Как сделать красивый текст в ворде
Содержание:
- Как установить новые шрифты в Word
- Не удается исправить ситуацию
- Как узнать название шрифта
- Xfont.ru
- Сделать свой русский рукописный шрифт
- Что такое шрифты и где их найти
- Рукописные русские шрифты для Ворда
- Как изменить шрифт по умолчанию в Word
- Где загрузить шрифты для Ворд
- MS Word установка новых шрифтов
- Какие программы лучше использовать?
- Как установить шрифты в Ворде
Как установить новые шрифты в Word
Предварительно вам нужно будет скачать с проверенного сайта установщик нужного шрифта. Используйте только проверенные ресурсы для этих целей, на которые можно найти отзывы в интернете. Некоторые шрифты могут распространятся на платной основе, о чём обычно предупреждают на сайте
Дополнительно обращайте внимание, есть ли поддержка русских букв у выбранного шрифта. В противном случае можно шрифт просто не будет применяться к кириллическим символам. Далее рассмотрим варианты установки нового шрифта в операционную систему
Далее рассмотрим варианты установки нового шрифта в операционную систему.
Вариант 1: Запуск установочного файла
Скорее всего, шрифт будет загружен с того или иного сайта в качестве архива с необходимыми исходниками и картинкой самого шрифта. Из всего этого вам потребуется файла с одним из расширений: TTF, OTF. Если в архиве представлены файлы с обоими расширениями, то установите только один из них.
Установка выглядит так:
Достаньте из архива файл с расширением TTF или OTF. Запустите его, кликнув по файлу два раза левой кнопкой мыши.
Вам будет показано как выглядит текст, написанный данным шрифтом. В верхней части окна нажмите на кнопку «Установить»
Обратите внимание, что для выполнения установки шрифта могут потребоваться права администратора.
Подождите несколько секунд, пока будет выполнена установка шрифта.
После завершения процесса шрифт будет добавлен в систему. Если у вас в данный момент открыта программа Word, то выполните её перезапуск. В противном случае список шрифтов в программе не обновится.
Вариант 2: Установка через «Панель управления»
Некоторые пользователи предпочитают устанавливать новые шрифты в систему через интерфейс «Панели управления». Это немного сложнее, но иногда для корректной установки шрифтов рекомендуется использовать этот вариант.
- Откройте «Панель управления» любым удобным для вас способом. Например, в Windows 10 это можно сделать через поисковую строку (Win+S), а в 8 и 7 открыть через меню «Пуск».
- По умолчанию интерфейс «Панели управления» может быть поделён на категории. В таком случае у поля «Просмотр» переключите значение на «Крупные значки» или «Мелкие значки».
- Среди перечня компонентов найдите и перейдите в раздел «Шрифты».
Будет открыта папка со шрифтами, установленными в систему. В неё нужно перетащить файл TTF/OTF, которые вы распаковали ранее.
При переносе запустится ещё и процесс инициализации. Он занимает всего несколько секунд. По завершении можно считать, что шрифт был успешно установлен в Windows.
Добавление шрифта в Word
Сразу после установки нового шрифта в операционную систему, он должен успешно отобразится в общем списке шрифтов Word. Если этого не произошло попробуйте закрыть программу и открыть её снова.
Если вы не можете отыскать новый шрифт среди установленных по умолчанию, то попробуйте следующие советы:
- В блоке «Шрифт», что расположен в верхней части интерфейса, кликните два раза левой кнопкой мыши по строке с выбором шрифта. Пропишите название добавленного шрифта вручную.
- Если это мало помогло или вы просто не помните название шрифта, то нажмите по кнопке, отмеченной на скриншоте.
Откроется окошко «Шрифт». Здесь вы можете найти нужный шрифт, просто вписав его название в поле поиска или пролистав список шрифтов. Поиск здесь реализован проще, плюс, ниже отображается вся информация о шрифте, благодаря чему его сложно случайно пролистать.
Внедрение нового шрифта в документ Word
Новый шрифт вы можете использовать только при работе с документом на своём компьютере. Если вы решите продолжить работу с документом на другом компьютере, где в системе нет ранее установленного шрифта, то шрифт документа сменится на похожий по стилю, но тот, который есть на текущем компьютере.
Чтобы этого избежать при работе на других ПК, можно выполнить встраивание шрифта в конкретный документ Word:
- В верхнем меню открытого документа нажмите на кнопку «Файл».
- Теперь откройте «Параметры» документа в левой части интерфейса.
- В окне «Параметры Word» переключитесь к разделу «Сохранение».
- Поставьте галочку напротив пункта «Внедрить шрифты в файл». Дополнительно рекомендуется поставить отметку на «Не внедрять обычные системные шрифты».
- Нажмите «Ок» для применения параметров.
- Сохраните документ.
Таким образом мы рассмотрели, как выполнить добавление шрифта в саму программу Word и привязку этого шрифта к какому-то конкретному документу. В последнем случае новый шрифт можно использовать даже на компьютере, где данный шрифт не установлен.
Не удается исправить ситуацию
Может быть такая ситуация, что никак не получается снять галочку «Только чтение» (рис. 5). Это означает, что у пользователя компьютера нет разрешения на запись и ему не удается изменить свойства файла.
В этом случае нужно обратиться к тому человеку, который устанавливал операционную систему на компьютер. Может быть установлена такая учетная запись, что не позволяет вносить серьезные изменения.
Системный администратор на работе
Системные администраторы, порой, грешат тем, что запрещают пользователям под их учетными записями вносить изменения в свойства не только системных файлов, но и других пользовательских файлов. Делается это чаще всего не со зла, не с умыслом, а чтобы надежно обезопасить компьютер от вирусов и иных угроз из Интернета. Заодно, но уже как побочный эффект – компьютер защищают от самих пользователей!
Также на работе, в офисах, на выдаваемых на работе ноутбуках в различных компаниях системные администраторы задают жесткие настройки, чтобы обеспечить безопасность. Корпоративная безопасность намного строже, чем безопасность домашних компьютеров.
Поскольку из-за возможной беспечности лишь одного корпоративного пользователя вирусы и прочие интернетовские угрозы могут проникнуть в самое сердце корпоративной системы и разрушить ее. Тем самым остановится работа не только одного компьютера беспечного пользователя, а остановится работа всей компании. Подобное приводит к большим убыткам для корпораций (для организаций).
Поэтому корпоративным пользователям следует обратиться к сисадмину, если невозможно самостоятельно поменять свойства файла. Сисадмины, как правило, в таком случае самостоятельно и дистанционно могут сменить настройки компьютера пользователя, в том числе поменять свойства интересующего файла для настроек Microsoft Word. Опять же, если не установлен нормативный запрет на смену файла по умолчанию в конкретной корпорации, в конкретной организации. Такие запреты тоже бывают, например, чтобы все сотрудники корпорации (организации) работали в едином корпоративном стиле.
О надстройках Word
Однако бывает и так, что есть разрешения на запись, но новый шрифт по умолчанию не сохраняется. Тогда можно попробовать отключить надстройки Word, а затем поменять шрифт по умолчанию.
О том, как это сделать, можно узнать на официальном сайте Microsoft.
Но это уже совсем другая история.
Видео “Как изменить шрифт по умолчанию в Word”
Дополнительные материалы:
1. Как несколько файлов сделать одним, чтобы прикрепить на сервисе или отправить один файл
2. Как поставить значок градуса в Ворде или с помощью Таблицы символов в любой программе Windows
3. Новые буквы пишутся поверх прежних в Word: замена букв и вставка
4. Как поставить тире в программе Word?
5. Как заполнить анкету в Word
Распечатать статью
Получайте актуальные статьи по компьютерной грамотности прямо на ваш почтовый ящик. Уже более 3.000 подписчиков
.
Важно: необходимо подтвердить свою подписку! В своей почте откройте письмо для активации и кликните по указанной там ссылке. Если письма нет, проверьте папку Спам
Как узнать название шрифта
Вам понравился внешний вид символов, но вы не знаете название этого дизайна? И как загрузить шрифты в Word, если вы не можете их найти? Не надо ходить по сайтам, надеясь случайно наткнуться на нужные символы. Название легко узнать. Для этого существуют специальные программы и даже целые сайты.
- What The Font. Популярный и надёжный сервис. Определяет вид каллиграфии по картинке. Найденный стиль можно сразу же скачать и установить в Word. Ресурс имеет свой форум. Если поиск по базе данных ничего не дал, можете спросить совета у других пользователей.
- Расширение для браузера Google Chrome. Сканирует HTML-код страницы и выдаёт название.
- Определяет шрифт, задавая вопросы о его внешнем виде. Если вы примерно представляете, что ищите, но конкретной информации у вас нет — этот ресурс подойдёт.
- Bowfin Printworks. Здесь можно подобрать стиль вплоть до мельчайших деталей. Спрашивает о форме каждого символа.
- Сообщество людей, которые занимаются дизайном каллиграфии или просто в ней разбираются. Надо создать тему и вставить рисунок с символами. Пользователи форума помогут найти нужный стиль.
- WhatTheFont для мобильных устройств. Сфотографируйте слово — приложение определит, какой это стиль.
What The Font. Популярный и надёжный сервис
Если вы увидели интересную каллиграфию в интернете или хотите расширить возможности Office, разберитесь, как установить новый шрифт в Word. Нестандартными надписями можно разбавить скучный текст. Их используют для листовок, поздравлений, открыток, презентаций. Их существуют тысячи — вы обязательно найдёте подходящий.
Xfont.ru
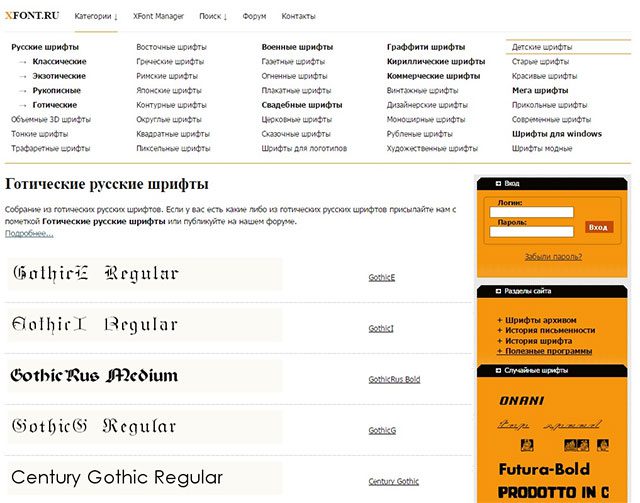
Здесь также без проблем можно скачать материалы для фотошопа и текстов, но навигация не особо функциональна — нет ни выбора цвета, ни задания тестовой фразы. Раздел бесплатных русских онлайн шрифтов поделен на 4 подкатегории:
- классические;
- рукописные;
- экзотические;
- готические.
Но при этом на каждой странице выводится лишь 10 фонтов. Вероятно, загружать все остальные элементы предлагается через специальную программу XFont Manager. Если порыться по сайту, то найдете здесь еще ТОП-100 популярных шрифтов + ссылку в сайдбаре на разные тематические материалы (ретро, необычные, декоративные) в одном архиве. В целом, немного странная реализация, но проект может оказаться полезным.
Итого получилось 7 сайтов каталогов для подбора бесплатных русских шрифтов онлайн, которые однозначно пригодятся дизайнерам и не только. Переходите по ссылкам на источники, ищите подходящие вам файлы — скачать их можно просто так, но не забывайте изучать инфу о лицензии. Конечно, подобных сервисов в сети чуть больше, однако мы включили в список лишь наиболее масштабные и полезные.
Сделать свой русский рукописный шрифт
Но, скачав эти шрифты, стало понятно, что никто не поверит, будто мы пишем, как Пушкин, Боярский или Моцарт. Поэтому пришлось сделать рукописный шрифт самим. Но как сделать свой шрифт, как две капли воды похожий на ваш обычный почерк?
Для начала устанавливаем Font Creator 6.
Далее, на чистом листе (в линейку и в клетку не подойдут) пишем все буквы русского (английского, и других при необходимости) алфавита, а также цифры и спец. символы.
Сканируем получившееся творение. Далее режем отсканенную картинку на отдельные буковки и циферки (фотошоп или банально пэйнт подойдет), называем соответственно.
Следующий этап в Font Creator:
— Нажимаем файл — новый (New)
— Даем название своему рукописному шрифту (например Moy_shrift), ставим отметку на Unicode, на Regular и на Don’t include outlines (для чистого бланка силуэтов), короче, все по умолчанию.
— Перед вами появляется панель с силуэтами знаков препинания и английских букв. Вам необходимо вставить в нее Кириллицу. Поступаем следующим образом:
1. Нажимаем в верхней строке Вставка (Insert), выбираем Символ (Characters), ДА.
2. Перед вами появляется таблица символов первого шрифта в вашей базе, Затем листаем страницы таблицы кнопкой Block→.
3. Находим русские буквы.
5. Смотрим индекс первой буквы А (у меня $0410) в поле Выбранный Символ (Selected Character).
6. Смотрим индекс буквы я (у меня $044F)
7. В поле Добавьте эти символы (Add these character…) вводим эти числа (как $0410-$044F).
8. Нажимаем Ok.
9. Ваш шаблон пополнился соответствующими силуэтами Кириллицы.
10. Так же вы по отдельности можете вставить туда интересующие вас знаки (Ё,ё и пр.)
Теперь нажимаем на силуэт буквы которую хотите сотворить правой кнопкой мыши.
Затем выбираете пункт импорт изображения (Import image).
В разделе Import image вы нажимаете на кнопку Загрузить (Load).
В следующем окне вы открываете папку, в которой сохранили написанные буквы и символы.
В окне появится изображение этой буквы, нажимаем на кнопку Generate.
Вот ваша буковка и появилась.
Два раза нажимаем на квадратик с вашей буковкой (квадратик в котором раньше был силуэт этой буквы).
Перед вами открывается разлинеенное окошечко. Не пугайтесь большого количества красных пунктирных полосочек, все они вам пригодятся.
Для удобства разверните окно на весь экран.
Если ваша буква чересчур большая или маленькая, то удаляем уже загруженную, загружаем новую и, не нажимая генерировать, жмем на вкладку Глиф. Тут выбираем подходящий множитель (это уже методом тыка) и жмем «использовать по умолчанию».
Далее разберемся с двумя главными линиями (это в разлинеенном окошке) – левая и правая — они определяют то, как будут соприкасаться буквы вашего рукописного шрифта между собой. Если надо, чтобы буквы соприкасались (как в рукописи), правую линию передвиньте на букву (чтобы она чуть-чуть вылазила за линию).
Самая нижняя линия (Win Descent) – максимальный предел для букв с хвостиком (ц,у,щ,з,р,д). Если необходимо, можно ее опустить:
Вторая снизу линия (Baseline)– линия опоры каждой буквы. Если ваши буквы будут по разному стоять на этой линии, то соответственно и в Ворде у вас все будет плясать.
Третья снизу линия (x-Height) – максимальная высота маленьких букв.
Четвертая (CapHeight) – максимальная высота больших букв, цифр, а также буквы «в», и может быть для кого-то «д» и «б».
И пятая снизу линия – линия края верхней строки. (по-моему =)
Что такое шрифты и где их найти
Все программы, в том числе офисный пакет Microsoft Office или Photoshop, берут за основу базу установленную в Windows. Шрифты создаются дизайнерами и обычными пользователями для улучшения внешнего вида проекта или документа. Каждый из них имеет собственное название. Это связано с запретом на использование идентичных наименований.

Чтобы установить новый символьный набор на компьютер, нужно скачать исполнительный файл с специализированных сайтов. Достаточно ввести в поиск запрос «Free Fonts» или «Шрифты онлайн». Подходящие ресурсы будут в начале списка. На продвинутых сайтах доступен онлайн просмотр внешнего вида букв. Это реализовано через специальную текстовую форму, где вводится любое слово. Пример работы показан на скриншоте ниже.

Файлы распространяются в двух форматах:
- TrueType (.TTF) – формат представленный компанией Apple ещё в 1980 году. Активно используется повсеместно и не имеет сложной структуры.
- OpenType (.OTF) – более «свежая» технология разработанная Adobe и Microsoft в 1996 году. Имеет более сложную структуру, вмещается большее количество символов и поддерживает дополнительный функционал. Имеют более чёткую форму при маленьком размере.
Они одинаково поддерживаются современными настольными и мобильными операционными системами. Но OpenType более заточен на профессиональные задачи: вёрстка, дизайн, полиграфия.
Рукописные русские шрифты для Ворда
Лучше всего для текстового редактора подходят, конечно, рукописные фонты, т.к. они соответствуют стилистике написания документов, писем, заметок. Тут вам не фотошоп дабы экспериментировать с гранжевыми, готическими надписями Хотя рукописные шрифты для Word также могут иметь разное оформление, отличаясь друг от другая определенными нюансами: аккуратностью письма, отступами между буквами, жирностью линий и т.п.
Nautilus
Good Vibes Pro
Liana
Pecita
Gunny Rewritten
Wolgast Two Font Family
Не обращайте внимание на примеры, где используются англоязычные тексты — они взяты с сайтов источников. Все эти 3 варианта — полноценные русские шрифты для Word (можете сами проверить)
Azbuka03_D
Denistina
Katherine
Shlapak Script
Напомню, дабы скачать данные рукописные шрифты для Word кликаете по картинке, после чего попадаете на сайт-источник, где и будет линк загрузки. Специально искал для вас бесплатные варианты.
Как изменить шрифт по умолчанию в Word

Рис. 1 (Кликните для увеличения). Действия по шагам (1, 2, 3, 4), чтобы сменить шрифт по умолчанию в редакторе Word.
На рисунке 1 показано зеленой линией, что шрифтом по умолчанию является Calibri (Основной текст), размер 11. Чтобы сменить его на другой, следует выполнить несколько действий.
Цифра 1 на рис. 1 – На вкладке «Главная» в строке «Шрифт» есть малозаметная секретная кнопка. Если кликнуть по ней, откроется окно «Шрифт».
2 на рисунке 1 – В колонке «Шрифт» ищем любимый шрифт, который желаем использовать по умолчанию. Например, выберем Times New Roman.
3 на рис. 1 – Колонка «Размер» предназначена для выбора размера шрифта. Он будет также использоваться по умолчанию. Выберем, допустим – 12.
Цифра 4 на рис. 1 – Необходимый шрифт и его размер мы выбрали, как описано выше. Осталось сделать его по умолчанию. Для этого нажимаем на кнопку «По умолчанию…». Появится небольшое окно (рис. 2).

Рис. 2. Вопрос о том, действительно ли нужно сменить шрифт по умолчанию.
На рисунке 2 показано, что требуется подтвердить тот факт, что пользователь собирается изменить шрифт по умолчанию. Достаточно нажать «Да».
В более поздних версиях Word для того, чтобы подтвердить смену шрифта по умолчанию, есть еще одно дополнительное действие. Там предлагается выбрать один из двух вариантов:
- Только этот документ.
- Все документы, основанные на шаблоне “обычный”.
Выбрав подходящий вариант, следует дважды нажать на «ОК».
Если выбрать вариант «Только этот документ», тогда шрифт по умолчанию будет установлен только для одного документа, который открыт в данный момент. А для новых документов по-прежнему будет действовать старый шрифт по умолчанию от разработчиков Microsoft Word.
В том случае, если будет выбран второй вариант: «Все документы, основанные на шаблоне «обычный», новый шрифт по умолчанию будет использоваться для всех документов, которые будут создаваться в дальнейшем в любой момент времени. Он станет постоянным.
Где загрузить шрифты для Ворд
Поиск новых компонентов для оформления текста Word не станет камнем преткновения даже для новичков. И «Яндекс», и Google подскажут сотни сайтов и каталогов со шрифтами. Но вот беда: часто встречаются непроверенные источники, распространяющие пиратский контент (те же шрифты с неправильно подтвержденной лицензией, из-за чего с документом могут возникнуть проблемы) или способные загрузить на компьютер вредоносное программное обеспечение. А потому рекомендуется доверять надежным каталогам. Например, скачать, а потом добавить шрифт в Ворд можно прямо здесь, где предварительно предусмотрена:
- Сортировка по стилю начертания (Normal, Bold, Italic), назначению, способу применения и методу распространения;
- Встроенный раздел с окном предпросмотра, где шрифт отображается во всей красе (заглавные и прописные буквы, латиница и кириллица, символы и цифры);
- Прямая ссылка, выдаваемая даже без предварительной регистрации, для загрузки архивов с файлами без перехода на сторонние сайты или облачные хранилища;
- Частые обновления доступной на сайте коллекции: новые шрифты появляются с завидной регулярностью;
- Дополнительные материалы для тех, кто мечтает разобраться в искусстве и творчестве.
Процесс того, как скачать шрифт в Ворд, предельно прост – после перехода на страницу «Шрифты» веб-страница отобразит доступную коллекцию. Следующий шаг – выбор подходящего компонента и переход к подробностям (достаточно нажать на заголовок).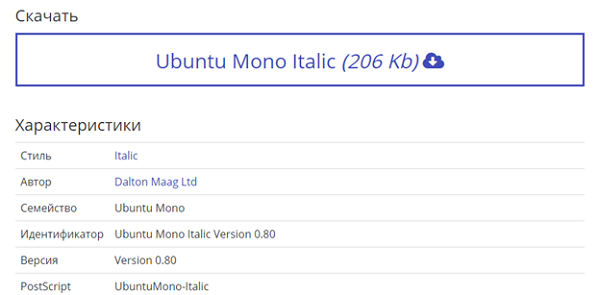 Чуть ниже меню предпросмотра сразу появится раздел «Скачать» и заранее подготовленная ссылка. Перед доступом к шрифту предстоит подождать: время подготовки архива или отдельного файла – 15-30 секунд. После достаточно выбрать каталог или раздел на жестком диске для переноса содержимого.
Чуть ниже меню предпросмотра сразу появится раздел «Скачать» и заранее подготовленная ссылка. Перед доступом к шрифту предстоит подождать: время подготовки архива или отдельного файла – 15-30 секунд. После достаточно выбрать каталог или раздел на жестком диске для переноса содержимого.
MS Word установка новых шрифтов
В зависимости от поставленной задачи, могут понадобиться нестандартные шрифты. Изначально в операционной системе установлены «стандартные» символьные наборы, без вычурных дизайнерских элементов. В материале расскажем, как установить шрифт в Word
и ОС Windows.

Что такое шрифты и где их найти
Все программы, в том числе офисный пакет Microsoft Office или Photoshop, берут за основу базу установленную в Windows. Шрифты создаются дизайнерами и обычными пользователями для улучшения внешнего вида проекта или документа. Каждый из них имеет собственное название. Это связано с запретом на использование идентичных наименований.

Чтобы установить новый символьный набор на компьютер, нужно скачать исполнительный файл с специализированных сайтов. Достаточно ввести в поиск запрос «Free Fonts» или «Шрифты онлайн».
Подходящие ресурсы будут в начале списка. На продвинутых сайтах доступен онлайн просмотр внешнего вида букв. Это реализовано через специальную текстовую форму, где вводится любое слово.
Пример работы показан на скриншоте ниже.

Файлы распространяются в двух форматах:
- TrueType (.TTF) – формат представленный компанией Apple ещё в 1980 году. Активно используется повсеместно и не имеет сложной структуры.
- OpenType (.OTF) – более «свежая» технология разработанная Adobe и Microsoft в 1996 году. Имеет более сложную структуру, вмещается большее количество символов и поддерживает дополнительный функционал. Имеют более чёткую форму при маленьком размере.
Они одинаково поддерживаются современными настольными и мобильными операционными системами. Но OpenType более заточен на профессиональные задачи: вёрстка, дизайн, полиграфия.
Установка шрифта в ОС систему
Рассмотрим, как установить новый
дизайнерскийшрифт в Word . Для этого открываем скачанный файл двойным нажатием левой кнопки мыши. Откроется информационное окно, со стандартной для операционной системы фразой отображающей внешний вид букв.

Кликаем по кнопке «Установить». Начнётся процесс инсталляции. После завершения, он будет перемещён в папку Fonts в системной директории.
Как найти или удалить шрифт
Все наборы символов перемещаются в специальную папку на операционной системе. Заходим в системный локальный диск (чаще всего это «С») и открываем папку «Windows».

В ней находим «Fonts». Появится специальное окно со всеми установленными шрифтами и настройками. Здесь можно найти нужный, с помощью поиска в правом верхнем углу или изменить их параметры.

Добавление шрифта в Word
Включаем программу Word. При необходимости, на нашем сайте можно скачать последнюю версию программы, в материале: «Как установить Microsoft Office».
В панели по настройке внешнего вида символов, открываем контекстное меню. Здесь перечислены все установленные в Windows шрифты. Вводим в строке название нужного набора символов и нажимаем Enter. Он будет автоматически применён на выбранный текст.

Другой способ
Встроенный поиск, выстроен таким образом, чтобы сразу предлагать возможный вариант названия. Это не всегда удобно, расширенный функционал доступен в панели настроек. Для этого кликаем на кнопку, выделенную на скриншоте.

Откроется раздел с настройками шрифта. В поисковой форме вводим нужное наименование. Дополнительные функции позволяют изменить стиль начертания, размер, зачеркнуть или подчеркнуть текст.
Также, здесь можно увидеть, как установить
новыйшрифтв ворд по умолчанию. Для этого нажимаем на кнопку «По умолчанию» в левом нижнем углу. Основной набор символов будет изменён.
Нажимаем «ОК», после чего настройки применятся на выделенный элемент.

Внедрение шрифта в документ
Все наборы хранятся локально на компьютере. Поэтому при переносе документа на другую систему, человек не сможет редактировать документ с тем же дизайном букв. Для этого его необходимо внедрить в файл.
Рекомендуем ознакомиться: Установить просмоторщик Microsoft Office Word Viewer
Нажимаем на кнопку «Файл» в левом верхнем углу. Откроется внутренне меню программы, выбираем последнюю строчку с подписью «Параметры».
В появившемся окне нажимаем на «Сохранение». Внизу выбираем пункт «Внедрить шрифты в файл». Не убираем остальные галочки, это позволит сэкономить место на компьютере и уменьшить размер документа. Кликаем на «ОК», после чего все настройки будут сохранены.
С новыми шрифтами можно раскрыть творческий потенциал не только при редактировании документов в Word, но и при работе в полноценном графическом редакторе. А их внедрение в файл, избавит пользователя от установки сотни новых стилей на каждый компьютер, при работе с новыми проектами.
@как-установить.рф
Какие программы лучше использовать?
Теперь остается посмотреть на самые популярные программы для создания шрифтов, которые в большинстве своем используются и профессиональными дизайнерами, и рядовыми юзерами. Среди всего того многообразия, которое сегодня предлагается на рынке компьютерных технологий, отдельно стоит отметить следующие программные продукты:
- FontLab Studio;
- FontCreator;
- BirdFont;
- Fontographer;
- FontForge;
- Type 3.2 font editor;
- FontStruct;
- BitFontMaker2;
- Fontifier;
- YourFonts;
- Glyphr;
- iFontMaker;
- FontArk;
- MyScriptFont и т.д.
В этом списке можно встретить программы для создания шрифтов на русском языке, бесплатные и платные утилиты. Да и по возможностям они разнятся достаточно существенно. Так что выбирать придется, исходя из собственных соображений, потребностей или тестирования приложений в работе.
Как установить шрифты в Ворде
Шрифты, именуемые «рукописными», необходимо загружать дополнительно, потому что не все версии ОС ими снабжаются. Каждый выбирает их по своему предпочтению.
После добавления на компьютер они появляются во всех программах, где используется письменность, в редакторах текстов и фото. Интернет бесплатно предлагает для скачивания множество скриптов.
Они функционируют с кириллицей или латиницей, но есть и универсальные варианты. Для установки нужно сначала найти по запросу «шрифты» и скачать файл. Формат — TTF или OTF.
В ранних версиях ОС Windows требовалось лишь скопировать его в директорию для шрифтов. Это C:\Windows\Fonts. Затем можно было пользоваться скриптом через редакторы. Сейчас процесс упростился до следующих шагов:
- Нажимаем на скачанный файл шрифта в папке «Загрузки».
- Правой кнопкой мыши открываем меню и выбираем «Установить».
- Теперь шрифт появится, готовый к использованию в любом редакторе, в том числе Microsoft Word.
Если все-таки вновь установленный рукописный алфавит ещё не заработал, нужно перезагрузить компьютер. Примерами скриптов для загрузки может быть Shlapak Script, Good Vibes Pro, Liana. Теперь должно быть понятно, как сделать рукописный текст в Ворде.