Обзор функционала sql server management studio (ssms)
Содержание:
- SQL Server Management Studio Download Links and Release Info
- Ссылки для загрузки и информация о релизах SSMS
- Требования к системе для SSMS
- Сочетания клавиш для работы с текстом в редакторе кода
- Сочетания клавиш для технологии Microsoft IntelliSense
- Описание процесса установки SQL Server Management Studio
- Соединение с помощью среды Management Studio
- Установка SQL Server Management Studio
- Что нового в SSMS 17?
- Скачать SSMS Download SSMS
- Доступ к журналу ошибок SQL Server
- Создание баз данных и управление ими
- Интерфейс справки
- Устанавливаем SQL Server
- Michel Max — SSMS Tools
- dbForge Monitor
- Использование среды SQL Server Management Studio
SQL Server Management Studio Download Links and Release Info
- GA — General Availability
- PP — Public Preview
- Size in Megabytes for English version
| Version/Download Link | Info | Build | Release Date | Size, Mb |
|---|---|---|---|---|
| 18.9.2 GA Release | Latest GA | 15.0.18386.0 | 2021-07-15 | 642 |
| 18.9.1 GA Release | 15.0.18384.0 | 2021-04-20 | 635 | |
| 18.9 GA Release | 15.0.18382.0 | 2021-04-15 | 635 | |
| 18.8 GA Release | 15.0.18369.0 | 2020-12-17 | 640 | |
| 18.7.1 GA Release | 15.0.18358.0 | 2020-10-27 | 635 | |
| 18.7 GA Release | 15.0.18357.0 | 2020-10-20 | 635 | |
| 18.6 GA Release | 15.0.18338.0 | 2020-07-22 | 534 | |
| 18.5.1 GA Release | 15.0.18333.0 | 2020-06-09 | 535 | |
| 18.5 GA Release | 15.0.18183.0 | 2020-04-07 | 535 | |
| 18.4 GA Release | 15.0.18206.0 | 2019-11-04 | 539 | |
| 18.3.1 GA Release | 15.0.18183.0 | 2019-10-02 | 534 | |
| 18.3 GA Release | 15.0.18178.0 | 2019-09-23 | 534 | |
| 18.2 GA Release | 15.0.18142.0 | 2019-07-25 | 528 | |
| 18.1 GA Release | 15.0.18131.0 | 2019-06-11 | 527 | |
| 18.0 GA Release | 15.0.18118.0 | 2019-04-24 | 524 | |
| 18.0 RC1 Release | 15.0.18098.0 | 2019-03-28 | 484 | |
| 18.0 Preview 7 Release | 15.0.18092.0 | 2019-03-01 | 478 | |
| 18.0 Preview 6 Release | 15.0.18075.0 | 2018-12-18 | 457 | |
| 18.0 Preview 5 Release | 15.0.18068.0 | 2018-11-15 | 457 | |
| 18.0 Preview 4 Release | 15.0.18040.0 | 2018-09-24 | 456 | |
| 17.9.1 Release | Latest 17 | 14.0.17289.0 | 2018-11-21 | 807 |
| 17.9 Release | 14.0.17285.0 | 2018-09-04 | 807 | |
| 17.8.1 Release | 14.0.17277.0 | 2018-06-26 | 806 | |
| 17.8 Release | Deprecated | 14.0.17276.0 | 2018-06-21 | 806 |
| 17.7 Release | 14.0.17254.0 | 2018-05-09 | 803 | |
| 17.6 Release | 14.0.17230.0 | 2018-03-20 | 802 | |
| 17.5 Release | 14.0.17224.0 | 2018-02-15 | 802 | |
| 17.4 Release | 14.0.17213.0 | 2017-12-07 | 802 | |
| 17.3 Release | 14.0.17199.0 | 2017-10-09 | 801 | |
| 17.2 Release | 14.0.17177.0 | 2017-08-07 | 819 | |
| 17.1 Release | 14.0.17119.0 | 2017-05-24 | 784 | |
| 17.0 Release | 14.0.17099.0 | 2017-04-25 | 729 | |
| 17.0 RC3 Release | 14.0.17028.0 | 2017-03-09 | 677 | |
| 17.0 RC2 Release | 14.0.16150.0 | 2017-02-01 | 682 | |
| 17.0 RC1 Release | 14.0.16000.64 | 2016-11-16 | 687 | |
| 16.5.3 Release | Latest 16 | 13.0.16106.4 | 2017-01-26 | 898 |
| 16.5.2 Release | Deprecated | 13.0.16105.4 | 2017-01-18 | 898 |
| 16.5.1 Release | 13.0.16100.1 | 2016-12-05 | 894 | |
| 16.5 Release | 13.0.16000.28 | 2016-10-26 | 894 | |
| 16.4.1 Release | 13.0.15900.1 | 2016-09-23 | 894 | |
| 16.4 Release | Deprecated | 13.0.15800.18 | 2016-09-20 | |
| 16.3 Release | 13.0.15700.28 | 2016-08-15 | 806 | |
| July 2016 Hotfix Update | 13.0.15600.2 | 2016-07-13 | 825 | |
| July 2016 Release | Deprecated | 13.0.15500.91 | 2016-07-01 | |
| June 2016 Release | 13.0.15000.23 | 2016-06-01 | 825 | |
| SQL Server 2014 SP1 | 12.0.4100.1 | 2015-05-14 | 815 | |
| SQL Server 2012 SP3 | 11.0.6020.0 | 2015-11-21 | 964 | |
| SQL Server 2008 R2 | 10.50.4000 | 2012-07-02 | 161 |
Ссылки для загрузки и информация о релизах SSMS
- GA — Стабильная версия
- PP — Предварительная версия
- Размер в мегабайтах для Английской версии
| Версия/Ссылка для загрузки | Примечание | Билд | Дата релиза | Размер, Мб |
|---|---|---|---|---|
| 18.9.2 GA Release | Latest GA | 15.0.18386.0 | 2021-07-15 | 642 |
| 18.9.1 GA Release | 15.0.18384.0 | 2021-04-20 | 635 | |
| 18.9 GA Release | 15.0.18382.0 | 2021-04-15 | 635 | |
| 18.8 GA Release | 15.0.18369.0 | 2020-12-17 | 640 | |
| 18.7.1 GA Release | 15.0.18358.0 | 2020-10-27 | 635 | |
| 18.7 GA Release | 15.0.18357.0 | 2020-10-20 | 635 | |
| 18.6 GA Release | 15.0.18338.0 | 2020-07-22 | 534 | |
| 18.5.1 GA Release | 15.0.18333.0 | 2020-06-09 | 535 | |
| 18.5 GA Release | 15.0.18183.0 | 2020-04-07 | 535 | |
| 18.4 GA Release | 15.0.18206.0 | 2019-11-04 | 539 | |
| 18.3.1 GA Release | 15.0.18183.0 | 2019-10-02 | 534 | |
| 18.3 GA Release | 15.0.18178.0 | 2019-09-23 | 534 | |
| 18.2 GA Release | 15.0.18142.0 | 2019-07-25 | 528 | |
| 18.1 GA Release | 15.0.18131.0 | 2019-06-11 | 527 | |
| 18.0 GA Release | 15.0.18118.0 | 2019-04-24 | 524 | |
| 18.0 RC1 Release | 15.0.18098.0 | 2019-03-28 | 484 | |
| 18.0 Preview 7 Release | 15.0.18092.0 | 2019-03-01 | 478 | |
| 18.0 Preview 6 Release | 15.0.18075.0 | 2018-12-18 | 457 | |
| 18.0 Preview 5 Release | 15.0.18068.0 | 2018-11-15 | 457 | |
| 18.0 Preview 4 Release | 15.0.18040.0 | 2018-09-24 | 456 | |
| 17.9.1 Release | Latest 17 | 14.0.17289.0 | 2018-11-21 | 807 |
| 17.9 Release | 14.0.17285.0 | 2018-09-04 | 807 | |
| 17.8.1 Release | 14.0.17277.0 | 2018-06-26 | 806 | |
| 17.8 Release | Deprecated | 14.0.17276.0 | 2018-06-21 | 806 |
| 17.7 Release | 14.0.17254.0 | 2018-05-09 | 803 | |
| 17.6 Release | 14.0.17230.0 | 2018-03-20 | 802 | |
| 17.5 Release | 14.0.17224.0 | 2018-02-15 | 802 | |
| 17.4 Release | 14.0.17213.0 | 2017-12-07 | 802 | |
| 17.3 Release | 14.0.17199.0 | 2017-10-09 | 801 | |
| 17.2 Release | 14.0.17177.0 | 2017-08-07 | 819 | |
| 17.1 Release | 14.0.17119.0 | 2017-05-24 | 784 | |
| 17.0 Release | 14.0.17099.0 | 2017-04-25 | 729 | |
| 17.0 RC3 Release | 14.0.17028.0 | 2017-03-09 | 677 | |
| 17.0 RC2 Release | 14.0.16150.0 | 2017-02-01 | 682 | |
| 17.0 RC1 Release | 14.0.16000.64 | 2016-11-16 | 687 | |
| 16.5.3 Release | Latest 16 | 13.0.16106.4 | 2017-01-26 | 898 |
| 16.5.2 Release | Deprecated | 13.0.16105.4 | 2017-01-18 | 898 |
| 16.5.1 Release | 13.0.16100.1 | 2016-12-05 | 894 | |
| 16.5 Release | 13.0.16000.28 | 2016-10-26 | 894 | |
| 16.4.1 Release | 13.0.15900.1 | 2016-09-23 | 894 | |
| 16.4 Release | Deprecated | 13.0.15800.18 | 2016-09-20 | |
| 16.3 Release | 13.0.15700.28 | 2016-08-15 | 806 | |
| July 2016 Hotfix Update | 13.0.15600.2 | 2016-07-13 | 825 | |
| July 2016 Release | Deprecated | 13.0.15500.91 | 2016-07-01 | |
| June 2016 Release | 13.0.15000.23 | 2016-06-01 | 825 | |
| SQL Server 2014 SP1 | 12.0.4100.1 | 2015-05-14 | 815 | |
| SQL Server 2012 SP3 | 11.0.6020.0 | 2015-11-21 | 964 | |
| SQL Server 2008 R2 | 10.50.4000 | 2012-07-02 | 161 |
Требования к системе для SSMS
При использовании последнего пакета обновления текущий выпуск SSMS поддерживает следующие 64-разрядные платформы:
Поддерживаемые операционные системы
- Windows 10 (64-разрядная) как минимум версии 1607 (10.0.14393)
- Windows 8.1 (64-разрядная)
- Windows Server 2019 (64-разрядная версия)
- Windows Server 2016 (64-разрядная версия)
- Windows Server 2012 R2 (64-разрядная версия)
- Windows Server 2012 (64-разрядная версия)
- Windows Server 2008 R2 (64-разрядная версия)
Поддерживаемое оборудование:
- Процессор x86 (Intel, AMD) с частотой как минимум 1,8 ГГц. Рекомендуется использовать как минимум двухъядерный процессор.
- 2 ГБ ОЗУ; рекомендуется 4 ГБ ОЗУ (минимум 2,5 ГБ при выполнении на виртуальной машине)
- Доступное место на жестком диске объемом от 2 до 10 ГБ
Примечание
Решение SSMS доступно только как 32-разрядное приложение для Windows. Если вам нужно средство для операционных систем, отличных от Windows, рекомендуем использовать Azure Data Studio. Azure Data Studio — это кроссплатформенное средство для macOS, Linux и Windows. Дополнительные сведения см. в разделе Azure Data Studio.
Сочетания клавиш для работы с текстом в редакторе кода
| Действие | Сочетание клавиш |
|---|---|
| Вставить символ переноса строки | ВВОД или SHIFT + ВВОД |
| Поменять местами два символа, расположенные слева и справа от курсора (неприменимо в редакторе SQL) | CTRL+T |
| Удаление одного символа, расположенного справа от курсора | DELETE |
| Удалить символ, расположенный слева от курсора | BACKSPACE или SHIFT + BACKSPACE |
| Удаление пробела в выделенном блоке или удаление пробела рядом с курсором, если ничего не выделено | CTRL + K, C |
| Вставить в текст последовательность пробелов, длина которой указана в настройках редактора | TAB |
| Вставить в текст пустую строку выше курсора | CTRL + ВВОД |
| Вставить в текст пустую строку ниже курсора | CTRL+SHIFT+ ВВОД |
| Преобразовать выделенный текст в нижний регистр | CTRL+SHIFT+L |
| Преобразовать выделенный текст в верхний регистр | CTRL + SHIFT + U |
| Переключение между режимами вставки и замены текста | INSERT |
| Переместить выделенные строки к левой позиции табуляции | SHIFT + TAB |
| Удалить слово, расположенное справа от курсора | CTRL + DELETE |
| Удалить слово, расположенное слева от курсора | CTRL + BACKSPACE |
| Поменять местами слова, расположенные слева и справа от курсора (неприменимо в редакторе SQL) | |
| Перемещение строки, в которой находится курсор, под следующую строку | SHIFT + ALT + T |
| Применение расстановки отступов и форматирования интервалов к языку, заданному на языковой панели Форматирование раздела Текстовый редактор в диалоговом окне Параметры . Доступно только в текстовом редакторе. | CTRL + K, CTRL + D |
| Выполнение смещения выделенных строк кода в соответствии со строками, которые расположены рядом | CTRL + K, CTRL + F |
| Установка или удаление ярлыка в текущей строке | CTRL + K, CTRL + H |
| Удаление синтаксиса комментария из текущей строки | CTRL + K, CTRL + U |
| Отображение или скрытие пробелов и табуляций | CTRL + R, CTRL + W |
| Включение или отключение переноса слов в редакторе | Alt + F, CTRL + W |
| Сворачивание всех областей структуры для отображения в иерархии только внешних групп | CTRL + M, CTRL + A |
| Сворачивание текущей выделенной области структуры | CTRL + M, CTRL + S |
| Разворачивание всех областей структуры на странице | CTRL + M, CTRL + X |
| Разворачивание выделенной области структуры | CTRL + M, CTRL + E |
| Сворачивание существующих областей структуры | CTRL + M, CTRL + O |
| Скрытие выделенного текста. Расположение скрытого текста помечается сигнальным значком | CTRL + M, CTRL + H |
| Переключение всех текстовых разделов, которые ранее были отмечены как скрытые, из скрытого состояния в отображаемое и наоборот. | CTRL + M, CTRL + L |
| Переключение выделенных текстовых разделов из скрытого состояния в отображаемое и наоборот. | CTRL + M, CTRL + M |
| Удаление всех содержащихся в документе структурных сведений | CTRL + M, CTRL + P |
| Удаление структурных сведений из выделенной области | CTRL + M, CTRL + U |
Сочетания клавиш для технологии Microsoft IntelliSense
| Действие | Сочетание клавиш |
|---|---|
| Показать список элементов | CTRL + J |
| Дополнить слово | CTRL + ПРОБЕЛ или ALT + ВПРАВО |
| Отображение кратких сведений | CTRL + K, CTRL + I |
| Отображение сведений о параметрах | CTRL + SHIFT + ПРОБЕЛ |
| Копирование подсказки к параметру | CTRL + SHIFT + ALT + C |
| Вставка подсказки к параметру | CTRL + SHIFT + ALT + P |
| Перейти между синтаксическими парами | CTRL+] |
| Запустить компонент выбора фрагментов кода | CTRL + K, CTRL + X |
| Обновить локальный кэш | CTRL + SHIFT + R |
| Запустить компонент выбора фрагментов окружения | CTRL + K, CTRL + S |
| Отображение диспетчера фрагментов кода | CTRL + K, CTRL + B |
| Изменение уровня фильтрации IntelliSense с вкладки Общий на вкладку Все . | ALT + ЗНАК «ПЛЮС» (+) |
| Изменение уровня фильтрации IntelliSense с вкладки Все на вкладку Общий . | ALT + ЗНАК «ТОЧКА» (.) |
Описание процесса установки SQL Server Management Studio
Давайте перейдем к процессу установки SQL Server Management Studio, он достаточно простой, но мы все равно рассмотрим все шаги, которые необходимо выполнить, чтобы установить SSMS на операционную систему Windows 10.
Запуск установки SSMS
После того как установщик мы скачали, нам необходимо его запустить. В результате запустится программа, где нам нужно нажать на кнопку «Установить».
В случае необходимости Вы можете изменить каталог, в который будет установлена среда SQL Server Management Studio.

Процесс установки сразу же начнётся.

Завершение установки SSMS
Процесс установки среды SQL Server Management Studio будет завершен, когда программа выдаст соответствующее сообщение.
Нажимаем «Закрыть».

Среда SQL Server Management Studio установлена, больше никаких дополнительных действий, связанных с установкой, выполнять не требуется.
Соединение с помощью среды Management Studio
Примечание
В этом разделе рассматривается подключение к локальному экземпляру SQL Server. Инструкции по подключению к базе данных SQL Azure см. в разделе Подключение к базе данных SQL с помощью SQL Server Management Studio и выполнение пробного запроса T-SQL.
Определение имени экземпляра компонента Database Engine
- Войдите в Windows как член группы «Администраторы» и откройте среду Среда Management Studio.
- В диалоговом окне Соединения с сервером нажмите кнопку Отмена.
- Если компонент «Зарегистрированные серверы» не отображается, в меню Вид выберите пункт Зарегистрированные серверы.
- Выбрав компонент Ядро СУБД на панели инструментов «Зарегистрированные серверы», разверните компонент Ядро СУБД, щелкните правой кнопкой мыши пункт Группы локальных серверов, наведите указатель на пункт Задачи и выберите пункт Зарегистрировать локальные серверы. Разверните узел Группы локальных серверов, чтобы увидеть все экземпляры Компонент Database Engine, установленные на отображаемом компьютере. Экземпляр по умолчанию безымянный и отображается как имя компьютера. Именованный экземпляр отображается как имя компьютера, за которым следует обратная косая черта (\), а затем имя экземпляра. Для SQL Server Express имя экземпляра — <имя_компьютера> \sqlexpress, если имя не было изменено в процессе установки.
Подтверждение того, что компонент ядра СУБД запущен
-
В компоненте «Зарегистрированные серверы», если имя экземпляра SQL Server содержит зеленую точку с белой стрелкой рядом с именем, компонент Компонент Database Engine выполняется и никаких дальнейших действий не требуется.
-
Если имя экземпляра SQL Server содержит красную точку с белым квадратом рядом с именем, то компонент Компонент Database Engine остановлен. Щелкните имя компонента Компонент Database Engineправой кнопкой мыши, выберите Управление службой, а затем щелкните Пуск. После диалогового окна подтверждения компонент Компонент Database Engine должен запуститься и круг должен стать зеленым с белой стрелкой.
Подключение к компоненту ядра СУБД
При установке SQL Server была выбрана по крайней мере одна учетная запись администратора. Выполнив вход в Windows с правами администратора, выполните указанные ниже действия.
- В среде Среда Management Studioв меню Файл выберите Подключить к обозревателю объектов.
Будет открыто диалоговое окно Соединение с сервером . В поле Тип сервера отобразится тип компонента, использованный в прошлой сессии.
- Выберите Ядро СУБД.
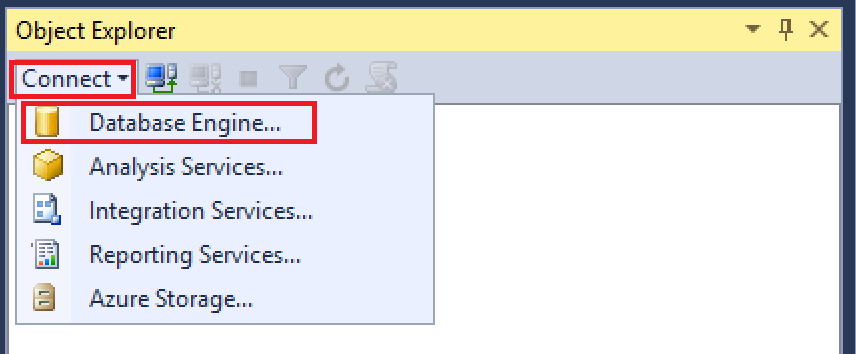
- В поле Имя сервера введите имя экземпляра компонента Компонент Database Engine. В экземпляре SQL Server по умолчанию имя сервера совпадает с именем компьютера. Для именованного экземпляра SQL Server имя сервера — это <computer_name> \ <instance_name> , например ACCTG_SRVR\SQLEXPRESS. На снимке экрана ниже показано подключение к экземпляру SQL Server по умолчанию (неименованному) на компьютере с именем PracticeComputer. В Windows вошел пользователь Mary из домена Contoso. При использовании проверки подлинности Windows нельзя изменить имя пользователя.

- Нажмите кнопку Соединить.
Примечание
В этом учебнике предполагается, что вы не знакомы с SQL Server и у вас нет проблем с подключением. Этого достаточно в большинстве случаев, и это позволяет упростить учебник. Подробные инструкции по устранению неполадок см. в разделе Устранение неполадок при соединении с компонентом SQL Server Database Engine.
Установка SQL Server Management Studio
SQL Server Management Studio — это программа с графическим интерфейсом, которая позволяет быстро и легко управлять базами данных, создавать пользователей, устанавливать разрешения для баз данных, создавать резервные копии и многое другое. Данная статья поможет установить программу и выполнить простой запрос в базу данных для проверки корректности установки.
SQL Server Management Studio доступен отдельно от Microsoft SQL Server. Для его установки посетите страницу загрузки Microsoft и скачайте последний бинарный файл мастера установки. Инструкция о том, как установить Microsoft SQL Server Express, находится здесь. На момент написания статьи последней версией SQL Server Management Studio является версия 18.3.1:

Следующим шагом выбираем место установки студии управления и нажимаем Install:

После нажатия на кнопку Install процедура установки начнется автоматически:

По завершении установки появится экран, предлагающий выполнить перезагрузку. Перезагружаемся, нажав на Restart:

Программа SQL Server Management Studio готова к запуску. Чтобы подключиться к SQL Server с помощью Microsoft SQL Server Management Studio, выполните следующие действия:
1. Запустите Microsoft SQL Server Management Studio из меню «Пуск»:
2. Откроется окно аутентификации. Вы можете выбрать опцию, на основе которой настроили аутентификацию при установке MS SQL сервера. Далее нажмите Connect:

3. Если соединение установлено успешно, вы увидите панель Object Explorer — обозревателя объектов:

4. Чтобы выполнить запрос в базу данных, кликните правой кнопкой мыши по узлу сервера (в нашем примере это WIN2019STDSQLEXPRESS), и выберите пункт меню New Query:

5. Введите в редакторе следующий запрос:
Этот запрос возвращает версию SQL Server. После чего нажмите Execute (Выполнить):

6. В окне «Results» отобразится версия SQL Server, как показано на снимке экрана ниже. Быстрый способ выполнить запрос — нажать клавишу F5:

Поздравляем! Теперь вы знаете как подключаться к SQL серверу и выполнять запросы из студии управления сервером базы данных.
Что нового в SSMS 17?
- Обновления иконок – они теперь соответствуют иконкам, которые используются в оболочке Visual Studio, и поддерживают высокое разрешение. Внешний вид иконки профилировщика и SSMS изменился, для того чтобы различать версии 16.х и 17.х.;
- Изменения в модуле SQL PowerShell – модуль удален из SSMS и теперь поставляется через коллекцию PowerShell. Также для многих командлетов добавлены новые параметры, например:
- Параметры -ClusterType и -RequiredCopiesToCommit в командлеты AG (New-SqlAvailabilityGroup, Join-SqlAvailabilityGroup и Set-SqlAvailabilityGroup);
- Параметры -ActiveDirectoryAuthority и -AzureKeyVaultResourceId в командлет Add-SqlAzureAuthenticationContext;
- Для командлета Get-SqlDatabase добавлен параметр ConnectionString;
- Для командлетов Set-SqlAvailabilityReplica и New-SqlAvailabilityReplica параметр SeedingMode.
Кроме параметров добавились и новые командлеты: Revoke-SqlAvailabilityGroupCreateAnyDatabase, Grant-SqlAvailabilityGroupCreateAnyDatabase и Set-SqlAvailabilityReplicaRoleToSecondary;
- Так как SQL Server, начиная с 2017 версии, можно установить на Linux, в SQL Server Management Studio внесены некоторые доработки, например: добавлена поддержка собственных путей Linux для присоединения, восстановления и резервного копирования баз данных, добавлена поддержка собственных путей Linux для папки назначения журналов аудита;
- Добавлен новый шаблон «Add Unique Constraint» (Добавить ограничение уникальности);
- Удален диспетчер конфигураций из обозревателя зарегистрированных серверов;
- Теперь SQL Server Management Studio может создавать базы данных SQL Azure версии «PremiumRS»;
- Улучшения в группах доступности AlwaysOn – в группы доступности AlwaysOn добавлена поддержка новых типов кластеров: EXTERTAL и NONE, улучшена работа технологии IntelliSense с несколькими ключевыми словами для группы доступности, а также в версии 17.3 добавлена поддержка маршрутизации запросов только для чтения для групп доступности;
- Многофакторная идентификация (MFA) – в версии 17.2 добавлена проверка подлинности нескольких пользователей Azure AD с помощью универсальной проверки подлинности с Многофакторной идентификацией (MFA);
- В диалоговое окно подключения добавлен способ проверки подлинности «Active Directory — универсальная с поддержкой MFA», также в окне подключения в целях безопасности по умолчанию отключено доверие к сертификатам сервера и включен запрос шифрования для подключений к базе данных SQL Azure;
- Включен конструктор представлений для баз данных SQL Azure;
- Добавлен новый мастер импорта неструктурированных файлов, работающий на основе интеллектуальной платформы Program Synthesis using Examples (PROSE), которая упрощает процесс импорта CSV-файлов и не требует от пользователей многочисленных действий или специализированных знаний. Платформа PROSE анализирует шаблоны данных во входном файле и определяет имена столбцов, типы, разделители и т. д., запоминает структуру файла и выполняет все действия по обработке данных (функция доступна только в SSMS 17.3 и более поздних версиях);
- В обозреватель объектов добавлен узел XEvent Profiler. XEvent Profiler — это компонент SQL Server Management Studio, который отображает динамическое окно просмотра расширенных событий. В отличие от SQL Profiler, профилировщик XEvent непосредственно интегрирован в SSMS и основан на масштабируемой технологии расширенных событий ядра СУБД SQL (начиная с SSMS 17.3);
- Добавлена проверка синтаксиса функции Predict, а также проверка синтаксиса запросов в функции управления внешними библиотеками;
- Исправления ошибок. В каждой новой версии исправляются обнаруженные в прошлых версиях ошибки. Более детальную информацию обо всех изменениях можете прочитать в журнале изменений SQL Server Management Studio на сайте Microsoft.
Скачать SSMS Download SSMS
SSMS 18.8 — это последняя общедоступная (GA) версия SSMS. SSMS 18.8 is the latest general availability (GA) version of SSMS. Если у вас установлена предыдущая общедоступная версия SSMS 18, при установке SSMS 18.8 она будет обновлена до версии 18.8. If you have a previous GA version of SSMS 18 installed, installing SSMS 18.8 upgrades it to 18.8.
Начиная с версии SQL Server Management Studio (SSMS) 18.7, вместе с SSMS автоматически устанавливается Azure Data Studio. Beginning with SQL Server Management Studio (SSMS) 18.7, Azure Data Studio is automatically installed alongside SSMS. Средство Azure Data Studio теперь доступно пользователям SQL Server Management Studio со всеми его новыми возможностями и функциями. Users of SQL Server Management Studio are now able to benefit from the innovations and features in Azure Data Studio. Azure Data Studio — это кроссплатформенный инструмент с открытым кодом для настольных систем, предназначенный для работы в облачных, локальных или гибридных средах. Azure Data Studio is a cross-platform and open-source desktop tool for your environments, whether in the cloud, on-premises, or hybrid.
Дополнительные сведения см. в статьях Что такое Azure Data Studio? и Вопросы и ответы. To learn more about Azure Data Studio, check out What is Azure Data Studio or the FAQ.
Если у вас есть замечания и предложения или вы хотите сообщить о проблемах, обратитесь к команде разработчиков SSMS через пользовательские отзывы на SQL Server. If you have comments or suggestions, or you want to report issues, the best way to contact the SSMS team is at SQL Server user feedback.
При установке SSMS 18.x не обновляются и не заменяются версии SSMS 17.x или более ранние. The SSMS 18.x installation doesn’t upgrade or replace SSMS versions 17.x or earlier. Среда SSMS 18.x устанавливается параллельно с предыдущими версиями, поэтому обе версии остаются доступными для использования. SSMS 18.x installs side by side with previous versions, so both versions are available for use. Но если у вас установлена предварительная версия SSMS 18.x, перед установкой SSMS 18.8 ее необходимо удалить. However, if you have a preview version of SSMS 18.x installed, you must uninstall it before installing SSMS 18.8. Чтобы узнать, установлена ли у вас предварительная версия, перейдите в окно Справка > О программе. You can see if you have the preview version by going to the Help > About window.
Если на компьютере есть несколько параллельных установок SSMS, всегда проверяйте, правильную ли версию вы запускаете. If a computer contains side-by-side installations of SSMS, verify you start the correct version for your specific needs. Последняя версия называется Microsoft SQL Server Management Studio 18. The latest version is labeled Microsoft SQL Server Management Studio 18
Доступ к журналу ошибок SQL Server
Журнал ошибок — это файл, который содержит подробные сведения о том, что происходит на вашем экземпляре SQL Server. В среде SSMS можно просмотреть журнал ошибок и выполнить запросы к нему. Журнал ошибок представляет собой LOG-файл, расположенный на вашем диске.
Открытие журнала ошибок в SSMS
-
Подключитесь к SQL Server.
-
Разверните узел Управление > Журналы SQL Server.
-
Щелкните правой кнопкой мыши Текущий журнал ошибок и выберите пункт Просмотр журнала SQL Server:
Выполнение запросов к журналу ошибок в SSMS
-
Подключитесь к серверу SQL Server.
-
Откройте окно «Новый запрос».
-
Вставьте в окно запросов следующий фрагмент кода Transact-SQL:
-
Измените текст в одинарных кавычках на нужный.
-
Выполните запрос и просмотрите результаты:
Определение расположения журнала ошибок при наличии подключения к SQL Server
-
Подключитесь к SQL Server.
-
Откройте окно «Новый запрос».
-
Вставьте следующий фрагмент кода Transact-SQL в окно запросов и нажмите кнопку Выполнить:
-
В результатах показано расположение журнала ошибок в файловой системе:
Определение расположения журнала ошибок при отсутствии подключения к SQL Server
Путь к журналу ошибок SQL Server зависит от параметров конфигурации. Путь к расположению журнала ошибок можно найти в параметрах запуска в диспетчере конфигурации SQL Server. Найдите параметр запуска, указывающий расположение журнала ошибок SQL Server, выполнив следующие действия. Ваш путь может отличаться от указанного ниже.
-
Откройте диспетчер конфигурации SQL Server.
-
Разверните узел Службы.
-
Щелкните правой кнопкой мыши свой экземпляр SQL Server и выберите Свойства:
-
Выберите вкладку Параметры запуска.
-
Путь, указанный параметра после «-e» в разделе Существующие параметры, представляет собой расположение журнала ошибок:
В этом расположении есть несколько файлов журнала ошибок. Файл, имя которого заканчивается на *.log, представляет собой текущий файл журнала ошибок. Файлы, имена которых заканчиваются цифрами, — предыдущие файлы журнала. Каждый раз при перезагрузке сервера SQL Server создается новый файл журнала.
-
Откройте файл errorlog.log в Блокноте.
Создание баз данных и управление ими
При подключении к базе данных master можно создавать базы данных на сервере, а также изменять или удалять существующие базы данных. Следующие шаги описывают выполнение нескольких распространенных задач управления базами данных с помощью Management Studio. Чтобы выполнить эти задачи, убедитесь, что вы подключены к базе данных master с именем входа субъекта уровня сервера, созданным при настройке SQL Server в Linux.
Создание базы данных
-
Запустите SSMS и подключитесь к серверу в SQL Server в Linux.
-
В обозревателе объектов щелкните правой кнопкой мыши папку Базы данных и выберите «Создать базу данных».
-
В диалоговом окне Создание базы данных введите имя новой базы данных и нажмите кнопку ОК.
Новая база данных успешно создана на сервере. Если вы предпочитаете создать базу данных с помощью T-SQL, см. статью CREATE DATABASE (SQL Server Transact-SQL).
Удаление базы данных
-
Запустите SSMS и подключитесь к серверу в SQL Server в Linux.
-
В обозревателе объектов разверните папку базы данных, чтобы просмотреть список всех баз данных на сервере.
-
В обозревателе объектов щелкните правой кнопкой мыши базу данных, которую нужно удалить, и выберите команду Удалить.
-
В диалоговом окне Удаление объекта установите флажок Закрыть существующие соединения и нажмите кнопку ОК.
База данных успешно удалена с сервера. Если вы предпочитаете удалить базу данных с помощью T-SQL, см. статью DROP DATABASE (SQL Server Transact-SQL).
Интерфейс справки
Вкладки Содержимое и Индекс предоставляют функции и интерфейс, уже знакомые пользователям SQL Server . Доступны следующие параметры.
-
Инструкции
Предоставляет иерархический набор связанных страниц с полезными статьями, описывающими типичные задачи при работе с SQL Server . Содержимое упорядочено по компонентам и задачам, например раздел «Репликации» и т. д.
-
Поиск
Выполняется поиск по разделам с предопределенными фильтрами или без них. Поиск в SQL Server — это отдельная страница с вкладками. Пользователи могут уточнять поиск, устанавливая фильтры по определенному типу раздела, языку или технологии. По умолчанию при поиске не используется никаких настроенных фильтров, при этом поиск выполняется только по установленным коллекциям.
Включив справку в Интернете, пользователи могут подключить к своему поиску ресурсы, доступные в сети. Дополнительные сведения см. в подразделе «Оперативная библиотека MSDN Online и сообщества SQL Server » далее в этом разделе.
-
Динамическая справка
Автоматически отображает ссылки на нужные сведения, пока пользователи работают в среде Среда Management Studio .
-
Избранные разделы справки
Сохраняются пользовательские закладки для облегчения повторного доступа.
Справка по справке (справка обозревателя документов Microsoft) предоставляет пользователям сведения о средстве просмотра справки, но эти разделы находятся в коллекции, отдельной от электронной документации на SQL Server. Дополнительные сведения о средстве просмотра справки см. в пункте Использование справки меню «Справка» электронной документации по SQL Server .
Устанавливаем SQL Server
Алгоритм действий следующий:
1. Запускаем ранее скачанный пакет установки. Должен открыться SQL Server Installation Server:
2. Выбираем пункт «Установка».
3. После изменения экрана кликаем «Новая установка изолированного экземпляра SQL Server». Произойдёт запуск установки. Жмём «Далее».
4
Обратите внимание, чтобы на этапе «правил установки» в окне отсутствовали красные крестики. В обратном случае нажимайте на выделенные строки предупреждений и следуйте инструкциям, чтобы их устранить
Потом жмём «Далее», окно установки опять поменяется:
5. Выбираем «Выполнить новую установку SQL Server 2016», открывается окно регистрации продукта:
6. Вводим лицензионный ключ продукта при наличии. В обратном случае выбираем Evaluation, что активирует 180-дневную копию.
7. Принимаем лицензионное соглашение.
8. Открывается окно компонентов. Устанавливаем галочки напротив:
— службы ядра СУБД;
— соединение с клиентскими средствами;
— компоненты документации.
Снова нажимаем «Далее».
9. Если есть установленная копия SQL Server, выбираем «экземпляр по умолчанию», если нет (устанавливаете впервые) — именованный экземпляр. Вводим в поле имя Экземпляра, жмём «Далее».
10. Проверяем, хватает ли места на диске. Если не хватает, освобождаем его и жмём «Далее».
11. На этапе «Настройка Ядра СУБД» убеждаемся, что выбрали строку «Проверка подлинности Windows». Если не выбрали, выбираем. Потом добавляем в нижнее поле пользователя, которого мы создавали перед установкой (либо добавляем текущего соответствующей кнопкой). Жмём «Далее».
12. Перепроверяем все настройки установки системы управления БД SQL Server.
13. Наблюдаем за установкой до её завершения.
Michel Max — SSMS Tools
Download page: Michel Max — SSMS Tools
Release date: 2018-11-16
Support Version: 2012-2018
Developer: Michel Max
Free version: Yes
Price: No
- Format SQL Code.
- Prepare the Procedures/Functions to be called.
- Regions to organize the code.
- Retrieve the complete Information of a Table.
- Tab Colorize, base in the configuration window you can colorize the existing session based in the filters that you applied, making easy to the developer to identify each server/database he/she is working on.
- Selection Highlight for the same word in the SQL Code.
- Style Markers for the same word in the SQL Code.
- Configurable CRUD creation.
- Copy/Paste Table Structure and Data (Client Side).
- Grid Search, with advanced Extended and Regular Expression.
- Grid Search Highlight.
- Grid Style Markers.
- Grid Export to JSON, Excel XML.
- Grid Image Capture.
- Configurable Header Text Template, with quick insert, so you can easily sign you codes.
- Quick encapsulate code in region.
Other versions:
- https://sourceforge.net/projects/michelmaxssmstools2012/
- https://sourceforge.net/projects/michelmaxssmstools2014/
- https://sourceforge.net/projects/michelmaxssmstools2016/
- https://sourceforge.net/projects/michelmaxssmstools2017/
- https://sourceforge.net/projects/michelmaxssmstools2019/
dbForge Monitor
Download page: dbForge Monitor
Release date: 2019-10-10
Support Version: 2012-2018
Developer: Devart
Free version: Yes
Price: No
- The Overview tab of the tool allows you to see what actually happens at your SQL Server from various angles.
- With the IO data tab of the tool, you can easily view statistics of the read and write operations for each database file.
- The Wait Stats tab, you can identify the resources that slow down the server. It shows the list of waiting tasks encountered by execution threads because resources required for the request fulfillment were busy or not available.
- dbForge Monitor includes an SQL query performance analyzer that allows you to detect and optimize the most expensive queries that overload the system. Apart from the list of the poorly performing queries, the tool shows the query text and query profiling data that can help you to rewrite a query in the most productive way.
Использование среды SQL Server Management Studio
Автоматическая регистрация экземпляров локального сервера
В компоненте «Зарегистрированные серверы» щелкните правой кнопкой мыши любой узел в дереве «Зарегистрированные серверы», затем выберите Обновить регистрацию локального сервера.
Создание нового зарегистрированного сервера
Если компонент «Зарегистрированные серверы» не отображается в среде SQL Server Management Studio, в меню Вид выберите Зарегистрированные серверы.
Тип сервера
При регистрации сервера из окна «Зарегистрированные серверы» поле Тип сервера доступно только для чтения и соответствует типу сервера, который выводится на панели «Зарегистрированные серверы». Для регистрации сервера другого типа выберите ядро СУБД, службу Analysis Server, службы Reporting Services или службы Integration Services на панели инструментов Зарегистрированные серверы перед регистрацией нового сервера.
Имя сервера
Выберите экземпляр сервера для регистрации в формате: .
Аутентификация
При соединении с экземпляром SQL Serverдоступны два режима проверки подлинности.
Проверка подлинности Windows.
Режим проверки подлинности Windows позволяет пользователям подключаться с помощью учетных записей Microsoft Windows.
Проверка подлинности SQL Server
При подключении пользователя с указанным именем входа и паролем из ненадежных соединений SQL Server выполняет проверку подлинности посредством проверки наличия учетной записи входа SQL Server и проверки совпадения пароля с записанным ранее
Если в службе SQL Server не задана учетная запись входа, проверка подлинности завершается ошибкой, о которой пользователь получит сообщение.
Важно!
По возможности используйте аутентификацию Windows. Дополнительные сведения см
в разделе Выбор режима проверки подлинности.
User name
Показывает текущее имя пользователя, с которым устанавливается соединение. Этот параметр только для чтения доступен лишь при соединении с использованием метода проверки подлинности Windows. Чтобы изменить Имена пользователей, войдите в систему под другим именем.
Имя входа
Введите имя входа для подключения. Этот параметр доступен только в том случае, если выбрано соединение с использованием проверки подлинности SQL Server .
Пароль
Введите пароль для этого имени входа. Этот параметр доступен для изменения только при соединении с использованием метода проверки подлинности SQL Server .
Запомнить пароль
Выберите для шифрования и сохранения введенного пароля в SQL Server . Этот параметр отображается только в том случае, если выбрано подключение с проверкой подлинности SQL Server .
Примечание
Чтобы пароль больше не запоминался, снимите этот флажок и нажмите кнопку Сохранить.
Имя зарегистрированного сервера
Имя, которое будет отображаться на панели «Зарегистрированные серверы». Это имя не должно совпадать с именем, указанным в поле Имя сервера .
Описание зарегистрированного сервера
Введите необязательное описание сервера.
Тест
Нажмите для проверки соединения с сервером, заданным в поле Имя сервера.
Сохранить
Нажмите эту кнопку, чтобы сохранить настройки зарегистрированного сервера.