Как отключить smartscreen в windows 7
Содержание:
- Рекомендованная групповая политика и параметры MDM для вашей организации
- Отключение в старых версиях OS
- Как отключить фильтр SmartScreen в Windows 10
- Способы отключения Smartscreen защитника Windows 10
- Отключение службы SmartScreen в Windows
- Отключаем SmartScreen для браузера Microsoft Edge
- Как отключить фильтр SmartScreen через редактор групповой политики
- Выключаем smartscreen через системный реестр
- Как заблокировать работу Smartscreen через (Microsoft Defender)?
- Отключение в реестре
- Как его отключить?
- Отключаем фильтр посредством Панели управления
- Отличия способов
- Через записи в реестре
- Отключение SmartScreen в реестре
Рекомендованная групповая политика и параметры MDM для вашей организации
По умолчанию фильтр SmartScreen в Microsoft Defender позволяет сотрудникам обходить предупреждения. К сожалению, эта функция может позволить сотрудникам продолжать работу на небезопасном сайте или продолжать скачивать небезопасный файл даже после предупреждения. В связи с этой возможностью настоятельно рекомендуется настроить фильтр SmartScreen в Microsoft Defender, чтобы блокировать взаимодействия с высоким уровнем риска, а не просто предупреждать.
Чтобы лучше защитить организацию, рекомендуется включить и использовать фильтр SmartScreen в Microsoft Defender групповую политику и параметры MDM.
| Параметр групповой политики | Рекомендации |
|---|---|
| Административные шаблоны\Windows компоненты\Microsoft Edge\Настройка Защитник Windows SmartScreen (Microsoft Edge версии 45 и ранее)
Административные шаблоны\Microsoft Edge\Параметры SmartScreen\Configure фильтр SmartScreen в Microsoft Defender (Microsoft Edge версии 77 или более поздней версии) |
Включить. Включает фильтр SmartScreen в Microsoft Defender. |
| Административные шаблоны\Windows компоненты\Microsoft Edge\Предотвращение обхода Защитник Windows подсказок SmartScreen для сайтов (Microsoft Edge версии 45 и ранее)
Административные шаблоны\Microsoft Edge\Параметры SmartScreen\Предотвращение обхода Защитник Windows подсказок SmartScreen для сайтов (Microsoft Edge версии 77 или более поздней версии) |
Включить. Сотрудникам запрещено игнорировать предупреждения и переходить на потенциально вредоносный веб-сайт. |
| Административные шаблоны\Windows компоненты\Microsoft Edge\Предотвращение обхода Защитник Windows smartScreen подсказок для файлов (Microsoft Edge версии 45 и ранее)
Административные шаблоны\Microsoft Edge\Параметры SmartScreen\Предотвращение обхода фильтр SmartScreen в Microsoft Defender о загрузках (Microsoft Edge версии 77 или более поздней версии) |
Включить. Останавливает сотрудников от игнорирования предупреждающих сообщений и продолжения скачивания потенциально вредоносных файлов. |
| Административные шаблоны\Компоненты Windows\Проводник\Настроить SmartScreen Защитника Windows | Включите с параметром «Предупреждать и запрещать обход сообщения». Сотрудникам запрещено игнорировать предупреждающие сообщения о вредоносных файлах, загруженных из Интернета. |
| Параметр MDM | Рекомендации |
|---|---|
| Browser/AllowSmartScreen | 1. Включает фильтр SmartScreen в Microsoft Defender. |
| Browser/PreventSmartScreenPromptOverride | 1. Сотрудникам запрещено игнорировать предупреждения и переходить на потенциально вредоносный веб-сайт. |
| Browser/PreventSmartScreenPromptOverrideForFiles | 1. Останавливает сотрудников от игнорирования предупреждающих сообщений и продолжения скачивания потенциально вредоносных файлов. |
| SmartScreen/EnableSmartScreenInShell |
1. Включает фильтр SmartScreen в Microsoft Defender в Windows.
Требуется по крайней мере Windows 10 версии 1703. |
| SmartScreen/PreventOverrideForFilesInShell |
1. Сотрудникам запрещено игнорировать предупреждающие сообщения о вредоносных файлах, загруженных из Интернета.
Требуется Windows10 версии 1703 или выше. |
Отключение в старых версиях OS
Если ваш компьютер или ноутбук устаревшей версии, то для отключения SmartScreen следуйте инструкции:
- Откройте «Панель управления».

- Зайдите в подраздел «Система и безопасность».

- Далее кликните на «Безопасность и обслуживание».
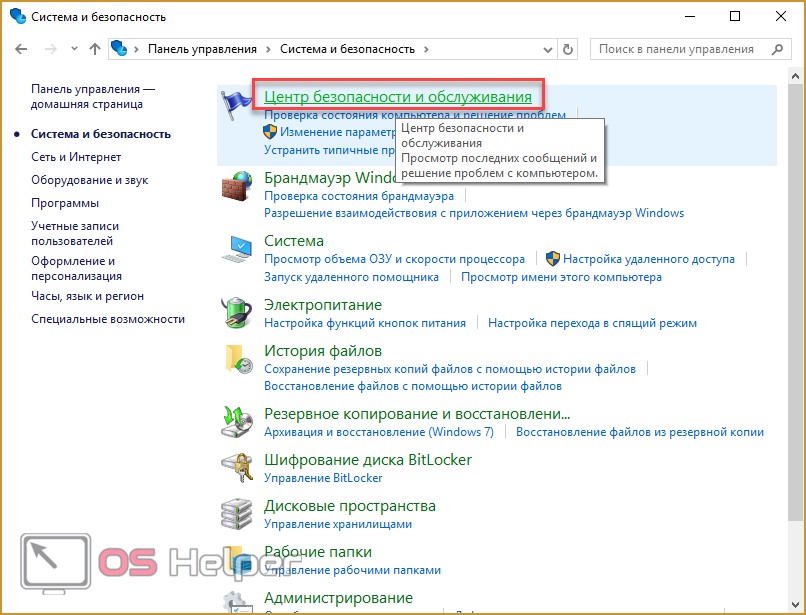
- Теперь откройте «Изменение параметров Windows SmartScreen».
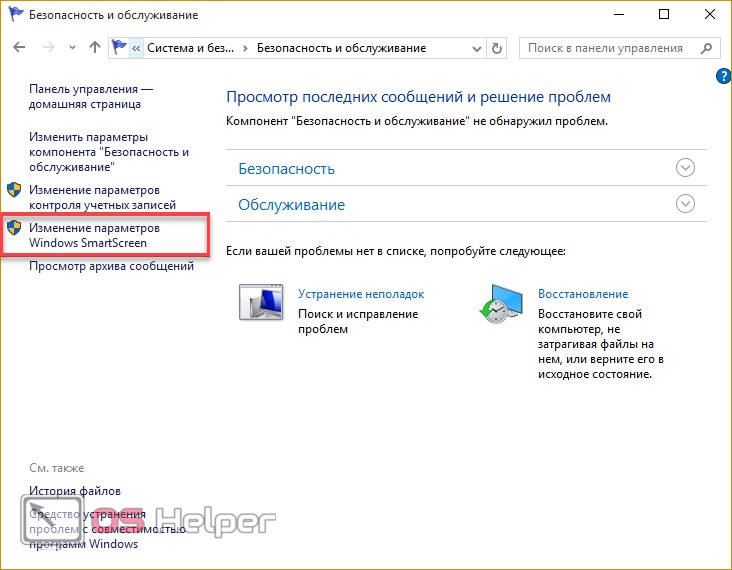
- Выберите третий пункт, отмеченный на скриншоте, и нажмите на «ОК».
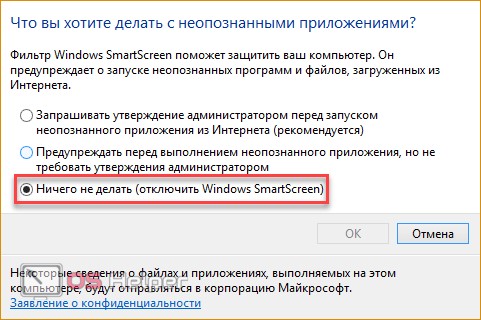
Также у вас имеется выбор между другими вариантами настройки фильтра:
- первый вариант – Смарт Скрин запрашивает подтверждение от пользователя перед блокировкой программы или файла;
- второй вариант – Смарт Скрин предупреждает о возможной опасности, но пользователь принимает решение о запуске самостоятельно.
Теперь вы знаете, как выключить стандартный фильтр в версиях до 1703. Далее перейдем к «десятке» в обновлении 1703 и новее.
Как отключить фильтр SmartScreen в Windows 10

В операционную систему Windows 10 встроен специальный фильтр SmartScreen, призванный, по задумке корпорации Microsoft, предотвращать запуск подозрительных, по мнению этого фильтра, программ на компьютере, выявлять и блокировать вредоносные сайты, созданные в целях фишинга, и принимать обоснованные решения о скачивании файлов.
Но довольно часто фильтр Smart Screen срабатывает не корректно, запрещая загрузку файлов или предупреждая о том, что тот или иной веб-сайт небезопасен, хотя посещение сайта заведомо не представляет никакой угрозы.
Далее рассмотрим, как выключить Смарт Скрин в Windows 10.
Как отключить фильтр SmartScreen в Windows 10
- Используя сочетание клавиш WIN+X, или, кликнув правой кнопкой мыши по кнопке Пуск, откройте «Панель управления»;
- Выберите «Система и безопасность»;
- Далее «Центр безопасности и обслуживания»;
- Нажмите «Изменение параметров Windows SmartScreen»;
- Для отключения СмартСкрин, в открывшемся окне отметьте пункт «Ничего не делать (отключить Windows SmartScreen)» → ОК.
Теперь фильтр отключен на уровне операционной системы, то есть, к примеру, он больше не будет сверять уже загруженные файлы на компьютере по перечню хорошо известных файлов, которые скачивают многие пользователи Internet Explorer, и выдавать соответствующие предупреждения, если скачиваемый файл отсутствует в этом списке.
В браузерах этот фильтр требуется отключать отдельно (в Windows 10 СмартСкрин встроен по умолчанию в браузеры Edge и Internet Explorer).
В браузере Microsoft Edge
- Откройте параметры обозревателя: Нажать кнопку в правом верхнем углу → «Параметры»;
- Пролистайте вниз → нажмите «Просмотреть доп. параметры»;
- В самом конце найдите и отключите опцию: «Помочь защитить компьютер от вредоносных сайтов и загрузок с помощью фильтра SmartScreen»;
B браузере Internet Explorer
- Нажмите кнопку сервис (шестерёнка) → Безопасность → «Отключить фильтр SmartScreen…»;
- Отключить фильтр SmartScreen → ОК.
SmartScreen для проверки магазина Windows 10
Отдельный модуль Смарт Скрин также работает и для проверки ссылок, к которым обращаются приложения Windows 10.
Для отключения Smart Screen в этом случае необходимо:
- Открыть параметры Windows → Конфиденциальность;
- Отключить «Включить фильтр SmartScreen для проверки веб-содержимого (URL), которые могут использовать приложения из Магазина Windows».
На этом всё. Вот так просто, при необходимости, можно отключить интернет-фильтр Smart Screen в браузере и операционной системе Windows 10.
Способы отключения Smartscreen защитника Windows 10
Итак, вы столкнулись с проблемой, когда нужная программа не загружается по причине срабатывания Смарт скрина. Как отключить фильтр Smartscreen защитника Windows 10?
Существует несколько способов отключения защитной системы (Рисунок 3):
- В панели управления (наиболее быстрый и надежный способ).
- При помощи редактора реестра или локальной политики (для пользователей, которые имеют большой опыт обращения с ПК).
- Путем смены настроек конфиденциальности (для тех, кто желает раз и навсегда забыть о блокировках).
- Путем настройки фильтра непосредственно в браузере (если вам просто необходимо скачивать программы).
Каждый из этих способов, как полностью отключить защитник Windows 10, является абсолютно безопасным для системы вашего компьютера и не приведет к повреждению его системы. Но необходимо помнить, что применить их можно только для тех программ, в репутации которых вы уверенны.

Рисунок 3. 4 способа отключения Smartscreen в Виндоус 10
В другом случае это может привести к заражению компьютера вирусами и другим непредсказуемым последствиям. Нередки случаи, когда после загрузки неблагонадежного софта юзеру приходится полностью переустанавливать систему.
Итак, узнаем, как отключить центр защитника Windows 10 на компьютере.
В Панели Управления
Этот метод, как отключить защитник Windows 10 навсегда, можно использовать для любых версий операционной системы. Чтобы сделать это в панели управления, необходимо:
- Кликнуть меню «Пуск» или нажать комбинацию Win+X, чтобы открыть панель.
- Выбрать «Безопасность и обслуживание», перед этим установив вид папок «Крупные значки» (воспользовавшись меню «вид» в правом углу открытого окошка).
- В таблице слева выбрать «Изменение параметров Windows SmartScreen» (Рисунок 4).
- В открывшимся окне, выбрать пункт «Ничего не делать».
Если при открытии таблицы SmartScreen, вы обнаружили, что все пункты меню не работают, придется использовать редактор реестра. Но делать это следует, если вы являетесь опытным пользователем и если вы пользуетесь Профессиональной Виндовс 10, поскольку для Домашней версии это сделать невозможно.
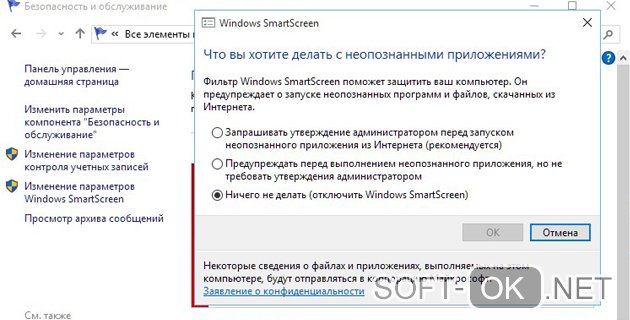
Рисунок 4. Окно изменение параметров Windows SmartScreen
Кликнув Win+R, напишите «Regedit», дождитесь открытия редактора и перейдите по адресу: HKEY_LOCAL_MACHINE\Software\Policies\Microsoft\Windows\System, где удалите «EnableSmartScreen». После – выключите и включите ПК, и действуйте согласно алгоритму, указанному выше, чтобы отключить Смарт скрин.
Представленные действия позволяют отключить защиту Смарт скрин на уровне операционной системы, а потому юзер должен понимать все риски, связанные с этим (Рисунок 5).
После использования описанного выше метода, защита ОС деактивируется, и вы сможете свободно запускать любые программы. Если же вы планировали использовать программу только один раз, после ее использования, лучше произведите обратные действия и снова включите защитную систему, чтобы обезопасить ПК от влияния вредоносных утилит.
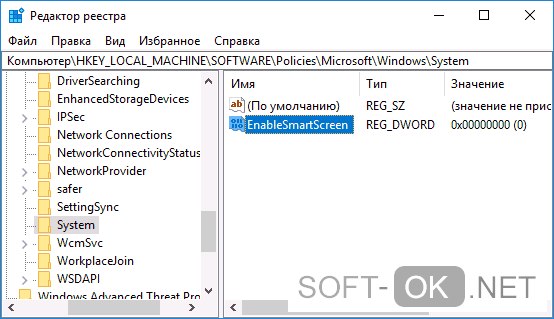
Рисунок 5. Отключение SmartScreen в редакторе реестра
Редактируем локальную политику или реестр
Описанный метод отключения Смарт скрин не подходит для Домашней версии Windows 10, поскольку в ней не предусмотрено наличие соответствующего реестра. Для тех, кто является пользователем Профессиональной версии, можно смело использовать представленный ниже способ, который является весьма удобным.
Для этого:
- Нажимаем Win+R.
- В строке вводим «gpedit.msc».
- В списке слева находим «Конфигурация компьютера».
- Далее переходим по адресу: Административные шаблоны –> Компоненты Windows –> проводник.
- В таблице справа «Настроить Windows SmartScreen».
- В настройках выбираем «Включено».
- В активном окне ставим «Отключить SmartScreen» (Рисунок 6).
- Согласитесь с изменениями соответствующей кнопкой.
После установки представленных параметров, вы сможете пользоваться нужными вам программами без ограничений.
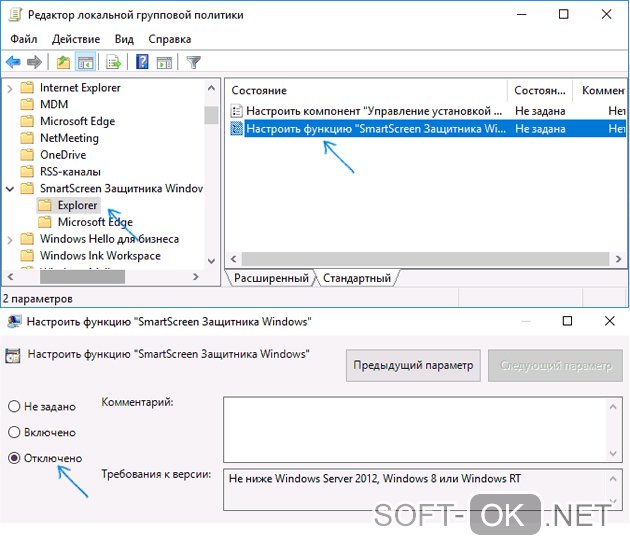
Рисунок 6. Отключение SmartScreen в редакторе локальной групповой политики
Меняем настройки конфиденциальности
Этот метод, как временно отключить защитник Windows 10, подходит только для запуска заблокированных приложений из официального магазина Виндовс.
Для устранения проблемы таким методом, необходимо:
- Кликнуть Win+1.
- В открывшемся меню кликнуть на раздел «Конфиденциальность».
- Зайти в «Общие».
- В блоке «Включить фильтр SmartScreen» переместить переключатель в функцию «Выкл» (Рисунок 7).
Теперь вы сможете запускать различные программы на вашем ПК, доступ которых был до этого ограничен.
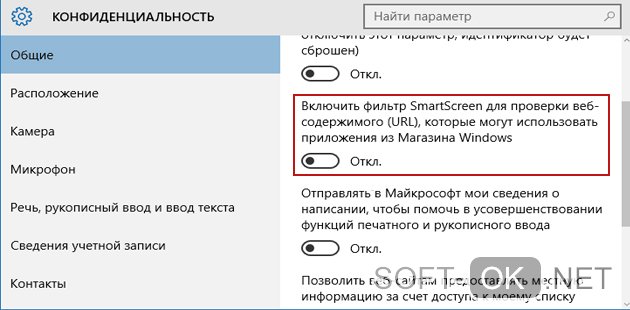
Рисунок 7. Отключение Windows Smartscreen через настройки конфиденциальности
Отключение службы SmartScreen в Windows
Фильтр SmartScreen предназначен для защиты компьютера от воздействия вредоносных программ, в восьмой и во всех последующих версиях он встроен в операционную систему Виндовс. Ранее компанией Microsoft фильтр интегрировался только в браузер Internet Explorer. а затем было решено расширить спектр воздействия SmartScreen на работу системы с целью обеспечения максимальной безопасности.
 Встроенная функция защиты запускается вместе с Windows, предотвращая возможные угрозы посредством использования облачного алгоритма. Если вы пытаетесь загрузить файл, SmartScreen прогоняет его по базам данных, собирая сведения о безопасности. Когда загружаемый вами файл в базе фильтра значится как небезопасный или вовсе там отсутствует, SmartScreen блокирует его запуск и выводит уведомление, информируя об этом пользователя.
Встроенная функция защиты запускается вместе с Windows, предотвращая возможные угрозы посредством использования облачного алгоритма. Если вы пытаетесь загрузить файл, SmartScreen прогоняет его по базам данных, собирая сведения о безопасности. Когда загружаемый вами файл в базе фильтра значится как небезопасный или вовсе там отсутствует, SmartScreen блокирует его запуск и выводит уведомление, информируя об этом пользователя.
Иногда фильтр оказывается чересчур заботлив и, не имея должных сведений, предотвращает запуск необходимых вам программ. Ложная тревога может быть обусловлена не вирусом, а просто отсутствием цифровой подписи или недостаточным для сбора статистики количеством скачиваний этого ПО. Если вы уверены в безопасности файла, и, несмотря на предупреждения службы, имеете намерение осуществить его запуск, то такая навязчивая защита может заставить вас принять решение произвести отключение этой функции. Существует несколько способов, как отключить Smartscreen в Windows 10, 8, 7. Принимая жёсткие меры по прекращению работы службы, помните, что ваши действия могут в дальнейшем неблагоприятно проявиться, подвергнув опасности систему и данные компьютера, но если у вас стоит мощный антивирус, конечно, можно об этом не волноваться.
Если вы пользуетесь браузерами Internet Explorer или Edge, где вас достают уведомления от SmartScreen о небезопасности ресурсов. есть смысл осуществить отключение именно для них.
Отключаем SmartScreen для браузера Microsoft Edge
Если вы, несмотря на многочисленные обзоры, предпочитаете использовать в работе новейший браузер от Майкрософт — EDGE, то фильтр SmartScreen можно отключить конкретно для него. Для этого в меню программы перейдите в «Параметры»
Прокручиваем в самый низ и ищем там «Показать дополнительные параметры», листаем опять в самый низ и находим нужный нам пункт «Помочь защитить компьютер от вредоносных сайтов и загрузок с помощью фильтра SmartScreen». Переводим ползунок в положение «Выкл» и на этом наш квест с поиском места отключения фильтра можно считать пройденным.
Ну вот мы с вами и разобрались как отключить SmartScreen в Windows 10. Каким бы сырым он не был, но при возможности, если вы не опытный пользователь, не отключайте его. Игнорировать его стоит если вы наверняка уверены в тех программах и приложениях, которые вам не дает запустить фильтр SmartScreen. В моей практике огромные проблемы фильтр создает при установке программ, которые давно не обновлялись и давно забыты разработчиками… не стоит забывать, что и при отсутствии интернет соединения (а в России это не такая уж и редкость) фильтр SmartScreen постоянно пытается проверить приложения и пишет ошибку подключения к серверу, что может очень сильно раздражать.
Как отключить фильтр SmartScreen через редактор групповой политики
В случае использования Корпоративной или Профессиональной версии Windows 10 существует еще один способ отключения фильтра SmartScreen. Для этого следует воспользоваться редактором групповой политики, который позволяет производить ручную настройку приложений.
Шаг 1. Открываем «Редактор групповой политики». Для этого нажимаем ПКМ по «Пуск», выбираем пункт «Выполнить» и вводим команду «gpedit.msc».

Шаг 2. В левой графе следует перейти по следующему пути «Конфигурация компьютера», «Административные шаблоны», «Компоненты Windows» «Проводник» и в правой графе найти пункт «Настроить функцию SmartScreen…».

Шаг 3. Дважды кликаем по найденному пункту и в открывшемся окне переводим кнопку слева в режим «Отключено».

Выключаем smartscreen через системный реестр
Будьте крайне осторожны при выполнении дальнейшей шагов, так как удаление/изменения какого-либо элемента в реестре может привести к непредвиденным последствиям.
- На клавиатуре своего компьютера зажимаем клавиши “Win+R”. Так мы вызовем окно “Выполнить”.
- В соответствующее поле прописываем команду “regedit”, которое, в свою очередь, откроет реестр системы.
- Интерфейс у него довольно просто и сильно напоминает обычный проводник виндовс. Нам нужно перейти по следующему пути: “HKEY_LOCAL_MACHINE\ SOFTWARE\ Policies\ Microsoft\ Windows\ System”.
- В этой, так сказать “папке” нужно создать новый “файл”… Кликаем ПКМ в свободном месте и выбираем “Создать» — «Параметр DWORD 32 бита”.
Называем его следующим именем: “EnableSmartScreen” и выставляем значение “0”. Теперь можно просто закрыть реестр, тем самым сохранив изменения. Перезапускаем ПК.

Как заблокировать работу Smartscreen через (Microsoft Defender)?
Это наиболее простой способ из всех представленных… Важно! Инструкция подойдёт лишь для самой актуальной версии Windows 10

Теперь каждый пункт, который здесь есть нужно отключить, переведя соответствующий флажок в положение “Выкл.”
Что делать, если предыдущая инструкция вам не помогла?
Да, действительно инструкция может оказаться неверной из-за того, что она предназначена для новейшей версии ОС. Но если у вас установлено обновление 1703 и старше, то чтобы удалить smartscreen следуйте другому гайду:

Для того, чтобы изменения вступили в силу, следует перезагрузить компьютер… Следующий способ будет немного сложнее.
Отключение в реестре
Второй способ несколько сложнее, но он также приводит к выключению фильтра. Воспользуйтесь следующей инструкцией:
- Запускаем приложение Выполнить комбинацией Win R и вписываем команду regedit. Для запуска редактора реестра от имени администратора используйте комбинацию клавиш Ctrl Shift Enter.
- Теперь найдите раздел System, который находится по пути, отмеченному цифрой 2. Сделайте это через левое окно со списком (1), либо впишите путь в верхнее окно поиска и нажмите Enter (2).
- Нажмите ПКМ по свободному месту и откройте Создать — Параметр DWORD 32 бита. Если вы пользуетесь 64-битной ОС, то все равно выбирайте создание 32-битного параметра.
- Впишите название строки EnableSmartScreen и задайте параметр 0. Для этого откройте представленное окно двойным щелчком:
Этот вариант подходит для всех PC и ноутбуков ОС от «Майкрософт». Также существует отдельный метод отключения блокировки фильтра для версий Pro и Корпоративной.
Как его отключить?
Чтобы избавиться от навязчивой проверки, можно обратиться к одному из представленных способов отключения. Все они предполагают обращение к встроенным интерфейсам Windows 10.
Важно. Отключая SmartScreen, вы берете на себя всю ответственность относительно безопасности личных данных
Отказ от использования «защитника» может привести к заражению компьютера.
Редактор реестра
Смарт Скрин полностью отключается через Редактор реестра путем создания записи «EnableSmartScreen». Выполняется операция следующим образом:
Запустите окно «Выполнить», используя комбинацию клавиш «Win + R».

Введите запрос «regedit».

- В Редакторе реестра перейдите по пути: «HKEY_LOCAL_MACHINE/Software/Policies/Microsoft/Windows».
- Наведя курсор мыши на правую часть экрана, щелкните ЛКМ, выберите «Создать», а затем – «Параметр DWORD (32 бита)».
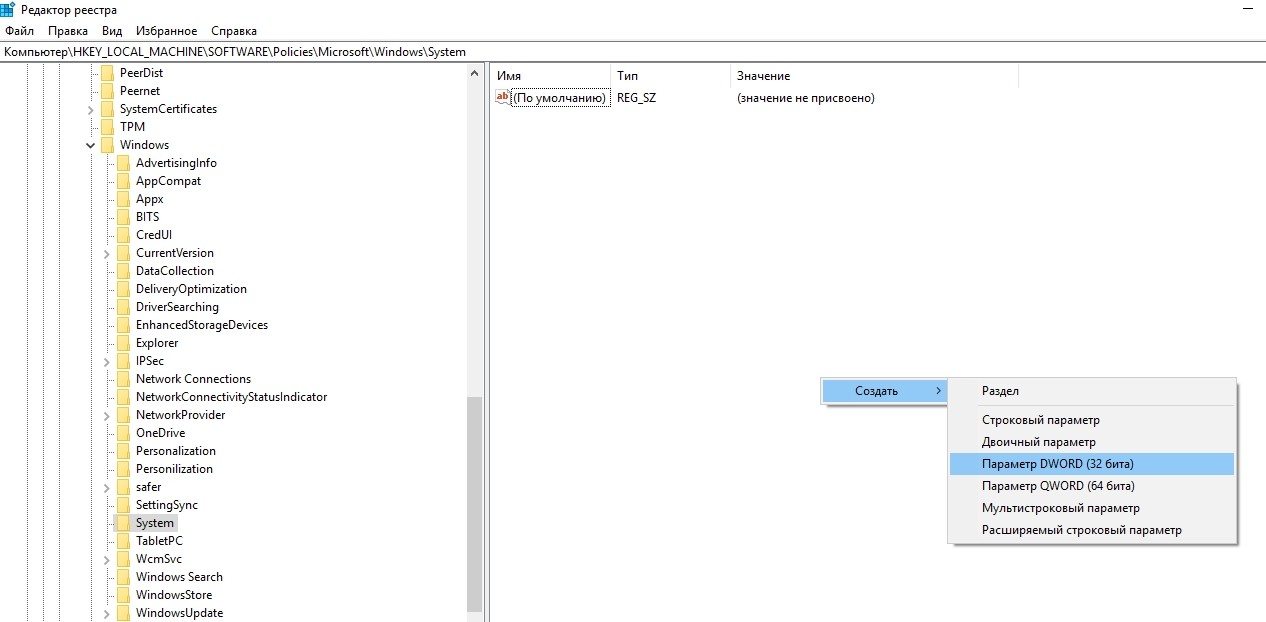
Присвойте записи имя «EnableSmartScreen».
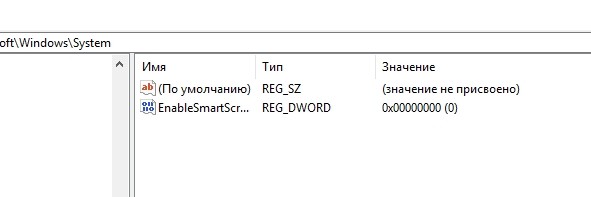
- Откройте элемент двойным щелчком левой кнопки мыши.
- Выставите значение «0».
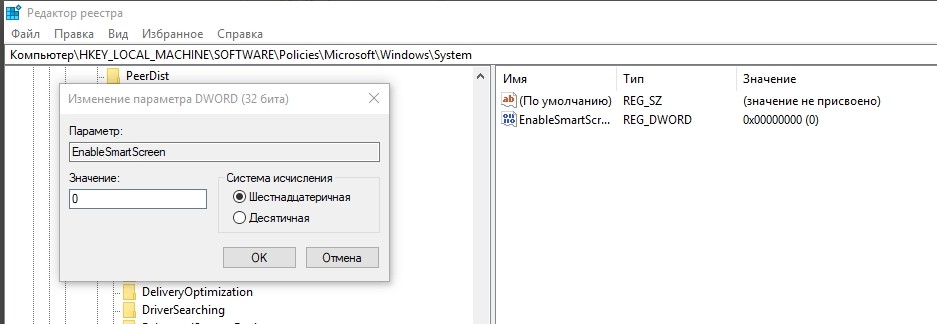
Сохраните настройки.
Перед внесением корректив в Редактор реестра обязательно создайте его резервную копию, кликнув по вкладке «Файл». Чтобы изменения вступили в силу, понадобится перезагрузить компьютер. После этого проверка загружаемых данных будет отключена.
Редактор локальной групповой политики
Еще один способ выключить SmartScreen вынуждает обратиться к глубоким настройкам компьютера. Но такие сложные названия, как «Редактор локальной групповой политики», не должны пугать пользователя. Отключение «защитника» происходит за пару шагов:
Откройте окно «Выполнить».
Введите запрос «gpedit.msc».

Перейдите по пути: «Конфигурация компьютера/Административные шаблоны/Компоненты Windows/SmartScreen Защитника Windows».
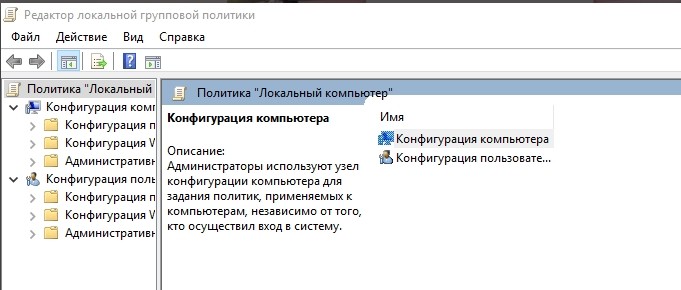
В последнем каталоге вы найдете папку «Explorer», по которой нужно дважды кликнуть ЛКМ.
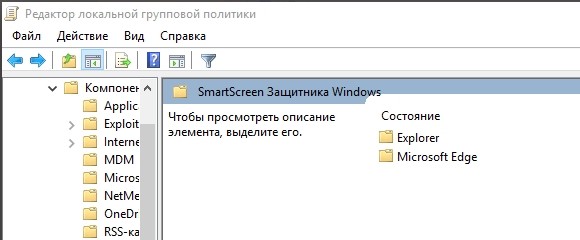
- Двойным щелчком откройте первый компонент.
- Установите значение «Отключено».
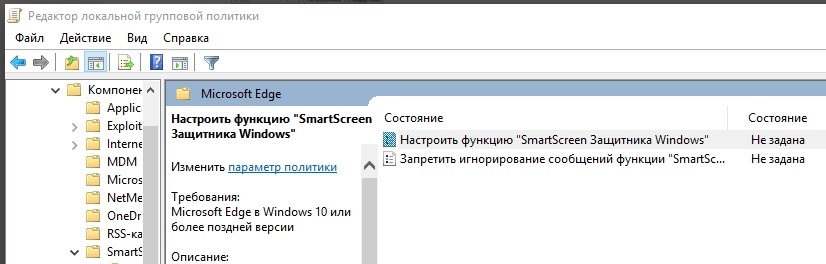
- Вернитесь на шаг назад, чтобы перейти в папку «Microsoft Edge».
- Аналогичным образом отключите первый параметр.

Далее остается перезагрузить компьютер. Это поможет сохранить настройки и активировать новые параметры, в рамках которых Смарт Скрин прекратит свою работу.
В Центре безопасности
Если редакторы реестров и групповых политик все равно кажутся чем-то сложным и непонятным, рекомендуется обратиться к стандартному меню «Параметры». К нему можно получить доступ через иконку «Пуск». Далее нужно выполнить следующее:
Перейдите в раздел «Защита на основе репутаций».

Передвиньте влево все переключатели, содержащие в своем названии «SmartScreen».
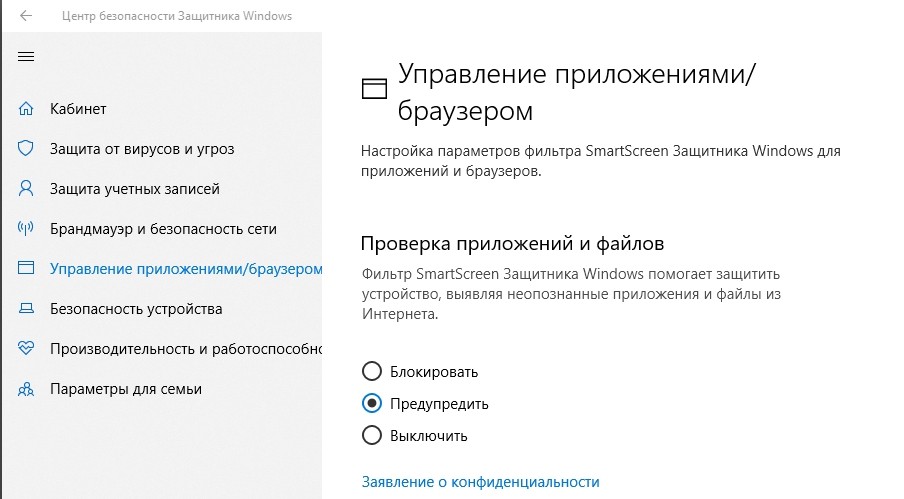
Сохраните изменения.

Обратите внимание, что в более новых версиях Windows 10 разработчики могут удалить опцию отключения Смарт Скрин. Поэтому, возможно, в вашем случае нужный пункт меню попросту не отображается в «Параметрах»
В подобной ситуации следует обратиться к одному из альтернативных вариантов. Например, к панели управления.
В панели управления
Довольно простой вариант, позволяющий выполнить отключение проверки SmartScreen. Если в «Параметрах» не отображаются настройки Смарт Скрина, то они обязательно есть в панели управления:
Запустите окно «Выполнить».
Введите запрос «control», чтобы открыть панель.

Перейдите в раздел «Система и безопасность».

- Щелкните по надписи «Изменение параметров Windows Smart Screen».
- Отметьте значение «Ничего не делать».
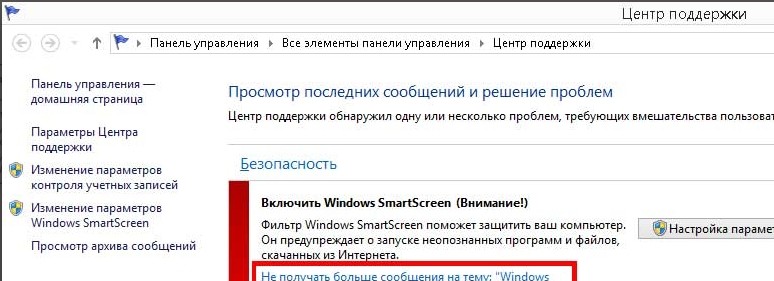
Подтвердите сохранение новых настроек.
На заметку. Настройки панели управления позволяют не отключать SmartScreen, а просто показывать предупреждения перед запуском файлов, вызывающих опасения у встроенного «защитника». Возможно, этот вариант покажется более удобным.
По аналогии с предыдущими методами, для закрепления новых параметров рекомендуется перезагрузить компьютер. После этого настройки вступят в силу.
Через Microsoft Edge
Заключительный способ отключения подойдет тем, кто использует фильтр SmartScreen в стандартном браузере Microsoft Edge:
Запустите браузер.
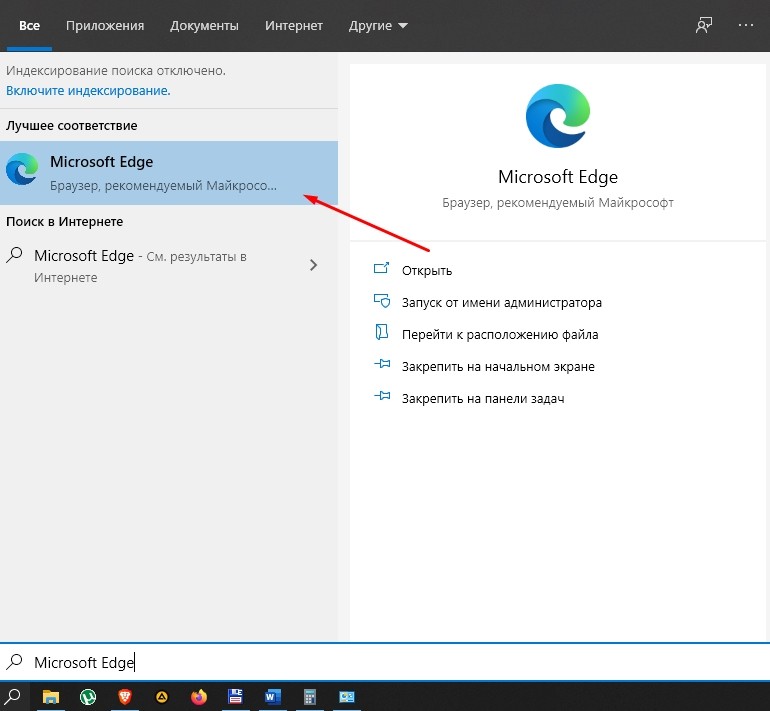
- Левой кнопкой мыши щелкните по иконке в виде трех точек (располагается в правой верхней части экрана).
- Перейдите в «Параметры».

Выберите «Дополнительные параметры».
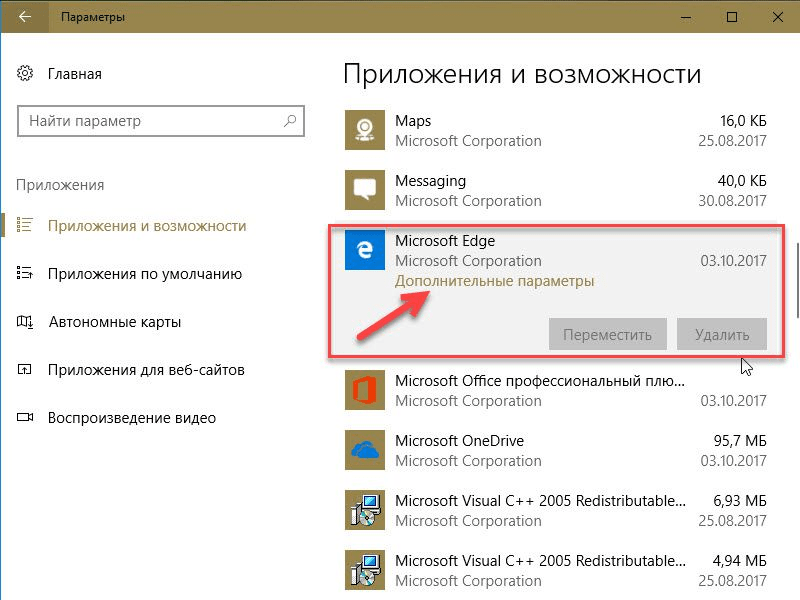
Деактивируйте ползунок, отвечающий за работу Смарт Скрина.
Далее не понадобится даже перезапуск компьютера. Изменения сразу же вступят в силу, но будут работать только в рамках браузера Microsoft Edge.
Отключаем фильтр посредством Панели управления
Рассмотрим, как отключить SmartScreen в Windows 10 посредством Панели управления на уровне системы (это значит, что фильтр не сработает во время запуска ранее скачанных через браузер Edge исполняемых файлов).
1. Переходим в панель управления, воспользовавшись меню Win+X.
2. Вызываем апплет с названием «Безопасность и обслуживание», если иконки визуализируются в виде больших значков, или заходим в «Система и безопасность» → «Безопасность/обслуживание» при включенной визуализации пиктограмм в виде «Категория».
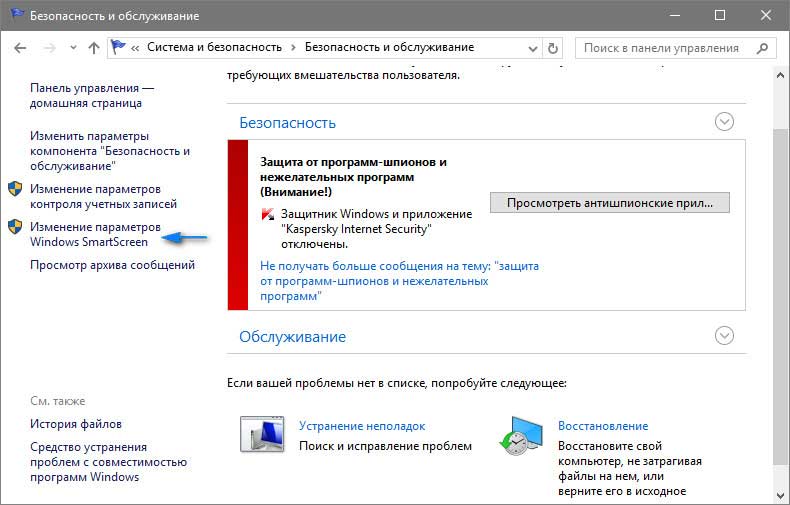
Внимание! Для выполнения действия требуются администраторские привилегии. 4
В окне «Что вы хотите делать с неопознанными…» останавливаемся на варианте «Ничего не делать…»
4. В окне «Что вы хотите делать с неопознанными…» останавливаемся на варианте «Ничего не делать…».
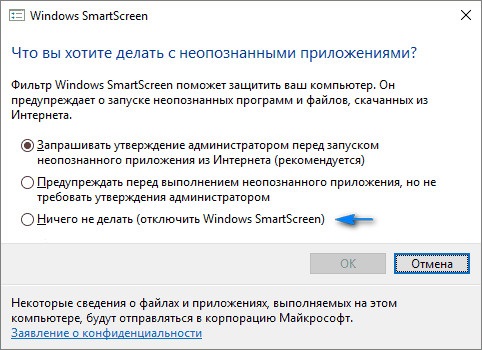
5. Нажимаем «OK», затем — «Готово».
Бывает, что все опции в открывшемся окне конфигурирования фильтра неактивны. Избавиться от такого недоразумения поможет один из приведенных способов.
Запускаем редактор реестра путем выполнения команды «regedit» в окне «Выполнить» или поисковой строке. Переходим в раздел «HKLMSoftwarePoliciesMicrosoft Windows System», находим ключ «EnableSmartScreen», отвечающий за функционирования фильтра, и удаляем его. Затем перезапускаем «Проводник».
При использовании редакции Windows 10, отличимой от домашней, вызываем редактор групповой политики путем выполнения «gpedit.msc». В открывшейся оснастке переходим по адресу «Конфигурация компьютера», заходим в «Админ. Шаблоны», разворачиваем «Компоненты Виндовс», жмём по «Проводник». Выполняем двойной щелчок по «Настроить Windows SmartScreen» и переносим чекбокс к позиции «Отключено». Сохраняем внесенные изменения.
Порой для вступления в силу новых настроек требуется перезапуск Windows 10.
Отличия способов
В разных версиях и сборках Windows 10 отличаются методы выключения данной защиты. Любая «десятка» до сборки 1703 позволяет одним действием выключить защиту. В версии 1703 появилось отдельное меню в разделе «Система и безопасность», в котором можно настроить фильтр для трех элементов (браузер, приложения и магазин) отдельно друг от друга.
Для начала проверьте, какая ОС установлена у вас. Архитектура 32-bit или 64-bit не играет роли. Для проверки следуйте указаниям инструкции:
- Кликните ПКМ по иконе «Пуск» и в меню выберите «Параметры».
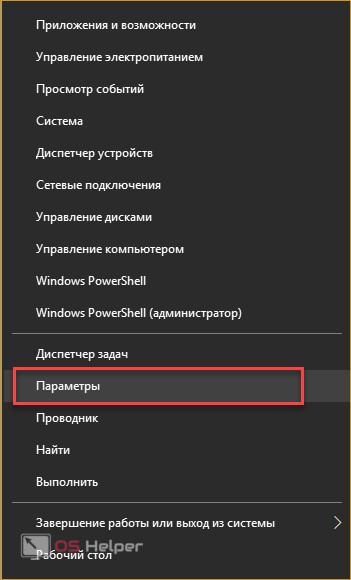
- Здесь перейдите в «Система».
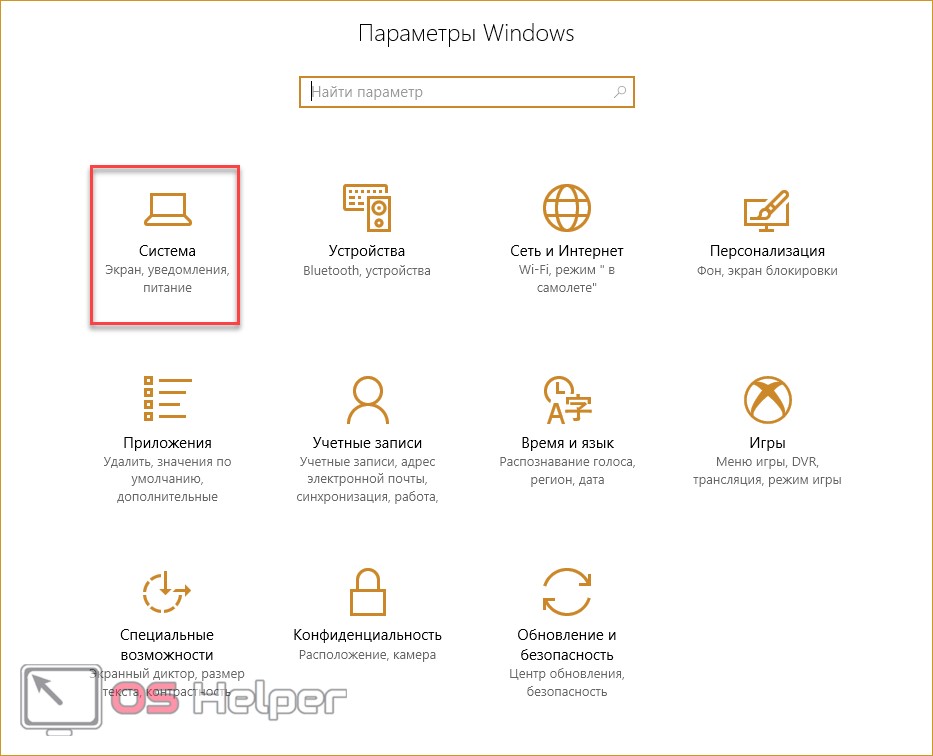
- Откройте вкладку «О системе».
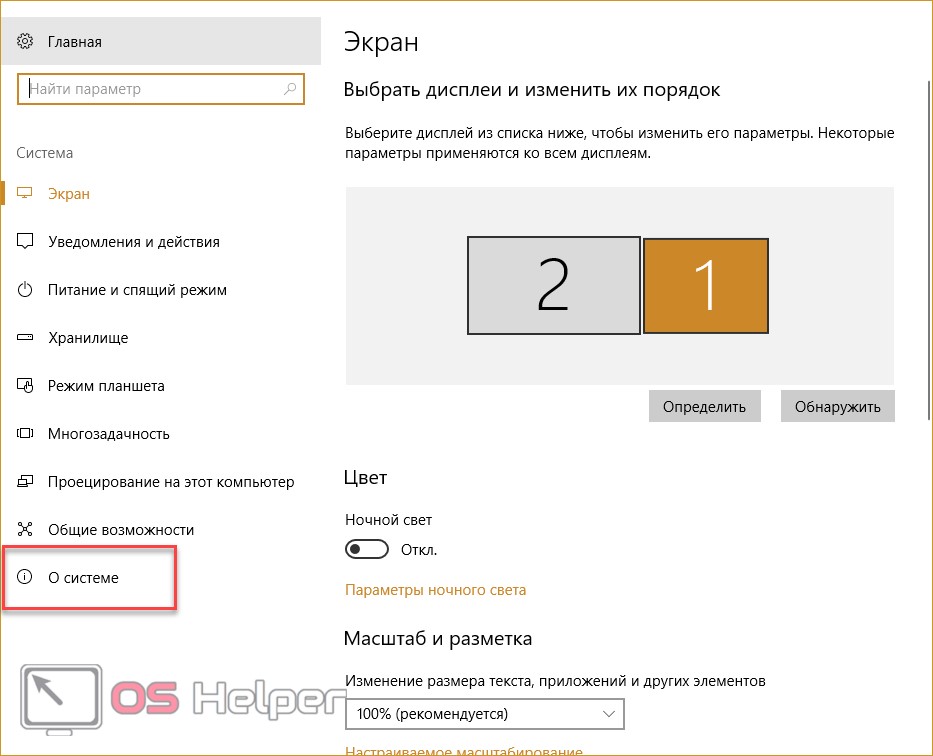
- В строке «Версия» вы увидите 1703 или другой номер.
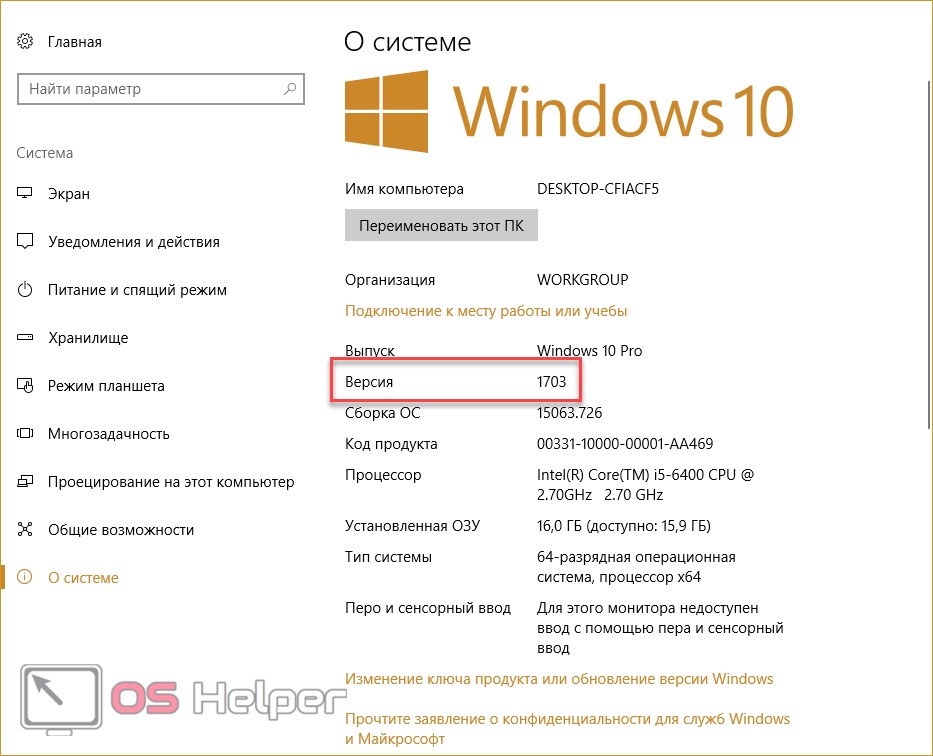
Через записи в реестре
Данный метод недоступен на Windows 10 Home, поскольку редактор реестра попросту вырезан из нее. Воспользоваться инструкцией можно на Professional версии и всех остальных:
- Открываем приложение «Выполнить» клавишами Win+ R и вводим «regedit». Запускаем редактор с правами администраторской учетной записи с помощью сочетания Ctrl+ Shift+ Enter.
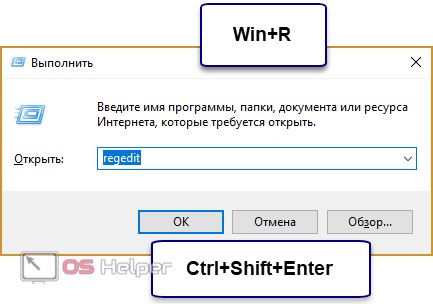
- Также запустить редактор можно через строку поиска.
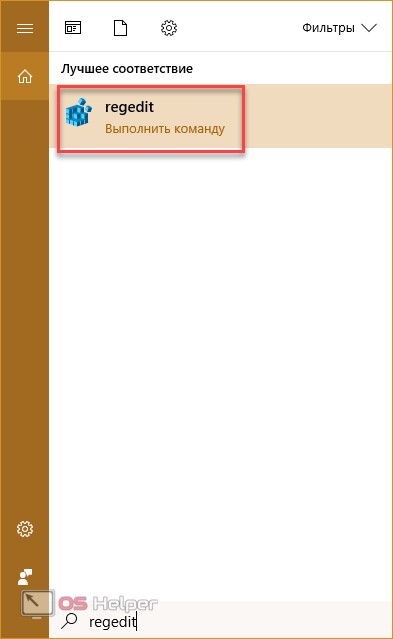
- В редакторе необходимо найти ветку по пути «\HKEY_LOCAL_MACHINE\SOFTWARE\Policies\Microsoft\Windows\System». Вы можете самостоятельно искать нужный раздел через окно слева (1) либо скопировать путь из инструкции, вставить ее в поле (2) и нажать Enter для поиска.
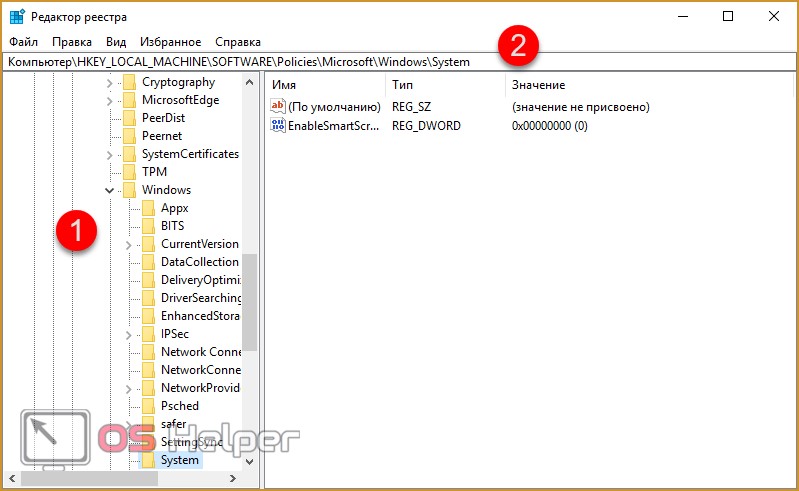
- Кликните ПКМ по пустому месту в правой части окна и в меню нажмите «Создать». В следующем списке выберите «Параметр DWORD 32 бита».
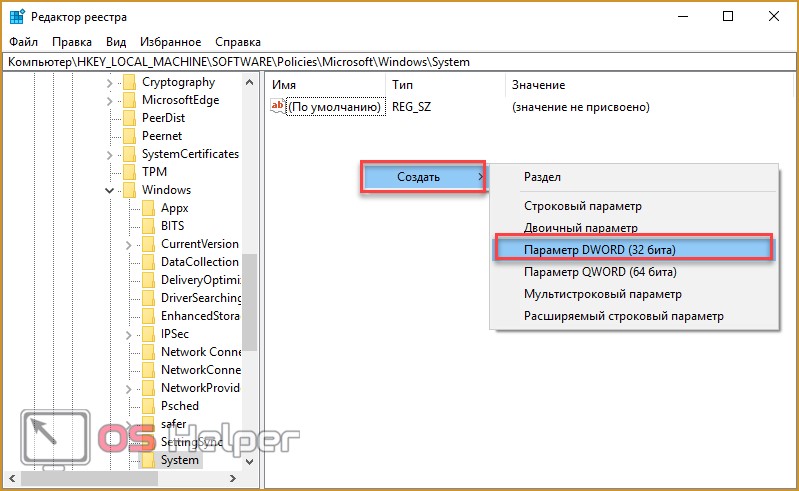
- Чтобы активировать параметр, необходимо назвать его «EnableSmartScreen» и задать параметр «0». Для изменения параметра кликните ПКМ по строке и выберите «Изменить».
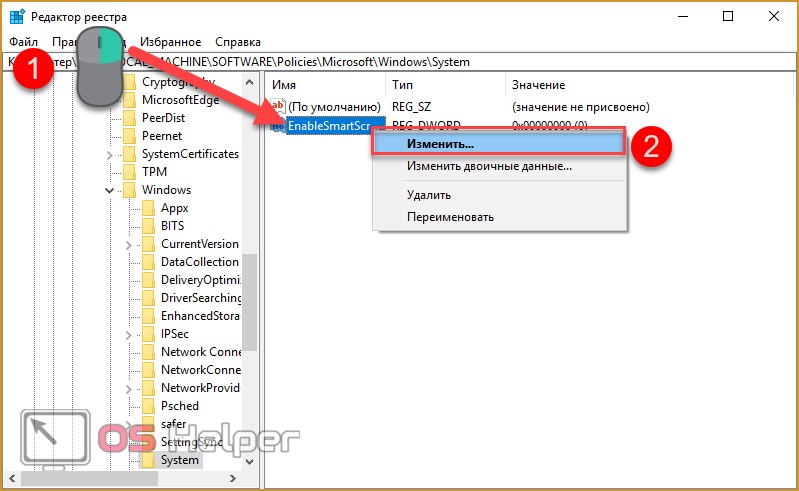
- Впишите «0» в строке значения. При этом система исчисления должна быть шестнадцатеричная. Сохраните изменения кнопкой «ОК».

Чтобы обратно включить Смарт Скрин данным методом, необходимо задать параметр 1 в том же окне.
Отключение SmartScreen в реестре
Изменение настроек Windows Smartscreen можно произвести с помощью реестра Windows. Открываем редактор реестра (Win+R -> regedit) и заходим в раздел HKLM\SOFTWARE\Microsoft\Windows\CurrentVersion\Explorer. Здесь находим параметр SmartScreenEnabled, принимающий одно из трех значений:
- RequireAdmin – запрашивать подтверждение администратора;
- Prompt – выводить предупреждение, но не требовать подтверждения администратора;
- Off – отключить фильтр.

Задаем значение «Off», и Windows больше не будет отслеживать запуск приложений.
Это все, что мы хотели рассказать о Smartscreen в системе Windows. Подумайте и решите сами, нужна ли вам эта функция или ваш компьютер и так хорошо защищен.