Бесплатный сетевой сканер
Содержание:
- Сканирование сети на ip адреса
- Сканирование локальных и глобальных IP
- Возможности
- 10-Страйк: Сканирование Сети
- Использование
- Защита от сканирования портов
- Как пользоваться инструментами?
- Iphone
- Что это за программа?
- Скачать для Windows / Linux
- Как найти IP-адрес майнера
- Видео: Как подключить и настроить асик antminer s9 в 2021 году!
- Решение проблем
- Установка Tor в Windows
- Как провести сканирование скорости
- IP and Port Scanner FAQs
- Как сканировать LAN, узнать IP и MAC-адреса.
- Как вывести список ip адресов в сети?
Сканирование сети на ip адреса
После установки программы мы щелкаем по значку «Advanced IP Scanner».
В результате запуска мы видим, как откроется рабочее окно программы.

Далее все просто: нажимаем на кнопку «IP» (определяет подсеть этого компьютера), после чего нажимаем на кнопку «Сканировать» и через несколько минут видим результат.

Как видите, сканирование нам показало не только IP оборудования, но также имя производителя и mac адреса — то есть полную информацию о сети.
Но не всегда у нас бывает доступ к компьютерам локальной сети: в таком случае приходится пользоваться смартфоном, в моем случае это смартфон на базе андроид. Скачиваем программу сетевого сканера (например, у меня Network IP scanner). И после запуска нажимаем кнопку сканирования сети: как правило, через несколько минут видим результат сканирования сети на ip адреса.
Сканирование локальных и глобальных IP
- Интерфейс с глобальным IP адресом выходит в интернет напрямую без посредников, и к нему имеют возможность подключаться все, у кого есть интернет.
- Остальные IP адреса — локальные.
Локальные адреса имеют следующие диапазоны:
- 10.0.0.0 — 10.255.255.255 (маска подсети для бесклассовой (CIDR) адресации: 255.0.0.0 или /8)
- 172.16.0.0 — 172.31.255.255 (маска подсети для бесклассовой (CIDR) адресации: 255.240.0.0 или /12)
- 192.168.0.0 — 192.168.255.255 (маска подсети для бесклассовой (CIDR) адресации: 255.255.0.0 или /16)
Пример интересных находок в моей локалке:
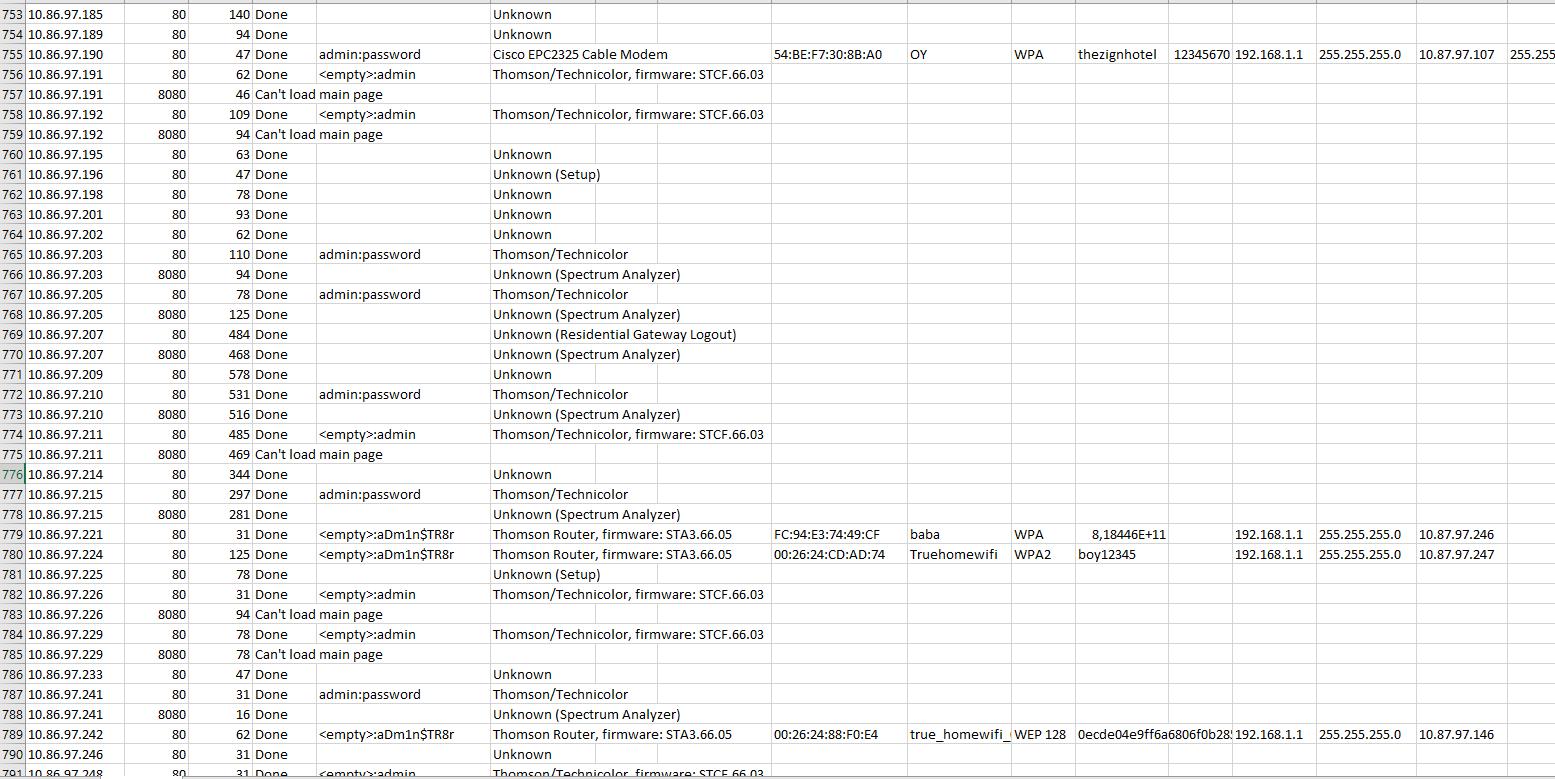
Рекомендуется ознакомиться с заметкой «Некоторые приёмы исследования сети».
Возможности
Возможности Advanced IP Scanner поразят даже опытных пользователей персональных компьютеров и локальных сетей. Помимо классического сканирования ip-адресов в выделенном диапазоне утилита предоставляет доступ к полному управлению выбранным девайсом, начиная с простеньких сканеров и принтеров, а заканчивая управлением целым ПК на операционной системе windows или linux.
распространяется, что избавит пользователей искать torrent или пользоваться другими ненадёжными способами загрузки файла с интернета. Сканер никак не повлияет на общую работоспособность сети или персонального лептопа, поэтому опасаться тормозов или внезапного зависания не стоит.
Интерфейс утилиты переведён на множество популярных языков, присутствует версия на русском языке, что будет важно русскоязычным пользователям, не желающим разбираться в премудростях «буржуйского» интерфейса. Программа быстро создать общий доступ к каталогам или папкам, определить MAC адрес любого исправного ПК (у неисправных девайсов MAC адрес может быть повреждён или вовсе отсутствовать) воспользоваться функцией удалённого рабочего стола и даже включить или выключить девайс
Данный сканер сможет покрыть потребности не только простых пользователей, которым, но и системных администраторов на больших предприятиях, где автоматизация любого процесса сможет сильно упростить рабочие будние и сделать функционирование сетки значительно эффективнее. Программа бесплатна, поэтому любая проверка на наличие пиратского софта не сможет придраться к её использованию.
10-Страйк: Сканирование Сети
Бесплатная программа
«10-Страйк: Сканирование Сети» — а это программа, включающая в себя функции двух предыдущих утилит. Т.е. с ее помощью можно не только получать различные сведения об устройствах и сетевых хостах, но и определять номера открытых портов. Программа «10-Страйк: Сканирование Сети» распространяется по условно-бесплатной модели (некоторые «экзотические» функции заблокированы в бесплатной версии), она полностью русифицирована, работает в системах Windows XP и выше.

Основные функциональные возможности программы «10-Страйк: Сканирование Сети»:
Получение различных сведений обо всех видах сетевых устройств — компьютеры, мобильные устройства, маршрутизаторы (проводные/беспроводные роутеры), принтеры и др. Программа способна получать информацию по SNMP, NetBios и UPnP протоколам.

Встроенные инструменты для пингования (1) и трассировки (2) хостов:

Встроенный инструмент сканирования TCP и UDP-портов.

Удаленное управление устройствами посредством SNMP-протокола (на удаленном устройстве должно быть установлено соответствующее программного обеспечение — SNMP-агент).

Отдельно следует отметить наличие в программе «10-Страйк: Сканирование Сети» удобного «Мастера сканирования сети», с помощью которого задаются настройки для последующего сканирования:
Задаем диапазон IP-адресов для сканирования (можно несколько диапазонов)

Выбираем протоколы и порты для сканирования.

Видим список обнаруженных сетевых устройств в указанном диапазоне IP-адресов.

Кроме того, в программе «10-Страйк: Сканирование Сети» присутствует полезная функция мониторинга локального сетевого трафика. Откуда конкретно приходит трафик и уходит исходящий трафик функция не отображает, зато помогает понять, через какой из сетевых интерфейсов Windows осуществляется прием/передача данных и с какой скоростью все это происходит.

Все остальные функции программы «10-Страйк: Сканирование Сети» на самом деле являются функциями других — платных — программ от того же разработчика.
Использование
Пользоваться данным сканером нетрудно, но у некоторых могут возникнуть трудности из-за обширного функционала приложения, поэтому далее будет описана подробная инструкция по работе с программой:
- У каждого из найденных девайсов можно вызвать контекстное меню, нажав на ярлык устройства из списка правой кнопкой мыши.
- Пункт «Просмотр» позволит зайти в содержимое каталогов на ПК, к которым разрешён общий доступ. В нашем случае такие папки отсутствуют, поэтому открывается пустой каталог. При наличии папок с открытым общим доступом появится их содержимое.
- Второй пункт позволит скопировать в буфер обмена информацию о статусе оборудования (включено или выключено), имени, ip-адресе, производителе, MAC адресе или всех данных вместе. Это пригодится для вставки в какой-либо документ или файл.
- Добавление в избранное и так понятно что сделает (добавит ПК в избранные). Данную опцию рекомендуется применять для наиболее часто используемых элементов локальной сети, это позволит быстрее их находить в случае необходимости.
- Пункт «редактировать комментарий» позволит оставить какой-либо комментарий об устройстве (например сообщение о неисправности или просто послание другим пользователям). Особой функциональной нагрузки это за собой не несёт.
- Пункт «переименования» позволит задать уникальное имя для устройства, чтобы в дальнейшем его было легче находить из списка (особенно это актуально, когда гаджетов очень много, в результате чего можно запутаться в списке одинаковых наименований).
Опция «Сканировать выделенное» позволит просканировать оборудование на наличие подключений к другим подсетям.
- «Сохранить выделенное» сохраняет все данные о гаджете в отдельный XML, HTML или CVS документ (на выбор юзера). Это может быть нужным для дальнейшей отправки информации по электронной почте или другим доступным для вас способом.
- Опция «Wake-on_LAN» позволит удалённо вывести PC или ноутбук из спящего режима или гибернации. Данная опция работает далеко не со всеми устройствами и операционными системами.
- Выключение полностью отключит ПК.
- «Отменить выключение» позволит подать на отключаемый компьютер или другую технику сигнал, прерывающий завершение работы.
-
В «Инструментах» находятся консольные команды, позволяющие провести диагностику сети или отдельного её компонента.
- Инструмент «Ping» запустит длительный обмен небольшими пакетами, благодаря которому можно определить задержку сигнала или процент потерь пакетов.
- «Tracert» может определить количество узлов, которое пакету необходимо пройти до выбранного ПК. В случаях нарушения работы сети эта команда поможет найти неисправное или глючное устройство
.
- Опция «Telnet» позволяет управлять компьютерами и серверами по соответствующему протоколу (telnet). Единственное условие — оборудование должно поддерживать данный протокол.
- SSH делает примерно то же, что и Telnet, только использует для этого другой протокол.
- Пункт RDP позволяет воспользоваться удалённым рабочим столом операционных систем Windows (на PC под Linux или MAC OS это может не работать).
- Последняя опция под названием «Radmin» потребует установки на другие ПК или ноутбуки «Radmin Viewer», без этого все возможности будут недоступны. Для загрузки необходимого ПО стоит перейти сюда на сайт и скачать нужную версию утилиты.
- Запустить ранее загруженный файл.
- Принять условия пользовательского соглашения.
- Установить софт на компьютер, к которому в дальнейшем будет получен доступ через «Radmin».
- После установки «Radmin Viewer» все перечисленные опции будут доступны, из их названия должно быть понятно, что они делают.
Защита от сканирования портов
Фактически, защититься от сканирования портов невозможно, единственный способ – это отключить компьютер от Сети. Обезопасить соединение реально, используя так называемый белый список для брандмауэра, когда открыты только те порты, которые необходимы для использования. При этом службы, настроенные на них, должны применять нестандартные конфигурации.
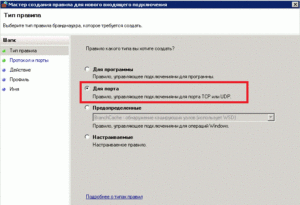
Ранее уже было сказано о сетевых «ловушках». Здесь следует упомянуть о принципе действия одной из них, которая является весьма эффективной:
- на сервере настраивается брандмауэр и форвардинг так, чтобы стандартным службам соответствовали нестандартные порты;
- на стандартные порты устанавливается утилита, которая, со своей стороны, на любой запрос активирует сканер портов для хоста, который пытается их опросить;
- полученная информация сохраняется в файл, также возможна отправка в ответных пакетах троянских программ, шпионов и т. д.
Как пользоваться инструментами?
Управление активностью на расстоянии
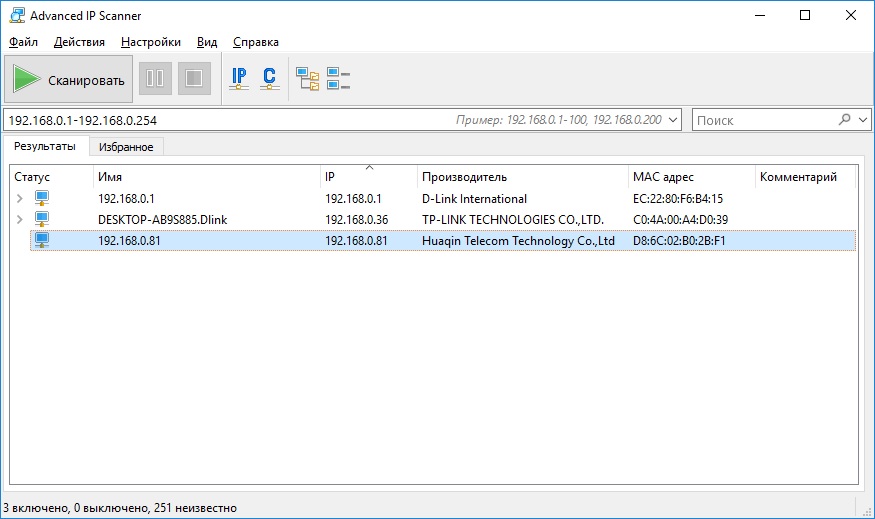
Администратор может в любой момент включить и выключить компьютер. Для этого нужно выбрать один или несколько устройств и в контекстном меню выбрать пункт «Завершение сеанса». Так же можно настроить включение по таймеру.
В случае, если на компьютере есть программа для предоставления удалённого доступа (TeamViewer, Radmin) нужно выбрать соответствующий пункт в меню, чтобы перейти к интерфейсу программы. Откроется окно, в котором будет отображаться действие пользователя, в том числе можно будет отследить текущее положение указателя мыши.
Защита от DDOSатак и вирусов
Не секрет, что для рабочих целей не требуется мощный ПК, который будет оснащён деталями, способными обеспечить работу хорошего антивирусного ПО. Чтоб создать маршрут направления команд на «фильтрующий узел» нужно воспользоваться программой VMWare, которая предназначается для передачи трафика по HTTP-соединению. Но ведь данный протокол – далеко не единственный путь передачи данных.
Для того, чтобы совместить утилиту VMWare и Advanced Ip Scanner, нужно в параметрах запуска VMWare прописать скрипт активации HTTP и FTP порта. Способов это сделать множество и каждый зависит от конкретной операционной системы и версии сборки программы.
Таким образом, через VMWare будут проходить все данные, а затем они перенаправятся в Advanced Ip Scanner, который, в свою очередь, уже умеет обрабатывать данные из FTP. Такой нехитрый способ обеспечит надёжную защиту и позволит улучшить работоспособность.
Создание массового хранилища файлов
Для этого нужно объединить несколько компьютеров в группу. Затем нужно создать виртуальный жёсткий диск при помощи Acronis Disk Director или аналогичных утилит. При разбивке, вместо адреса конфигурации нужно указать IP-адрес группы машин, на которых нужно хранить информацию.
Таким образом, на жёстком диске появится новый раздел. Такой способ гораздо лучше обычного хранения в FTP каталоге, ведь все файлы переходят через фильтр главного компьютера и сканируются на предмет вирусов и шпионских программ. Так же, скорость передачи по типу «источник-шлюз-хранилище» будет выше, чем напрямую, так как обработкой команды занимается мощное железо.
Iphone
Для «Айфона», как известно, предназначена своя операционная система — iOS, работающая только с архитектурой ARM.
NetSpot
Бесплатное профессиональное приложение. Утилита сканирует сети каждые 10, 30 и 60 секунд. Работает в нескольких режимах — Survey (составляет карту помещения), Discover (показывает сети).
Подходит также для Windows 7, 8, 10.
Важно! Как уверяет разработчик, эту утилиту используют «Гугл», «Моторолла» и другие корпорации
IP Scanner
Имеет интуитивно понятный интерфейс. Исключает возможность подключиться к нежелательному роутеру при помощи функции «белый список». Бесплатно доступна только для шести устройств.
INetTools
У этого приложения есть интересная опция — сохранение списка всех используемых серверов.
Важно! Помимо легального AppStore, можно скачать с сервиса Cydia, но в таком случае телефон должен пройти через особую процедуру «джейлбрейк». Это довольно рискованный метод, за последствия пользователь отвечает самостоятельно

Скорость работы современных Wi-Fi оставляет желать лучшего, но проблема решаема благодаря анализаторам Вай-Фай. С их помощью пользователь может практически бесперебойно пользоваться сетью, экономя свое время для более важных дел.
Что это за программа?
Утилита будет полезна системным администраторам, для контроля компьютеров на расстоянии и решения технических проблем, передачи файлов, удаления вирусов и прочих файлов. Так же она может пригодиться для обеспечения дополнительной безопасности, так как можно настроить сложную структуру маршрутизации входящего сигнала и подачи команд на контрольные шины, которые направят сигнал на базовую машину, оснащённую более мощным процессором и защитой от вирусного ПО.
То есть, защитой всех компьютеров будет заниматься один, специально отведённый под эти цели компьютер. Такое решение позволит сэкономить ресурсы рабочих компьютеров и упростить их комплектацию.
Позволяет проводить плановую проверку исправности системы, поставлять регулярные обновления в фоновом режиме, не приостанавливая основные рабочие процессы.
Даёт возможность объединить несколько компьютеров в одно большое хранилище с высокой скоростью чтения и записи информации.
Скачать для Windows / Linux
Как найти IP-адрес майнера
Ниже рассмотрим способы настройки IP для Antminer, Innosilicon, Whatsminer и т.д. Так же рассмотрим пакетную настройку IP-адресов.
Обычно пользователи могут использовать следующие методы для определения IP-адреса майнера:
Войдите в роутер, к которому подключаются ваши майнеры (подходит для нескольких майнеров)
- Введите IP-адрес маршрутизатора в адресную строку браузера, после чего вы увидите страницу входа в систему. Убедитесь, что ваш компьютер также подключен к этому маршрутизатору.
- Щелкните подключенные терминалы (“connected terminals”), после чего вы увидите все оборудование, которое подключается к этому маршрутизатору. Как правило, асики с Antminer будут отображать имя с «Antminer». В списке указан IP-адрес каждого терминала. Скопируйте URL-адрес в адресную строку.
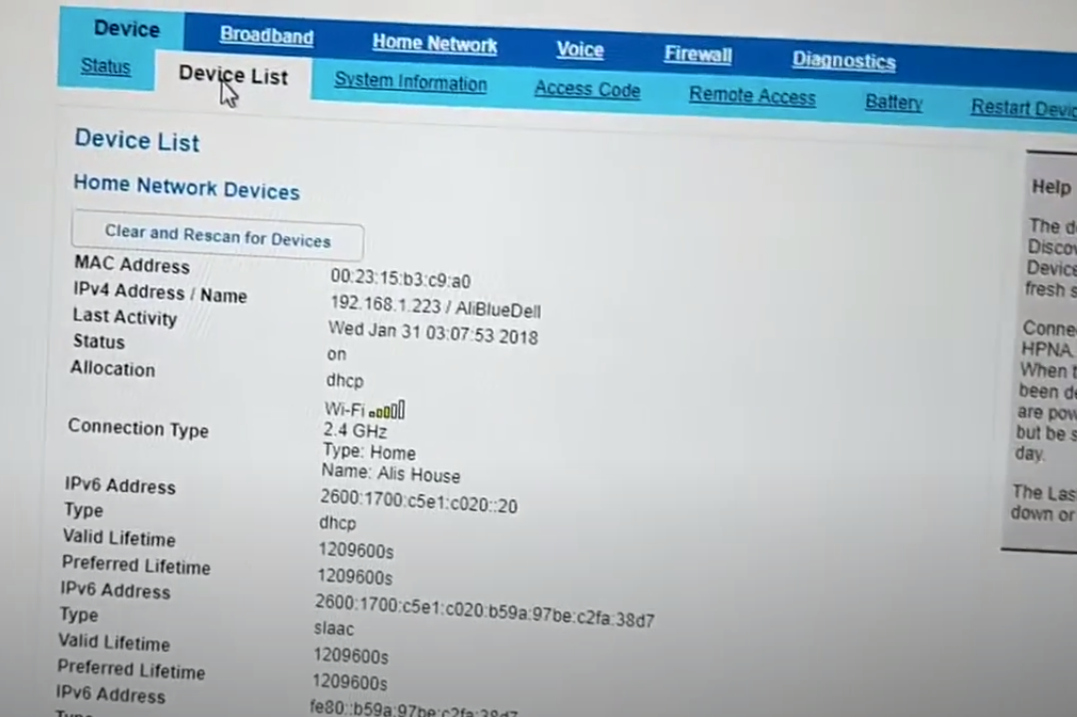
Примечание! В некоторых роутерах эта настройка называется не “Device list”, а “DHCP”.
Используйте IP Scanner для сканирования IP (подходит для нескольких майнеров)
Если пользователи не знают IP-адрес маршрутизатора, вы можете загрузить IP-сканер, чтобы выяснить IP-адрес майнера.
- Подключите компьютер и майнеры к одному роутеру.
- Нажмите вместе и введите , затем введите и нажмите .
- IPv4-адрес — это IP-адрес вашего компьютера. Например, IP-адрес вашего компьютера .
- Загрузите сканер IP, введите и нажмите «поиск», чтобы начать сканирование. Когда сканирование будет завершено, появится страница, как показано ниже. Обычно есть такие столбцы, как , , , , и вы можете определить, какое устройство является майнером, по имени. Но есть также некоторые майнеры, которые не представляют имя, а только IP, например .
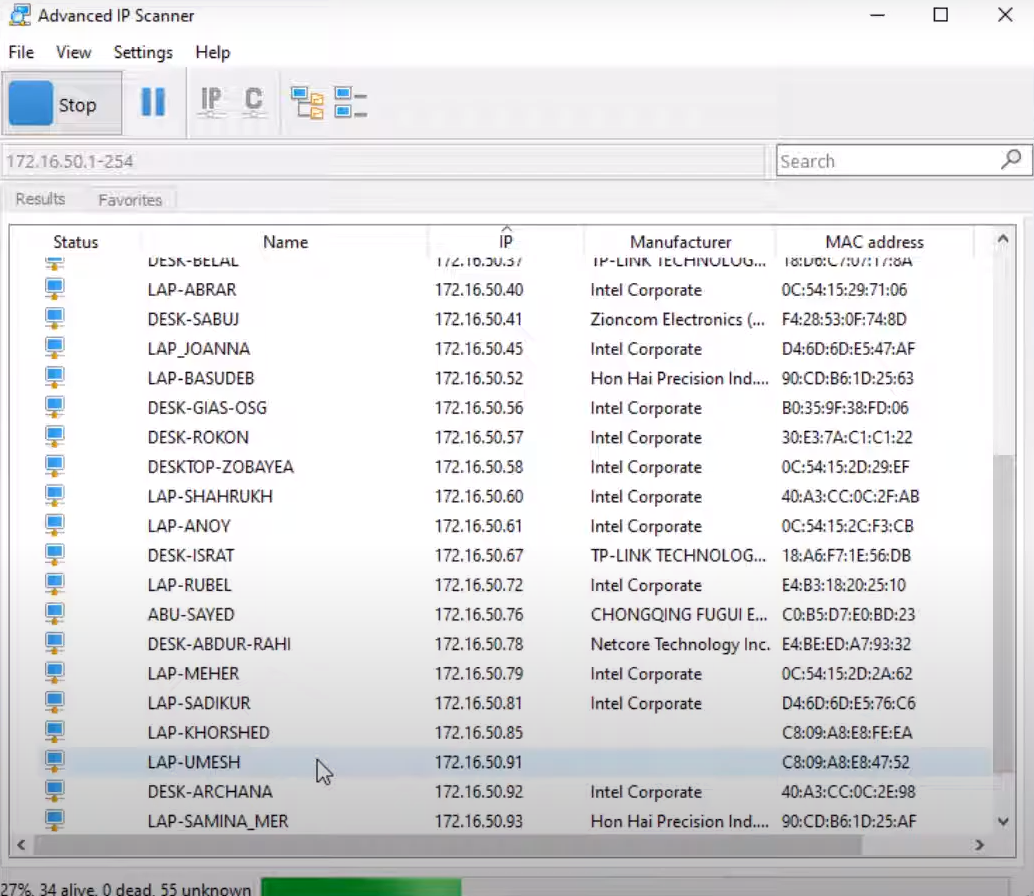

- Загрузите программное обеспечение IP reporter;
- Запустите программу на вашем компьютере и нажмите «start»;
- Удерживайте кнопку нажатой в течение одной секунды;
- Ваш компьютер получит IP-адрес майнера, как показано ниже.
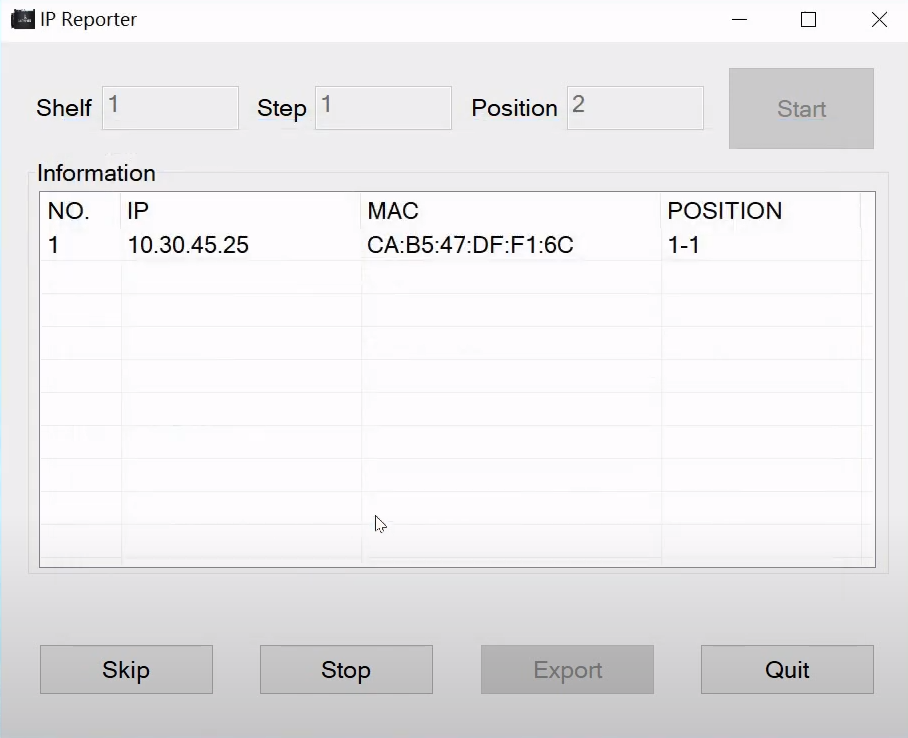
Видео: IP Report или зачем нужны кнопки на майнерах?
подписывайтесь
Используйте кнопку Set IP (майнеры Innosilicon имеют кнопку Set IP)
Нажмите и удерживайте кнопку примерно на 5 секунд, после чего IP-адрес майнера будет сброшен на .
Вы можете посетить этот IP-адрес, чтобы начать настройку майнера.
Используйте bulk miner manager для установки IP
Программное обеспечение Bulk Miner Manager можно легко использовать для управления майнерами, включая установку им IP-адреса. Вы можете проверить подробности в официальных инструкциях программного обеспечения.
Видео: Как подключить и настроить асик antminer s9 в 2021 году!
подписывайтесь
Для пакетной настройки нескольких устройств выполните следующие шаги:
- Запустите APMinerTool, нажмите” Конфигурация IP”.
- На асике нажмите и удерживайте кнопку “IP report” в течение 1 секунды, пока не загорится сигнальная лампочка.
- Дождитесь обратной связи с информацией об IP-адресе.
- Подтвердите IP — адрес, который вам необходимо настроить.
- Выполните ту же процедуру, чтобы найти IP-адрес для большего количества устройств.
- Выберите нужные ip и нажмите “Применить изменения” (“Apply Changes”).
подписывайтесь
Существуют ли альтернативы? Да, например:
- BTC Tools
- APMinerTool
Решение проблем
Не видит asic?
Используйте инструкцию из пяти шагов по устранению проблем:
- Проверьте подключение к сети или Интернету.
- Проверьте или сбросьте настройки роутера или переключателя.
- Проверьте конфигурацию сети майнера и конфликты IP-адресов.
- Перезагрузите майнер.
- Восстановите плату управления или сбросьте к заводским настройкам.
Не работает?
Если программа не работает, то попробуйте использовать альтернативные решения, которые описаны выше в статье.
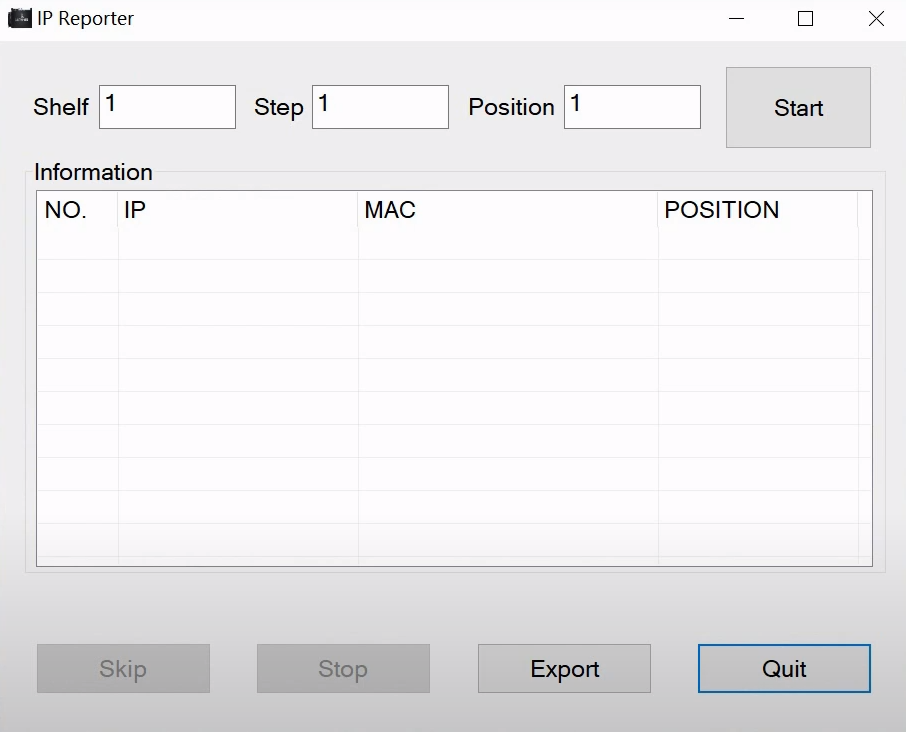
Если вы хотите проверить несколько майнеров и проверить IP-адрес своего асика, используйте IP Reporter от Bitmain.
Установка Tor в Windows
Перейдите в раздел загрузок на сайте проекта Tor, выберите для загрузки Expert Bundle. Не браузер Tor, а именно Expert Bundle.
Скаченную папку распакуйте в любое место. Tor можно . Это удобный вариант – не нужно запускать каждый раз, не нужно вводить команды. Но пока для быстроты и наглядности мы вручную запустим процесс Tor с дефолтными опциями.
Откройте командную строку Windows (как администратор) и перетащите туда файл tor.exe из скаченного архива, дождитесь, пока Tor завершит свои дела:
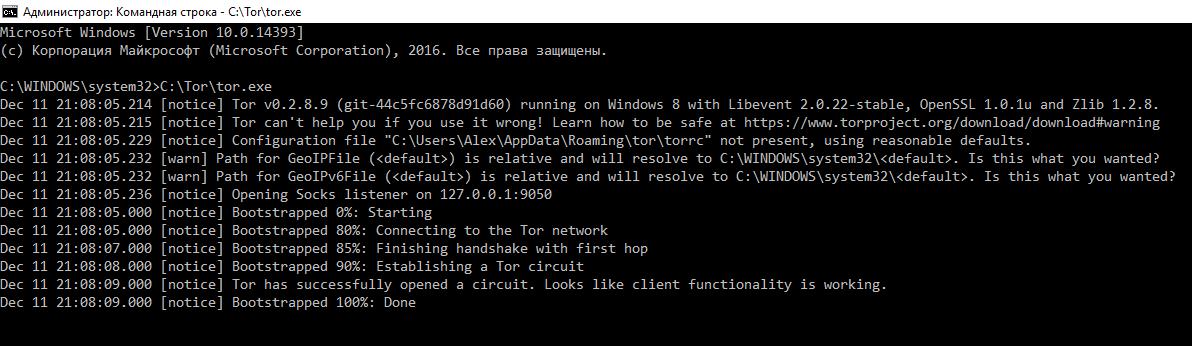
Это окно закрывать не надо! Иначе связь с сетью Tor прекратиться.
Теперь перейдите к настройкам Router Scan: < Main Menu >, далее Settings and Tweaks, далее HTTP Client. В группе Proxy Server в выпадающем списке Type выберите SOCKS5. В качестве IP впишите 127.0.0.1, а в качестве Port – 9050.
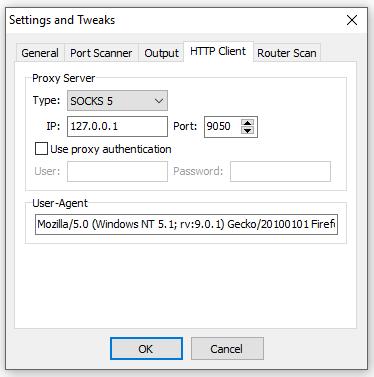
Теперь сканирование должно выполняться через Tor.
НО: черзе Tor невозможно сканировать локальные сети!
Как провести сканирование скорости
Первый параметр, который стоит просмотреть на предмет ошибок, — это скорость передачи данных. Если при обмене пакетами информации в ЛС происходят сбои, замедления потери команд, то налицо нарушение протоколов или конфликт адресов. В таких случаях стоит начинать искать неполадку. Просмотреть информацию о скорости передачи данных можно через «Командную строку» или стороннее ПО.
С помощью «Командной строки»
Терминал «Командной строки» — уникальный инструмент для управления компьютером и вывода необходимой информации пользователю. Консоль также может помочь с АЛС, в частности вывести отчёт о скорости доступа в ЛС:
-
Чтобы запустить «Командную строку», открываем меню «Пуск», переходим в папку «Служебные» и кликаем по иконке «Командная строка».
-
В терминале прописываем первую команду ipconfig /all. Внимательно смотрим на выведенную информацию и находим строку «Основной шлюз», где будет указан сетевой адрес роутера. Это значение нам понадобится для дальнейших действий.
-
Запускаем команду Ping, указывая адрес шлюза (в данном случае команда имеет вид Ping 192.168.137.1), и ожидаем несколько секунд, пока произойдёт обмен пакетов с маршрутизатором. Результат будет опубликован почти мгновенно, сразу же после обработки данных.
Если максимальное значение будет больше 1500 мсек даже в беспроводной сети, имеет смысл провести анализ трафика, а также проверить каждый компьютер на наличие вредоносного ПО антивирусными программами.
С помощью сторонних программ
Не только с помощью «Командной строки» можно узнать скорость внутри ЛС. Существуют дополнительные инструменты в виде сторонних программ. По интернету их гуляет огромное количество и большинство схожи между собой как по интерфейсу, так и по выводимым данным. Одной из таких утилит является LAN Speed Test. Утилита на должном уровне справляется с анализом скорости, имеет простой и понятный интерфейс.
- Скачиваем, устанавливаем и запускаем программу.
-
На главной странице приложения нажимаем кнопку Start Test.
-
В течение пары секунд получаем исчерпывающую информацию о возможностях передачи данных в ЛС.
Также для анализа можно использовать другие утилиты, к примеру, Iperf или LAN Bench.
Первая весьма полезная для домашней и небольшой корпоративной сети. Приложение можно установить на все машины и следить за пингом. Оно весьма полезно, так как может производить мониторинг и вести записи продолжительное время.

Iperf — это программа для слежки за пингом и выявления небольших неполадок в ЛС
LAN Bench — это минималистическая утилита, похожая на LAN Speed Test. Ею очень легко мониторить скорость и пинг в сети, достаточно открыть интерфейс и нажать кнопку Test. Ниже сразу начнут появляться результаты.

LAN Bench — это простейшая утилита для оценки скорости ЛС
IP and Port Scanner FAQs
What are the 3 types of network scanning?
There are three types of network scanning:
- IP scanning looks for all IP addresses that are currently in use.
- Port scanning tests each port on each device to see whether it has an active daemon looking for communications with that port number on it – this is called an open port.
- Vulnerability scanning performs a series of break-in attempts using known hacker strategies to discover whether there are weaknesses in the network’s settings.
Is IP scanning illegal?
IP scanning is not illegal. In fact, it is a necessary function of any communication system. Public and private IP addresses have different scopes and so slightly different uses for IP scanning. On a private network, IP scanning is an important part of the work performed by IP address management software and enables systems to reclaim abandoned IP addresses. On the internet, IP scanning is relatively meaningless; probing the availability of a device with a specific IP address or checking the route to an individual IP address is more common.
How do I scan for open ports?
You can use the command line utility netstat to scan your own computer for open ports. Run netstat -ano. In the output of this command, open ports are marked as “Listening.” In order to check for open ports on all of the other computers on your network, you will need to use a recursive script that combines a search for all active IP addresses with a test on each possible port number. This can be a time-consuming process. It is better to use a pre-written facility for port scanning for an entire network. There are two perspectives that you can use. One is to test the ports from an external location — there are a number of free online services that will do this. The second perspective is to reach out to other computers from within your network. That can be performed by a number of available network testing tools.
Related Post: Best Network Traffic Generators for WAN and LAN Stress Testing
Как сканировать LAN, узнать IP и MAC-адреса.
Порядок действий по сканированию адресов и получению другой информации:
- Первым делом рекомендуется первоначальная настройка установленного ПО, сделать это можно в соответствующем пункте меню.
- Во вкладке «Производительность» выбрать наиболее подходящую для себя (и своего ПК) скорость сканирования. Не рекомендуется выбирать максимальную скорость на офисных ПК или ноутбуках, в таком случае прога может работать нестабильно. При наличии редких и специфичных девайсов (различных сетевых касс, специфичного оборудования для бизнеса или откровенно китайских и никем не поддерживаемых девайсов) рекомендуется поставить галочку «Высокая точность сканирования». При использовании стандартных устройств её можно не ставить.
- Теперь можно переходить к непосредственному поиску гаджетов, указав необходимый диапазон IP-адресов (по умолчанию у большинства коммутаторов или роутеров используется диапазон от 192.168.0.1 до 192.168.0.254), и нажать кнопку «Сканировать». В некоторых случаях диапазон адресов может быть изначально изменён вручную, поэтому вводить нужно будет именно его (сканирование стандартных ip практически ничего не даст).
- В нашем случае было определено три устройства: ПК, на котором запущен сканер, беспроводной роутер и смартфон, подключенный по Wi-Fi. По каждому из гаджетов присутствует полная информация, такая как текущий ip-адрес (при желании его можно поменять), производитель техники и MAC адрес.

Как вывести список ip адресов в сети?
Первый способ узнать все ip адреса в локальной сети — это работа через командную строку.
Для этого мы нажимаем на кнопку пуска, в поисковом запросе пишем «cmd» и нажимаем клавишу «Enter».
Перед нами откроется окно редактора командной строки. В редакторе очень много команд, которые могут нам пригодиться, но в данном случае нам нужна команда «arp -a».
Введите данную команду в терминал как показано на следующем рисунке:

Команда «arp» нам дает не только возможность определить ip оборудования, но и так же показывает этого оборудования, что так же может быть нам интересно.
Итак, после того как вы ввели команду и нажали «Enter» перед вами откроется весь список ip адресов оборудования в локальной сети.

Если же вас интересует всего лишь ip адрес только вашего компьютера, то нужно ввести в терминал команду «Ipconfig»- тогда вы увидите все данные по вашему компьютеру.

Однако такое команды определяют все Ip в локальной сети далеко не всегда. И в таком случае потребуется программа для поиска ip адресов в сети «Advanced IP Scanner» — это сетевой сканер. Скачать ее можно на просторах интернета, а я в свою очередь расскажу, как с ней работать.