Шаблоны календарей или как получить инструмент, ничего не скачивая?
Содержание:
- Date V6
- Лучшее для производительности: ZenDay для iOS и Android
- MSPublisher
- Нормы рабочего времени на 2021 год в России
- Что можно записывать в программу электронный календарь ЛидерТаск?
- Лучшее для создания списков: Any.do для iOS и Android
- Лучшее в целом: Things 3 для iOs
- Как установить напоминание на Андроид
- Machy – лучшая программа напоминалка
- Лучшее для заметок: Awesome Calendar для iOS
- Напоминалка на рабочий стол Birthday v1.2.2.8
- Pically Calendar
- Как распечатать календарь с заметками в Outlook?
- Полное описание
- Праздничные выходные дни в России 2021
- Распечатать шаблон календаря на день
Date V6

Довольно красивый виджет, который совмещает в своих функциях не только календарь, но и часы. В небольшом окошке вы увидите лишь самые нужные данные: какое на данный момент число, месяц и который год. Если окошко расширить, то вы увидите данный в целом месяце с часами. Этот календарик считает недели. Вообще, этот виджет пользователи применяют вроде еженедельника. В независимости от того, что дизайн гаджета имеет только английский язык, от довольно простой и удобный.
Скачать Date V6
Сломан ваш ПК и у вас пропала возможность на нём нормально работать?Это не проблема.Нужно обратиться в наш центр по ремонту компьютеров. Мы проведём диагностику и устраним неисправность.Для нас является важным, чтобы ваш ПК продолжал отлично функционировать, и чтобы ничто не отвлекало вас от занятия любимым делом:Наше предложение:1 Бесплатный выезд специалиста;2 Бесплатный анализ компьютера у вас дома;3 Мы даём гарантию после ремонта до трёх лет;4 Выдаём чек с гарантийным талоном.Вам достаточно оставить заявку, и мы предоставим вам скидку на 15%
Лучшее для производительности: ZenDay для iOS и Android
Вы тот, кому нужен обзор всех ваших ежедневных дел, прежде чем вы сможете начать работу? Вы получаете пользу от функционального, но красивого инструмента? Тогда ZenDay — это приложение для вас. Благодаря этому приложению вы сможете сосредоточиться на своей первой задаче, но также четко видеть, на чем вам нужно сосредоточиться дальше.
Как следует из названия, ZenDay призван помочь развить чувство дзен при выполнении всех ваших задач.
Интерфейс приложения уникален, с трехмерным дисплеем, который “скроллится” по мере выполнения задач. В приложении также есть функция цветового кодирования, которая окрашивает почти просроченные задачи в другой цвет, что помогает вам сосредоточиться на приоритетных элементах и сразу понять, что нужно сделать.
Что-то пропустили и забыли сделать? Не беспокойтесь! ZenDay автоматически перенесет эти «плавающие задачи». Функция подведения итогов в приложении — еще один важный плюс. Он дает вам обзор того, какие задачи вы выполнили вовремя — так называемую оценку производительности.
MSPublisher
MS Publisher – программа, которая входит в пакет Microsoft Office. В ней можно создавать различные буклеты, каталоги, бюллетени, календари и прочее. Недостаток этого приложения – не слишком большой выбор шаблонов, но среди них есть интересные макеты календарей на лист A3-A4, а также карманные и другие варианты. В шаблоны можно добавлять свои картинки и фотографии.
Чтобы оформить в Паблишере отрывной или перекидной календарь на год, создавать страницу для каждого месяца придется по отдельности, что не совсем удобно. Для таких задач лучше использовать другие программы и сервисы, о них мы поговорим дальше.
Как пользоваться MS Publisher:
- Запустите приложение. Нажмите кнопку «Файл», затем перейдите в раздел «Создать».
- Выберите папку шаблонов «Календари».
- Выберите макет календаря: на всю страницу либо карманный (шаблоны карманных находятся чуть ниже – пролистайте список).
- На панели справа выберите цветовую и шрифтовую схемы. Укажите ориентацию страницы: книжная или альбомная. Установите временной интервал: месяц или год на одном листе. При необходимости поставьте галочку «Включить расписание событий» (функция доступна не для всех шаблонов).
- Нажмите кнопку «Даты в календаре». Выберите начальную и конечную даты, которые должны присутствовать на макете, а также год. Нажмите «ОК».
- Кликните «Создать».
- MS Publisher создаст файл календаря. При необходимости отредактируйте его содержимое: шрифт текста, расположение блоков на листе (год, отдельные месяцы).
- Добавьте свое фото или обычную картинку. Для этого удалите стандартное изображение макета: нажмите на него правой кнопкой мыши и выберите пункт «Удалить объект». Далее в разделе «Вставка» кликните по кнопке «Рисунки». Выберите картинку, которая хранится на вашем ПК, нажмите «Открыть». При необходимости измените размер снимка с помощью круглых маркеров, расположенных по его периметру.
- Сохраните файл на жестком диске ПК. Для этого нажмите на иконку в виде дискеты в левом верхнем углу. Укажите название файла и папку для сохранения. Нажмите «Сохранить».
- Распечатайте макет на принтере. Нажмите «Файл» и «Печать». Установите необходимые параметры, количество копий и нажмите «Печать».
Нормы рабочего времени на 2021 год в России
| I квартал | II квартал | I полугодие | III квартал | IV квартал | II полугодие | Год | |
| Календарные дни | 90 | 91 | 181 | 92 | 92 | 184 | 365 |
| Рабочие дни | 56 | 62 | 118 | 66 | 63 | 129 | 247 |
| Выходные и праздничные дни | 34 | 29 | 63 | 26 | 29 | 55 | 118 |
| 40-часовая неделя | 447 | 494 | 941 | 528 | 503 | 1031 | 1972 |
| 36-часовая неделя | 402,2 | 444,4 | 846,6 | 475,2 | 452,6 | 927,8 | 1774,4 |
| 24-часовая неделя | 267,8 | 295,6 | 563,4 | 316,8 | 301,4 | 618,2 | 1181,6 |
Продолжительность рабочего дня или смены при 40-часовой рабочей неделе с двумя выходными в субботу и воскресенье составляет 8 часов, при 36-часовой – 7,2 часа, при 24-часовой – 4,8 часа, в предпраздничный день она уменьшается на 1 час.
Согласно трудовому календарю России, в 2021 году в стране выпадает 247 рабочих дней (в том числе 5 сокращенных дней) и 118 выходных.
Нормы продолжительности рабочего времени в 2021 году составляют:
- при 40-часовой рабочей неделе: 1972 часов;
- при 36-часовой рабочей неделе: 1774,4 часа;
- при 24-часовой рабочей неделе: 1181,6 часа.
ТОП 10 популярных календарей на 2021 год:
Календарь праздниковКалендарь именинЦерковный календарьКалендарь постовКалендарь стрижек
Посевной календарьКалендарь рыболоваДенежный календарьКалендарь фаз ЛуныЗатмения Луны и Солнца
Что можно записывать в программу электронный календарь ЛидерТаск?
С точки зрения правильного планирования, лучше ограничиться обычными задачами, чтобы не путаться в списке дел. Однако в электронный календарь ЛидерТаск можно добавлять еще и заметки! Как это делается:
- Добавьте потенциальную заметку в виде задачи в список дел.
- Откройте окно статуса задачи.
- В списке выберите пункт “Заметка”. Вуаля! Задача превратилась в обычную заметку с точной датой появления в списке дел.
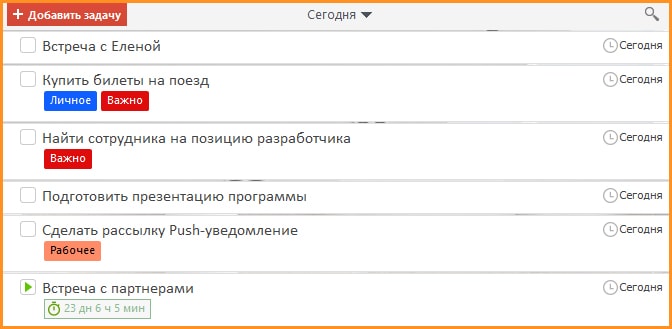
На этом список возможностей электронного календаря ЛидерТаск для ПК не ограничивается. Благодаря уникальной системе синхронизации, вы получите доступ к своим делам и календарю буквально с любого устройства: Windows, Mac, iOS, Android и даже на часах Android Wear и Apple Watch.
Как получить доступ к электронному календарю из браузера?
Недавно состоялся релиз Веб-версии ЛидерТаска. Теперь вы можете иметь доступ к вашему электронному календарю онлайн отовсюду, где есть, конечно, доступ к Сети.
Достаточно просто войти в свою учетную запись, а дальше программа все сделает за вас — синхронизирует список дел из программы с сервером и отправит все данные в ту же веб-версию. Вот так все просто!
Лучшее для создания списков: Any.do для iOS и Android
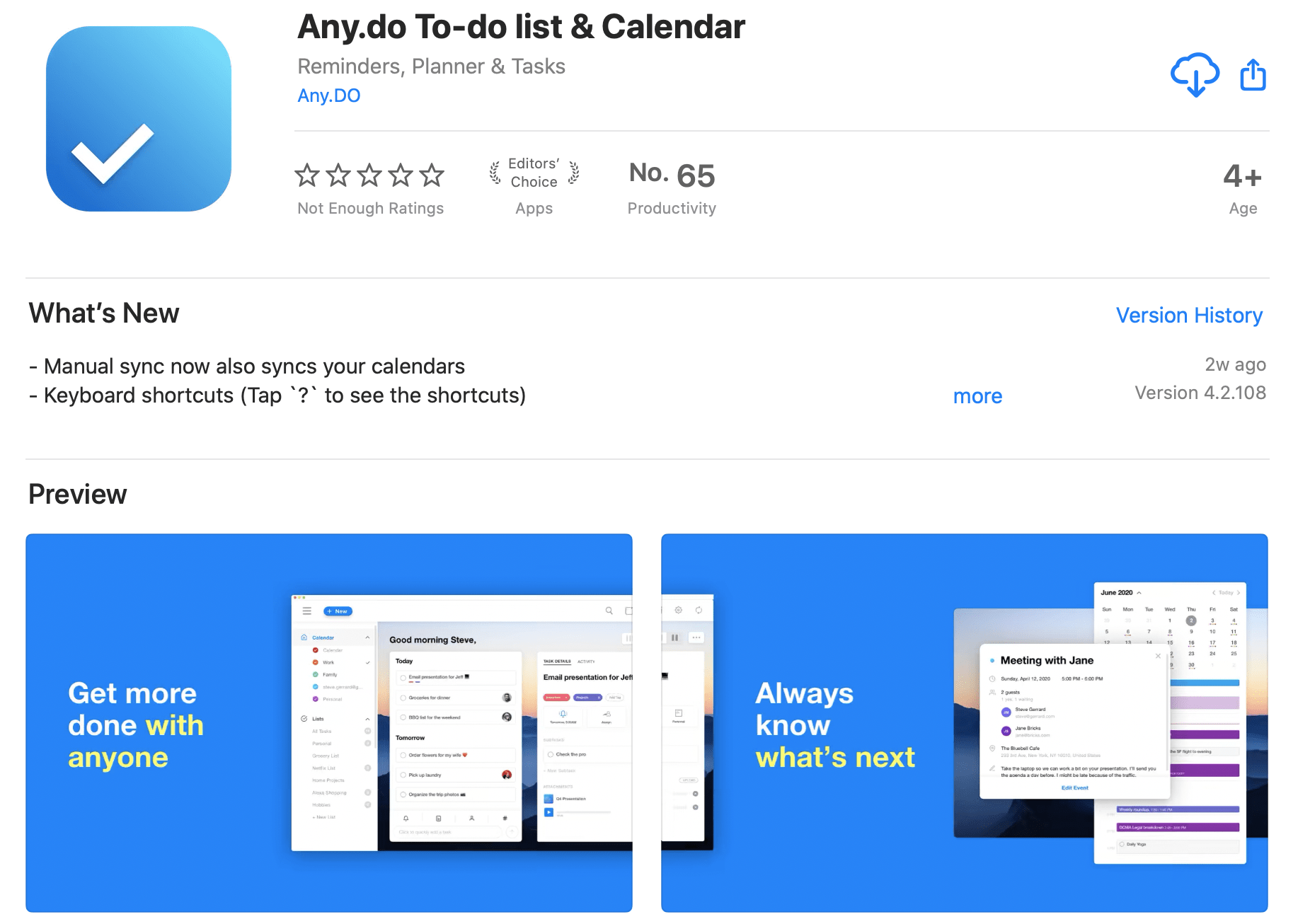 Календарь и список дел в одном приложении Any.do идеально подходит для тех, кому нужен комплексный инструмент, охватывающий самые разные задачи: от покупки подарка на день рождения до завершения рабочей презентации. Это похоже на виртуальную версию вычеркивания каждого пункта в бумажном списке дел.
Календарь и список дел в одном приложении Any.do идеально подходит для тех, кому нужен комплексный инструмент, охватывающий самые разные задачи: от покупки подарка на день рождения до завершения рабочей презентации. Это похоже на виртуальную версию вычеркивания каждого пункта в бумажном списке дел.
Any.do идеально подходит как для быстрого просмотра задач в месяце месяце, так и для более подробного повседневного списка действий. В двойном режиме просмотра приложения вверху отображается календарь, а внизу — прокручиваемый список дел, событий и даже просроченных задач. Нажмите на событие, и появится новое окно с местом, временем, приглашенными и другими деталями события. Сверните, и вы вернетесь на главный экран.
Это приложение также совместимо с другими вашими календарями — Google Calendar, iCloud и Outlook.
Лучшее в целом: Things 3 для iOs
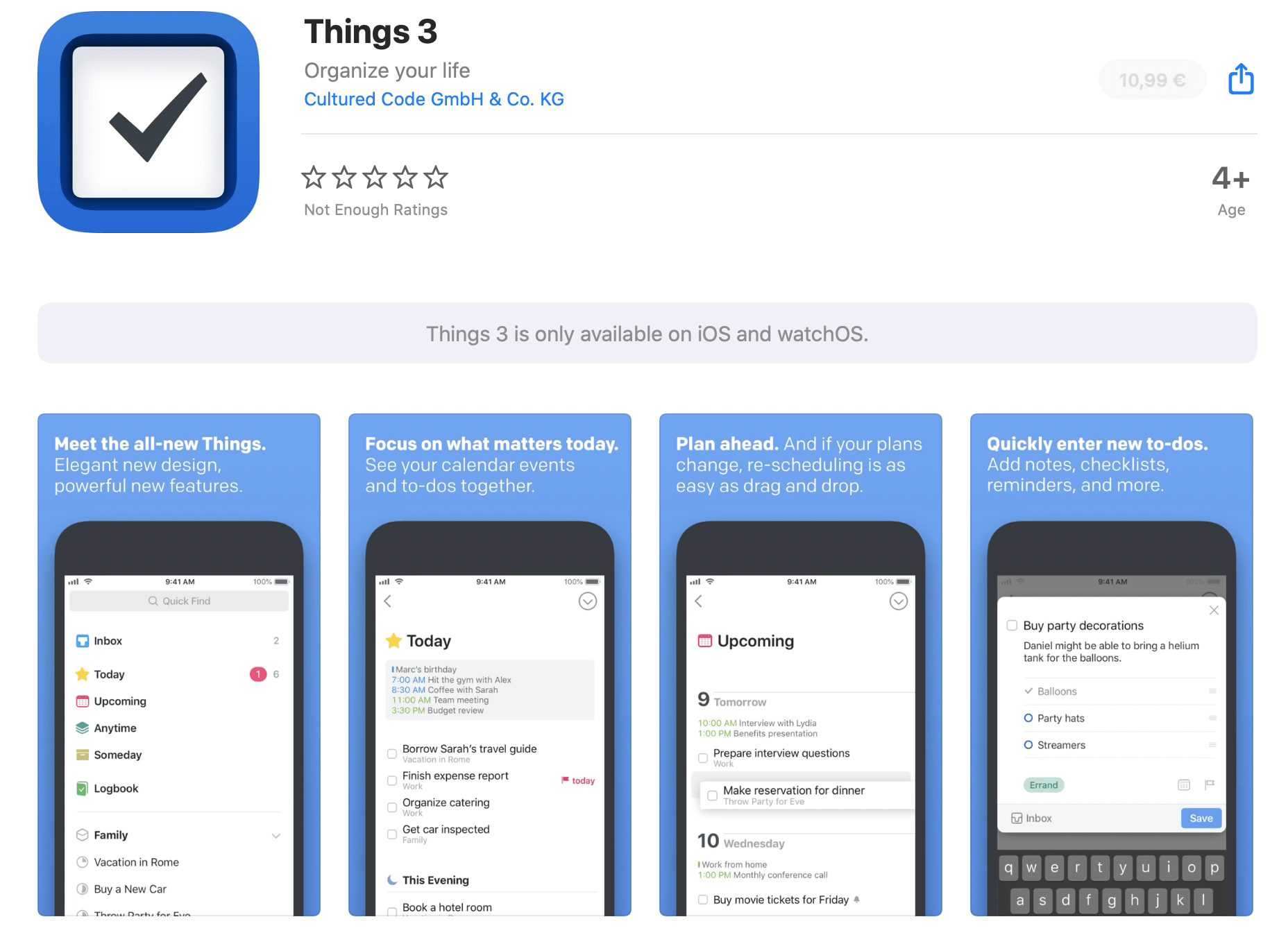 Things 3 позволяет легко оставаться организованным. С приятным дизайном, интерактивным контрольным списком (кто не любит вычеркивать что-то из своего списка?) и простым интерфейсом перетаскивания, Things 3 является идеальным инструментом для планирования для тех, кто хочет загрузить приложение и начать использовать его немедленно, без каких-либо сложных процессов или инструкций.
Things 3 позволяет легко оставаться организованным. С приятным дизайном, интерактивным контрольным списком (кто не любит вычеркивать что-то из своего списка?) и простым интерфейсом перетаскивания, Things 3 является идеальным инструментом для планирования для тех, кто хочет загрузить приложение и начать использовать его немедленно, без каких-либо сложных процессов или инструкций.
С помощью этого приложения можно создавать заголовки в списках задач, что позволяет их выполнять, не отвлекаясь на другие дела. Эта функция может помочь вам не сбиться с пути!
Один из недостатков Things 3 — это ценник. Это один из самых дорогих вариантов. Но иногда стоит заплатить за нечто по-настоящему хорошее. Помимо этого, данное приложение доступно только на устройствах Apple, поэтому пользователям Android придется найти альтернативу.
Как установить напоминание на Андроид
Как оказывается, не только при помощи специальных программ и сервисов можно выставить напоминание, но и стандартных функций вашего устройства. Рассмотрим два наиболее популярных приложения, которые установлены «из коробки» в каждом смартфоне/планшете.
Для данного способа вам , так что если он у вас настроен — сразу переходите к инструкции ниже.
- Скажите «Окей Google» чтобы вызывать ассистента
- Скажите когда и что вам надо напомнить, например: «Создай напоминание на 8 марта, на 12:00, заказать цветы»
-
Попасть в будильник можно несколькими способами. Если у вас установлен виджет часов, то достаточно будет один раз нажать на него.
-
Второй способ предлагает выдвинуть шторку уведомлений и в левом верхнем углу тапнуть на текущему значению времени.
-
Оказавшись в меню «будильника» вам необходимо нажать на в нижней части экрана, чтобы добавить новое напоминание.
-
Выставляем необходимое время, после чего кликаем на стрелочку в правом углу, чтобы раскрыть информацию об установленном будильнике.
-
Тапаем на поле и вводим, к примеру, «покормить кота», после чего нажимаем и все внесенные изменения будут автоматически сохранены.
- Чтобы не спутать напоминание и просто будильник, рекомендуем вам поменять мелодию, нажав на иконку и в появившемся меню выбрать интересующую вас музыкальную композицию.
-
Проще всего запустить календарь из меню установленных приложений, либо же нажать на виджет календаря на рабочем столе вашего гаджета.
-
Как только программа запустится в правом нижнем углу необходимо нажать на и в контекстном меню выбрать .
-
Теперь необходимо заполнить все графы, а начать стоит с первой строки, где необходимо вписать то, что нужно выполнить и не забыть. Далее установить дату напоминания и периодичность, к примеру, в течение всего дня или на конкретное время.
- Как только все параметры будут выставлены нажимаем на кнопку в правом верхнем углу и видим, что в календаре появилась новая запись.
На просторах магизма приложений Google Play Маркет можно найти огромное разнообразие альтернативных программ, которые помогут установить и настроить напоминание. Одним из самых распространённых вариантов является программа под названием Google Keep.
Создать напоминание в программе Google Keep можно следующим образом:
-
Скачиваем и устанавливаем программу, запускаем её.
Google Keep – заметки и списки
Разработчик:
Google LLC4.42
-
В верхнем левом углу нажимаем на три горизонтальные полоски и в появившемся меню выбираем .
-
Теперь необходимо ввести текст напоминания, предварительно выбрав поле для написания текста в левом нижнем углу, где написано «Заметка…».
-
После ввода названия заметки, нажимаем на колокольчик в правом верхнем углу и в появившемся меню указываем: дату, время и периодичность напоминания. Нажимаем .
-
Теперь в списке предстоящих напоминаний у вас будет отображаться один пункт.
Не менее известной и функциональной программой является утилита под названием Any.do.
Any.do: список задач, календарь, напоминания
Разработчик:
Any.do
5.0
Создать напоминание в программе Any.do можно следующим образом:
- После того, как вы скачаете и установите приложение, его необходимо запустить.
-
После авторизации в приложении (можно использовать Google аккаунт, Facebook, либо зарегистрироваться с помощью адреса электронной почты) вы попадете в главное меню. В нижней части экрана необходимо нажать на значок .
-
В появившемся меню выбрать заранее подготовленного списка действие, либо написать собственное название будущего напоминания и нажать на кнопку . Указываем дату, время и нажимаем .
- Теперь в главном меню у вас появится новое напоминание, которое сработает в установленный вами временной промежуток.
Это далеко не весь список программ, их очень и очень много, каждая уникальна по-своему, а разработчики могут предложить вам не только стильный интерфейс, но и огромный список возможностей, а также платные функции.
Machy – лучшая программа напоминалка
Первым делом необходимо скачать саму программу Machy на домашний компьютер по одной из ниже приведенных ссылок:
Скачать MACHY с официального сайта или Скачать MACHY с Яндекс.Диск
Программа уже давно не обновляется, но по-прежнему отлично работает на всех платформах windows (win7, win8, win10, XP, vista) и простая в использовании. После скачивания архива на рабочий стол, необходимо его распаковать в удобную для вас директорию на ноутбуке или стационарном ПК.
В корневой папке утилиты двойным щелчком открываем файл Machy.exe. После запуска программы можно будет увидеть её весь функционал и возможности, после чего приступим к настройке утилиты. После первого приветствия и нажатия кнопки «ОК», данный софт автоматически свернётся в трее, правый нижний угол экрана. Чтобы развернуть его просто два раза кликните по нему, затем, когда откроется окно самой программы, в нижнем левом углу утилиты нажмите на «Настройки».

На первой вкладе «Общие» уберем всего одну галочку «Запустить программу\Документ» и ничего больше не трогаем, если вам там точно ничего не нужно из базовых параметров задач программы. По умолчанию календарь напоминалка на рабочий стол на русском языке будет запускаться автоматически при старте операционной системы windows.
На второй вкладке «Фалы» ставим галочку «проигрывать звуковой файл». Далее подберите себе аудиофайл, который бы вы хотели слышать при выполнении события.

Обратите особое внимание! Файл должен быть в формате .wav. Для этих целей есть онлайн конвертеры, при помощи которых можно преобразовать любой звук или мелодию в другой аудио формат
Онлайн преобразование звуков в формат .wav
http://audio.online-convert.com/ru/convert-to-wav
На следующей вкладке настроек – Разное, ставим везде по нулям т.к. в дальнейшим мы с вами зададим точную дату и время напоминания.

Активируем галочку как на скриншоте для показа вашего сообщения, ниже выбрав его объём. Ставим максимальное значение 150 символов, этого вполне достаточно. Сохраняем настройки нажатием кнопки ОК.
Для теста осталось только создать небольшое задание для того чтобы посмотреть, как это все работает в деле.
В главном окне программы Machy добавляем новое условие.
Перед вами откроется ряд возможностей на любой выбор.

Для теста хватит первого варианта, который можно выбрать в левой колонке, активировав нужный чекбокс. Для теста хватит – «Напомнить что-либо».
Настаиваем время и дату, вбиваете нужный текст, нужную мелодию в формате .wav, предварительно активировав чекбокс. Как сконвертировать аудиофайл в нужный формат писал уже выше. Нажмите ОК.
В главном окне программы после таких действий появится список задач, среди которых только что созданные нами условиями.

Разные напоминалки на компьютер на русском могут отличаться друг от друга, все они так или иначе имеют свои плюшки. Machy не нужна установка, причем, запускается при старте операционной системы, находясь в любой директории.
Такая простая программа и больше не нужно ничего запоминать в своей голове. Всю работу выполняет настроенный нами софт – дату, время, Дни Рождения, работа, дела, поздравления. Всё это напоминание происходит в назначенное время, в автоматическом режиме.
Лучшее для заметок: Awesome Calendar для iOS
Заядлые любители заметок — это приложение для вас. Awesome Calendar объединяет заметки, события в вашем календаре, цветовую кодировку и ваш местный прогноз погоды в одном удобном инструменте. Вы даже можете добавлять фотографии и стикеры к отдельным мероприятиям. Обмен событиями с другими пользователями также не является проблемой.
Это приложение совместимо с множеством других приложений-календарей, таких как iCloud, MobileMe, Google Calendar, Yahoo! Calendar, Microsoft Outlook, iCal и другие. После того, как вы внесете изменение в AwesomeCalendar, оно автоматически отобразится в других ваших календарных приложениях. То же самое происходит, если вы вносите изменения, скажем, в свой Google календарь.
Еще один бонус? Вы также можете узнать погоду через Awesome Calendar. Отлично подходит для тех, кто часто бывает вне дома — и без зонтика.
Напоминалка на рабочий стол Birthday v1.2.2.8
- небольшой размер исполняемого файла- всего 3.44 MB;
- простота использования и абсолютно ничего лишнего ни в самой программе, ни на рабочем столе;
- возможность распечатать все дни рождения в виде таблицы;
- ну и самое главное – это конечно же бесплатность самой напоминалки;
Вот так она выглядит. Не беспокойтесь реальный размер лишь слегка больше этого:
 А такое напоминание (картинка ниже) о дне рождении появиться в трее рабочего стола после запуска компьютера за день до указанной даты, если Вы указали при внесении данных, что нужно предупреждать за 1 день до наступления той самой даты:
А такое напоминание (картинка ниже) о дне рождении появиться в трее рабочего стола после запуска компьютера за день до указанной даты, если Вы указали при внесении данных, что нужно предупреждать за 1 день до наступления той самой даты:
 Чтобы добавить новую запись или изменить существующую, нужно нажать на “Новый” или “Изменить” и в появившемся окне заполнить или изменить необходимые поля после чего конечно же нажать на “Сохранить”:
Чтобы добавить новую запись или изменить существующую, нужно нажать на “Новый” или “Изменить” и в появившемся окне заполнить или изменить необходимые поля после чего конечно же нажать на “Сохранить”:
 Также эта программа — напоминалка позволяет сохранять данные всех дней рождений в *.bfs файле и простом текстовом. Есть возможность восстановить данные из этих файлов. При необходимости, как я упоминал выше, можно и распечатать список, а при желании и изменить тему оформления:
Также эта программа — напоминалка позволяет сохранять данные всех дней рождений в *.bfs файле и простом текстовом. Есть возможность восстановить данные из этих файлов. При необходимости, как я упоминал выше, можно и распечатать список, а при желании и изменить тему оформления:
 Хотя меня, честно говоря устраивает любая тема, лишь бы перед каждой датой появлялось информационное окно на рабочем столе и булькающий звук. Этот звук идёт по умолчанию, но Вы можете изменить настройки и поставить вместо него любую свою мелодию или что-то ещё, что захотите.
Хотя меня, честно говоря устраивает любая тема, лишь бы перед каждой датой появлялось информационное окно на рабочем столе и булькающий звук. Этот звук идёт по умолчанию, но Вы можете изменить настройки и поставить вместо него любую свою мелодию или что-то ещё, что захотите.
Pically Calendar
Pically Calendar – онлайн-сервис для создания календарей. Функций здесь не так много, как в предыдущих программах, а интерфейс на английском языке. Тем не менее, сам календарь можно создать в русском варианте.
В бесплатной версии сервиса возможности ограничены 11-ю шаблонами для календарей на месяц и четырьмя шрифтами. Календари на год доступны только платным подписчикам, но это условие можно обойти, если создать страницу на каждый месяц отдельно.
Стоимость подписки Pically Calendar составляет от $12 до $22 в год в зависимости от тарифа.
Как пользоваться онлайн-сервисом:
- Откройте сайт Pically. Нажмите на кнопку «Create Calendar». Выберите «Month Calendar» (календарь на месяц).
- В разделе «Select Template» выберите бесплатный шаблон. Для этого наведите на него курсор мышки и нажмите «Select Template».
- Нажмите на серый прямоугольник «Drop your photo here», чтобы загрузить свою фотографию с ПК. Либо перетащите файл на эту же область мышкой. Нажмите «Upload». Нажмите «Next».
- В меню слева выберите месяц, который должен отобразиться на календаре. При необходимости введите заголовок в строку «Headline». Выберите язык календаря и шрифт (параметр «Font»). Укажите, нужно ли помечать праздники месяца (доступны только праздники США и Германии). Нажмите «Next». Сервис загрузит на ваш ПК PDF- файл с календарем на месяц. Затем распечатайте его на принтере.
Как распечатать календарь с заметками в Outlook?
Печать календаря с колонкой заметок поможет вам легко делать заметки во время посещения встречи без использования другой записной книжки для заметок. В этой статье мы предоставим вам метод печати календаря, включая столбец заметок в Outlook.
Вкладка Office — включите редактирование и просмотр с вкладками в Office и сделайте работу намного проще … Больше информации… Скачать …
Kutools for Outlook — приносит 100 мощных расширенных функций в Microsoft Outlook
- Авто CC / BCC по правилам при отправке электронной почты; Автопересылка Множественные письма по правилам; Автоответчик без сервера обмена и дополнительных автоматических функций …
- Предупреждение BCC — показывать сообщение при попытке ответить всем, если ваш почтовый адрес находится в списке BCC; Напоминать об отсутствии вложений, и многое другое напоминает функции …
- Ответить (всем) со всеми вложениями в почтовой переписке; Отвечайте сразу на несколько писем; Автоматическое добавление приветствия при ответе; Автоматически добавлять дату и время в тему …
- Инструменты для вложения: Автоотключение, Сжать все, Переименовать все, Автосохранение всех … Быстрый отчет, Подсчет выбранных писем, Удаление повторяющихся писем и контактов …
- Более 100 дополнительных функций будут решить большинство ваших проблем в Outlook 2010-2019 и 365. Полнофункциональная 60-дневная бесплатная пробная версия.
Больше информации… Скачать …
Распечатать календарь с заметками в Outlook
Чтобы распечатать календарь с заметками в Outlook, сделайте следующее.
1. Перейдите в представление календаря, нажав Календарь в области навигации.
2. Выберите календарь, который вы хотите напечатать с заметками.
3. Нажмите Файл > печать > Параметры печати в Outlook 2010 и 2013.
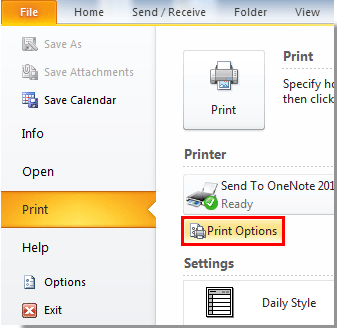
В Outlook 2007 нажмите Файл > печать.
4. в печать диалоговом окне выберите стиль печати в Стиль печати поле, а затем щелкните Параметры страницы кнопка. Смотрите скриншот:
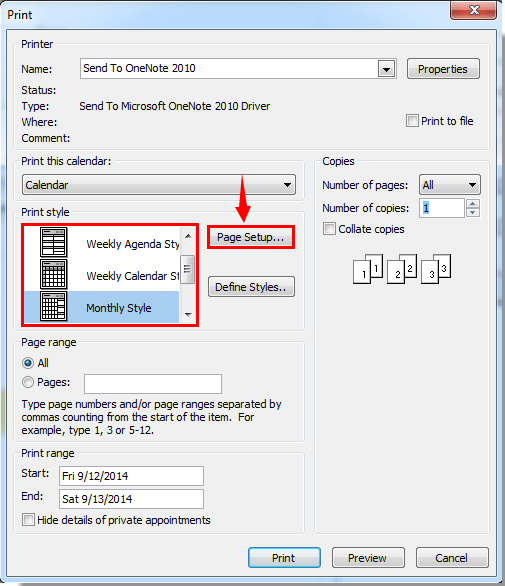
5. в Параметры страницы диалоговое окно, вам необходимо:
1). Щелкните значок Формат вкладка;
2). Проверить Область заметок (пустая) коробка или Область заметок (в линию) коробка в Включают раздел. В этом случае я выбираю Область заметок (пустая) коробка;
3). Щелкните значок OK кнопка. Смотрите скриншот:
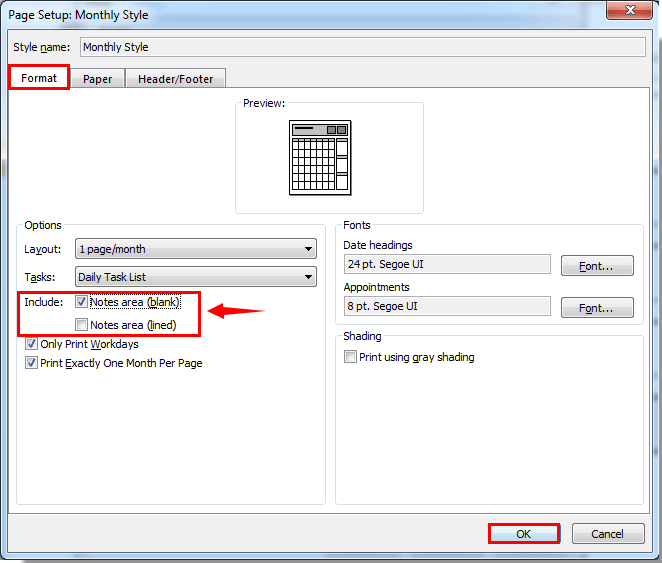
6. Затем он вернется в печать диалоговое окно. Вы можете предварительно просмотреть распечатку, нажав кнопку предварительный просмотр кнопку.
7. Нажмите печать кнопку, чтобы распечатать календарь.
Затем вы можете увидеть распечатку календаря со столбцом Примечания, отображаемым справа. Смотрите скриншот:
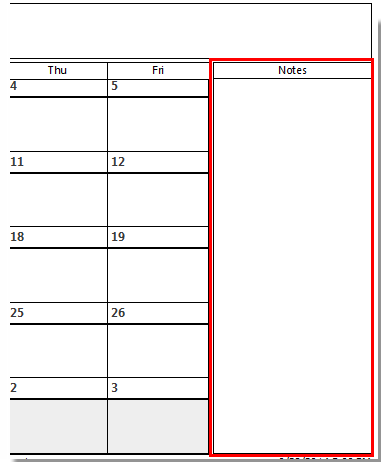


Больше информации… Скачать сейчас…
Полное описание
Напоминалка — простая в использовании утилита, содержащая удобный редактор событий. Пользовательский интерфейс во-многом напоминает обычный блокнот для операционной системы Windows. На главном экране отображаются различные события на текущую дату. Среди ежедневно выводимой информации, доступны следующие сведения: дни рождения известных людей, именины по разнообразным календарям, исторические события, а также всевозможные профессиональные, национальные, международные, православные праздники и так далее.
Вы сможете самостоятельно добавить интересующее вас напоминание, задать текстовые аннотации и установить конкретное время срабатывания уведомления. Также можно устанавливать звуковой сигнал оповещений, помогающий не забыть просмотреть свой список дел. При желании, пользователь может настроить цветовое оформление всплывающего окна. После срабатывания, задачу можно поставить на повтор, указав заданные время/дату либо пропустить данный шаг.
Имеется опция удаления задания после его выполнения. Чтобы просмотреть созданные задачи, посетите раздел «Запланировано». Даже если вы забыли о каком-либо празднике спустя несколько дней, надёжная утилита непременно напомнит вам о приближающемся мероприятии, главное — предварительно внести его в расписание.
Программка не требовательна к ресурсам ПК и автоматически запускается вместе со стартом ОС. По умолчанию виджет приложения интегрируется в системный трей. Хоть иконка для вызова не добавляется на рабочий стол, вы можете сделать это самостоятельно, посетив папку, в которую была произведена установка ПО, скопировав файл EXE и вставив его в виде ярлыка на десктоп.
Праздничные выходные дни в России 2021
| Дата | Дней | Название праздника |
| 1 — 10 января | 10 | Новогодние каникулы 2021 |
| 21 — 23 февраля | 3 | День защитника Отечества |
| 6 — 8 марта | 3 | Международный женский день |
| 1 — 3 мая | 3 | Праздник весны и труда |
| 8 — 10 мая | 3 | День Победы |
| 12 — 14 июня | 3 | День России |
| 4 — 7 ноября | 1 | День народного единства |
Переносы выходных дней
В случае если нерабочий праздничный день приходится на субботу или воскресенье, то выходной переносится на следующий за ним рабочий день (ч. 1 ст. 112 Трудового кодекса РФ).
Правительство Российской Федерации переносит два выходных дня из тех, которые совпадают с нерабочими праздничными днями 1–8 января, на другие даты календарного года (ч. 1 ст. 112 Трудового кодекса РФ).
В 2021 году запланировано 5 переносов выходных дней:
- 2 Января (Суббота) → 5 Ноября (Пятница)
- 3 Января (Воскресенье) → 31 Декабря (Пятница)
- 20 Февраля (Суббота) → 22 Февраля (Понедельник)
- 1 Мая (Суббота) → 3 Мая (Понедельник)
- 9 Мая (Воскресенье) → 10 Мая (Понедельник)
- 12 Июня (Суббота) → 14 Июня (Понедельник)
Распечатать шаблон календаря на день
Формат А4 вам подойдет? Ил все-таки предпочтительнее А5? Да какая, собственно, разница, если шаблон прекрасен и так и так.
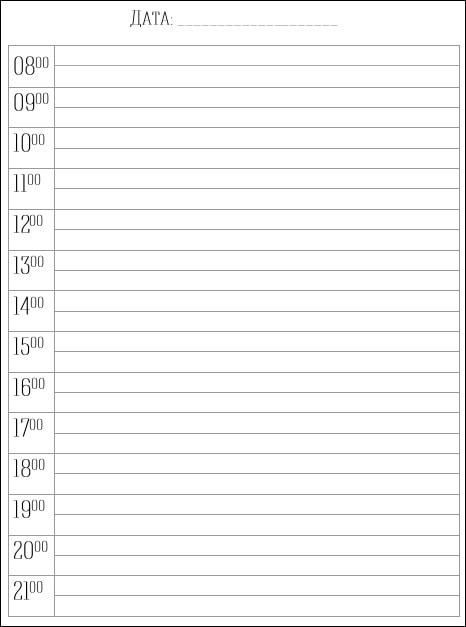
Этот календарь, точнее его большая часть, поможет вам сориентироваться в своих делах в течение рабочего дня и вечера: занесите в него все задачи, распределите их по часам и минутам и начинайте работать!
Вам понадобится жесткое взаимодействие с самим собой, чтобы следовать своему плану. На то требуется контроль и отсутствие лени. Они у вас есть? Тогда однозначно загружайте.
Кстати, при работе с таким однодневным календарем рекомендуем использовать одну из техник планирования — или, иначе говоря, методику тайм менеджмента. Например, “Колесо жизни” — распределите каждую вашу задачу на 1 из 8 сфер вашей жизни:
- Здоровье и спорт
- Друзья и окружение
- Семья и отношения
- Карьера и бизнес
- Финансы
- Духовность и творчество
- Личностный рост
- Яркость жизни
После того, как вы распределите задачи по каждой из этих сфер, настанет время подвести итоги и определить слабые места вашей жизни: какая из сфер наиболее загружена работой? А какая — осталась без вашего внимания?
Хотите этот печатный шаблон? Жмите на кнопку «Скачать шаблон»: