Code
Содержание:
- 1- What I want to teach you here
- Install Required Cygwin Packages
- Test the New Compiler
- Ставим Eclipse Neon 3
- Introduction: How to Install MinGW GCC/G++ Compiler in Windows XP/7/8/8.1/10
- Debug helloworld.cpp
- Set a watch
- Other significant improvements
- Unsorted complementary list
- Prerequisites
- Step 2: Download MinGW Package Installer
- Install C on MAC
- Отчёт о покрытии ветвлений
- Introduction
- Интерпретатор C / C++ Ch Embeddable (стандартная версия)
- Linux 32 and 64-bit
- Описание и рекомендации
- Installing macOS Developer Tools
1- What I want to teach you here
If you want a simple way to create programs based on C, C++, Fortran, etc… you will have to install a software with can compile the code you write into code that the machine understands
Such program is called a “compiler”
The most well know compiler for C language is the GNU compiler called GCC.
There are actually several compilers which go together like a suite:
- for C++, you have the compiler g++
- for Fortran, the compiler is called gfortran
Why using the gcc compiler?
If you are on Windows, you probably heard about software such as visual studio from Microsoft which also you to write and compile C and C++ code as well.
That’s true, and it’s totally fine if you want to use it…
I am personally not such a big fan of Visual Studio because of the following reasons:
- It is huge to download and install (between 10 and 20 GB if I remember)
- It’s a big pain to set up the first time
- Building even a very simple project takes much more time than it should
Because of that, I find that I kind of takes out the fun of programming and seeing immediately the result of what you did…
Now, for large pieces of software, visual studio is probably the way to go
Install Required Cygwin Packages
Next, you’ll need to add several packages to Cygwin. You can add them all in one fell swoop. Just open a Command Prompt (in Windows), navigate to the folder where the Cygwin installer is located, and run the following command:
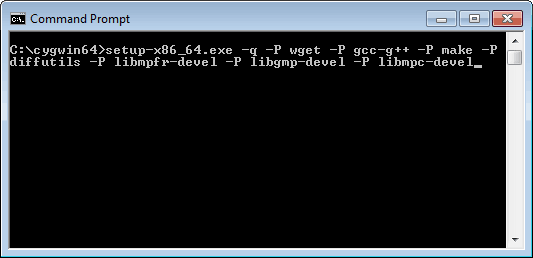
A window will pop up and download all the required packages along with their dependencies.
At this point, you now have a working GCC compiler on your system. It’s not the latest version of GCC; it’s whatever version the Cygwin maintainers chose as their system compiler. At the time of writing, that’s GCC 4.8.3. To get a more recent version of GCC, you’ll have to compile it yourself, using the GCC compiler you already have.
Test the New Compiler
All right, let’s compile some code that uses generic lambdas! Generic lambdas are part of the C++14 standard. They let you pass arguments to lambda functions as (or any templated type), like the one highlighted below. Create a file named with the following contents:
#include <iostream>
int main()
{
auto lambda = [](auto x){ return x; };
std::cout << lambda("Hello generic lambda!\n");
return 0;
}
You can add files to your home directory in Cygwin using any Windows-based text editor; just save them to the folder (or similar) in Windows.
First, let’s see what happens when we try to compile it using the system GCC compiler provided by Cygwin:
If the system compiler version is less than 4.9, compilation will fail:
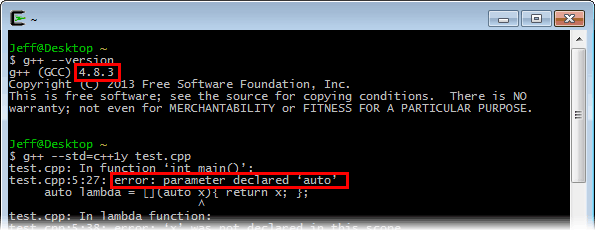
Now, let’s try it again using our freshly built GCC compiler. The new compiler is already configured to locate its include files in and its static libraries in . All we need to do is run it:
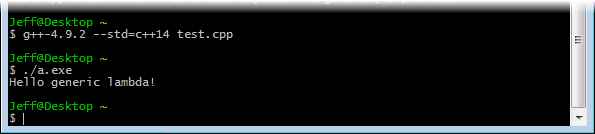
It works!
Ставим Eclipse Neon 3
Скачиваем установщик Eclipse
- Справа вверху нажимаем download.
- В открывшейся окне слева выбираем download (x64/x32 должно подобраться автоматически).
- Ну и нажимаем download по центру, после чего начнется загрузка. При желании, можно про спонсировать создателей IDE…
Устанавливаем JRE
- Запускаем скаченный нами установщик. Получаем ошибку о том, что отсутствует JRE.
- Нажимаем «нет» и ждем перехода на сайт.
- На сайте выбираем пункт «Oracle JRE 1.8.0».
- Выбираем «Accept License Agreement».
- Скачиваем Offline версию, согласно разрядности вашей Windows.
- Запускаем скаченный файл. Дальнейшая установка проблем не вызывает.
Устанавливаем Eclipse
- Запускаем скаченный нами установщик.
- Выбираем версию для C/C++.
- Указываем путь установки (я оставил по умолчанию, и вам советую).
- Принимаем соглашение.
- Ждем окончания установки.
- Нажимаем «LAUNCH», чтобы запустить среду.
- Указываем путь, который будет использовать Eclipse для ваших проектов по умолчанию (я оставил по умолчанию), а так же ставим галочку, чтобы данное окно больше не появлялось.
- Убеждаемся, что IDE запустилась, закрываем.
- Во время закрытия можем поставить галочку, чтобы окно предупреждения о закрытии более не появлялось.
Устанавливаем в Eclipse плагин GNU ARM Eclipse
В правом столбце, под строкой «Downloads» выбираем «Plug-ins».
Далее под строкой «The GNU ARM Eclipse plug-ins update site URL is still on SourceForge:» копируем ссылку на плагин
На момент написания статьи это была:
Открываем Eclipse.
Переходим «Help» -> «Install New Software…».
В открывшемся окне нажимаем на «Add…».
В еще одном открывшимся окне в пункте «Name:» пишем, например, «ARM» (название не важно), а в строку «Location:» вставляем скопированную нами с сайта ссылку.
Нажимаем «ОК»
Окно закроется и в списке строк появится пустой чекбокс с надписью «Pending…».
Далее в случае, если вы встретитесь с ошибкой, представленной ниже, то перейдите к пункту «Патчим JRE», а затем вернитесь и повторите всё с пункта 4.
В случае, если ошибки не возникло или вы ее уже исправили, продолжаем дальше.
После того, как появится строка «GNU ARM C/C++ Cross Development Tools», необходимо выбрать чекбокс слева от нее и нажать «Next».
После еще раз «Next».
Далее принимаем лицензионное соглашение и нажимаем «Finish». Начнется процесс установки.
В процессе установки появится предупреждение о безопасности
Жмем «ОК».
По окончании установки потребуется перезагрузить Eclipse, для этого нажимаем «Yes» в появившемся окне.
На этом установка этого плагина завершена.
Патчим JRE (если в пункте выше произошла ошибка)
- Выбираем пункт «Accept License Agreement».
- Скачиваем «.zip» архив.
- Распаковываем. В архиве 2 файла («local_policy.jar» и «US_export_policy.jar») патча и текстовый файл. Копируем эти 2 файла с разрешением «.jar» и заменяем ими файлы по адресу установленной java. В случае 64-х битной windows 10, это путь
Путь может быть другим в случае, если выйдет новая версия jre или у вас ОС с другой разрядностью. Главное, что вы должны зайти в папку «\lib\security» и туда скопировать с заменой эти 2 файла. На этом патч можно считать завершенным. Можно снова запустить eclipse и установить плагин.
Устанавливаем GNU ARM Eclipse Windows Build Tools
- Скачиваем «.exe» файл под свою платформу. На момент написания статьи самая актуальная версия «gnuarmeclipse-build-tools-win64-2.8-201611221915-setup.exe».
- Запускаем скаченный файл и просто жмем «Next», «A Agree», «Next», «Install», «Finish».
Introduction: How to Install MinGW GCC/G++ Compiler in Windows XP/7/8/8.1/10
 By Being EngineersVisit our Youtube channelFollow
By Being EngineersVisit our Youtube channelFollow
More by the author:
About: We run YouTube channel and provide some video tutorials on electronics and programming and also videos on cool projects — how to make them, tech news and more. Subscribe to our channel. 🙂
More About Being Engineers »
Gcc and G++ are one of the best compilers for C and C++ in all platform. It’s is lite, easy to use, and simple. But the packages and installation is not that simple. But it’s clear and easy if you proceed one step at a time and do whatever is said in this tutorial. All screenshots are given. Do look at those if you are finding any steps difficult to complete.
You can also watch this video that I made to get things work quickly. Same exact steps are shown there in the video —
If you are using windows 10 then there might be some problem executing the program. I will tell you the solution at the required step. So without making further delay let’s start this tutorial.
Debug helloworld.cpp
Next, you’ll create a file to configure VS Code to launch the GDB debugger when you press F5 to debug the program.
- From the main menu, choose Run > Add Configuration… and then choose C++ (GDB/LLDB).
- You’ll then see a dropdown for various predefined debugging configurations. Choose g++.exe build and debug active file.
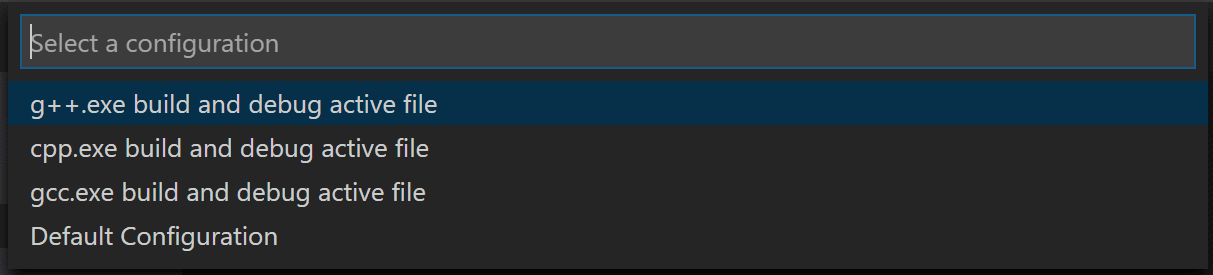
VS Code creates a file, opens it in the editor, and builds and runs ‘helloworld’.
The setting specifies the program you want to debug. Here it is set to the active file folder and active filename with the extension , which if is the active file will be .
By default, the C++ extension won’t add any breakpoints to your source code and the value is set to .
Change the value to to cause the debugger to stop on the method when you start debugging.
Start a debugging session
- Go back to so that it is the active file.
- Press F5 or from the main menu choose Run > Start Debugging. Before you start stepping through the source code, let’s take a moment to notice several changes in the user interface:
-
The Integrated Terminal appears at the bottom of the source code editor. In the Debug Output tab, you see output that indicates the debugger is up and running.
-
The editor highlights the first statement in the method. This is a breakpoint that the C++ extension automatically sets for you:
-
The Run view on the left shows debugging information. You’ll see an example later in the tutorial.
-
At the top of the code editor, a debugging control panel appears. You can move this around the screen by grabbing the dots on the left side.
Set a watch
Sometimes you might want to keep track of the value of a variable as your program executes. You can do this by setting a watch on the variable.
-
Place the insertion point inside the loop. In the Watch window, click the plus sign and in the text box, type , which is the name of the loop variable. Now view the Watch window as you step through the loop.
-
Add another watch by adding this statement before the loop: . Then, inside the loop, add this statement: . Now add a watch for as you did in the previous step.
-
To quickly view the value of any variable while execution is paused on a breakpoint, you can hover over it with the mouse pointer.
Other significant improvements
-
To allow inline expansion of both
and , the existing instruction
patterns used for non-overlapping memory copies have been renamed to
. The name is now used
for overlapping memory moves, consistent with the
library functions and . -
For many releases, when GCC emits a warning it prints the option
controlling that warning. As of GCC 10, that option text is now a
clickable hyperlink for the documentation of that option (assuming a
sufficiently capable terminal).
This behavior can be controlled via a newoption (along with various environment variables and heuristics
documented with that option).
Unsorted complementary list
Darwin/Mac OS X
The existing Darwin binaries have been built through buildbot in 2013 and links
to them can be found on the dedicated
page.
Rubenvb
Rubenvb has built a number of toolchains including some for less common setups.
They are split into two categories: toolchains targeting
Win32
or
Win64.
GCC with the MCF thread model
GCC with the MCF thread model is a series of x86
and x64 native toolchains built by LH_Mouse. The MCF thread model involves the
mcfgthread library to provide minimum
yet complete C++11 thread support. Disregarding POSIX or Windows XP
compatibility, it implements (hopefully the most) efficient mutexes and
condition variables that are competitive with even native slim reader/write
(SRW) locks and condition variables since Windows Vista.
Store of binaries on SourceForge
A very large number of other binaries and sources are hosted in the File
Release System on Sourceforge which
might have what you are after.
Prerequisites
To successfully complete this tutorial, you must do the following steps:
-
Install Visual Studio Code.
-
Install the C/C++ extension for VS Code. You can install the C/C++ extension by searching for ‘c++’ in the Extensions view (⇧⌘X (Windows, Linux Ctrl+Shift+X)).
-
Get the latest version of Mingw-w64 via MSYS2, which provides up-to-date native builds of GCC, Mingw-w64, and other helpful C++ tools and libraries. Click here to download the MSYS2 installer. Then follow the instructions on the MSYS2 website to install Mingw-w64.
-
Add the path to your Mingw-w64 folder to the Windows environment variable by using the following steps:
- In the Windows search bar, type ‘settings’ to open your Windows Settings.
- Search for Edit environment variables for your account.
- Choose the variable and then select Edit.
- Select New and add the Mingw-w64 destination folder path to the system path. The exact path depends on which version of Mingw-w64 you have installed and where you installed it. If you used the settings above to install Mingw-w64, then add this to the path: .
- Select OK to save the updated PATH. You will need to reopen any console windows for the new PATH location to be available.
Check your MinGW installation
To check that your Mingw-w64 tools are correctly installed and available, open a new Command Prompt and type:
If you don’t see the expected output or or is not a recognized command, make sure your PATH entry matches the Mingw-w64 binary location where the compilers are located.
Step 2: Download MinGW Package Installer

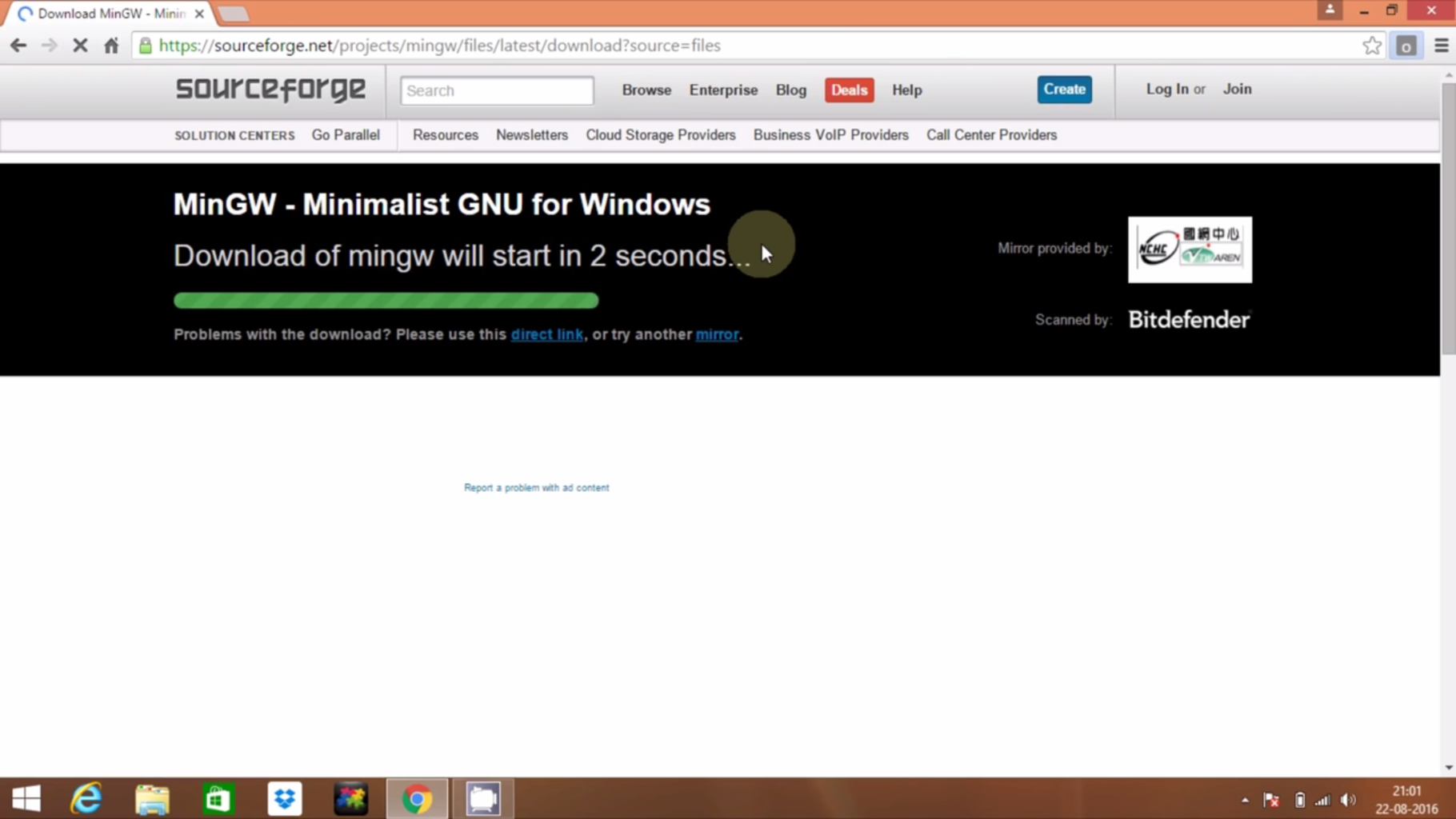
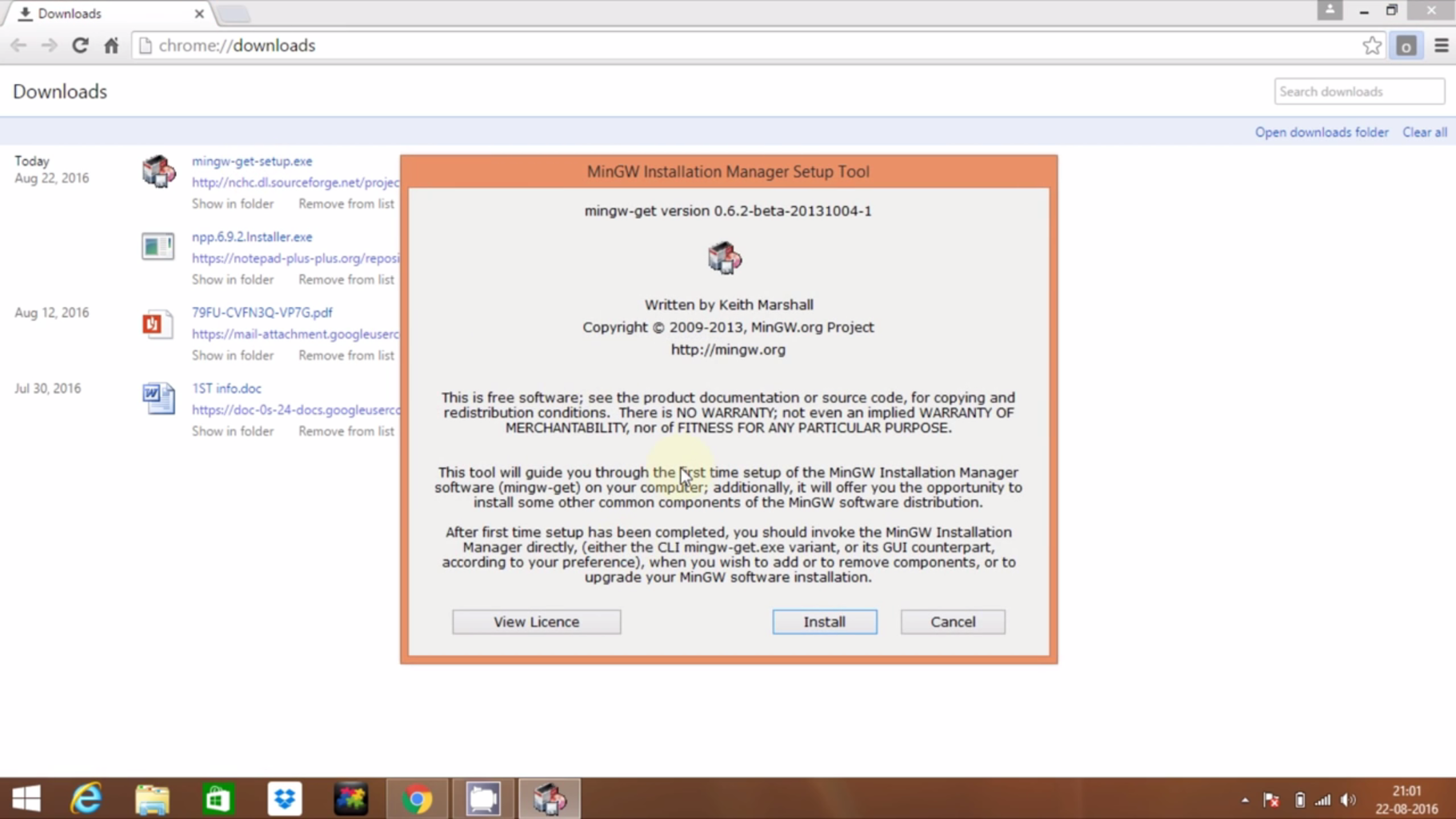

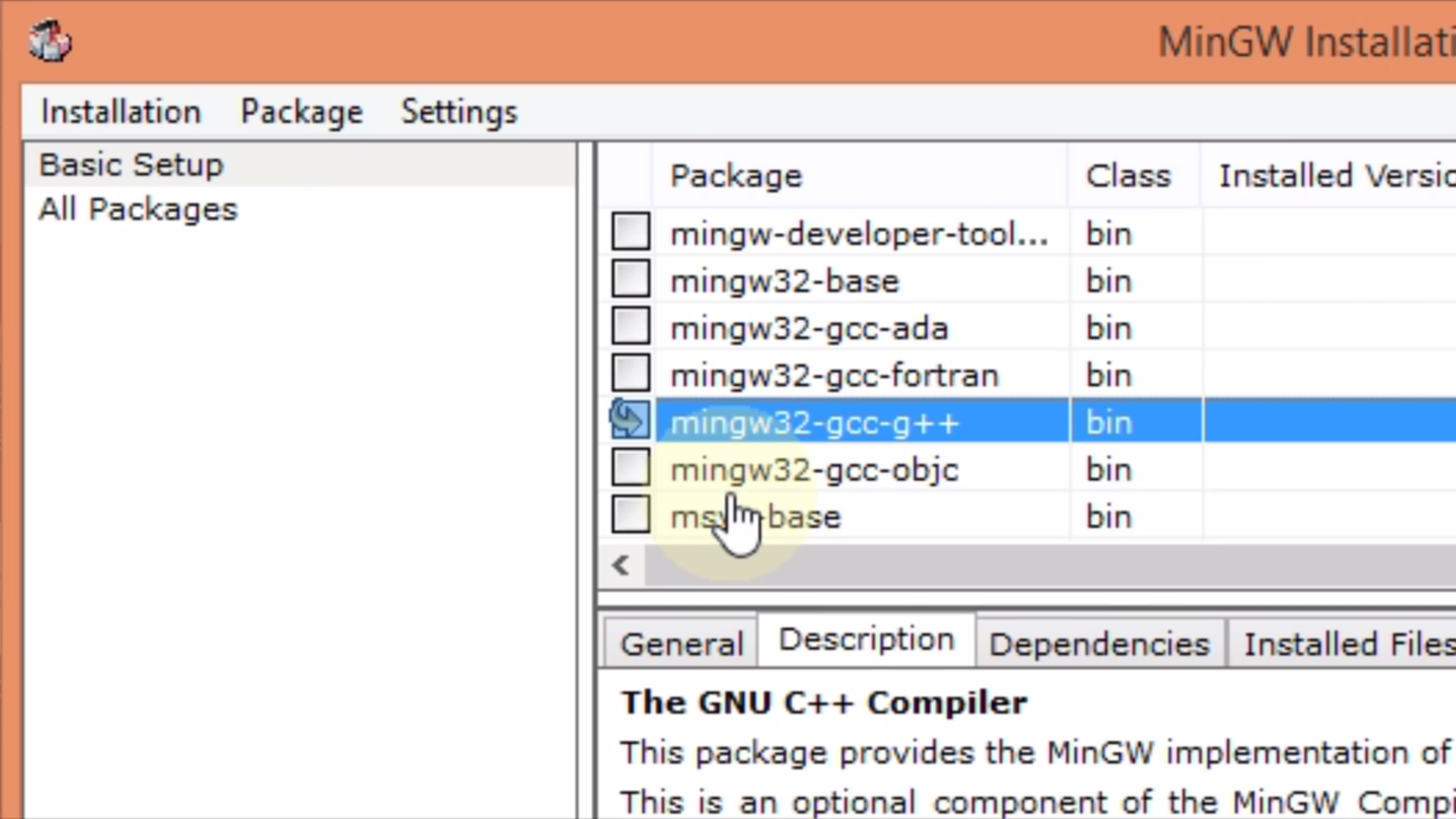

Fire up your browser again and follow the steps —
- Click on Download Installer in the upper right corner of the page.
- A new page will pop up and the download will start after some seconds. The downloaded file name will be «mingw-get-setup.exe»
- Open the installer and click on Install.
- Don’t change the installation directory. leave it as it is and just click on continue.
- Download will start within the installer. So be patient and wait for it to complete. You can see the percentage there in the right hand box. When it’s done click on continue.
- «MinGW Installation Manager» will open. There you can find all the packages. For our purpose check the «mingw32-gcc-g++» package and click on installation in the upper left corner.
- Click on apply changes and click on apply. The installation will start and it will take some time. When it is done and it displays » all changes were applied successfully. » then click on close.
To confirm that everything is done correctly just go to c:\MinGW\bin
There you should find both G++ and Gcc compiler. If not redo this process.
Install C on MAC
To set up a ‘C’ programming environment on MAC operating system, follow the given steps:
1. Visit the given link https://developer.apple.com/downloads/index.action and download. You will need an Apple developer ID
“Command Line Tools for X-Code,” pick any version (latest version is always recommended) and download the .dmg file.
2. After the file is being downloaded on the machine, double click and follow the wizard and install the file. Always keep the default settings as suggested by the installation wizard.
3. After the installation process, open a terminal and run gcc -v command to check if everything is successfully installed.
Отчёт о покрытии ветвлений
Для получения отчёта с информацией о выборе ветвлений надо добавить параметр как для вызова , так и для вызова :
Теперь вы можете повторно открыть и познакомиться с новой информацией. Знаки возле означают, что программа ни разу не зашла в первую ветку (ветку then), но заходила во вторую (ветку else). В остальных ветвлениях if/else программа заходила в разное время в обе ветки.
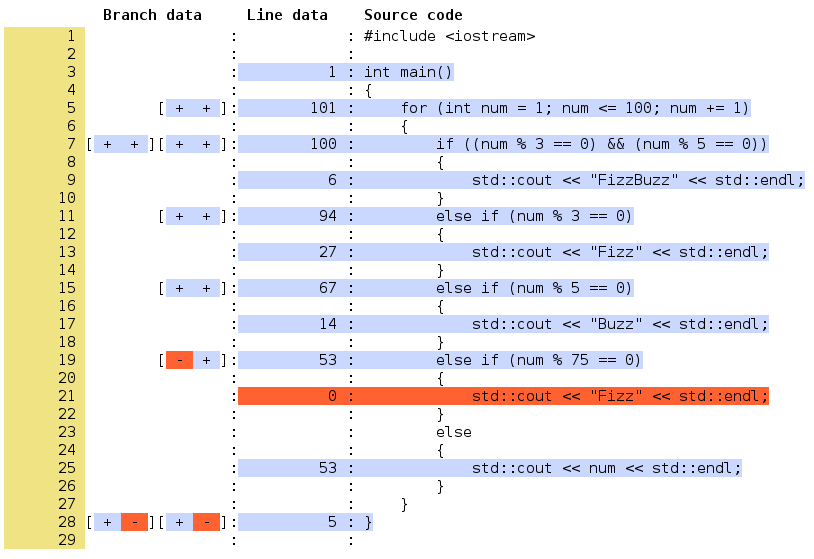
У любопытных людей может возникнуть вопрос: почему в конце функции main тоже написано ? Это правильный вопрос, детектив. Дело в том, что каждая функция может быть завершена либо нормальным способом (вернув что-либо на инструкции return), либо выбросом исключения. Если немного модифицировать программу, написав всегда бросающую исключение функцию , то branch coverage для вызова изменится на : функция ни разу не завершилась нормально, но как минимум один раз завершилась с выбросом исключения:
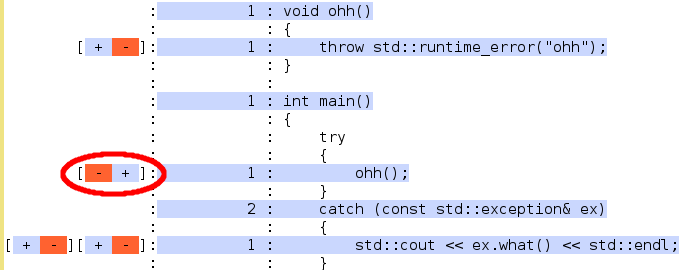
Introduction
Generally speaking, a cross-compiler is a compiler that runs on platform A (the host), but generates executables for platform B (the target). These two platforms may (but do not need to) differ in CPU, operating system, and/or executable format. In our case, the host platform is your current operating system and the target platform is the operating system you are about to make. It is important to realize that these two platforms are not the same; the operating system you are developing is always going to be different from the operating system you currently use. This is why we need to build a cross-compiler first, you will most certainly run into trouble otherwise.
Why cross-compilers are necessary
- Main article: Why do I need a Cross Compiler?
You need to use a cross-compiler unless you are developing on your own operating system. The compiler must know the correct target platform (CPU, operating system), otherwise you will run into trouble. If you use the compiler that comes with your system, then the compiler won’t know it is compiling something else entirely. Some tutorials suggest using your system compiler and passing a lot of problematic options to the compiler. This will certainly give you a lot of problems in the future and the solution is build a cross-compiler. If you have already attempted to make an operating system without using a cross-compiler, please read the article Why do I need a Cross Compiler?.
Which compiler version to choose
- Main article: Building GCC
The newest GCC is recommended as it is the latest and greatest release. For instance, you may run into trouble if you use GCC 4.6.3 to build a GCC 4.8.0 cross-compiler. If you are not using the latest major GCC release for your system compiler, we recommend that you build the newest GCC as your system compiler.
You can also use older releases as they are usually reasonably good. If your local system compiler isn’t too terribly old (at least GCC 4.6.0), you may wish to save yourself the trouble and just pick the latest minor release (such as 4.6.3 if your system compiler is 4.6.1) for your cross-compiler.
You can view your current compiler version by invoking:
gcc --version
You may be able to use an older major GCC release to build a cross-compiler of a newer major GCC release. For instance, GCC 4.7.3 may be able to build a GCC 4.8.0 cross-compiler. However, if you want to use the latest and greatest GCC version for your cross-compiler, we recommend that you bootstrap the newest GCC as your system compiler first. Individuals using OS X 10.7 or earlier might want to invest in either building a system GCC (that outputs native Mach-O), or upgrading the local LLVM/Clang installation. Users with 10.8 and above should install the Command Line Tools from Apple’s developer website and use Clang to cross-compile GCC.
Which binutils version to choose
- Main article: Cross-Compiler Successful Builds
We recommend that you use the latest and greatest Binutils release. Note, however, that not all combinations of GCC and Binutils work. If you run into trouble, use a Binutils that was released at roughly the same time as your desired compiler version. You probably need at least Binutils 2.22, or preferably the latest 2.23.2 release. It doesn’t matter what Binutils version you have installed on your current operating system. You can find out the binutils version for example by this command:
ld --version
Deciding on the target platform
- Main article: Target Triplet
You should already know this. If you are following the Bare Bones tutorial, you wish to build a cross-compiler for i686-elf.
Note on arm-none-eabi-gcc
There is the prebuilt package gcc-arm-none-eabi on apt-get for Debiab/Ubuntu, but you shouldn’t use it because it neither contains a libgcc.a nor freestanding C header files like stdint.h.
Instead you should build it yourself with arm-none-eabi being the $TARGET.
Интерпретатор C / C++ Ch Embeddable (стандартная версия)
Интерпретатор C / C++, поддерживающий стандарт ISO 1990 C (C90), основные функции C99, классы C++, а также расширения к языку С, такие как вложенные функции, строковый тип и т. д. Он может быть встроен в другие приложения и аппаратные средства, использоваться в качестве языка сценариев. Код C / C++ интерпретируется напрямую без компиляции промежуточного кода. Поскольку этот интерпретатор поддерживает Linux, Windows, MacOS X, Solaris и HP-UX, созданный вами код можно перенести на любую из этих платформ. Стандартная версия бесплатна для личного, академического и коммерческого использования. Для загрузки пакета необходимо зарегистрироваться.
Linux 32 and 64-bit
| Distro | File | Download from |
|---|---|---|
| codeblocks_20.03_amd64_oldstable.tar.xz | FossHUB or Sourceforge.net | |
| codeblocks_20.03_i386_oldstable.tar.xz | FossHUB or Sourceforge.net | |
| codeblocks_20.03_amd64_stable.tar.xz | FossHUB or Sourceforge.net | |
| codeblocks_20.03_i386_stable.tar.xz | FossHUB or Sourceforge.net | |
| codeblocks-20.03-1.el6.rmps.tar | FossHUB or Sourceforge.net | |
| codeblocks-20.03-1.el7.rmps.tar | FossHUB or Sourceforge.net | |
| For Ubuntu, use this PPA |
Note: The Linux packages above are compressed archives (tar, tar.xz or tar.bz2). When you decompress the package you downloaded on your system, you will find all the .rpm or .deb packages required to install Code::Blocks.
Note: On RedHat/CentOS older revisions of 6 (up to 6.2 as far as we know) you need to add repoforge (former rpmforge) to your repolist, to be able to install the needed wxGTK-package. See http://repoforge.org/use for an instruction.
Note: Redhat/CentOS probably also needs an installed hunspell-package, if you want to install the contrib-plugins.
Описание и рекомендации
Code::Blocks – интегрированная среда разработки (IDE) для создания программных продуктов на языках C, C++, Fortran. Система полностью конфигурируема, масштабируется подключением автономных модулей (плагинов).
Продукт распространяется по лицензии GNU – бесплатно, с открытым исходным кодом. Интерфейс CodeBlocks англоязычный, официальная версия на русском отсутствует.
Разновидности интегрированной среды
Инсталляторы Code::Blocks отличаются не только поддержкой различных ОС.
Разработчики предлагают несколько видов установщика для Windows:
- полный пакет, БЕЗ компилятора, но включающий все плагины;
- non admin – версия для пользователей, не имеющих прав администратора на компьютере;
- no setup – редакция, функционирующая без инсталляции;
- издание, содержащее дополнительный GCC компилятор и средства отладки под MinGW-проекты.
Все установщики имеют отдельные релизы для архитектуры 32-bit. Инсталляторы без маркировки разрядности выпущены под системы 64-bit. Важный нюанс, Portable выпуск Code::Blocks можно скачать в двух вариациях. Один архив содержит компилятор MinGW, второй – нет. Аналогичная ситуация с инсталлятором для полной редакции.
CodeBlocks с компилятором C/C++
Интегрированная среда содержит инструменты отладки и перевода программных строк в машинный код.
Версия IDE с компилятором C может включать несколько модулей от различных разработчиков:
- MinGW;
- Microsoft Visual C++;
- Digital Mars;
- Watcom;
- Borland C++;
- CDCC – плагин под микроконтроллеры;
- Intel C++;
- Clang.
Дополнительно в IDE может присутствовать компилятор Digital Mars D, инструменты для создания исполняемых файлов с кода на языках программирования Fortran, GDC, а также архитектуры ARM. Допускается импорт проектов Microsoft Visual Studio, Dev-C++.
Отладка и интерфейс
Среда поддерживает инструмент GDB (проект GNU) и стандартный дебаггер всех выпусков Microsoft Visual Studio (MS CDB). Визуализация результатов отладки осуществляется через GNU-профайлер.
При программировании на языке Си, Code::Blocks предлагает воспользоваться инструментом RAD – для быстрой разработки приложений. Это методика наглядного создания пакетов с графическим интерфейсом.
CodeBlocks и русский язык
Официальной версии IDE на русском с компилятором или без него не существует. Это неудивительно, поскольку навыки программирования предполагают знание базовых команд меню на английском.
Дальнейшая инструкция реализуется в 8 шагов:
- Зайти в корневую директорию программы.
- Последовательно открыть подкаталоги share, CodeBlocks.
- Извлечь файл русификатора из архива внутрь каталога, общий путь к файлу будет выглядеть примерно так
C:\Program Files\CodeBlocks\share\CodeBlocks\locale\ru_RU\codeblocks.mo
- Открыть IDE.
- В главном меню последовательно выбрать пункты Settings, Environment.
- В открывшемся окне перейти на вкладку View.
- Отметить пункт Internationalization.
- В активизировавшемся выпадающем меню, расположенном напротив, выбрать Russian.
Чтобы изменения вступили в силу требуется перезапустить среду. Пакет откроется с русскоязычным интерфейсом.
Installing macOS Developer Tools
On macOS 10.15, the only thing you should need to do is run the following in your terminal:
$ xcode-select --install
Then follow along with the prompts in the windows that comes up.
On macOS 10.14 and previous, you’ll also need to install g++ from homebrew;
follow the instructions in the following section.
Installing GCC for macOS before 10.15
This will only be necessary if you’re using a macOS version from before 10.15.
Installing homebrew should be very easy; check out <brew.sh> for more information,
but at its simplest, run the following command:
$ /bin/bash -c "$(curl -fsSL https://raw.githubusercontent.com/Homebrew/install/master/install.sh)"
Then, in order to grab an up-to-date version of gcc, run the following:
$ brew install gcc
You’ll then be able to bootstrap vcpkg along with the