Calibre
Содержание:
- Содействовать переводу calibre
- Table of Contents¶
- How options are set/saved for conversion¶
- Checkpoints¶
- Редактор электронных книг — Calibre 3.35 RePack (Portable) by elchupacabra
- Как пользоваться Calibre
- Установка и настройка Калибра
- Добавление книг в Calibre
- Как установить
- Structure detection¶
- The server interface¶
- Достоинства и недостатки
- Почему Калибр?
Содействовать переводу calibre
calibre поддерживает перевод пользовательского интерфейса. Посмотреть список языков, на которые доступны переводы, можно
здесь. Если перевод на ваш язык
неполон/отсутствует, вы можете поучаствовать в переводе с помощью простого веб-интерфейса.
Для этого сначала создайте аккаунт в Transifex,
затем щёлкните по своему языку на этой странице.
Нажмите кнопку«Присоединиться к команде». Как только вашу кандидатуру одобрят, просто щёлкните по языку, на который хотите переводить
здесь, а далее кнопку «Перевести»
чтобы приступить к переводу.
Как вариант, вы можете скачать файл PO, чтобы переводить офлайн,
воспользовавшись ссылкой «Скачать файл для перевода» вместо кнопки
«Перевести». Отредактировав файл PO в любимой программе перевода,
загрузите его, нажав на ссылку «Загрузить файл»
(немного ниже ссылки «Скачать файл для перевода»).
ЧаВо по переводу
Что делать с символами «&»?Символы «&» обозначают сочетание клавиш.
Например, строка «&Title» означает, что соответствующий элемент графического интерфейса доступен
нажатием сочетания клавиш «Alt+T» (работает только в Windows/Linux).
Поэтому при переводе оставляйте символ «&», если возможно, перед той же буквой, если нет, перед любой подходящей буквой.
Как поступать с выражениями «%A_Word»?Символ «%» и слово справа от него
(без пробела между знаком процента и словом) обозначают слово, которое будет заменено кодом.
Поэтому, когда столкнётесь с таким символом и прилипшим к нему словом (например: %default), не изменяйте их.
Сохраните их такими же, как в переводимом предложении. Аналогично для последовательностей %s или %d: оставьте их как есть. Наконец, выражения
типа %(some_word)s также следует оставить без изменений.
Что делать с конструкциями ?Не переводите: это заменители.
Вместо них код подставит фактическое содержимое.
Что делать со строками с датой, например dd MMM yyy?Их не следует переводить.
Что делать со специальной разметкой при переводе Руководства пользователя?
Руководство пользователя написано на языке reStructuredText.
Вы увидите много таких конструкций, как . Здесь
Часть — это разметка, как HTML-теги. Вы должны только
перевести текст с обратными кавычками
Особое внимание следует уделять ссылкам следующих форм:
— здесь ничего переводить не надо.
— здесь нужно перевести только «Некий текст».
нужно заменить на :doc:`generated/код_вашего_языка/something`. Например, станет для немецкого.
Как мне протестировать свой перевод?Сначала нужно скачать файл .po для вашего языка
отсюда.
Проверить его можно, задав переменную окружения CALIBRE_TEST_TRANSLATION с путём к загруженному .po файлу.
Затем запустите calibre как обычно
Перевод «Руководства пользователя» так, в настоящий момент, проверить нельзя.
Table of Contents¶
When the input document has a Table of Contents in its metadata, calibre will just use that. However,
a number of older formats either do not support a metadata based Table of Contents, or individual
documents do not have one. In these cases, the options in this section can help you automatically
generate a Table of Contents in the converted e-book, based on the actual content in the input document.
Note
Using these options can be a little challenging to get exactly right.
If you prefer creating/editing the Table of Contents by hand, convert to
the EPUB or AZW3 formats and select the checkbox at the bottom of the Table
of Contents section of the conversion dialog that says
Manually fine-tune the Table of Contents after conversion.
This will launch the ToC Editor tool after the conversion. It allows you to
create entries in the Table of Contents by simply clicking the place in the
book where you want the entry to point. You can also use the ToC Editor by
itself, without doing a conversion. Go to Preferences → Interface → Toolbars
and add the ToC Editor to the main toolbar. Then just select the book you
want to edit and click the ToC Editor button.
The first option is Force use of auto-generated Table of Contents. By checking this option
you can have calibre override any Table of Contents found in the metadata of the input document with the
auto generated one.
The default way that the creation of the auto generated Table of Contents works is that, calibre will first try
to add any detected chapters to the generated table of contents. You can learn how to customize the detection of chapters
in the section above. If you do not want to include detected chapters in the generated
table of contents, check the Do not add detected chapters option.
If less than the Chapter threshold number of chapters were detected, calibre will then add any hyperlinks
it finds in the input document to the Table of Contents. This often works well: many input documents include a
hyperlinked Table of Contents right at the start. The Number of links option can be used to control
this behavior. If set to zero, no links are added. If set to a number greater than zero, at most that number of links
is added.
calibre will automatically filter duplicates from the generated Table of Contents. However, if there are some additional
undesirable entries, you can filter them using the TOC Filter option. This is a regular expression that
will match the title of entries in the generated table of contents. Whenever a match is found, it will be removed.
For example, to remove all entries titles “Next” or “Previous” use:
Next|Previous
The Level 1,2,3 TOC options allow you to create a sophisticated multi-level Table of Contents.
They are XPath expressions that match tags in the intermediate XHTML produced by the conversion pipeline. See the
for how to get access to this XHTML. Also read the , to learn
how to construct XPath expressions. Next to each option is a button that launches a wizard to help with the creation
of basic XPath expressions. The following simple example illustrates how to use these options.
Suppose you have an input document that results in XHTML that look like this:
<html xmlns="http://www.w3.org/1999/xhtml">
<head>
<title>Sample document</title>
</head>
<body>
<h1>Chapter 1</h1>
...
<h2>Section 1.1</h2>
...
<h2>Section 1.2</h2>
...
<h1>Chapter 2</h1>
...
<h2>Section 2.1</h2>
...
</body>
</html>
Then, we set the options as:
Level 1 TOC //hh1 Level 2 TOC //hh2
This will result in an automatically generated two level Table of Contents that looks like:
Chapter 1
Section 1.1
Section 1.2
Chapter 2
Section 2.1
How options are set/saved for conversion¶
There are two places where conversion options can be set in calibre. The first is
in Preferences->Conversion. These settings are the defaults for the conversion
options. Whenever you try to convert a new book, the settings set here will be
used by default.
You can also change settings in the conversion dialog for each book conversion.
When you convert a book, calibre remembers the settings you used for that book,
so that if you convert it again, the saved settings for the individual book
will take precedence over the defaults set in Preferences. You can
restore the individual settings to defaults by using the Restore defaults
button in the individual book conversion dialog. You can remove the
saved settings for a group of books by selecting all the books and then
clicking the Edit metadata button to bring up the bulk metadata
edit dialog, near the bottom of the dialog is an option to remove stored
conversion settings.
When you bulk convert a set of books, settings are taken in the following order (last one wins):
Note that the final settings for each book in a Bulk conversion will be saved
and re-used if the book is converted again. Since the highest priority in Bulk
Conversion is given to the settings in the Bulk conversion dialog, these will
override any book specific settings. So you should only bulk convert books
together that need similar settings. The exceptions are metadata and input
format specific settings. Since the Bulk conversion dialog does not have
settings for these two categories, they will be taken from book specific
settings (if any) or the defaults.
Checkpoints¶
Checkpoints are a way to mark the current state of the book as “special”. You
can then go on to do whatever changes you want to the book and if you don’t like
the results, return to the checkpointed state. Checkpoints are automatically
created every time you run any of the automated tools described in the
previous section.
You can create a checkpoint via Edit → Create checkpoint. And go back
to a previous checkpoint with Edit → Revert to …
The check pointing functionality is in addition to the normal Undo/redo
mechanism when editing individual files. Checkpoints are particularly useful
for when changes are spread over multiple files in the book or when you wish to
be able to revert a large group of related changes as a whole.
Редактор электронных книг — Calibre 3.35 RePack (Portable) by elchupacabra
 Calibre — простая и удобная программа для управления библиотекой и универсальный конвертер электронных книг с большим количеством возможностей. Программа поможет упорядочить вашу библиотеку книг без особых трудностей. Также в её состав входят: утилита для преобразования одного формата в другой, интегратор новостей, программа для синхронизации данных с электронным устройством для чтения и хороший просмотрщик. Она просто необходима поклонникам чтения книг на переносных мобильных устройствах.Системные требования:Windows Vista, 7, 8 и 10 (32-64bit)Торрент Редактор электронных книг — Calibre 3.35 RePack (Portable) by elchupacabra подробно:Основные возможности:Управление библиотекойCalibre предоставляет возможность управление вашей коллекцией книг. Концепция программы — множество одинаковых книг в разных форматах представлены как одна книга в библиотеке.Можно сортировать и искать книги по метаданным таким как: название, автор, дата издания, дата добавления, размер, серия книг, рейтинг и т.п. Также есть поддержка тегов и комментариев и обзоров.Вы легко можете найти требуемую книгу при помощи простого поиска или используйте расширенный поиск.Добавляемые вами книги программа организует в четкую иерархическую структуру папок на вашем жестком диске.Плюс calibre может искать метаданные о книгах и обложки в интернете по названию/автору или ISBN. Система поиска метаданных определяется плагинами и легко может быть расширена самостоятельно.Конвертер книгCalibre поддерживает конвертирование множество форматов.Input Formats: CBZ, CBR, CBC, EPUB, FB2, HTML, LIT, LRF, MOBI, ODT, PDF, PRC**, PDB, PML, RB, RTF, TCR, TXTOutput Formats: EPUB, FB2, OEB, LIT, LRF, MOBI, PDB, PML, RB, PDF, TCR, TXTКонвертирование обладает множеством опции, таких как изменение размера шрифта, создание структуры книги и сносок итп.Синхронизация с ридерамиCalibre использует модульную систему драйверов для ридеров, которая позволяет добавлять новые устройства. Программа поддерживает множество устройств. При синхронизации Calibre сама выбирает наиболее подходящий формат или если нет нужного — конвертирует в требуемый. Также добавляет в ридер все нужные метаданные и информацию о сериях книг.Скачивание новостей и конвертация их в книгуCalibre содержит уже 3 сотни источников новостей. И прочитав мануал, вам не составит труда добавить новые источникиВстроенная читалка для книгCalibre содержит встроенные программы для чтения всех поддерживаемых форматов книг.Веб-сервер контентаCalibre содержит встроенный веб-сервер для удаленного управления библиотекой. Также она может скачивать и высылать книги вам по электронной почте.Журнал измененийОсобенности RePack’a:Тип: установка, распаковка (PortableAppc by joo seng)Языки: Мультиязычный (включая русский)Лечение: не требуетсяВозможность автокопирования настроек программы из папки Calibre (если таковая находится рядом с инсталлятором)Ключи командной строки:• Тихая распаковка: /SILENT /PORTABLE=1 или /VERYSILENT /PORTABLE=1• Тихая установка: /SILENT или /VERYSILENTПримечание!!! Во время установки будет предложено посетить сайт автора репака. Снимаем галочку по желанию.
Calibre — простая и удобная программа для управления библиотекой и универсальный конвертер электронных книг с большим количеством возможностей. Программа поможет упорядочить вашу библиотеку книг без особых трудностей. Также в её состав входят: утилита для преобразования одного формата в другой, интегратор новостей, программа для синхронизации данных с электронным устройством для чтения и хороший просмотрщик. Она просто необходима поклонникам чтения книг на переносных мобильных устройствах.Системные требования:Windows Vista, 7, 8 и 10 (32-64bit)Торрент Редактор электронных книг — Calibre 3.35 RePack (Portable) by elchupacabra подробно:Основные возможности:Управление библиотекойCalibre предоставляет возможность управление вашей коллекцией книг. Концепция программы — множество одинаковых книг в разных форматах представлены как одна книга в библиотеке.Можно сортировать и искать книги по метаданным таким как: название, автор, дата издания, дата добавления, размер, серия книг, рейтинг и т.п. Также есть поддержка тегов и комментариев и обзоров.Вы легко можете найти требуемую книгу при помощи простого поиска или используйте расширенный поиск.Добавляемые вами книги программа организует в четкую иерархическую структуру папок на вашем жестком диске.Плюс calibre может искать метаданные о книгах и обложки в интернете по названию/автору или ISBN. Система поиска метаданных определяется плагинами и легко может быть расширена самостоятельно.Конвертер книгCalibre поддерживает конвертирование множество форматов.Input Formats: CBZ, CBR, CBC, EPUB, FB2, HTML, LIT, LRF, MOBI, ODT, PDF, PRC**, PDB, PML, RB, RTF, TCR, TXTOutput Formats: EPUB, FB2, OEB, LIT, LRF, MOBI, PDB, PML, RB, PDF, TCR, TXTКонвертирование обладает множеством опции, таких как изменение размера шрифта, создание структуры книги и сносок итп.Синхронизация с ридерамиCalibre использует модульную систему драйверов для ридеров, которая позволяет добавлять новые устройства. Программа поддерживает множество устройств. При синхронизации Calibre сама выбирает наиболее подходящий формат или если нет нужного — конвертирует в требуемый. Также добавляет в ридер все нужные метаданные и информацию о сериях книг.Скачивание новостей и конвертация их в книгуCalibre содержит уже 3 сотни источников новостей. И прочитав мануал, вам не составит труда добавить новые источникиВстроенная читалка для книгCalibre содержит встроенные программы для чтения всех поддерживаемых форматов книг.Веб-сервер контентаCalibre содержит встроенный веб-сервер для удаленного управления библиотекой. Также она может скачивать и высылать книги вам по электронной почте.Журнал измененийОсобенности RePack’a:Тип: установка, распаковка (PortableAppc by joo seng)Языки: Мультиязычный (включая русский)Лечение: не требуетсяВозможность автокопирования настроек программы из папки Calibre (если таковая находится рядом с инсталлятором)Ключи командной строки:• Тихая распаковка: /SILENT /PORTABLE=1 или /VERYSILENT /PORTABLE=1• Тихая установка: /SILENT или /VERYSILENTПримечание!!! Во время установки будет предложено посетить сайт автора репака. Снимаем галочку по желанию.
Скриншоты Редактор электронных книг — Calibre 3.35 RePack (Portable) by elchupacabra торрент:
Скачать Редактор электронных книг — Calibre 3.35 RePack (Portable) by elchupacabra через торрент:

calibre-3_35-repack-portable-by-elchupacabra.torrent (cкачиваний: 74)
Как пользоваться Calibre
После запуска программы Calibre открывается окно «Calibre». В верхней части окна программы расположено меню с кнопками для управления программой.
Работа с программой Calibre начинается с кнопки «Добавить книги». В программу следует добавить книги для создания электронной библиотеки, и для начала использования программы.
Ниже панели меню располагается поле «Поиск» для быстрого поиска книг в библиотеке. После ввода названия произведения, потребуется нажать на кнопку «Пуск!», или по-другому, нажать для этого на клавиатуре на кнопку «Enter». Рядом с полем поиска, расположена кнопка для сброса быстрого поиска.
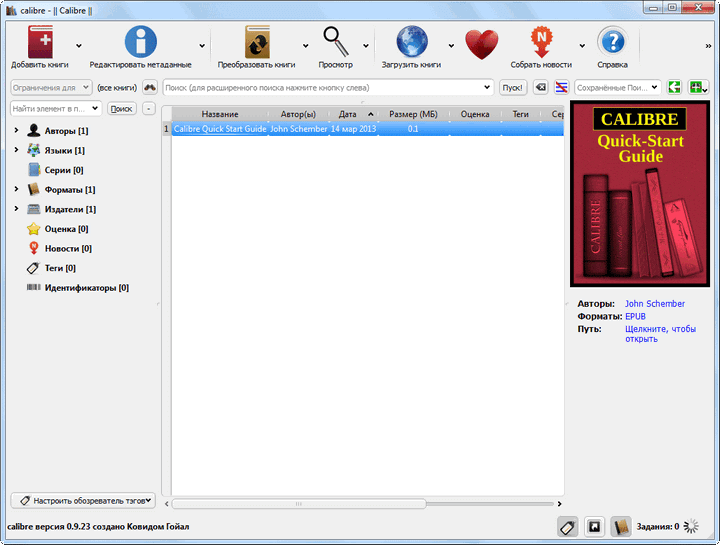
Электронные книги, в библиотеку, можно добавлять поодиночке, выбирая отдельные электронные книги в открывшемся окне Проводника.
Если нажать на стрелку рядом с кнопкой Добавить книги», то из контекстного меню можно выбрать нужный вариант добавления книг в библиотеку.
В программе Calibre можно настроить автоматическое добавление электронных книг в создаваемую библиотеку.
Основным режимом добавления книг в библиотеку является групповое добавление книг из выбранных директорий. Программа будет копировать книги, и выбранные электронные книги будут добавляться в библиотеку.
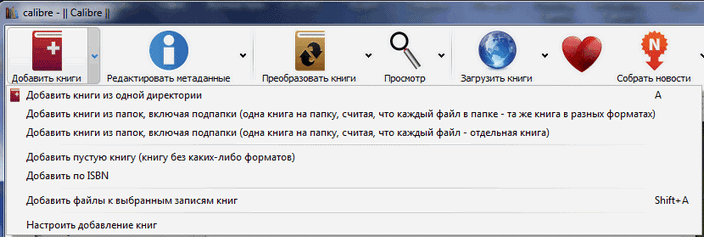
Добавленные в библиотеку книги, будут отражены в виде списка. По каждой книге, добавленной в библиотеку, можно просмотреть ее данные — «Название», «Автор(ы)», «Дата» добавления в библиотеку, «Размер (МБ)», «Оценка», «Теги», «Серия».
Электронные книги, добавленные в библиотеку, копируются из места их первоначального размещения.
После запуска программы, вы увидите, что в библиотеку уже добавлена одна книга — инструкция по использованию программы Calibre на английском языке.
После того, как я добавил электронную книгу в библиотеку, она попала в список книг библиотеки. В правом боковом поле отображается информация о добавленной электронной книге. Здесь отображается изображение обложки (если такое изображение есть), формат книги, серия, теги, месторасположение книги в библиотеке, и ее краткое описание (если такое описание уже имеется).
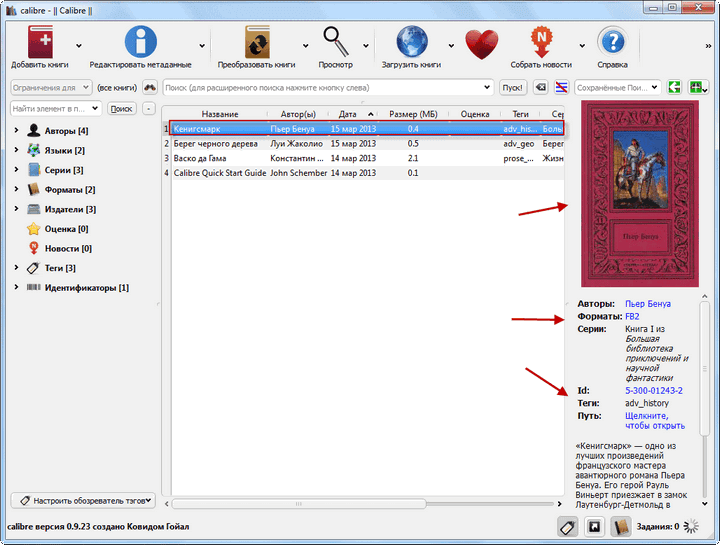
Следующая кнопка «Редактировать метаданные» позволяет упорядочить использование библиотеки с помощью тегов. Электронным книгам присваиваются определенные теги, например, по жанрам, для более удобного использования библиотеки.
Вы можете самостоятельно добавлять теги к книгам, которые их не имеют, или редактировать уже присвоенные книгам теги.
Для редактирования метаданных книги необходимо нажать на книгу правой кнопкой мыши, и в контекстном меню выбрать нужный вариант действий — «Редактировать метаданные» => «Редактировать метаданные индивидуально».
После этого откроется окно «Редактирование метаданных», для редактирования метаданных выбранной электронной книги. В этом окне вы можете поменять метаданные электронной книги, добавить новые теги, удалить уже имеющиеся, добавить свое описание к книге, или оставить свой комментарий.
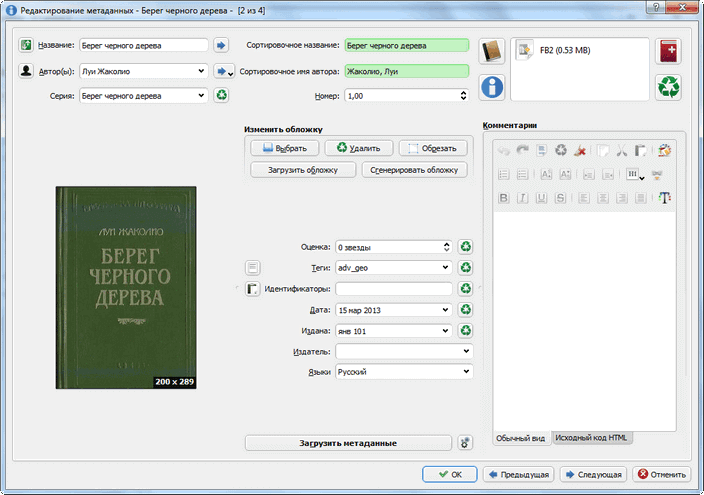
Используя кнопки «Предыдущая» и «Следующая», в нижней части окна, можно перемещаться между книгами, которые были добавлены в библиотеку. После изменений метаданных нужно нажать на кнопку «ОК».
При нажатии правой кнопкой мыши по книге, открывается контекстное меню. С помощью контекстного меню можно совершать с книгой определенные действия, например, удалить книгу из библиотеки.
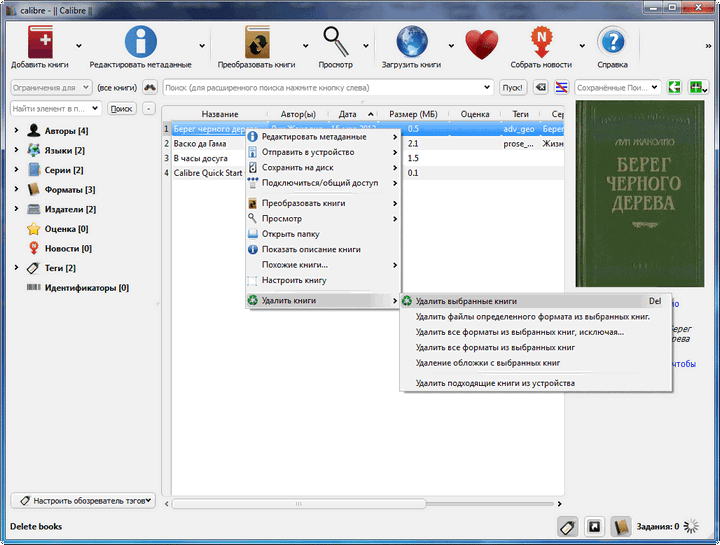
В программе Calibre можно просматривать добавленные в библиотеку книги. Для этого необходимо нажать на кнопку «Просмотр». После этого откроется окно программы E-book Viewer, которая устанавливается вместе с программой Calibre.
«Просмотрщик электронных книг» позволяет просматривать или читать книги из библиотеки. На вертикальной правой панели расположены кнопки для управления «Просмотрщиком электронных книг», с помощью которых можно будет управлять этим процессом.
Программа просмотрщик открывает книги не всех форматов, которые поддерживает программа Calibre. Не поддерживаемые просмотрщиком форматы, открываются с помощью программ установленных в вашей операционной системе, для просмотра файлов конкретного формата.
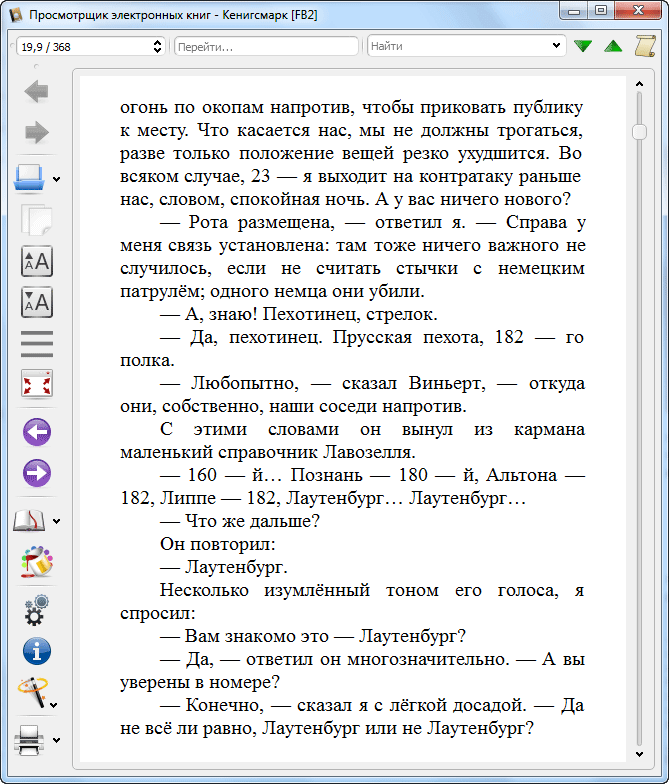
Установка и настройка Калибра

В этом уроке мы будем использовать портативную версию Caliber для Windows. После того, как вы распакуете портативную версию или установите традиционную версию, в работе не будет разницы. Основная причина, по которой мы решили использовать переносную версию, заключается в том, что она позволяет нам упаковать Caliber вместе с нашей коллекцией электронных книг, используя следующую структуру каталогов:
Таким образом, мы можем легко сделать резервную копию всей библиотеки, приложения управления и всего сразу. Если вы не пользуетесь портативной версией, не думайте о том, чтобы не собрать все вместе. Калибр хранит всю информацию (метаданные и обложки) в каждом уникальном книжном каталоге.
При первом запуске Caliber вам будет предложено выбрать язык, который вы хотите использовать, и местоположение вашей библиотеки. Обязательно создайте новую папку для вашей новой библиотеки Calibre. Мы собираемся импортировать ваши старые электронные книги в Caliber и позволить Caliber управлять структурой каталогов. В нашем случае мы указываем Caliber на / Ebook Library / Ebooks /.

На втором шаге вы сообщаете Caliber, какую электронную книгу вы используете. Если вы не используете его, оставьте его в качестве универсального устройства для электронных чернил. Если вы используете один, выберите соответствующее устройство, такое как Amazon / Kindle.

На третьем шаге вы можете настроить Caliber на отправку документов по электронной почте на ваше устройство для чтения электронных книг, например на адрес электронной почты вашего Kindle. Если у вас есть устройство, которое поддерживает такую услугу, мы рекомендуем вам настроить его сейчас. После настройки службы электронной почты нажмите «Готово».

В этот момент должен запуститься Caliber, и вы увидите экран, подобный приведенному выше, с пустой библиотекой — за исключением Руководства по быстрому запуску Caliber. В мастере настройки должны быть настроены все основные параметры, которые уже настроены для вас, если вам нужно что-то настроить в будущем, щелкните значок «Предпочтения» или нажмите CTRL + P, чтобы получить доступ к меню конфигурации.
Добавление книг в Calibre

Теперь пришло время начать добавлять книги в Caliber. Возьмите несколько бесплатных книг в Интернете или несколько книг, которые вы уже собрали. Для целей данного руководства мы загрузили несколько бесплатных электронных книг со всего Интернета и временно поместили их в папку / Ebook Library / temp /.
Вы можете добавлять книги одним из нескольких способов. Тщательно выбирайте. Если вы собираетесь что-то напутать в процессе использования Caliber, то это прямо здесь — мы говорим на собственном опыте. Вот быстрый пример:
Добавить книги из одного каталога: открывает диалоговое окно. Вы выбираете книги, которые хотите добавить, вручную из каталога файлов. Лучше всего выбрать отдельные книги или несколько книг в одном формате.
Добавление книг из каталогов, включая подкаталоги (одна книга на каталог предполагает, что каждый файл книги представляет собой одну и ту же книгу в другом формате): если у вас уже есть пакет книг, отсортированный по папкам (названия и организация папок не не имеет значения, если в каждой папке есть только копии разных форматов одной и той же книги) это именно то, что вам нужно.
Добавить книги из каталогов, включая подкаталоги (несколько книг в каталоге, предполагается, что каждый файл книги представляет собой отдельную книгу): если ваши книги находятся в нескольких каталогах, но каждая книга отличается от другой, то это именно та, которую вы хотите. Эта команда предполагает, что в каждом каталоге в структуре каталогов, на которую вы указываете, есть книги, и все эти книги различны. Стоит сделать небольшую ручную сортировку и использовать предыдущую команду «одна книга на каталог», так как иногда она может привести к путанице, которую вам придется потратить на уборку в течение нескольких минут.
Для более подробного ознакомления с командой добавления обратитесь к руководству .
Мы загрузили наши бесплатные электронные книги в каталог / temp / без специальной организации папок. Это просто один каталог с кучей электронных книг. В этом случае мы можем использовать первый вариант, Добавить книги из одного каталога:

В зависимости от того, сколько книг вы добавляете, этот процесс может занять от нескольких секунд до получаса и более, поскольку Caliber извлекает информацию из входящих книг. Если вы планируете добавить большую библиотеку, мы рекомендуем начать с небольшой порции, может быть, 5-10 книг для практики, а затем перейти к импорту больших порций.
После того, как Caliber завершит добавление ваших книг, вы должны увидеть их в главной панели. Наши пять книг, загруженные из Project Gutenberg, выглядят хорошо — автор и название все размещены правильно. К сожалению, Project Gutenberg не предоставляет обложки со своими книгами, у всех них есть общий вид для чтения электронных книг вместо данных обложек. На следующем шаге мы все приведем в порядок.
Как установить
В зависимости от выбора будут доступны дополнительные возможности. Например, если выбрали Kindle отправка будет происходить через интернет. Появилась возможность указать почту получателя. Нажмите «Далее».
Интерфейс
Все функции программы сгруппированы. Доступ к ним происходит при помощи кнопок, которые расположены вверху окна.
Слева расположена панель, позволяющая управлять библиотекой. Доступен фильтр поиска по тегам. В колонке, расположенной в центре, отображается список литературы. Справа находится информация о выделенной книге. Она берется из метаданных.
Внизу при нажатии кнопки «Макет» отобразятся режимы переключения. Это делает работу комфортной.
Как добавить
Загружается книга двумя способами. Находим кнопку «Добавление». При клике по черному треугольнику появятся такие варианты:
- Из одной директории;
- С учетом подкатегорий;
- Добавить из архива;
- По ISBN;
- Загрузить пустую книгу.

Если нужно добавить одну или несколько книг, перетащите их в окно программы. Добавление папок происходит только через интерфейс. Еще один способ — поиск на сайтах. Для этого используйте кнопку «Загрузить». Программа ищет по названию, автору, ключевым словам.
Добавив книгу, она сохраняется на ПК, в директориях. Библиотеку можно импортировать. Для этого перенесите папку на ПК и запустив программу пропишите путь к ней в мастере настроек.
Как редактировать метаданные
Поиск с применением информации записанной в метаданных самый эффективный. Чем больше данных о файле, тем быстрее его находит утилита. Для этого нажмите кнопку «Редактировать». Откроется новое окно где пропишите название, автора и так далее.
При импорте информации из интернет, выбираем «Загрузить метаданные».
Как читать
Выделяем книгу, нажимаем «Просмотр».
Откроется новое окно. Навигационная панель расположена сверху. Есть поиск, возможность создавать закладки, чтобы текст открывался с места где вы, остановились. Страницы листаются при помощи кнопок, при необходимости, перейдите в режим где отсутствует разбивка по страницам. Настройте шрифт и расположение текста.
Новостные ленты
Разработчики добавили функцию, позволяющую прочитать новости в режиме офлайн. Нажимаем кнопку «Собрать». Откроется список новостных лент. Выбираем из списка или добавляем новый канал, и настраиваем расписания для загрузки.
Синхронизация
Самый удобный способ — при помощи кабеля. Для загрузки на устройство подключаем ридер к ПК. Выбираем книгу, нажимаем по ней правой кнопкой мыши, далее «Отправить».
Другие способы доступны при нажатии кнопки подключить.
Работа с плагинами
Благодаря открытому исходному коду и API документации (доступна по адресу: https://manual.calibre-ebook.com/creating_plugins.html) функциональность программы расширяется. Новые дополнения доступны на официальном блоге по адресу: http://blog.calibre-ebook.com/. Для работы с ними переходим «Параметры»-«Получить плагин».
Они делятся на 4 категории:
- Пользовательские. Для создания книг, ведения статистики;
- Получение метаданных с сайтов;
- Конвертация. Содержатся в программе;
- Подключение к устройству.
Для их установки нажимаем «Параметры»-«Получить».
ТОП 3 полезных плагинов
- Save Format. Изменяет экспорт файлов. Изменяет форматы сохранения;
- Find Duplicates. Ищет дубликаты (по заголовкам) используя метаданные;
- Reading List. Создание списков для чтения.
Structure detection¶
Structure detection involves calibre trying its best to detect structural elements in the input document, when they are not
properly specified. For example, chapters, page breaks, headers, footers, etc. As you can imagine, this process varies widely
from book to book. Fortunately, calibre has very powerful options to control this. With power comes complexity, but if once you
take the time to learn the complexity, you will find it well worth the effort.
Chapters and page breaks
calibre has two sets of options for chapter detection and inserting page breaks. This can sometimes be
slightly confusing, as by default, calibre will insert page breaks before detected chapters as well as the locations detected by
the page breaks option. The reason for this is that there are often location where page breaks should be inserted that are not
chapter boundaries. Also, detected chapters can be optionally inserted into the auto generated Table of Contents.
calibre uses XPath, a powerful language to allow the user to specify chapter boundaries/page breaks. XPath can seem a little daunting
to use at first, fortunately, there is a in the User Manual. Remember that Structure detection
operates on the intermediate XHTML produced by the conversion pipeline. Use the debug option described in the
to figure out the appropriate settings for your book. There is also a button for a XPath wizard
to help with the generation of simple XPath expressions.
By default, calibre uses the following expression for detecting chapters:
//*[((name()='h1' or name()='h2') and retest(., 'chapter|book|section|part\s+', 'i')) or @class = 'chapter'
This expression is rather complex, because it tries to handle a number of common cases simultaneously. What it means
is that calibre will assume chapters start at either <h1> or <h2> tags that have any of the words
(chapter, book, section or part) in them or that have the class=”chapter” attribute.
A related option is Chapter mark, which allows you to control what calibre does when it detects a chapter. By default,
it will insert a page break before the chapter. You can have it insert a ruled line instead of, or in addition to the page break.
You can also have it do nothing.
The default setting for detecting page breaks is:
//*name()='h1' or name()='h2'
which means that calibre will insert page breaks before every <h1> and <h2> tag by default.
Note
The default expressions may change depending on the input format you are converting.
The server interface¶
The server interface is a simplified version of the main calibre interface,
optimised for use with touch screens. The home screen shows you books
you are currently reading as well as allowing to choose a calibre library you
want to browse. The server in calibre gives you access to all your libraries,
not just a single one, as before.
The server book list is a simple grid of covers. Tap on a cover to see the
detailed metadata for a book, or to read the book. If you prefer a more
detailed list, you can change the default view by clicking the three vertical
dots in the top right corner.
Sorting and searching of the book list should be familiar to calibre users.
They can be accessed by clicking their icons in the top right area. They both
work exactly the same as in the main calibre program. The search page even
allows you to construct search queries by clicking on authors/tags/etc., just as
you can using the Tag browser in the main program.
A much loved feature of the main program, Virtual libraries is
present in the server interface as well. Click the three vertical dots in the
top right corner to choose a Virtual library.
Достоинства и недостатки
Calibre поддерживает все нужные драйвера для установки и работы на электронных книгах многих известных производителей, включая Pocketbook или Amazon Kindle.
Создать и использовать электронную библиотеку можно на мобильных устройствах под управлением iOS и Android.
Непосредственно из Calibre пользователь может передать книгу на другую технику, преобразовать в иной формат, создать свою уникальную обложку.
Преобразование в другой формат может происходить в двух вариантах: автоматическом, когда приложение определяет тип файла самостоятельно или ручном, с гибкой настройкой и редактированием оглавления, сносок, прочих элементов текста, а также форматированием. Перед тем, как отправить файл на устройство, можно исполнить предварительный просмотр, чтобы понять, как он выглядит.
Возможности Calibre значительно расширяются при использовании дополнительных плагинов.
В приложении можно создавать пользовательские закладки, помещать книги в избранное, сортировать издания.
Программа поддерживает наиболее известные форматы: RAR, PDF, DOCX, TXT и многие другие.
Книги можно помещать в архив, чтобы прочитать их в последующем.
К библиотеке допускается предоставить доступ другим читателям.
Через Calibre можно просматривать свежие новости из СМИ. Существует возможность настроить фильтр и установить график загрузки информации из Сети.
Приложение кроссплатформенное, его можно установить в среде Windows, Android, iOS.
Программа находится в свободном доступе, переведена на русский язык, разработчики регулярно выпускают свежие обновления, поэтому для установки рекомендуется скачать последнюю версию Calibre.
Почему Калибр?
Calibre — это совершенно фантастическое приложение для организации вашей коллекции книг. Он поддерживает 22 формата электронных книг, включая MOBI, EPUB, LIT, PDF и другие. Он может принимать эти 22 формата и конвертировать их в 16 форматов с настраиваемым выводом для десятков специальных программ для чтения электронных книг, включая Kindle, Nook, Sony Readers и многие другие.
Интерфейс отточен, прост в использовании и позволяет управлять коллекцией электронных книг, например, управлять коллекцией мультимедиа с помощью популярных приложений для управления мультимедиа, таких как iTunes. Вы сможете легко загружать обложки, метаданные и теги из онлайн-баз данных и просматривать свою коллекцию, используя эту информацию.
Вдобавок ко всему, этот Calibre является открытым исходным кодом и доступен для операционных систем Windows, Mac и Linux.