Простой фоторедактор для быстрой ретуши
Содержание:
- Создание идеального портрета
- 7. Aviary
- Фоторедакторы для Windows Phone
- Фоторедакторы для iPhone
- Как пользоваться простым редактором изображений
- Первое место: WidsMob Retoucher
- Фоторедакторы для компьютера
- 1. Canva
- Как пользоваться мобильным фоторедактором
- 3. Fotostars.me
- CorelDraw
- Как применить эффекты и фильтры к изображению
- Photoshop Mix
- 6. Pixlr Express
- Виньетирование
- Замена фона
- Фоторедакторы для Android
- Touchretouch
- Выводы
Создание идеального портрета
Современная фототехника способна запечатлеть мельчайшие детали. Но у данного факта есть и оборотная сторона: все несовершенства кожи и лица будут четко видны на снимках. Особенно это пугает женскую часть общества. Однако обработать кадр, доведя его до совершенства, довольно нетрудно и интересно. В легком фоторедакторе ФотоМАСТЕР предусмотрен специальный инструмент «Идеальный портрет».
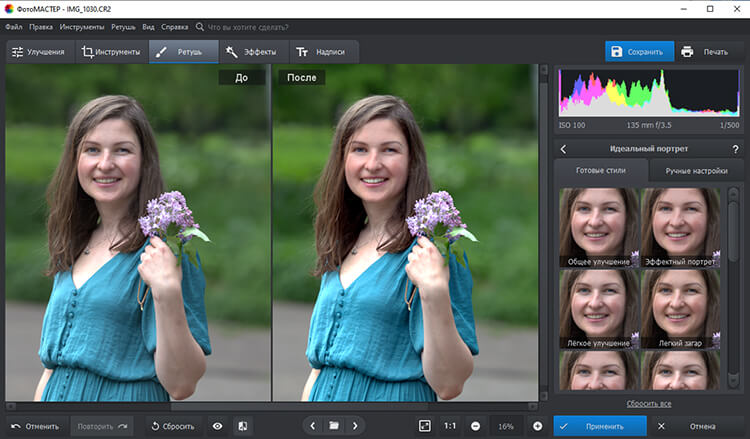
Инструмент «Идеальный портрет» вы найдете в разделе «Ретушь»
Можно воспользоваться шаблонами, которые есть в «Готовых стилях». С их помощью легко расставить акценты — разгладить кожу, добавить легкий загар, убрать красноту, сделать губы более яркими. Ретушь можно произвести и вручную. Нужно перемещать ползунки, отвечающие за разные участки лица — глаза, губы, брови, зубы. Очень удобно, что в одно движение убираются блики, портящие многие портреты. Тон кожи также задается отдельно.
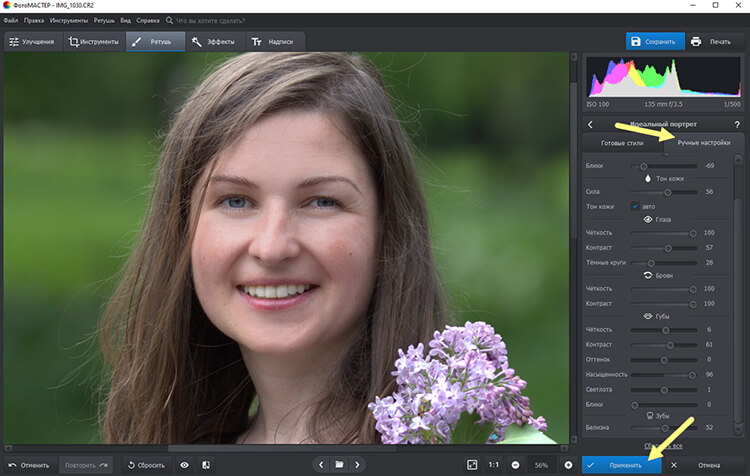
Вы можете воспользоваться готовыми пресетами или настроить параметры самостоятельно
7. Aviary
Aviary — некогда один из наиболее многофункциональных, простых и полностью бесплатных онлайн
редакторов для обработки фотографий. Обладает набором базовых функций редактирования с возможностью
применения готовых эффектов и фильтров. Одно время имел специальную версию для мобильных устройств
на Android и ios, и на ПК. В 2014 году был адаптирован компанией Adobe, как наиболее конкурирующий с
adobe express сервис. В 2018 году компания прекратила поддержку Aviary и полностью сосредоточила
свои силы на модернизации Express.
Онлайн редактор Aviary с этого момента был приостановлен и сейчас доступен только в виде мобильного
приложения. По функционалу оно ничем не уступает многим аналоговым программам. Имеет очень удобный
интерфейс и пошаговый режим работы. Из минусов — не имеет периодических обновлений, которые не
выпускаются с 2018 года.
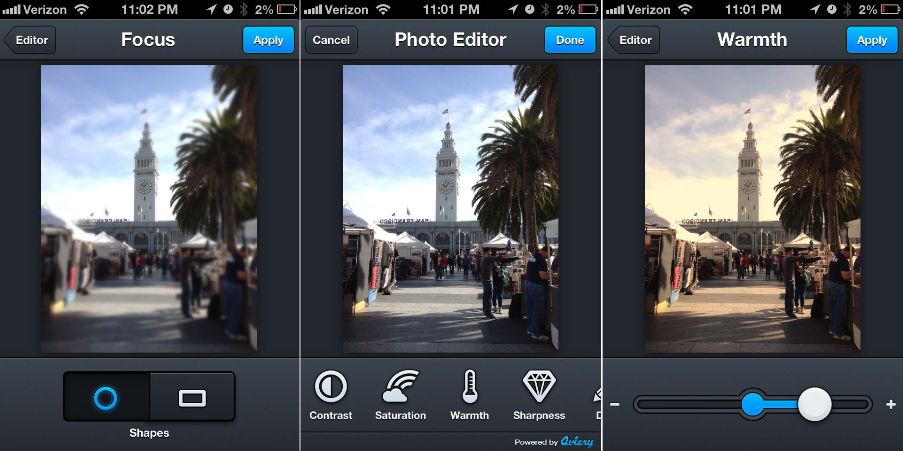 Интерфейс Aviary
Интерфейс Aviary
Фоторедакторы для Windows Phone
PhotoFunia
Лёгкая в обращении программа для обработки фото, которая заставит улыбнуться. С PhotoFunia вы окажетесь на рекламном щите, почтовой марке или в музее. И так более 400 вариантов. Выбирайте на ваш вкус!
PhotoFunia для Windows Phone
Lomogram+
Приложение для редактирования фотографий. Сделайте ваши снимки неповторимыми с помощью фильтров, рамок и световых эффектов. Мгновенно загружайте фото себе на стену в соцсетях.
Lomogram+ для Windows Phone
LazyLens
Быстрый и простой в использовании фоторедактор. Можно скомбинировать цвета, текстуры, рамки и эффекты для того, чтобы создать свои собственные пресеты и пользоваться ими в дальнейшем.
LazyLens для Windows Phone
Фоторедакторы для iPhone
Присоединяйтесь к сообществу Instagram и делитесь моментами дня. Публикуйте фото и видео, редактируйте их с помощью фильтров и творческих инструментов, просматривайте ленту, комментируйте.
Instagram для iPhone
Glitché
Glitché — инструмент для создания цифрового искусства, одобренный профессионалами. Среди пользователей — художники, музыканты, звёзды фэшн-индустрии. Glitché — одно из лучших приложений по версии Apple.
Glitché для iPhone
Adobe Photoshop Express
Мощное, эффективное и простое средство редактирования фото на мобильных устройствах. Скорректируйте изображения с помощью ползунка или автоматически — всего одним касанием.
Adobe Photoshop Express для iPhone
→ подробнее о Photoshop Express
Как пользоваться простым редактором изображений
1. Для удобства использования редактора, который занимает по умолчанию размер равный размеру вашего устройства, отцентрируйте его на экране. Для этого достаточно нажать ссылку «К редактору» у заголовка или здесь.
2. Загрузите ваше изображение или фотографию, которую вы желаете обработать.

3. После загрузки изображения в рабочую область вам станут доступны инструменты редактора. Так, в верхней части вы увидите кнопку «Новая», управление масштабом и кнопку «Скачать». Первая кнопка позволит вам выбрать другое фото для обработки, кнопки масштаба — приблизить, увеличив изображение или отдалить, уменьшив его, а кнопка скачивания — экспортировать ваше изображение, сохранив его на вашем устройстве.

4. Нижняя панель редактора предлагает все доступные инструменты редактирования вашего фото изображения. Каждая иконка имеет соответствующую подпись и пиктограмму. Если вы работаете на планшете или мобильном смартфоне — смещайте панель влево-вправо, чтобы получить весь список доступных инструментов.

5. Меню «Обрезка» позволяет выбрать область на изображении, до которого вы хотите урезать ваше фото. В помощь пригодятся фиксированные размеры: квадрат, 4:3 и 16:9, позволяющие изменять размер обрезаемой области с фиксированным соотношением сторон.

6. Меню «Поворот» позволяет осуществить как разворот изображения на каждые 90 градусов, так и отобразить вертикально или горизонтально; отзеркалить ваше фото.

7. Меню «Фильтр» дает возможность применения к изображению некоторых базовых фильтров и эффектов. Бегунок «Сила» отвечает за силу применения выбранного эффекта от 0% до 100%.

Если вам недостаточно предоставленного количества фильтров, вы можете воспользоваться прекрасным инструментом Эффекты и фильтры для фото — он содержит порядка 100 великолепных фото-фильтров и эффектов к вашему изображению и не оставит равнодушным к результатам обработки.
8. Следующий пункт «Коррекция» предоставляет возможность при помощи выбранной опции и бегунка силы применить следующие инструменты: яркость, цветность, контраст, четкость, экспозиция, тени и свет. Нажимайте соответствующий элемент и выставляйте бегунком «Сила» требуемый процент изменений.

9. «Текст» — пункт меню, позволяющий нанести на ваше изображение строчки с текстом. В этом меню вы можете выбрать размер текста, один из четырех шрифтов, выравнивание и цвет, как текста, так и заливки. Для изменения надписи необходимо дважды кликнуть на уже появившийся текст на вашем фото, чтобы его отредактировать. При последующем нажатии на текст вы можете как удалить его, так и отредактировать.
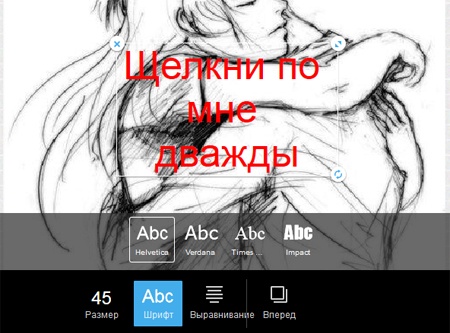
Если вам мало этого простого инструмента для нанесения текста, используйте Редактор фото онлайн — он позволяет наносить не просто текст, но и вращать, изменять его прозрачность, выбрать один из десятков русифицированных шрифтов и многое-многое другое.
10. Пукт «Стикер» даст возможность нанести один из смешных изображений-стикеров на ваше фото. Вращайте, меняйте размер стикера, перетаскивайте на нужное место на вашей фото-карточке. Как мы и советовали ранее — воспользутейсь и другими инструментами на нашем сайте, чтобы получить больший выбор стикеров. В разных инструментах есть свои наборы.

11. Следующий пункт — «Кисть», простейший инструмент, позволяющий выбрать толщину и цвет кисти, которой вы будете рисовать по вашему изображению. Оставьте подпись, росчерк или подчеркните нужное на вашем фото.

Инструмент «Кисть» есть почти во всех онлайн-редакторах на нашем сайте. Выберите наиболее удобный, если вам недостаточно этого инструмента в простом редакторе.
12. Онлайн инструмент «Фокус» — это уникальный инструмент для размытия заднего плана на изображении в двух возможных направлениях: круговом и линейном. Выберите необходимый инструмент размытия фото и при помощи линий и бегунка — изменяйте его положение на фото. При помоще эффекта «Радиус» — задавайте силу размытия картинки
Инструмент позволяет прекрасно размывать задний план и акцентировать внимание зрителя на переднем плане вашей фотографии

13. Последний в списке инструмент «Рамка» даст возможность нанести на изображение простую угловую рамку нужного цвета и толщины. Это простой инструмент, с простыми настройками.
14. Когда ваше изображение будет готово — нажмите на «Скачать», чтобы сохранить вашу картинку или фото на устройство.

Приятной работы! Творите и созидайте!
Первое место: WidsMob Retoucher
Для новичков сложно найти простую в использовании программу для повышения резкости фотографий, хотя по мощности она не уступает профессиональным фоторедакторам. С этого момента мы рекомендуем WidsMob Retoucher, Его основные функции:
- Увеличьте резкость фотографий и убрать шум в пределах трех шагов.
- Держите качество фото в максимально возможной степени с использованием передовых технологий.
- Предлагайте обширные бонусные инструменты, такие как портретная ретушь.
- Поддержка почти всех форматов изображений включает RAW файлы.
В общем, это лучший способ повысить резкость фотографий и уменьшить шум на компьютере.
Win СкачатьMac Скачать
Как повысить резкость фотографии без потери качества
Шаг 1. Импортируйте шумное фото
Запустите лучшую программу для повышения резкости фотографий после ее установки на свой компьютер. Теперь у вас есть три способа добавить фотографию в программу. Перейти к Файл -> Откройте в верхней строке меню, чтобы вызвать диалог открытия файла, затем найдите размытое фото и откройте его. Более простой способ — найти фотографию на жестком диске и перетащить ее прямо в домашний интерфейс. Или нажмите на Импортировать кнопку, чтобы загрузить диалог открытия файла.

Шаг 2. Увеличьте резкость фотографии
Выберите размытую фотографию в библиотеке программного обеспечения для повышения резкости фотографий и нажмите кнопку Next кнопку, чтобы войти в основной интерфейс. После этого справа вы увидите панель инструментов. Вам лучше сначала отредактировать фотографию, как вы хотите. Затем перейдите в Де-шум режим со значком кисти. В Яркость и цветность параметры могут уменьшить шум на ваших фотографиях. Чтобы сделать картинку резче, нужно переместить ползунок под Точить вариант. Более того, вы можете отслеживать результат в режиме реального времени с помощью панели предварительного просмотра или сравнивать его с исходной фотографией.

Шаг 3. Сохраните фото с повышенной резкостью или поделитесь им
После повышения резкости фотографии у вас есть два варианта обработки фотографии:
Сохраните его на свой компьютер: Нажмите скидка кнопку, а затем введите имя файла в поле Сохранить как поле, установите папку расположения в где вариант, выберите подходящий формат фотографии из Формат раскрывающийся список и настройте Качество, Наконец, нажмите скидка кнопку.
Поделиться улучшенной фотографией: Выбрать Поделиться , выберите целевой канал и следуйте инструкциям на экране.
 Win Скачать
Win Скачать
Фоторедакторы для компьютера
Для обработки фото на компьютере вам потребуется программа, которую нужно скачать и установить на диск.
В результате вы сможете качественно накладывать на фото фильтры, красочные рамки и надписи, создавать коллажи, придавать снимкам особенный эффект.
Adobe Photoshop
Графический редактор для дизайна и обработки фотографий со множеством настроек, эффектов, фильтров и огромным инструментарием…

→ перейти на сайт Adobe Photoshop
GIMP
Мощный и многоцелевой бесплатный графический редактор для создания и обработки растровой графики и с частичной поддержкой работы векторной графики…

→ перейти на сайт GIMP
Krita
Программа для рисования с большим набором интегрированных кистей. Её можно использовать как для создания рисунков с чистого листа на безлимитном полотне, так и для редактирования имеющихся изображений.
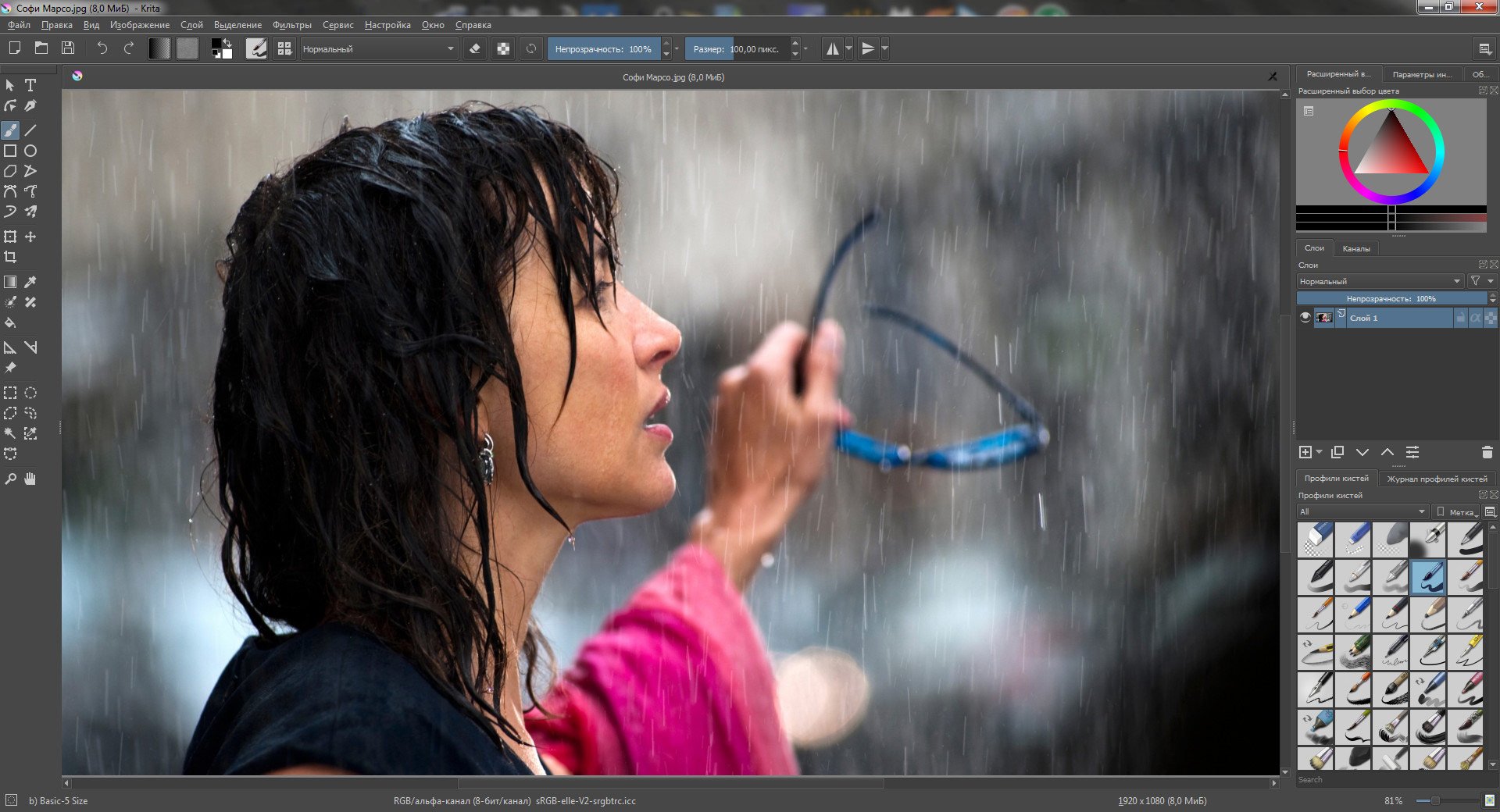
→ перейти на сайт Krita
1. Canva
Canva — многофункциональный онлайн сервис для работы с графикой. Да, редактор может не только
обрабатывать загружаемые фотографии. В нем также можно создавать свои собственные плакаты, баннеры,
презентации и многое другое. Сервис обладает большой библиотекой готовых пресетов, фильтров и всеми
необходимыми базовыми инструментами монтажа фото. Кроме того, в фоторедакторе имеется встроенная
функция замены фона, коллекция рамок, стикеров и других декоративных элементов. Также Canva можно
скачать в виде приложения на любое мобильное устройство.
Из недостатков можно выделить множество закрытых функций, доступ к которым открывается за
дополнительную плату. Так, использовать фото, графические элементы и изображения с ватермарками
можно только в платной версии. Доступ к совместной работе и хранилищу также предоставляется за
плату. Стоит отметить и ограниченность выбора стилей кириллического текста. Всё-таки сервис в первую
очередь рассчитан на англоговорящую аудиторию.
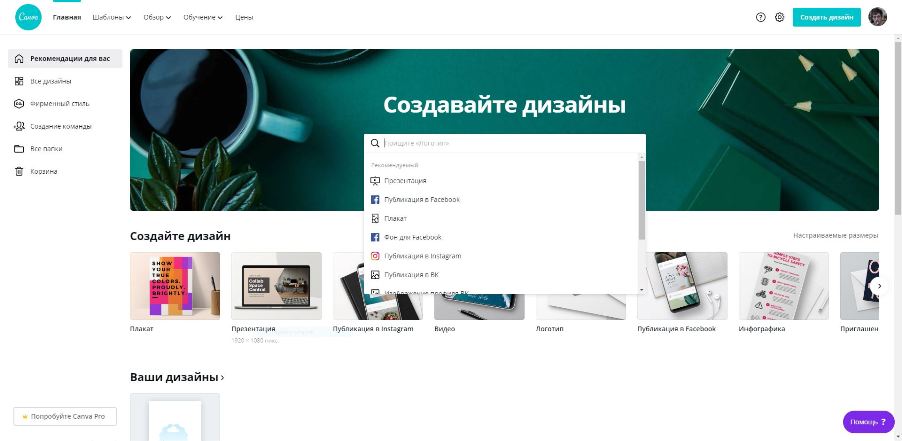
Как пользоваться мобильным фоторедактором
1. Как вы уже поняли, для начала работы с редактором необходимо выбрать, с каким изображением или фото будет проводиться работа. Можно как открыть уже существующее, так и создать пустой холст. Для проверки возможностей фоторедактора можно воспользоваться тестовыми изображениями.
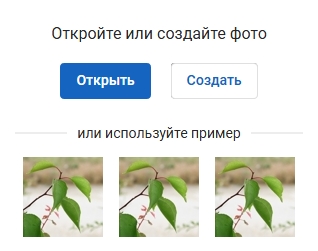
2. Чтобы работа на экране была более комфортная — отцентрируйте редактор по центру. Для этого нажмите на ссылку «К редактору», расположенную над ним или здесь.
3. Практически весь фоторедактор на русском языке, а каждое возможное действие сопровождается интуитивно понятными пиктограммами. Преимущество данного редактора в том, что он максимально оптимизирован для работы с фото или изображениями на смартфонах, планшетах и обычных компьютерах.
4. Вы можете использовать следующие инструменты для обработки вашего фото или изображения:

- применить один или сразу несколько цветовых фильтров;
- изменить размеры вашего фото, с учетом пропорций, в абсолютном или процентном соотношении;
- обрезать изображение до заданных размеров, при этом можно зафиксировать область кропа в определенных соотношениях сторон: от 3:2 до 16:9, что позволит выбрать соответствующее соотношение для разных типов устройств, на котором оно будет опубликовано;
- трансформация изображения позволит отразить его по вертикали или горизонтали, а так же повернуть как на фиксированный градус, так и на произвольный;
- инструмент «Рисование» предлагает свободное рисование карандашом по изображению выбранным типом и цветом кисти;
- инструмент «Текст» позволяет нанести на фото-изображение произвольный текст, выбрав цвет, стиль шрифта и многое другое. После написания текста его можно трансформировать, перекрасить, исправить, до тех пор, пока текст остается отдельным слоем на вашем холсте;
- инструмент «Формы» упрощает создание обычных геометрических форм, что будет крайне полезно при создании графиков, презентаций или демонстрационных блоков;
- «Стикеры» и «Рамки» дают возможность, соответственно, нанести на фото предустановленные изображения, сделав их более занимательными и интересными;
- При помощи пункта «Уголки» можно скруглить углы вашего изображения, а «Фоны» позволит залить основу пустого изображения выбранным цветом.
5. После применения той или иной операции — нажмите кнопку «Ок», для сохранения изменений в редактируемом слое. Либо «Отмена» или «Закрыть» — если операция не требуется.
6. Отдельно стоит отметить, что практически для каждого элемента, добавленного на холст, вы сможете применить набор инструментов и функций:
- Дублировать — создает аналогичную копию выбранного элемента;
- Отразить — отображает зеркально выбранный элемент;
- На передний план — перемещает элемент на передний план, поверх остальных элементов на изображении;
- Удалить — удаляет с холста;
- Настроить — включает дополнительные настройки, доступные для данного элемента;
Для каждого выделенного на изображении слоя или созданного элемента доступны базовые возможности:
- Цвет — задает основной цвет;
- Тень — задает тень вокруг элемента с выбранными настройками;
- Обводка — контурная обводка;
- Фоны — заливка элемента выбранным цветом;
- Текстура — заливка элемента одним из предустановленных текстурных фонов;
- Градиент — заливка градиентом;
- Прозрачность (Opacity) — установка прозрачности элемента.

7
Фоторедактор работает со слоями, что крайне важно! Этот подход позволяет исправлять или накладывать элементы отдельным слоем, к которому можно вернуться в любое время до слияния этого слоя с основой изображения
8. Для отображения слоев, истории действий или для отмены/повтора операции, можно воспользоваться кнопками-иконками в правом верхнем меню редактора.
9. Если на уже готовое изображение необходимо добавить еще одно, то достаточно кликнуть на пункт меню «Открыть». Вам будет предложено открыть фото или изображение как «Основной слой», «Добавить поверх» уже существующего, либо открыть «Файл проекта».
10. Для сохранения обработанного изображения выберите пункт «Сохранить».
11. Для завершения сохранения укажите тип, качество, а так же, если необходимо — сразу задайте имя сохраняемого файла.
3. Fotostars.me
Fotostars.me — неплохой бесплатный графический онлайн редактор на русском языке для быстрой ретуши
ваших снимков. Сразу стоит отметить, что работать в нем можно без регистрации. Сервис предлагает
открыть необходимое фото и моментально переходит в режим редактора. Функционал схож с предыдущими
представителями данного направления. Fotostars позволяет производить базовую коррекцию фото,
добавлять разнообразные фильтры, маски и эффекты. При необходимости на снимки можно также добавить
текст и декоративные объекты: стикеры, смайлы, эмодзи и т.д. редактор является абсолютно бесплатным
и не имеет никаких платных элементов или инструментов.
Из недостатков можно выделить не самые большие возможности монтажа.
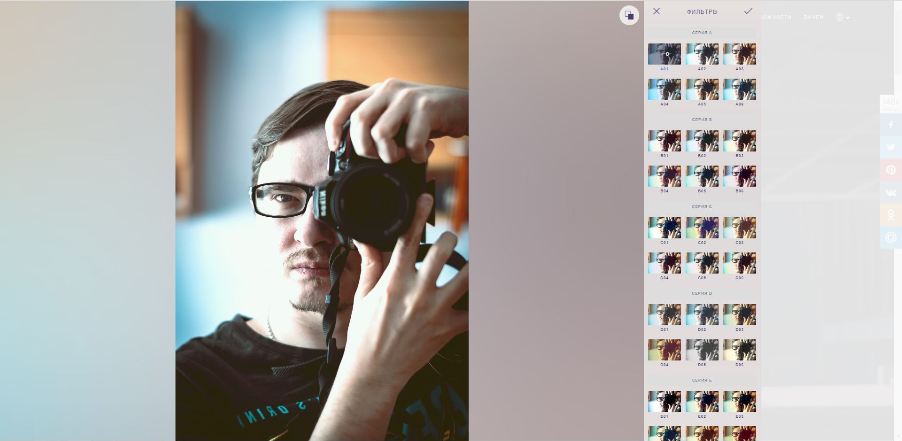
CorelDraw
Платформы: Windows
CorelDraw включает в себя все инструменты, необходимые графическому дизайнеру. С ее помощью можно отрисовывать макеты для печати и веб-интерфейсы, создавать сложные фотоманипуляции, графику для рекламы и социальных сетей и рисовать через графический планшет. В программе можно также редактировать проекты других схожих приложений, к примеру, вектор из Adobe. Присутствует большая библиотека шрифтов, в том числе русскоязычных, которые можно свободно настраивать под свои запросы. Присутствует модуль трассировки растровых изображений в вектор, благодаря чему можно создавать реалистичные векторные картины. Корел включает в себя несколько отдельных приложений для растра и вектора, которые свободно интегрируются друг с другом.
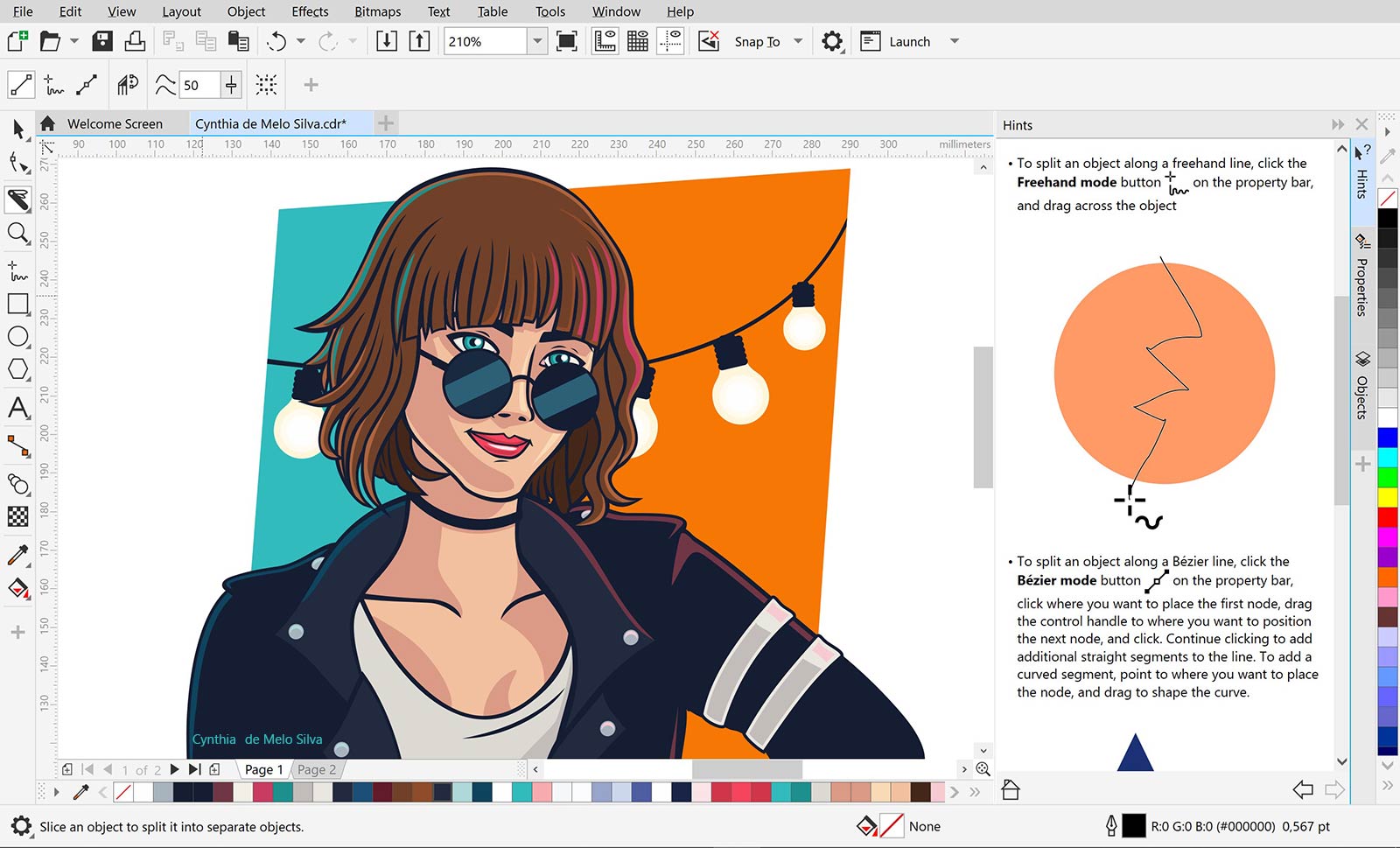 Особенности CorelDraw:
Особенности CorelDraw:
Как применить эффекты и фильтры к изображению
1. В левой верхней части экрана нажмите на иконку «Открыть изображение». В открывшемся диалоговом окне выберите фото или изображение, которое вы желаете обработать.
2. В случае, если вам необходимо будет вернуться к исходному изображению — нажмите на иконку «Сбросить все изменения». Если же вам необходимо откатить только последнее действие — воспользуйтесь кнопкой «Отмена» в правом нижнем углу сервиса.
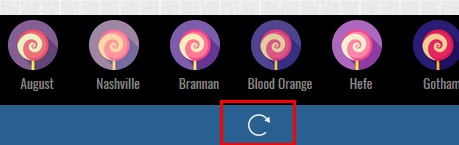
3. По умолчанию сервис открывает вкладку с наиболее популярными эффектами к фото. Этот список находится в нижней части экрана. Прокручивайте полосу влево-вправо, чтобы просмотреть все доступные эффекты для изображения.
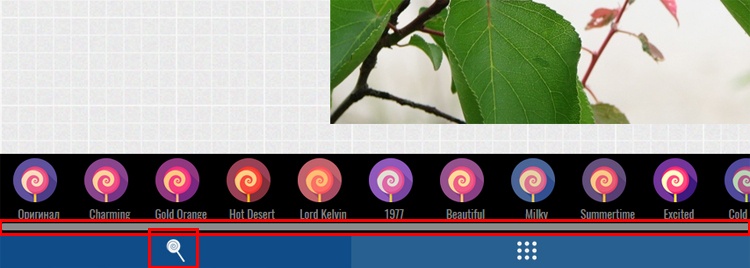
4. Если этих эффектов мало, можно открыть список всех доступных фильтров к фото. Нажмите на вторую слева иконку и вам будет предложен весь список эффектов изображения. Прокручивайте вверх-вниз, чтобы просмотреть наименования фильтров или нажмите на эффект, чтобы его применить.
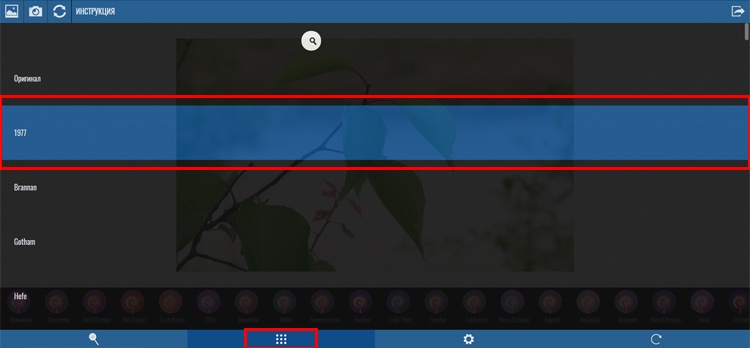
Важно! После применения фильтра/эффекта для просмотра необходимо снова нажать на иконку меню Фильтров. 5
Седующая иконка открывает доступ к меню «Инструменты». Нажав ее, вам будет предоставлен список из следующих возможностей: поворот, зеркальное отображение, измение яркости и контраста изображения, добавление шума, резкости и размытия на фото; также вы сможете воспользоваться такими уникальными и замечательными инструментами как виньетка, размытие рамки, добавление сепии, отображения негатива и обрезка изображения. В дополнение вы сможете нанести на вашу картинку или фото специальные текстуры, рамки и некоторые стикеры
5. Седующая иконка открывает доступ к меню «Инструменты». Нажав ее, вам будет предоставлен список из следующих возможностей: поворот, зеркальное отображение, измение яркости и контраста изображения, добавление шума, резкости и размытия на фото; также вы сможете воспользоваться такими уникальными и замечательными инструментами как виньетка, размытие рамки, добавление сепии, отображения негатива и обрезка изображения. В дополнение вы сможете нанести на вашу картинку или фото специальные текстуры, рамки и некоторые стикеры.

Для применения выбранного эффекта из инструмента — воспользутесь или полосками бегунков, смещая их влево-вправо, либо нажмите соответствующую кнопку для применения действия.
Учтите, что в некоторых случаях повторное нажатие может усилить эффект выбранного действия.
6. Применив все необходимые фильтры, эффекты, воспользовавшись инструментами изменения изображения — вы его можете сохранить. Для этого достаточно нажать на иконку «Сохранить изображение», а затем выбрать тип сохраняемого файла и его качество.
Нажмите последовательно на «Тип» и затем на «Качество». Немного подождите, пока ваш компьтер или телефон не обработают фото для сохранения. После чего, в зависимости от настроек браузера, вам будет предложено или сохранить файл, или начнется его автоматическое сохранение на ваше устройство.
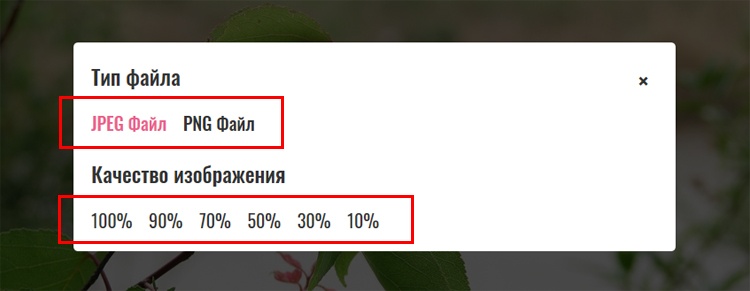
Используя предоставненные эффекты, фильтры и инструменты вы сможете создать неповторимое и очень привлекательное изображение, запостить шикарное фото в Инстаграм, Фейсбук, Одноклассники, Вконтакте и другие социальные сети. Наслаждайтесь и творите!
Мало доступных инструментов, вы хотите добавить элементы на изображение, удалить фон, рисовать и добавлять текст и фигуры со стикерами? Воспользуйтесь богатым выбором онлайн редакторов на PhotoDraw!
Photoshop Mix
Photoshop Mix — лучший бесплатный фотошоп для андроид. Приложение является частью дополнительных отдельных приложений мобильной версии фотошоп. Mix — это лучший способ трансформации и объединения ваших фото в настоящие творческие оригинальные фотопроекты. С его помощью вы можете объединять несколько фотографий в одну, переносить объекты с одного снимка на другой, создавать коллажи и HDR фотографии. При этом вы легко сможете изменить цвет, яркость и контраст на фото. Приложение способно автоматически выделять и удалять ненужные объекты с ваших снимков.
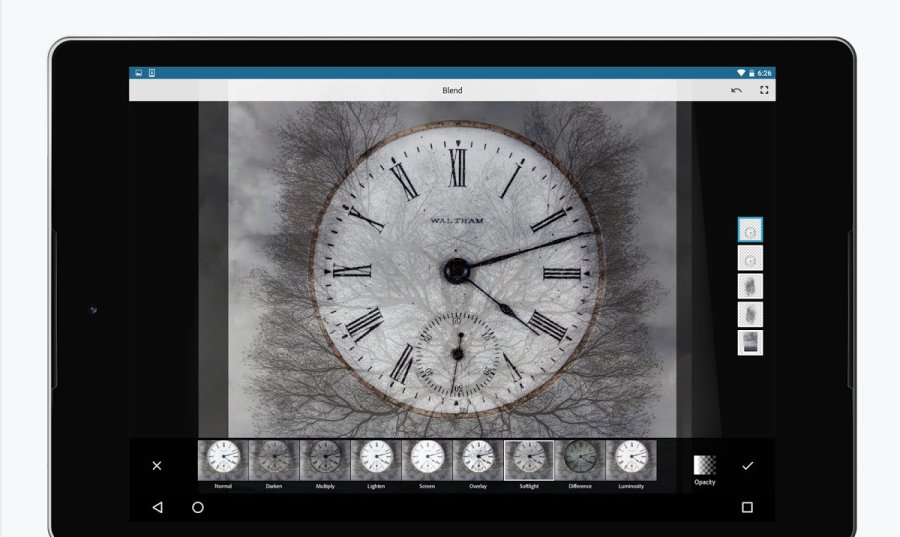 Особенности Photoshop Mix:
Особенности Photoshop Mix:
6. Pixlr Express
Pixlr Express — один из лучших онлайн редакторов фото в 2020 году. В сравнении с предшествующими
сервисами, Pixlr сразу же выделяется своим удобным интерфейсом. Редактор имеет свою панель
инструментов и историю вносимых изменений. Это делает его похожей на стационарную программу ретуши
на компьютере, но только без необходимости установки. Сервис имеет поддержку всех современных
графических форматов изображения и позволяет производить обработку фото в любом направлении.
Выполняйте настройки цвета, яркости и контраста вручную, применяйте фильтры, эффекты и маски по
своему желанию. В любой момент вы легко сможете удалить любой применяемый вами эффект.
Сервис обладает несколькими версиями, которые можно выбрать для работы. Одна из них ориентирована
на новичков и располагает самыми базовыми инструментами с множественными подсказками и инструкциями.
Существует также более продвинутый вариант Pixlr для опытных пользователей с полным набором
возможностей.
Из минусов можно отметить рекламу во время ретуши, а также ограниченный функционал бесплатной
версии — в ней доступно лишь небольшое количество инструментов фотомонтажа, эффектов и стикеров.
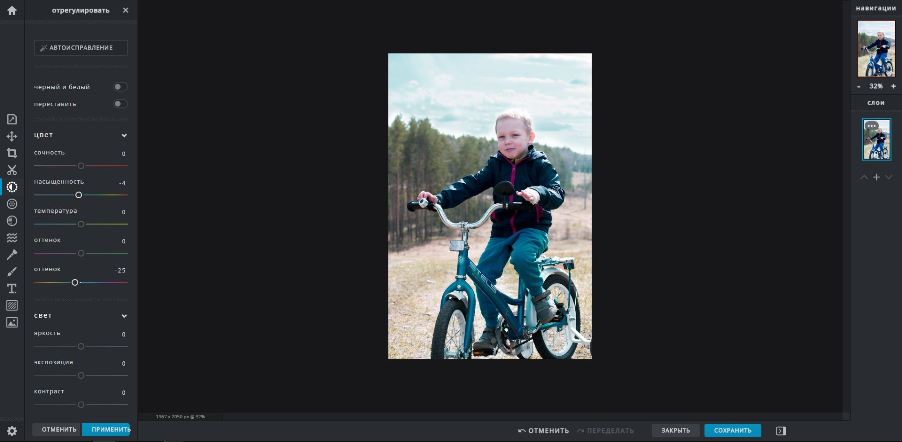
Виньетирование
Виньетка — это как последний аккорд, заключительный штрих! Даже маститые профессионалы не пренебрегают подобным инструментом. Чтобы его найти, нужно скачать самый простой фоторедактор.
Такой прием используется, чтобы акцентировать внимание на объекте и сделать фото более объемным. Это возможно за счет затемнения или осветления краев изображения
Последний способ особенно хорошо смотрится на зимних фотографиях — светлый ореол создает сказочную атмосферу. Однако чаще всего края затемняют, это универсальный прием. Скачав простую программу для редактирования фото найдите в списке «Инструментов» нужный — «Виньетирование» и настройте параметры. Сила и округлость легко меняются по усмотрению пользователя.
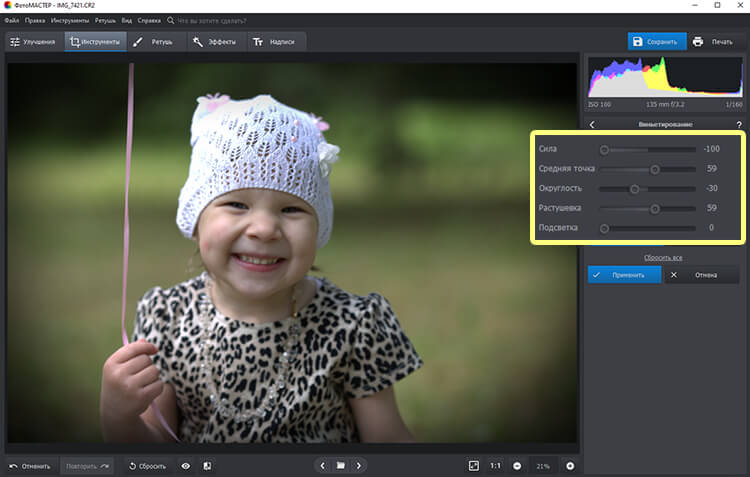
Настройте параметры виньетирования и сохраните результат
Замена фона
Из-за неподходящего фона в брак обычно отправляется немало фотографий, которые по другим критериям довольно хороши. Например, люди получились отлично (выражение лица, поза), в кадре есть идея, а фон все портит — там дорога с грязными машинами. Однако ситуацию легко исправить с помощью самого простого редактора фото — потратьте всего пару минут и замените фон! В большинстве случаев желание сменить фон обусловлено объективными причинами:
- неудачно выбран задний план (баннеры, неприглядные фасады зданий);
- в кадр случайно попали незнакомые люди или посторонние предметы;
- фото планируется использовать в каких-то определенных целях — для рекламы, коллажа, поздравления и т.д.

Заменить фон на фотографии в программе ФотоМАСТЕР можно за пару кликов!
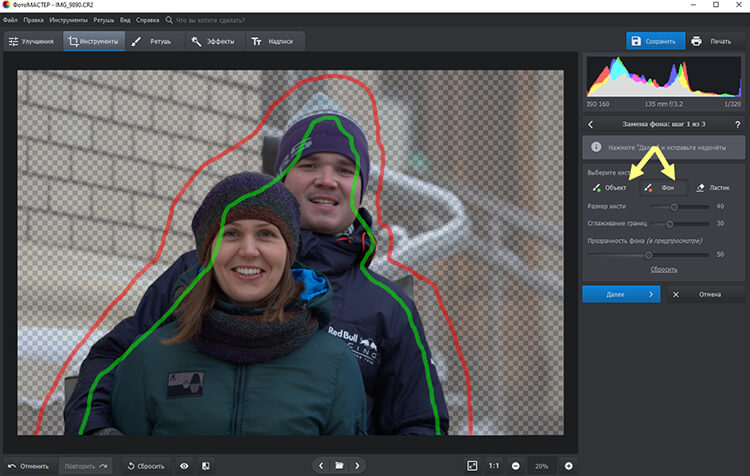
Схематично обозначьте людей на фото и фон, который надо удалить
Ползунок, регулирующий прозрачность, помогает оценить, насколько качественно будет убран фон. Если граница между объектом и задним планом не слишком четкая, то может оказаться, что пропали, например, «кусочки» одежды. Не пугайтесь, все легко поправимо. Выберите кисть «Объект» и проведите по изображению в тех местах, где не хватает каких-либо элементов. Также поступаем и с фоном — если остались лишние вкрапления, стираем их кистью «Фон».
Далее можно сделать новый фон: нужно задать цвет для однотонного или выбрать из предложенных изображений. При желании легко загрузить свою картинку
Обратите внимание, что объекты двигаются и масштабируются
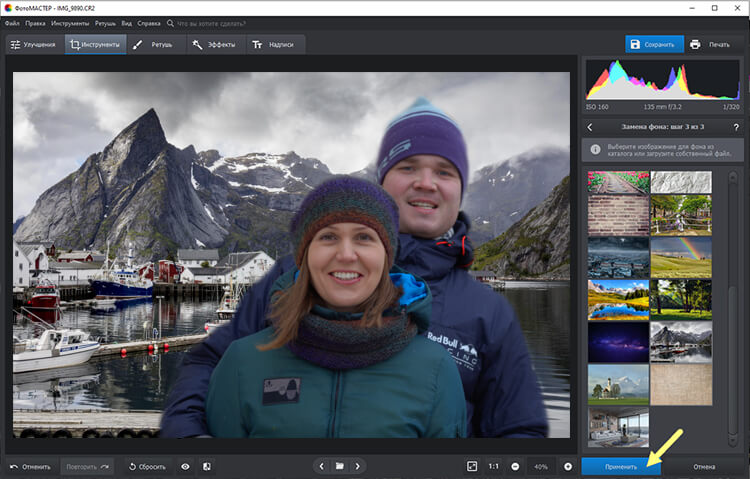
Выберите новый фон и нажмите «Применить»
Фоторедакторы для Android
Adobe Photoshop Express
Присоединяйтесь к миллионам пользователей Adobe Photoshop Express — одного из лучших средств для обработки фотографий и создания коллажей на Android.
Adobe Photoshop Express для Android
→ подробнее о Photoshop Express
Pixlr Express
Не важно, новичок вы или профессионал в фотографии, в Pixlr Express есть все необходимые инструменты. Запечатлейте любой момент и сделайте его прекрасным
Pixlr Express для Android
→ подробнее о Pixlr Express
Prisma
Prisma превращает ваши фотографии в произведения искусства, используя стили популярных художников: Ван Гога, Пикассо, Левитана, а также известных узоров и орнаментов.
Prisma для Android
Touchretouch
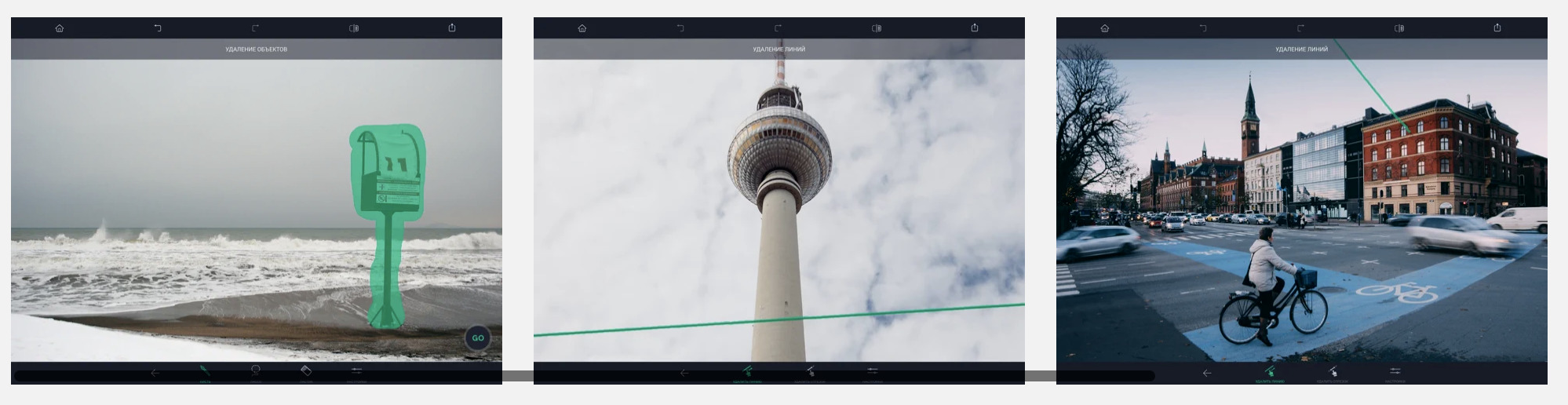
Предназначено для удаления лишних деталей с фотографий. Можно быстро «удалить» провода, линии электропередач на улице, пятна на одежде, дефекты кожи.
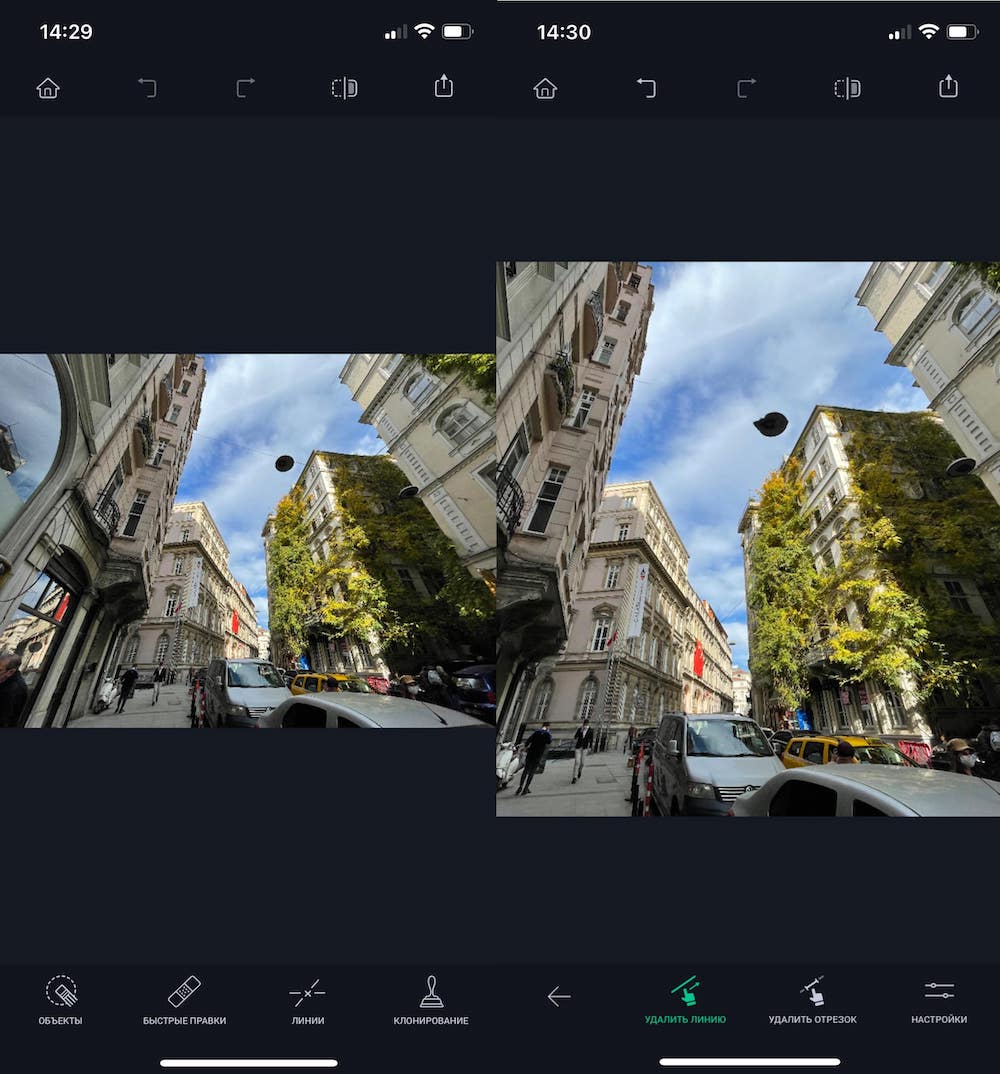 Удаляем провода с фото.
Удаляем провода с фото.
Для этого добавлен набор специальных инструментов. Причем, их много.
Вот они:
«Объекты» — когда нужно точно обвести объект на снимке. Толщина линии настраивается для максимальной точности.
«Быстрые правки» — автоматическое удаление лишних объектов с фона. Подходят, когда нет времени на ручную обводку, а фон однородный.
«Линии» — высоковольтные провода часто портят композицию, поэтому в TouchRetouch для них сделали отдельный инструмент. Все провода обводить не нужно, достаточно просто выделить небольшую область, а остальные провода приложение распознает само.
«Клонирование» — нежелательный объект заменяется на другую часть изображения. Например, можно вырезать кусок газона и поставить его на место кота, которого вы не хотите видеть в кадре.
Плюсы:
+ Много опций;
+ Простой интерфейс;
Минусы:
– Приложение платное
Скачать Touchretouch: 179 рублей
Выводы
При современном развитии технологий, отредактировать изображение не составит труда с любого устройства. Какой из вариантов лучше выбрать, зависит от желаемого результата. Однако стоит учитывать, что большинство смартфонов не справляются с продвинутым изменением изображений. Максимум, на что они способны – создать красивую картинку для инстаграм. Интернет-ресурсы зависят от скорости соединения, поэтому вы можете потерять результат при внезапном сбое.
Самый оптимальный вариант – использование программ для ПК. Лучшие программы для обработки фото работают в десктопном виде и предлагают возможности, которых нельзя найти онлайн или на переносных гаджетах
Если вы не хотите тратить время на освоение сложного софта, обратите внимание на программу ФотоМАСТЕР. В ней присутствует набор автоматизированных функций: автокоррекция, фильтры, эффекты, режим «идеальный портрет»
Выбранный модуль нужно просто применить к фото, чтобы быстро получить результат. Это удобно, экономит много времени и позволяет обрабатывать снимки на профессиональном уровне даже с минимальными навыками.