Nvidia geforce experience для windows 10
Содержание:
- Доступные технические возможности
- Скачайте Nvidia GeForce Experience для Windows 8.1 на русском бесплатно
- Функционал
- Зарегистрироваться в GeForce NOW
- Возможности
- MSI Afterburner
- Обновление драйверов видеокарты Nvidia
- Как пользоваться GeForce Experience для записи игр
- Сколько стоит GeForce NOW
- Как оптимизировать игры при помощи GeForce Experience
- Меню приложения
- Как пользоваться
- Информация о видеокарте и системе
- Оптимизация игр
- Обновление драйверов
- Вернемся сразу к главным функциям NVIDIA GeForce Experience; с помощью софта пользователи смогут:
- Разгон GTX 1070
Доступные технические возможности
Фирменный пакет от NVIDIA не подходит под категорию «твикер» для точной настройки установленной на ПК/ноутбуке операционной системы. С помощью приложения юзеры получают полное управление в улучшении производительности, текстур и качества для видеокарты.
В рассматриваемой версии уже состоят несколько десятков самых популярных видеоигр, которые отличаются большим количеством настроек для максимального отображения 3D-визуализации. GeForce Experience самостоятельно анализирует доступные ресурсы установленного на ПК/ноутбуке оборудования, включая параметры видеокарты, CPU и дисплея. На основе полученных данных производится автоконфигурация всех опций. Так получается наиболее эффективно оптимизировать баланс между качеством картинки и производительностью.

После проведенных тестов лучшие показатели 3D-акселераторы показывают графические адаптеры с поддержкой DirectX 12. Интерфейс приложения представлен в доступной форме и даже начинающие пользователи разберутся в основных функциях программного инструмента.
Скачайте Nvidia GeForce Experience для Windows 8.1 на русском бесплатно
| Версия | Платформа | Язык | Размер | Формат | Загрузка |
|---|---|---|---|---|---|
| * скачайте бесплатно Nvidia GeForce Experience для Windows, файл проверен! | |||||
 GEFORCE EXPERIENCE 3.15.0.164 |
Windows 8.1 |
Русский | 90.6MB | .exe |
Скачать |
Обзор Nvidia GeForce Experience
GeForce Experience – бесплатное программное обеспечение для автоматического поиска и обновления драйверов видеокарт компании Nvidia. Также позволяет оптимизировать настройки игр и приложений, обеспечивая их максимальную производительность.
Скриншоты
Похожие программы
Adobe Flash Player — программа для воспроизведения flash-контента
Sony Vegas Pro — создание многодорожечных видео и аудио записей
Xvid Video Codec — библиотека для сжатия видео в стандарте MPEG-4
KMPlayer — мощный проигрыватель файлов звуковых и видеоформатов
Aimp — музыкальный проигрыватель с хорошим эквалайзером
SopCast — просмотр видео и аудиотрансляций в Интернете
iTools
Audacity — звуковой редактор, поддерживающий работу с несколькими дорожками
Reason
Camtasia Studio — программа для захвата видеоизображения с монитора компьютера
Windows Media Player — проигрыватель видео и аудио файлов от Microsoft
VLC Media Player — бесплатный кроссплатформенный медиапроигрыватель
DirectX — пакет библиотек, необходимый системе для работы с мультимедиа
Adobe Premiere Pro — программное обеспечение для нелинейного видеомонтажа
Adobe Audition
VKMusic — поиск и скачивание музыки из ВКонтакте, RuTube и YouTube
Windows Live Movie Maker
Fraps
K-Lite Codec Pack — набор кодеков для воспроизведения видео и аудиофайлов
Winamp — проигрыватель мультимедиа c поддержкой потокового контента
Realtek HD — пакет драйверов, предназначенный для HD Audio кодеков
Unity Web Player
MorphVOX Pro
VirtualDub
Freemake Video Converter
DivX — набор кодеков и утилит для воспроизведения аудио и видео
Adobe After Effects
Bandicam — программа для снятия скриншотов и записи видео с экрана
Ableton Live Suite
Steinberg Cubase
Pinnacle Studio — программа для обработки видео файлов
Movavi Video Editor — утилита для монтажа видеофайлов
iMovie — бесплатный видеоредактор от компании Apple
Sound Forge
Ace Stream Media
Virtual DJ — программа, имитирующая пульт диджея для микширования музыки
Action!
PowerDVD — проигрыватель мультимедийных файлов
GOM Player — медиапроигрыватель для Windows
Format Factory
CyberLink PowerDirector — видеоредактор с возможностью захвата видео с внешних источников
Finale
JetAudio — плеер с хорошим эквалайзером
Corel VideoStudio — профессиональный видеоредактор от компании Corel
Free Studio — пакет объединяющий более 40 мультимедийных программ
Avidemux — для создания новых и обработки готовых видео
Edius — программное обеспечение для нелинейного монтажа видео
ManyCam
Kodi — программа для воспроизведения мультимедиа
Daum PotPlayer — плеер с поддержкой всех мультимедийных форматов
ФотоШОУ PRO — программа для создания из фотографий видеороликов и слайд-шоу
Guitar Pro
MIRO
Shortcut
Light Alloy — бесплатный медиаплеер
GeForce Experience — автоматического поиск драйверов видеокарт компании Nvidia
HyperCam
Magix Music Maker — утилита для записи и обработки музыкальных дорожек
VideoPad Video Editor — частично бесплатный видеоредактор
Proshow Producer — условно-бесплатная программа для создания слайд-шоу
Free Video Editor — бесплатный видео редактор для нелинейного видео монтажа
Wondershare Filmora — условно-бесплатная программа для работы с видеофайлами
Zune
Аудио | Видео программы
Графические программы
Microsoft Office
Игры
Интернет программы
Диски и Файлы
Функционал
Утилита позволяет:
- соединяться с облачным NVIDIA-центром,
- получать уведомления о всех обновлениях и вовремя обновлять драйвера (причем данный процесс запускается одним кликом),
- регулировать качество картинки и частоту смены кадров.
Утилита имеет:
- оптимизированную графику, которая поддерживает более пятидесяти разработок игровых студий,
- ShadowPlay-опцию, позволяющую записывать потоковую передачу высокого качества,
- трансляцию похождений игр в режиме реального времени. Причем для старта записи достаточно всего лишь одного клика.
Большой плюс программы в том, что можно NVIDIA GeForce Experience скачать для Windows 10 и 7 64 bit и 32 bit версий.
Новые версии программы исключают задержку аудио, когда используются технологии GameStream. Также улучшено качество передачи данных.
Достаточно скачать NVIDIA GeForce Experience бесплатно, чтобы получить информацию о возможностях монитора, процессора, системной памяти. А с этими данными даже малоопытный пользователь может подогнать параметры устройства под требования того или иного приложения или нужной игры.
Утилита поддерживает симуляторы, стратегии, экшены, она позволяет настроить оборудование, добившись оптимального соотношения качественных характеристик и производительности системы.
Приятно радует глаз интерфейс утилиты. А по удобству ее использования пользователи отмечают: ей нет равных. Тем более разработчик постоянно улучшает софт, выпуская обновления.
Так что если вы являетесь любителями таких игр, как Call of Duty: Black Ops 2, World Of Tanks, Crysis 2, Battlefield 3, Diablo III, Assassin’s Creed 3, Modern Warfare 3, Need for Speed и иных, то вам стоит скачать NVIDIA GeForce Experience для Windows 10, 8 и 7 64 bit и 32 bit версий.
Также в программе имеется свой анализ со скриншотами, который позволит вам узнать не только о возможностях утилиты, но и о графических настройках. Так что даже если вы впервые столкнулись с таким софтом, проблемы решатся быстро, стоит лишь изучить подробное «Руководство».
Зарегистрироваться в GeForce NOW
Пользователь могут бесплатно скачать beta-клиент. Для этого необходимо зарегистрироваться в качестве тестировщика на странице регистрации. Нажмите кнопку «Request beta access» (запросить доступ для бета).

В новом окне Вы увидите онлайн-форму на английском языке. В ней всего несколько полей и Вы легко разберетесь даже без знания языка. Укажите в онлайн анкете такие данные:
- Имя латиницей.
- Фамилия латиницей.
- Электронный ящик (на него придет сообщение для подтверждения регистрации).
- Выберите тип устройства: Windows, Mac или оба.
- Укажите свой возраст (напишите цифрами число полных лет).
- Подпишитесь на рассылку Geforce.
- Нажмите «Submit» (подтвердить).

Не получаетcя зарегистрироваться
Из-за большого наплыва желающих скачать Geforce Now beta, компания составила список ожидания. Единственная возможность для участников — заполнить онлайн-форму и ждать письма от Nvidia. Убедитесь, что Вы указали правильный адрес электронной почты. Также рекомендуется периодически проверять папку «Спам» — письмо по ошибке могло попасть туда.
Сколько ждать в очереди
Очередь продвигается в зависимости от текущей потребности компании в тестировщиках. Некоторые пользователи оказываются недостаточно активными в сервисе и в результате освобождается место для новых людей. Вы можете получить письмо от Nvidia уже на следующий день, а можете не получить вовсе — здесь нет четких сроков и гарантий.
Возможности
Полный функционал NVIDIA GeForce Experience мы рассматривать не будем, но основные моменты все же приведем ниже:
- Запись игры. Во время прохождения вы можете включить запись. Готовый результат получится экспортировать на YouTube, Twitch и другие медиахостинги.
- Функция ShadowPlay позволяет записывать содержимое экрана с минимальной нагрузкой на ПК, в результате вы не чувствуете, что игра замедляется.
- Технология Highlights способствует автоматической записи интересных игровых моментов.
- Также в данной программе предусмотрен запуск прямых трансляций, в результате чего все желающие смогут увидеть, как вы играете, а происходить это будет в режиме реального времени. Транслировать свой поток можно на такие сервисы, как YouTube, Twitch и даже Facebook.
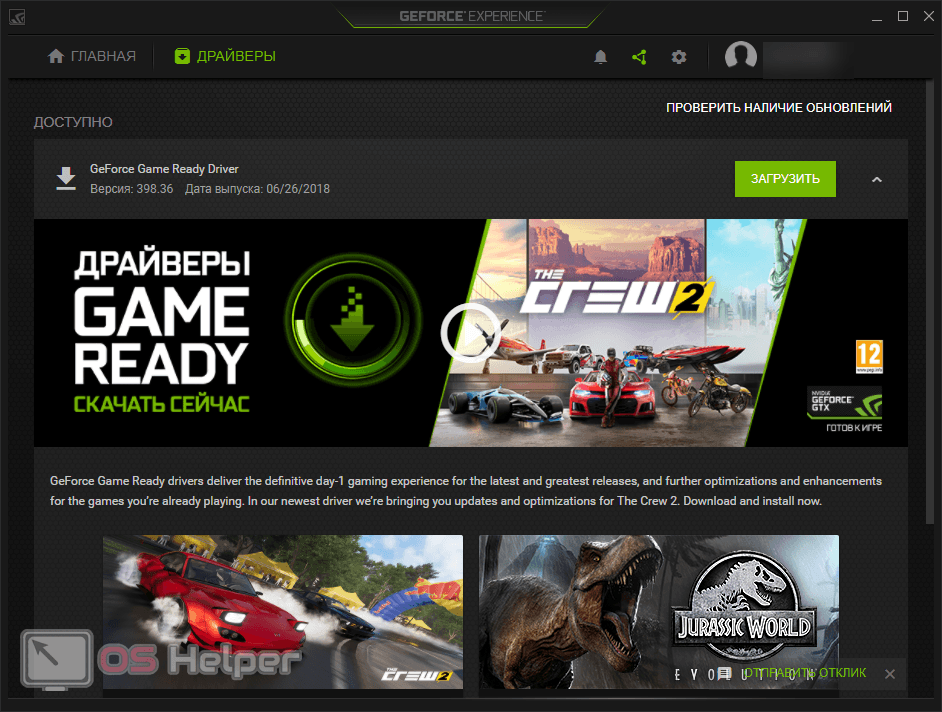
В программе присутствует функция Nvidia Ansel, которая дает возможность делать скриншоты прямо во время игры при помощи «горячих» клавиш. Поддерживаются форматы HDR и стерео. Есть тут и инструмент, позволяющий скринить картинку в формате 360 градусов
Естественно, результатом всегда можно поделиться в одной из социальны сетей или сохранить его в Google Фото.
Еще одной очень важной и полезной функцией программы является подбор автоматических оптимальных настроек в зависимости от выбранной игры и имеющегося «железа». В результате вы получите максимальную производительность на вашем ПК.
Все видеокарты от Nvidia становятся на автоматическое обновление драйверов
В результате вы получите уведомление, когда необходимость обновления появится.
Функция Freestyle дает возможность прямо во время игры менять настройки изображения для того чтобы получить максимально качественную картинку. Тут можно использовать различные фильтры, менять контрастность, яркость, насыщенность и т. д.
Работа с Nvidia Shield. Те пользователи, у которых есть Nvidia Shield, могут транслировать сигнал со своего компьютера или ноутбука. Так вы сможете запускать игры находясь на любом удалении от домашнего ПК.
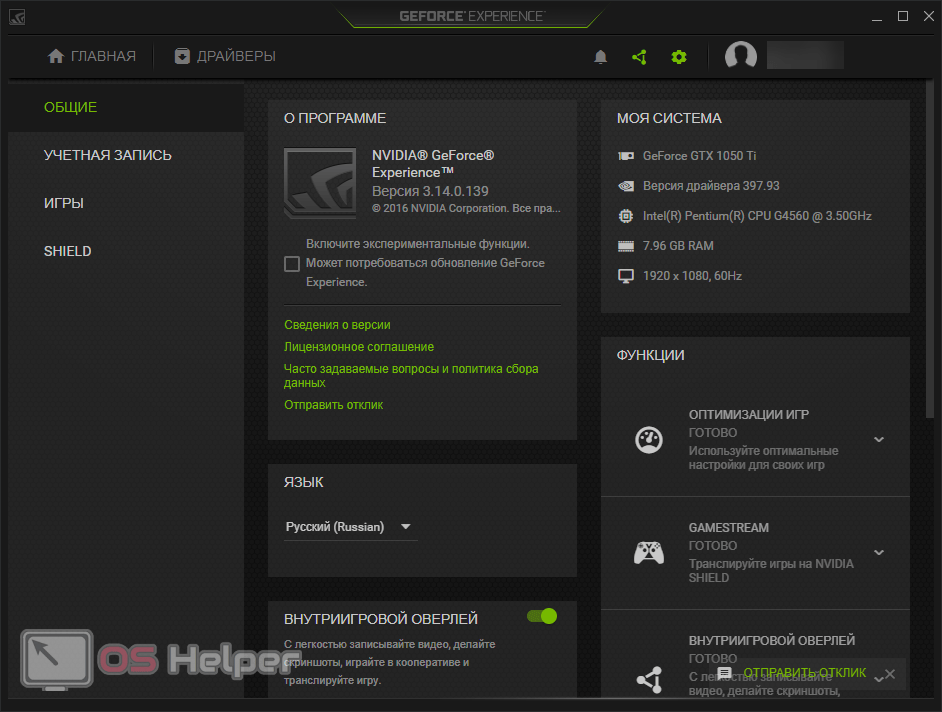
Рассмотрим «сильные» и «слабые» стороны нашей программы.
MSI Afterburner
MSI Afterburner — продвинутый инструмент для настройки параметров видеокарты. Приложение работает в Windows, также есть модуль под Android и удаленный сервер.
MSI Afterburner по праву носит звание лидера. Доступ ко всем основным настройкам предоставляется в удобном сводном интерфейсе. Пользователь может выбрать вариант оформления по умолчанию или использовать различные обложки.

В базовом виде главный экран отображает текущие значения частоты ядра и установленной в видеокарте памяти, поскольку именно по ним обычно и ведется разгон. Также выводится следующая информация:
- напряжение, которое подается на ядро и существенно влияет на стабильность работы;
- температура, считываемая с интегрированного датчика карты;
- установленные лимиты на питание;
- скорость вращения вентилятора.
Утилита MSI Afterburner поддерживает создание нескольких профилей, между которыми можно переключаться для корректировки производительности. Для современных моделей видеокарт доступна функция автоматического сканирования доступных значений и подбор на их основе наиболее оптимальных параметров.

Кроме оптимизации производительности возможен мониторинг показателей непосредственно в игре. Значения будут выводиться поверх картинки, чтобы можно было в удобном режиме проверять стабильность разгона.
- Плюсы: гибкая корректировка параметров, удобный оверлей для просмотра значений в играх.
- Минусы: излишне украшенный базовый интерфейс.
Обновление драйверов видеокарты Nvidia
Если у Вас видеокарта компании Nvidia, Вам просто необходимо скачать программу Nvidia Geforce Experience для Windows, чтобы Вы очень просто и удобно могли устанавливать последнюю версию драйверов на свой компьютер.
Чтобы обновить драйвера Вашей видеокарты, нужно перейти во вкладку драйверы и проверить их наличие. Если обновления имеются, то будет доступна кнопка «Загрузить».
После чего, программа начнет установку и обновление драйверов автоматически. Также в этой панели можно посмотреть на список новых игр, релиз которых состоялся совсем недавно и какие системные требования нужны для нормального функционирования на ПК и подходит ли Ваш ПК под эти требования.

Обновление драйверов
Как пользоваться GeForce Experience для записи игр
Если вы хотите записать прохождение игры, GeForce Experience поможет и в этом.
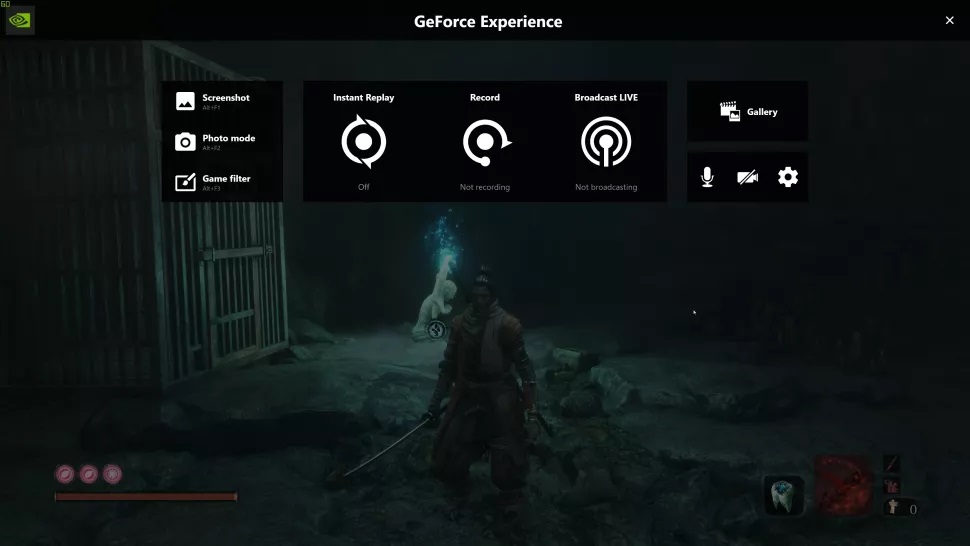
Когда вы внутри игры, нажмите сочетание клавиш Alt+Z и появится окно с несколькими опциями. Функция «Мгновенный повтор» записывает несколько последних минут игры, если нажать определённую кнопку. Можно открыть настройки этой опции, изменить продолжительность записи, качество видео, разрешение, частоту кадров и битрейт. Рекомендуется оставить большинство настроек нетронутыми и менять только продолжительность записи. Если вы хотите сохранить запись, по умолчанию используется сочетание клавиш Alt+F10. Запись будет сохранена в галерее.
Если вы хотите записать игру вручную, это тоже возможно. Нажмите на кнопку запись среди доступных команд и запись начнётся. Если вы не хотите открывать экран настроек, можно использовать сочетание клавиш Alt+F9 для начала записи.
Также при помощи GeForce Experience можно выполнять прямые трансляции игр. Можно транслировать их в Facebook, Twitch и YouTube. Можно настроить трансляции, нажав на кнопку Broadcast LIVE и затем настройки. Настройки не такие обширные, как в приложениях вроде OBS и XSplit, зато они проще. Когда вы настроите трансляцию, можно начать её, нажав на кнопку «Начать» или на сочетание клавиш Alt+F8.
Также можно делать снимки экрана. Для этого используйте сочетание клавиш Alt+F1. Для более продвинутых скриншотов используется режим фото.
Для перехода в него нажмите Alt+F1 или выберите режим фото в окне с настройками. В этом режиме можно добавлять фильтры и увеличить разрешение изображения при помощи ИИ. В определённых играх поддерживается технология Nvidia Ansel для перемещения камеры и получения лучшего возможного изображения.
Сколько стоит GeForce NOW
Оплата подписки позволяет получить мгновенный доступ к базе из почти 60 популярных ПК-игр. Дополнительные игры приобретаются отдельно. В дальнейшем пользователь сможет приобретать любые игровые новинки. Цена подписки в России составляет 649 рублей. Подписку можно отменить в любой день льготного периода (первого бесплатного месяца). Все приобретенные игры и пользовательские настройки неактивных пользователей (не продливших подписку) сохраняются на серверах в течение 5 лет.
Стоимость подписки на облачный игровой сервис
Оплатить доступ к сервису можно с любой платежной карты VISA, MasterCard или American Express. После первого бесплатного месяца с карты будет автоматически списываться сумма 649 рублей (для пользователей в России). Эта сумма уже включает все необходимые налоги и сборы.
Как оптимизировать игры при помощи GeForce Experience
Уже одной только возможности скачивать драйверы достаточно для того, чтобы установить GeForce Experience. Если вам нужны другие причины, в их числе можно назвать оптимизацию игр. При помощи данной программы вы сможете улучшить их работу всего одним щелчком. Вы получите баланс между производительностью и качеством графики без того, чтобы часами копаться в настройках.
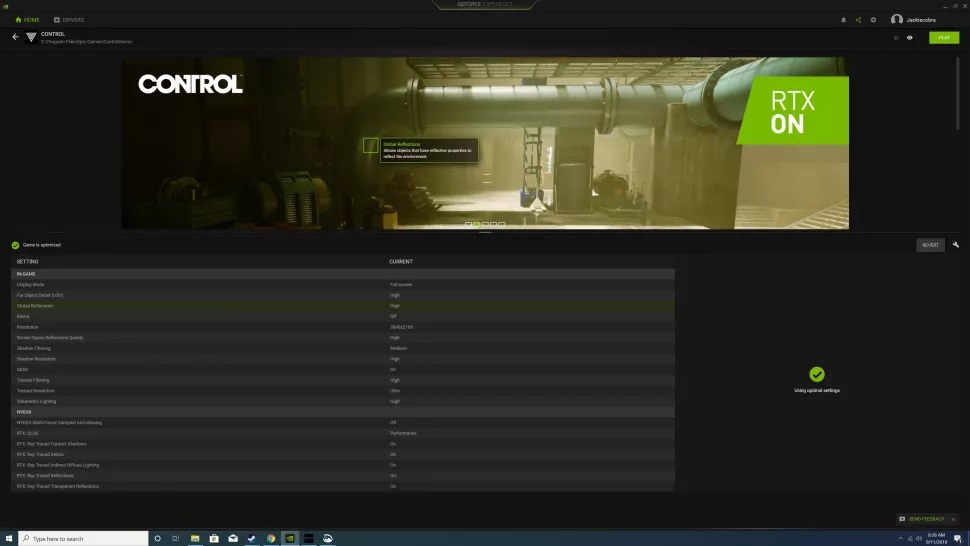
Когда вы запускаете GeForce Experience, программа сканирует компьютер в поиске установленных игр. Новые игры добавляются в библиотеку. Если вы не хотите ждать следующего запуска GeForce Experience, то можете вручную начать сканирование, нажав на кнопку с тремя вертикальными точками в верхнем правом углу и выбрав команду «Сканировать игры».
Когда игра, которую вы хотите оптимизировать, находится в игровой библиотеке, проведите над ней мышью и выберите «Подробности». Здесь вы увидите игровые настройки и их нынешние значения, а также рекомендованные значения. Если вы хотите быстро оптимизировать игру, нажмите на кнопку «Оптимизировать». Все настройки изменятся автоматически до рекомендованных значений.
Можно провести дальнейшую оптимизацию, нажав на иконку гаечного ключа и выбрав разрешения, режим монитора и расположение ползунка между качеством и скоростью. Если у вас нет на это времени, можно просто нажать на кнопку с тремя вертикальными точками в правом верхнем углу экрана библиотеки игр и выбрать команду «Оптимизировать все игры».
Меню приложения
Программное обеспечение Гефорс Экспириенс будет полезно всем пользователям, на ПК которых установлен видеочип от Нвидиа. Пользоваться софтом не так уж и сложно, поскольку каждый его раздел предельно понятен и отвечает за выполнение определённых задач:
- Игры – этот пункт меню используется для запуска видеоигр и оптимизации игрового процесса (отложенное сглаживание, экранный режим, затенение фонового освещения и т.д.). Эта функция позволит вам значительно сэкономить время на ручных настройках. Также в этом окне можно посмотреть список всех видеоигры, установленных на компьютере.
- Драйверы – здесь представлена информация о версии и дате выпуска драйвера. Кроме того в этом разделе можно проверить наличие новой версии драйвера и при необходимости обновить его.
- Моя система – в данном окне вы сможете посмотреть сведения о системе. Кроме того этот раздел софта Нвидиа Джифорс Экспириенс для операционной системы Виндовс 10 отвечает за запись игрового процесса с помощью технологии ShadowPlay, при этом нагрузка на центральный процессор будет минимальной, что является большим преимуществом.
- Параметры – данное окно имеет три дополнительных подраздела, а именно «Общие» (здесь представлена документация и перечень языков интерфейса), «Игры» (можно указать путь к играм на ПК), «Обновление» (отвечает за настройку периодичности и времени обновлений).
Как пользоваться
Итак, с теорией покончено, и мы можем переходить к инструкции по бесплатному скачиванию и установке GeForce Experience для Windows 10 64 Bit.
Загрузка и установка
Начинать мы будем именно с установки программы. Производится она следующим образом:
- Переходим в самый конец этой же странички и жмем кнопку, которая позволит бесплатно скачать последнюю русскую версию нужного нам программного обеспечения.
- Когда архив с приложением будет получен, распаковываем его, применив код, идущий в комплекте.
- Устанавливаем наше приложение и сразу переходим к работе с ним.

А как это делается мы распишем ниже.
Инструкция по работе
Итак, допустим, программа установлена на вашем компьютере и нам можно переходить к работе с ней. В первую очередь делаем следующее:
- В левой верхней части окна жмем ссылку с надписью «Драйверы».
- Если свежая версия программного обеспечения для вашего графического адаптера будет доступна, вы увидите кнопку, при помощи которой его можно скачать и установить.
- Нажимаем кнопку и дожидаемся завершения загрузки всех нужных файлов. Когда скачивание будет окончено, кликаем по кнопке установке драйвера.

- Когда с загрузкой и установкой нового драйвера для видеокарты будет покончено, мы можем перейти на вкладку «Главное» (находится в левой верхней части окна) и оптимизировать все наши игры под ту производительность, которую может обеспечить конкретный компьютер или ноутбук.

Информация о видеокарте и системе
В настройках приложения имеется доступ для просмотра характеристик Вашего компьютера и видеокарты, последнее обновление драйверов и какие функции для неё доступны.
Скачав Nvidia Geforce Experience, можно обновить драйвера не только видеокарты, но и виртуальных очков. Если имеются очки виртуальной Oculus Rift либо PlayStation VR, то при подключении к ПК, программа запросит разрешение на обновление.
Так как компания Nvidia известна по всему миру, то приложение имеет большой выбор языка. Кроме того в программе есть функция «общий доступ», которая позволяет с легкостью записывать видео, делать скриншоты или проводить прямые трансляции.

Общие сведения о системе
Оптимизация игр
Приложение будет автоматически уведомлять о выходе новых драйверов для вашей видеокарты и о возможности оптимизации игр. После скачивания программы нужно будет создать учетную запись, в которой будут отображаться игры, находящиеся на Вашем ПК.
Данный список предполагает игры, которые можно оптимизировать или которые уже оптимизированные с помощью Geforce Experience. Для тех, кто пользуется программой в первый раз, нужно будет зайти в библиотеку игр и нажать «обновить список». Проверить оптимизацию игры можно по наличию галочки в верхнем правом углу на окошке каждой из них.
Чтобы провести оптимизацию, нужно будет нажать на нужную игру и проверить характеристики оптимизации. С левой стороны панели будут находиться настройки, которые уже стоят.
С правой стороны настройки, которые предлагает сама программа. После ознакомления, следует нажать на кнопку «Оптимизировать». После проведенной оптимизации, можно проверить, как выглядят изменения в игре нажав на кнопку «Играть».

Оптимизация игры
Обновление драйверов
Приложение NVIDIA GeForce Game Ready Driver используется для автоматизации процесса обновления видеодрайверов. Новые версии драйверов появляются после релиза новых крупных игровых проектов. Главная их задача – повышение оптимизации в игре.
Как только обновление появится на серверах Nvidia пользователи получают оповещение в программе GeForce Experience о необходимости установки последней версии драйвера. Доступно два варианта инсталляции:
- Экспресс. Установка видеодрайвера и сопутствующих компонентов приложения производится в автоматическом режиме.
- Выборочная. Пользователи могут выбрать компоненты для установки программы самостоятельно.
Проверить наличие новых версий можно в ручном режиме. Для этого нужно перейти в раздел «Драйверы» в интерфейсе приложения NVIDIA GeForce Experience и нажать на кнопку, отвечающую за запуск этого процесса.
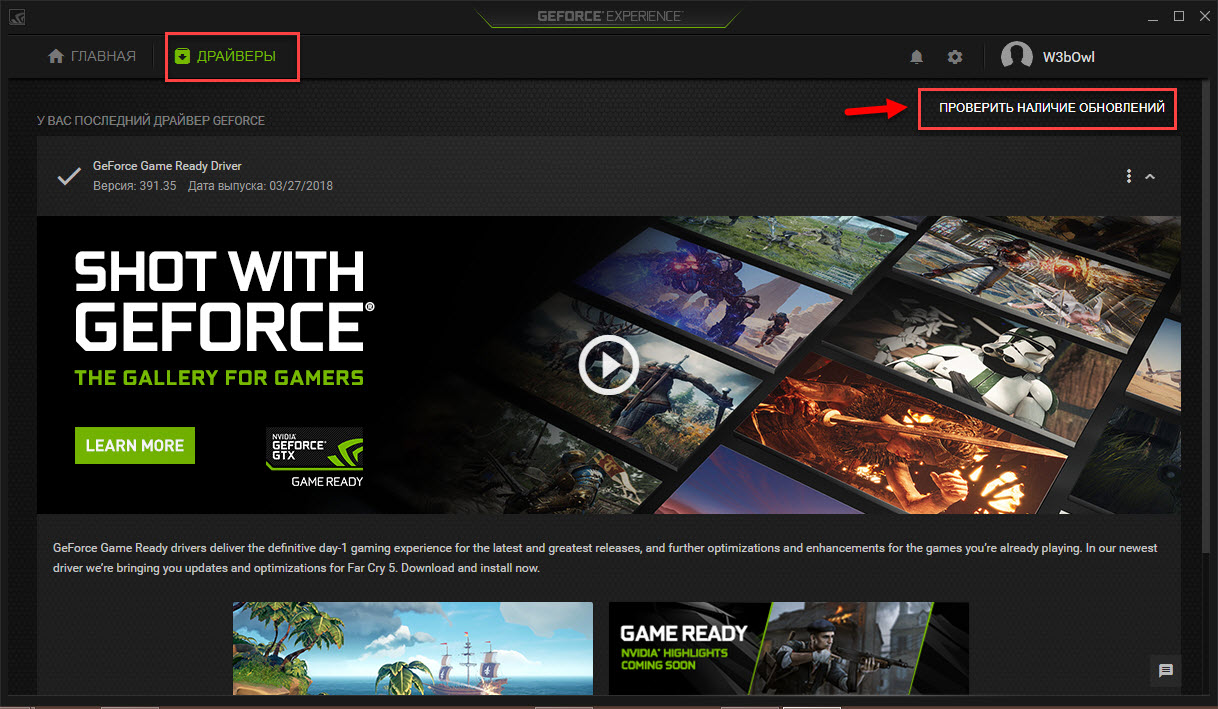

Вернемся сразу к главным функциям NVIDIA GeForce Experience; с помощью софта пользователи смогут:
- делать оптимизацию игры. После учета параметров вашего ПК (разрешение монитора, информация о процессорах: центральном и графическом и др.), софт подберет наиболее оптимальные настройки игры и получит их в облаке NVIDIA. Вы лишь указываете корневую папку и жмете кнопку «Оптимизировать». Все остальное происходит автоматически. Кроме того, вы можете вручную настроить качество картинки и частоту смены кадров. Оптимизировать таким образом вы сможете более 350 игр, включая такие известные, как Call of Duty, FIFA, Diablo и многие другие. Скачав приложение, вы сможете насладиться игрой на оптимальных настройках, имея при этом четкое и отличное изображение и сохраняя производительность устройства.
- обновлять драйверы для видеокарты. Приложение периодически оповещает о наличии новой версии драйвера. Если вы согласны, следует подтвердить запрос на обновление. Настройки софта делают этот процесс более автоматизированным. Кстати, загружаются драйверы с официального сайта, поэтому можете не беспокоиться о безопасности вашего ПК.
- записывать игровые моменты с помощью инструмента GeForceShadowPlay и делать скриншоты. Делая запись игры, вы практически не влияете на производительность устройства. Этот фоновый процесс будет незаметным. Вас порадует и неограниченное время записи. Сделанные вами скриншоты и видео будут доступны в галерее, в которой вы сможете просматривать свои творения в любое время. Кроме того, их можно отправить друзьям или опубликовать на веб-сайте. Вы сможете быстро записать и сделать трансляцию (стрим) на Twitch или YouTube некоторых игровых моментов.
Скачивайте NVIDIA GeForce Experience, чтобы перечисленные возможности стали доступны и вам.
Вернемся к технологии GeForceShadowPlay и конкретизируем возможности данного инструмента. Вы сможете:
- записать в GPU-ускоренном видеокодере H.264;
- записать видео в ручном режиме при помощи «быстрой клавиши». Длина видео не имеет ограничений.
- записать последние 20 минут игрового процесса в автоматическом режиме ShadowMode;
- записать видео на ПК в полноэкранном режиме и т.п.
Приложение поддерживает технологию GameStream. Иными словами, вам доступен перенос игры с ПК на портативное устройство NVIDIA SHELD и возможность использовать это устройство в любом месте дома.
Подобное решение, предусмотренное бесплатным приложением, дает возможность окунуться в игровой процесс на экране телевизора, имея разрешение 4К, объемный звук 5.1 и частоту смены кадров 60 fps. Друзья могут насладиться вместе с вами любимой игрой при помощи кооперативного мультиплеера.
Разгон GTX 1070
Данная модель использует 8-пиновый PCI-E коннектор. Многие не понимают, как разогнать карту Nvidia GTX 1070, поскольку не учитывают ограничения TDP установленные в BIOS. В целом, модуль выдает приличную мощность, разогнать его не составит особого труда, но учитывайте, что количество потребляемой электроэнергии значительно возрастет.
В целом, увеличить можно практически все параметры, за исключением вольтажа ядра:
- напряжение возросло на 12%;
- частота ядра на 210 MH/s;
- частота памяти на 830 MH/s.
При таких настройках карта функционировала стабильно и без сбоев, майнинг криптовалюты осуществлялся в круглосуточном режиме. Результаты могут немного отличаться, каждый должен подобрать оптимальную производительность.

Разогнанная видеокарта GTX 1070 практически сравнялась по мощности с GTX 1080 (параметры по умолчанию). Если рассматривать хеширующую мощность как показатель увеличения производительности, то разгон дает примерно 14%. Если изменить вольтаж ядра, то итоговый результат возрастет. Главное не нарушать TDP ограничения.
Наилучшая производительность была достигнута на алгоритме майнинга NeoScrypt – 771 KH/s. Однако определенным моделям GTX 1070 все-таки уступает, например, GTX 980 Ti. Некоторые алгоритмы необычайно чувствительны к памяти, поэтому наличие GDDR5 способствует увеличению мощности.
Для запуска GTX 1070 на алгоритме NeoSrypt, нужно использовать дополнительное программное обеспечение.
Рассматриваемая модель оснащена графическим процессором Pascal, который показывает низкий уровень эффективности в процессе добычи монет ETH на операционной системе Windows. До появления обновленных драйверов, этой картой рациональней майнить эфир на Linux. С другими алгоритмами проблем не возникает.