Как изменить настройки android dns [3 methods explained]
Содержание:
- No-IP
- Респект за пост! Спасибо за работу!
- Платформы
- Как поменять ДНС через командую строку Виндовс
- Как изменить DNS-серверы в Windows 10
- Как изменить и настроить DNS на Android и iOS? Пошаговое руководство
- Блокирование рекламы на Android устройствах
- Самый лучший блокировщик рекламы
- Диспетчер DNS (с DNSCrypt)
- Как ускорить интернет за 2 минуты изменив DNS на Windows 10, 7, XP
- Собственный процесс Android
- Бета-версия DNS Changer (без рута)
- FreeDNS
- Как изменить настройки Android DNS
- Переопределить DNS (корень)
No-IP
Этот американский провайдер DDNS предлагает бесплатный пакет, который ограничивает вас тремя именами хостов, ограниченным количеством доменов и необходимостью подтверждения аккаунта каждые тридцать дней. Если учетные записи не подтверждены, они немедленно удаляются.

В бесплатной версии вы также будете смотреть рекламу провайдера.
Спасибо, что читаете! Подписывайтесь на мои каналы в Telegram, и . Только там последние обновления блога и новости мира информационных технологий.
Респект за пост! Спасибо за работу!
Хотите больше постов? Узнавать новости технологий? Читать обзоры на гаджеты? Для всего этого, а также для продвижения сайта, покупки нового дизайна и оплаты хостинга, мне необходима помощь от вас, преданные и благодарные читатели. Подробнее о донатах читайте на специальной странице.
Есть возможность стать патроном, чтобы ежемесячно поддерживать блог донатом, или воспользоваться Яндекс.Деньгами, WebMoney, QIWI или PayPal:
Заранее спасибо! Все собранные средства будут пущены на развитие сайта. Поддержка проекта является подарком владельцу сайта.
Платформы
В этом обзоре поддержки операционной системы для обсуждаемого DNS-сервера следующие термины указывают уровень поддержки:
- Нет означает, что он не существует или никогда не выпускался.
- Частично означает, что пока сервер работает, ему не хватает важных функций по сравнению с версиями для других ОС; однако он все еще находится в стадии разработки.
- Бета означает, что хотя версия полностью функциональна и выпущена, она все еще находится в разработке (например, для обеспечения стабильности).
- Да означает, что он был официально выпущен в полностью функциональной стабильной версии.
- «Включено» означает, что сервер поставляется предварительно упакованным с операционной системой или интегрирован в нее.
Этот сборник не является исчерпывающим, а скорее отражает наиболее распространенные на сегодняшний день платформы.
| Сервер | BSD | Солярис | Linux | Mac OS X | Окна |
|---|---|---|---|---|---|
| СВЯЗЫВАТЬ | да | да | да | да | Да |
| Microsoft DNS | Нет | Нет | Нет | Нет | Включено |
| djbdns | да | да | да | да | Нет |
| Dnsmasq | да | да | да | да | Нет |
| Простой DNS Plus | Нет | Нет | Нет | Нет | да |
| НРД | да | да | да | да | Нет |
| Узел DNS | да | Нет | да | да | Нет |
| Узел резольвер | Частичное | Нет | да | да | Нет |
| PowerDNS | да | да | Нет | ||
| MaraDNS | да | да | да | Частичное | |
| pdnsd | да | Частичное | да | да | Нет |
| Посадис | да | да | да | да | |
| Несвязанный | да | да | да | да | да |
| Сетевой регистратор Cisco | Нет | да | да | Нет | да |
| ЯДИФА | да | да | да | да | Нет |
| Secure64 DNS Authority | Нет | Нет | да | Нет | Нет |
| Secure64 DNS-кеш | Нет | Нет | да | Нет | Нет |
| DNS-сервер Technitium | Нет | Нет | да | да | да |
Как поменять ДНС через командую строку Виндовс
Второй способ подойдет для более продвинутых пользователей, так как он позволяет изменить DNS сервер используя не графический интерфейс, а командную строку Windows 10. Кликаем на кнопку Пуск правой кнопкой мыши и в появившемся меню выбираем пункт Командная строка(Администратор).

Для того, чтобы изменить адрес DNS-сервера, надо сначала точно узнать название сетевого подключения в Windows 10. Для этого вводим вот такую команду:
После ввода нажимаем клавишу «Enter».

Выводом команды будет список активных сетевых подключений, имеющихся в системе. Находим нужный интерфейс и смотрим его название — оно написано в кавычках. В приведённом примере интерфейс называется «Ethernet».
Следующим шагом надо ввести команду, которая выполняет смену ДНС через консоль Виндовс:
В моём примере команда будет выглядеть следующим образом:

Нажимаем клавишу «Enter». Если всё сделано правильно, то теперь у выбранного подключения будет по умолчанию использоваться указанный в программе сервер.
Как изменить DNS-серверы в Windows 10
В случае, если вас беспокоит медленное или неустойчивое подключение к Интернету на компьютере под управлением Windows 10, проблема может быть вызвана медленными или переполненными DNS-серверами, используемыми вашим поставщиком услуг. Ниже вы найдете инструкции по изменению DNS-серверов на компьютере под управлением Windows 10 на более быстрые DNS-серверы, предоставляемые Google, OpenDNS и другими.
 Коротко об изменении DNS-серверов в Windows 10
Коротко об изменении DNS-серверов в Windows 10
Говоря простыми словами, DNS-сервер можно определить, как услугу, которая помогает перевести понятный для пользователей веб-адрес в машиночитаемый. Например, человеческому мозгу намного легче запомнить google.com вместо того, чтобы помнить 216.58.203.228, который является его машиносчитываемым веб-адресом.
По умолчанию ваш компьютер под управлением Windows 10 использует DNS-серверы, предоставленные вашим интернет-провайдером. Эта автоматическая настройка идеально подходит для большинства пользователей компьютеров, которые не хотят испытывать трудности с настройкой DNS-серверов на своих компьютерах.
Тем не менее, вам не нужно придерживаться DNS-серверов, предоставляемых вашим провайдером интернет-услуг, в случае, если на вашем компьютере наблюдается медленная скорость веб-серфинга и проблемы с подключением к Интернету.
Вы можете легко изменить DNS-серверы на компьютере под управлением Windows 10 на Google или OpenDNS и посмотреть, помогает ли это в решении проблемы медленной скорости веб-серфинга и других проблем с подключением к Интернету на компьютере.
Как Google, так и OpenDNS, как известно, являются высоконадежными DNS-серверами и, вероятно, они быстрее, чем DNS-серверы, используемые вашим интернет-провайдером. Кроме того, в случае OpenDNS вы сможете использовать дополнительные функции, такие как фильтрация содержимого, антифишинг и средства защиты от детей.
Изменение DNS-серверов на Google или OpenDNS
Выполните следующие действия, чтобы изменить DNS-серверы на компьютере под управлением Windows 10 на Google или OpenDNS. Такую же процедуру можно использовать для изменения DNS-серверов на любой другой провайдер.
- Щелкните правой кнопкой мыши значок WiFi , расположенный в правом нижнем углу экрана. В появившемся маленьком меню нажмите кнопку Открыть Центр управления сетями и общим доступом .
- На экране Центр управления сетями и общим доступом щелкните активное сетевое имя , для которого вы хотите изменить DNS-сервер.
- На следующем экране (состояние — беспроводная сеть) нажмите кнопку Свойства .
Примечание: Возможно, вам предложат ввести пароль администратора, если вы не вошли в свою учетную запись.
- На экране Беспроводная сеть: свойства выберите IP версии 4 (TCP/IPv4), а затем нажмите кнопку Свойства .
- На следующем экране сначала выберите вариант Использовать следующие адреса DNS-серверов , а затем введите 8.8.8.8 в поле рядом с Предпочтитаемым DNS-сервером и введите 8.8.4.4 в поле рядом с Альтернативным DNS-сервером.
- Нажмите ОК , чтобы сохранить новые настройки DNS-сервера.
Выполнив эти шаги, вы успешно сменили DNS-сервер на своем компьютере под управлением Windows 10 на Google DNS. Если вы хотите использовать OpenDNS, вам нужно ввести 208.67.222.222 и 208.67.220.220.
Обычно, когда вы подключаете интернет-соединение, ваш интернет-провайдер (ISP) предоставляет необходимые сетевые настройки, включая адреса DNS, которые вы можете использовать для быстрой загрузки веб-сайтов, загрузки файлов и использования онлайн-сервисов. Однако, иногда DNS-серверы медленно отвечают на запросы или просто ненадежны. Изменение настроек по умолчанию может улучшить ваш опыт работы в интернете.
Как изменить и настроить DNS на Android и iOS? Пошаговое руководство

стенды DNS обратиться к Система доменных имен, Его основная функция – это преобразовать IP-адреса в читаемые имена и с которым пользователь может работать легче. Не все равны и, иногда интересно их модифицировать чтобы они обрабатывали информацию более правильно.
Наш оператор предлагает нам серию систем доменных имен, которые могут хорошо работать, но не всегда должны быть лучшими. Следовательно, для нас это может быть интересно изменить и настроить DNS на наших мобильных устройствах правильно.
Это невозможно сделать в тот момент, когда мы используем мобильную сеть, поскольку у нас могут быть сбои подключения, но если мы используем сеть Wi-Fi, операционная система сама запомнит созданную нами конфигурацию и будет использовать ее каждый раз, когда мы давайте соединим
Шаги, чтобы изменить DNS на Android и настроить их правильно
Изменение DNS на устройстве с операционной системой Android относительно просто. Версия ОС, которую мы используем, не имеет значения, поскольку следуют тем же указаниям. Пользователь с базовым уровнем знаний в технологических вопросах Вы можете сделать это, выполнив шаги, которые мы укажем ниже:
- Сначала необходимо войти в меню «настройки».
- Далее вы должны искать где терминальные опции WiFi, Обычно их можно найти в разделе «Подключения» или «Сеть и Интернет».
- Оказавшись в этом месте, нам нужно будет увидеть хотя бы одну сеть WIFI (к которой подключено наше устройство и из которой мы хотим изменить DNS).
- Теперь мы должны расположиться на имени и держать его нажатым, иначе у него будет кнопка настроек.
- Несколько появятся. Нас интересует «Управление сетевыми настройками» или просто «Изменить сеть».
- Перейти к «Расширенные настройки».
- Сейчас время, когда мы должны изменить настройки IP с «DHCP» на «Static», Мы сделаем это, перейдя к опциям «Настройки IP».
- В это время меню, которое мы увидели, изменится и появится конфигурация DNS. Если вы посмотрите, мы увидим, что он готов для редактирования.
- Не следует трогать IP-адрес, поскольку он такой же, как и до DHCP. Двигаемся к дну и видим два раздела DNS1 и DNS2, В них мы разместим адреса Это нам по вкусу.
- Заполнив оба поля, мы должны нажать на кнопку «Сохранить», чтобы сохранить изменения.
Шаги, чтобы изменить DNS на вашем телефоне iPhone с iOS
«ОБНОВЛЕНО Хотите узнать, как настроить изменение DNS-сервера в операционной системе Android и iOS? ЗДЕСЬ ЗДЕСЬ и узнайте, как это сделать ЛЕГКО и БЫСТРО »
DNS следует менять по нескольким причинам: более высокая скорость, улучшенные функции безопасности или доступ к контенту заблокирован странами, Как мы видели в случае устройств Android, это очень простая процедура, даже если у нас нет навыков работы с компьютером. Если мы пойдем на соревнования, сложность не увеличится.
Поэтому в следующих параграфах мы будем указать очень полезный шаг за шагом, но простой или что он может помочь любому пользователю настроить DNS без особых усилий
Неважно, какая версия терминала или обновление операционной системы у вас есть, вы просто должны обратить внимание и следуйте инструкциям, которые мы собираемся научить вас:
- Во-первых, мы должны найти серую кнопку зубчатого колеса, соответствующую функции «настройки»И нажмите это.
- Далее мы перейдем к разделу, где управляется Wi-Fi нашего терминала. Помните, что мы не должны изменять мобильное соединение, так как вы должны уважать шаблоны поставщика, чтобы избежать проблем.
- Пора нажать на кнопку «Я»Синим цветом расположен справа от сети WiFi, к которой мы подключены.
- Мы будем искать вариант «Настройки DNS»И мы его выберем.
- На следующем появившемся экране мы измените опцию «Автоматически» на «Ручной»,
- Теперь мы должны нажать на «Добавить сервер».
- Спросит нас введите основной DNS; сделай это
- Мы снова нажмем на опцию «Добавить сервер».
- Это собирается сделать нас введите DNS снова, который будет вторичным вариантом.
- Наконец, нажмите кнопку «Сохранить», чтобы сохранить изменения, которые мы решили внести.
Список действующих публичных DNS-серверов
В итоге мы предлагаем вам сборник DNS-серверов, к которым вы можете подключиться, чтобы протестировать их и посмотреть, к какому из них вы хотите подключиться. Они были протестированы, бесплатны и имеют очень хорошие функции.
Список лучших DNS-серверов с их адресами:
- Альтернативный DNS: 198.101.242.72 / 23.253.163.53
- CleanBrowsing: 185.228.168.9 / 185.228.169.9
- Cloudflare: 1.1.1.1 / 1.0.0.1
- Comodo Secure DNS
Блокирование рекламы на Android устройствах
Чтобы избавиться от рекламы, необходимо установить на смартфон или планшет особые программы, которые будут её отключать. В результате, они устранят надоедливую рекламу в играх, роликах ютуб, программах и на веб-сайтах. Но имейте в виду, что требуются Root-права, без которых блокирование произойдет с ограничениями, таким образом иногда реклама все-таки будет появляться. Итак, поехали, ниже представлены самые лучшие способы блокировки рекламы в Андроид гаджетах!
Adaway
Отключает появление рекламы во время работы с приложениями, играми и при посещении сайтов. Работает за счет внесения корректировок в файл hosts.
Краткие требования:
- Android 4.1+
- Требуется Root
Adaway скачать
Adblock Plus
Блокирует рекламные объявления в приложениях, играх и интернет сайтах. Действует как прокси-сервер.
Краткие требования:
- Android 1.5+
- Работает без Root-прав
Adblock Plus скачать
Adfree
Блокирует рекламные объявления в приложениях, играх и интернет сайтах, есть функция использования белых и черных списков. Действует за счет изменения данных в файле hosts.
Краткие требования:
- Android 2.3+
- Требуется Root
Adguard
В свободной версии борется с рекламой лишь в браузерах, кроме того, защищает от фишинга. Платная версия программы предоставляет доступ к отключению рекламы в играх и приложениях. Доступен и «Антибаннер», который борется с всплывающей рекламой за пределами приложений.
Функционирует с помощью VPN соединения. Есть функция создания белых и черных списков.
Краткие требования:
- Android 4.0+
- Действует без Root
Adguard скачать
Lucky Patcher
Патчер программ, что дает возможность отключить рекламу из игр и приложений и, кроме того, настраивать собственные патчи к ним.
Позволяет избавиться от сообщений о проверке лицензионности приложения.
Краткие требования:
- Android 1.6+
- Требуется Root
Lucky Patcher 6.2.9 скачать
Adblock Browser
Скоростной мобильный браузер, что фильтрует рекламу и блокирует её.
Разработан на базе Firefox.
Краткие требования:
- Android 2.3+
- Действует без Root
Adblock Browser скачать
Делая поправки в файл hosts, блокираторы ограничивают доступ к источнику, с которого берется реклама, но иногда выскакивают ошибки, вследствие чего приложения начинают работать некорректно. Если вы столкнетесь с такими проблемами, стоит воспользоваться альтернативными приложениями, или применить Lucky Patcher.
Вот видите — заблокировать рекламу можно не одним способом! Всем хорошего настроения и всех благ, если появятся вопросы — пишем комментарии.
06.01.2020 37188
Самый лучший блокировщик рекламы
Как я уже сказал выше, DNS – это своего рода распределитель. Когда мы используем DNS от AdGuard, он начинает анализировать весь трафик, который стремится пройти через наши смартфоны и блокировать тот, который исходит от рекламных сетей. Дело в том, что рекламных сетей относительно немного, и AdGuard известны почти все. Поэтому можете быть уверены, что 95% всей рекламы, которая встречается вам в интернете, в приложениях и тем более в играх, будет заблокировано.
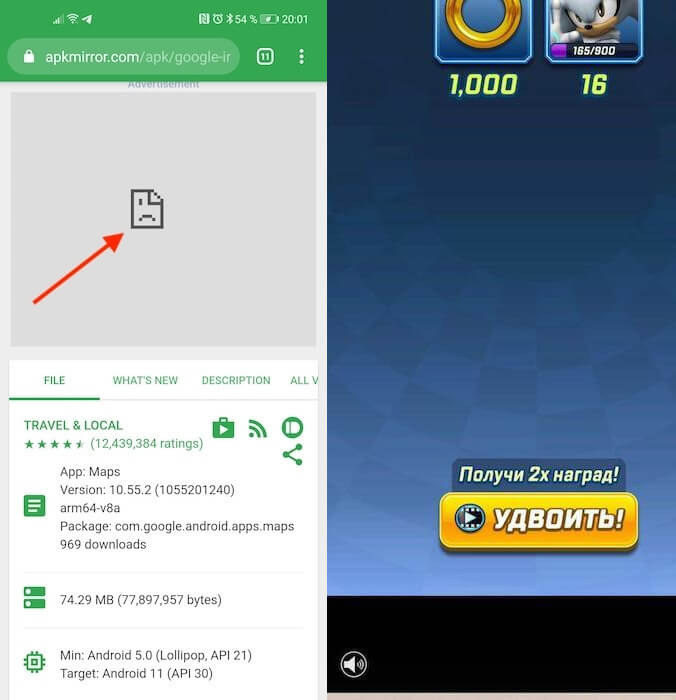
DNS блокирует только рекламный контент, поэтому на месте скрытых баннеров вы будете видеть вот такие заплатки
Если вам нужно настроить дополнительные фильтры, например, чтобы запретить возможность входа на некоторые сайты или, напротив, добавить в белый список некоторые адреса, вам потребуется установить приложение AdGuard. Самые распространённые сценарии применения приложения – это блокировка сайтов для взрослых на детских смартфонах или разрешение на демонстрацию рекламы в играх, где за её просмотр дают внутриигровую валюту или другие плюшки. Сделать это проще простого – достаточно войти в раздел «Фильтры» и настроить всё так, как вам нужно.
Блокировка рекламы по DNS – это очень удобная штука именно за счёт своей универсальности. То есть вы можете прописать частный DNS-адрес AdGuard в настройках всех своих устройств и больше никогда не видеть большую часть рекламных объявлений. Кроме того, аналогичным образом вы сможете заблокировать рекламу, которую распространяют вредоносы adware. Нередко они проникают на устройства пользователей под видом доброкачественного софта, а потом внедряют рекламные баннеры в шторки уведомлений, пункты настроек и системные приложения.
Диспетчер DNS (с DNSCrypt)
Это приложение, как следует из названия, поставляется со встроенным DNSCrypt. Круто, так что он делает и почему меня это волнует? Задача DNSCrypt – замаскировать ваши DNS-запросы, чтобы никто не знал, что вы делаете на своем смартфоне, как это всегда должно было быть, но это не так.
У приложения есть бесплатная версия, которая содержит ошибки и может работать или не работать в зависимости от вашей модели и версии ОС, а также от того, насколько вам повезло! Профессиональная версия, доступная за 1,99 доллара, работает хорошо.

Пользовательский интерфейс приложения слишком прост, но пока он работает так, как рекламируется, меня это устраивает. В версии Pro нет рекламы, и в ней есть все функции, которые мы видели в других приложениях DNS выше.
Скачать Диспетчер DNS (с DNSCrypt) (1,99 доллара США)
Как узнать, успешно ли вы изменили DNS-серверы?
Как и MAC-адрес вашего компьютера, DNS-серверы не выходят за пределы маршрутизатора. Таким образом, у вас нет возможности проверить свои DNS-серверы с помощью онлайн-сайта, как вы это делаете со своим IP-адресом. Однако есть еще несколько вещей, которые вы можете сделать.
Прежде всего, убедитесь, что вы очистили кеш DNS, чтобы эффект имел место – на Android вы можете сделать это, просто перезагрузив устройство. Далее загрузите бесплатный PingTools app из магазина Google Play и найдите в нем раздел DNS.
Если вы используете OpenDNS в качестве преобразователя DNS, просто перейдите на http://welcome.opendns.com. Если вы все сделали правильно, вы увидите сообщение «Добро пожаловать в OpenDNS!» а если нет, то вы получите страницу «Оппс».
Подведение итогов: приложения для смены DNS
Мне больше нравится DNS Changer Beta, потому что он предлагает гораздо больше контроля над моими настройками DNS и тем, как я просматриваю веб-страницы. Вариант белого списка удобен, потому что я не хочу, чтобы его использовали все приложения. Я также использую некоторые региональные приложения.
Я Netguard, потому что он позволяет мне управлять обоими настройками DNS и защищает меня от нежелательной рекламы. Теперь мне не нужно использовать 2 отдельных приложения.
Если у вас есть телефон Android с рутированным доступом, переопределение DNS – хороший вариант. Он предлагает конфиденциальность и лучшую производительность по сравнению с другими приложениями.
Как ускорить интернет за 2 минуты изменив DNS на Windows 10, 7, XP

Мало кто знает, что есть простая инструкция и готовое решение помогающее ускорить интернет буквально за 2 минуты. И это логично т.к. на обычными серверами DNS по умолчанию пользуются практически все пользователи мирового интернета.
Изменение DNS в Windows имеет много преимуществ, таких как: доступ к некоторым заблокированным веб-сайтам, ускорение интернет-соединения, повышение стабильности сети. Изменение DNS меняет способ, которым компьютеры используют систему доменных имен (DNS), основную технологию для всех веб-браузеров сегодня. Это также быстрый и бесплатный способ ускорить Интернет . В этой статье вы узнаете как изменить DNS в Windows 10, Windows 7 и других версиях Windows. В последней части этой статьи Николай немного рассказывает о том, почему изменение DNS помогает ускорить Интернет.
Прежде чем приступить к изменению DNS, выберите DNS, который вы хотите изменить. Обратитесь к лучшему списку DNS, чтобы выбрать лучший DNS под ваши потребности.
Собственный процесс Android
Мы так привыкли искать приложения для всего, о чем забываем, что Android – это ОС для смартфонов, в которую встроено множество функций. Работают ли они по назначению и насколько многофункциональны – это совсем другой вопрос.
Посмотрим, как это работает.
Перейти к Настройки на телефоне Android и коснитесь Вай фай.

Длительное нажатие на Сеть вы подключены и нажмите Изменить сеть на всплывающем экране.

Ты заметишь Расширенные настройки там. Щелкните его, чтобы открыть настройки IP, в которых вы переключитесь с DHCP на Статический. В основном это позволяет вам вводить свои собственные настройки.

Прокрутите немного дальше, и теперь вы должны увидеть параметры DNS 1 и DNS 2, где вы можете ввести свои новые записи. На моем OP2 он был предварительно настроен на записи DNS Google.

Таким образом, вы можете сохранить изменения, чтобы успешно обновить настройки DNS на вашем Android. Однако у описанного выше метода есть одна проблема. До Android Nougat вам не нужно было беспокоиться о вводе своего IP-адреса, маски подсети и всех этих сетевых деталей. Однако после обновления Android N об этом тоже нужно позаботиться, иначе кнопка сохранения станет серой вне это означает, что вы не можете сохранить настройки DNS. Здесь и появляются сторонние приложения для смены DNS.
Бета-версия DNS Changer (без рута)
Хотя в Play Store нет недостатка в приложении смены DNS, большинство из них либо не работают, либо заполнены рекламой. DNS Changer Beta, с другой стороны, не только бесплатен, но и не содержит назойливой рекламы.
Помимо обычных функций, таких как список DNS-серверов на выбор и возможность прекратить или начать использовать DNS для просмотра Интернета, есть некоторые дополнительные функции, которые мне понравились. Вы можете отключить уведомление в центре уведомлений. Вы можете удалить значок в строке состояния, чтобы никто не знал лучше.
Согласно их описанию в Google Play, когда приложение перестает работать, вы получаете push-уведомление с объяснением и возможным решением. Однако я еще не видел этого.
Вы можете запустить приложение прямо при загрузке и защитить приложение паролем. В списке бесплатных DNS-серверов есть больше вариантов, таких как Verizon и Norton. Последнее также поможет вам блокировать сайты с контентом для взрослых.

Помимо этого, приложение также позволит вам настроить параметры IPv4 и IPv6, причем последний при желании можно отключить. Если есть параметр DNS-сервера, который вы хотите использовать, но он недоступен в списке, вы можете создать свою собственную запись.
А вот и часть, которая мне нравится. Приложение работает с Tasker прямо из коробки. Если вы не знаете, что такое Tasker, я настоятельно рекомендую вам проверить его. Ваш телефон будет работать на автопилоте, и вы можете поблагодарить меня позже.
Существует вариант белого списка для приложений, которые вы хотите использовать с DNS-серверами по умолчанию. Приложение с открытым исходным кодом и полностью безопасно. Если хотите, вы также можете проверить DNS man, который доступен на F-Droid бесплатно и хорошо работает.
Pro: Не требуется рут, простой и простой в использовании
С участием: Поскольку приложение создает VPN-соединение, теоретически они могут отслеживать все ваши данные о просмотре. Кроме того, VPN может привести к быстрой разрядке аккумулятора.
Проверять, выписываться Бета-версия DNS Changer (Свободно)
FreeDNS
FreeDNS предлагает один из самых простых способов быстрой настройки динамического DNS. (А также предлагает услуги статического DNS).

Есть десятки тысяч доменов на выбор, а также возможность использовать свои собственные доменные имена. На данный момент это один из самых популярных провайдеров динамического DNS, который обрабатывает более 7 миллиардов запросов в месяц.
Процесс создания аккаунта достаточно прост и займет не более пяти минут. После настройки учетной записи, мгновенно происходит установка адреса DNS. Вы также можете выбрать из более чем 90 000 доменов. Для всех этих доменов предлагается перенаправление URL-адреса.
Как изменить настройки Android DNS
Таким образом, процесс сложен, поскольку изменение настроек DNS на устройствах Android полностью зависит от того, какая версия ОС Android работает. Хотя устройства с ОС Android 9.0 Pie или более поздней версии предлагают более простой способ, Android 8.1 Oreo или устройства Android предыдущего поколения потребуют дополнительных усилий для изменения настроек DNS.
Теперь вы должны проверить версию ОС Android на своем телефоне, прежде чем следовать руководству. Для этого перейдите в меню настроек устройства> О программе. > Здесь вы можете увидеть версию ОС Android. Имейте в виду, что в зависимости от марки вашего устройства шаги проверки версии ОС Android могут незначительно отличаться. Как только вы узнаете, какая версия работает на вашем устройстве, вы можете выполнить следующие шаги в зависимости от версии ОС Android.
1. Измените настройки DNS на Android 9.0 Pie или выше.
Убедитесь, что не все сторонние DNS-серверы могут быть совместимы, поскольку устройства под управлением Android 9.0 Pie или более поздней версии поддерживают DNS-over-TLS. Чтобы изменить настройки:
- Перейти к устройству Настройки > Нажмите на Сеть и Интернет.
- Выбрать Продвинутый > Перейти к DNS раздел.
- В основном это будет отображаться как ‘Автоматический‘если на всякий случай вы не настроили его вручную.
- Итак, нажмите на DNS раздел> Нажмите на Имя хоста частного DNS-провайдера.
- Введите Имя хоста TLS (dns.google), если вы хотите настроить DNS Google.
- Нажмите на Сохранить применить изменения.
- Это означает, что в вашем разделе DNS теперь будет отображаться частный DNS с именем хоста TLS.
2. Измените настройки DNS на Android 8.1 Oreo или ниже.
Хотя устройства под управлением Android 8.1 Oreo или более ранней версии не поддерживают изменение DNS-серверов для сотовых сетей, вы можете использовать его для подключения к Wi-Fi или сети. Таким образом, вам нужно будет менять DNS-серверы каждый раз, когда вы подключаетесь к беспроводной сети. Сделать это:
- Убедитесь, что соединение Wi-Fi включено. Если нет, перейдите к устройству Настройки > Wi-Fi и включи это.
- Теперь перейдите к доступным или подключенным Сети Wi-Fi список.
- Нажмите на значок стрелки или я значок в зависимости от марки вашего устройства. (Вам может потребоваться долгое нажатие на имя сети Wi-Fi)
- Нажмите на Изменить сеть > Расширенные настройки > Перейти к Настройки IP.
- В большинстве случаев в настройках IP будет отображаться DHCP (Протокол динамической конфигурации хоста) вариант.
- Нажмите на него, чтобы отредактировать, и выберите Статический.
- Теперь вам нужно вручную заполнить все необходимые поля, такие как IP-адрес, предпочтительный DNS-адрес, шлюз маршрутизатора Wi-Fi и т. Д.
- Наконец, сохраните изменения и перезагрузите устройство.
Заметка: Вы найдете всю информацию, относящуюся к вашей сети Wi-Fi, на домашней странице вашего маршрутизатора Wi-Fi, в которую вы можете войти через веб-браузер. Поэтому обязательно используйте этот метод, только если у вас есть маршрутизатор Wi-Fi. Обязательно избегайте использования общедоступных или общих сетей Wi-Fi.
Вот и все, ребята. Мы предполагаем, что это руководство было для вас полезным. Для дальнейших запросов вы можете оставить комментарий ниже.
Переопределить DNS (корень)
В отличие от предыдущего приложения, для этого потребуется Android-смартфон с root-правами. Если вы не знаете, как его укоренить, вы можете посетить Форум разработчиков XDA чтобы узнать это, или воспользуйтесь вышеуказанным приложением. Процесс сложный, и всегда есть риск сломать телефон. Теперь, разобравшись с этим, давайте проверим Override DNS.
Общий процесс остается прежним: вы можете либо выбрать из раскрывающегося меню предварительно настроенных параметров DNS, либо ввести свои собственные значения.

Pro: Причина, по которой это приложение входит в список, заключается в том, что в отличие от других приложений Override DNS не создает VPN, вместо этого он изменяет внутренние настройки сети, что означает меньший расход заряда батареи и лучшую производительность. Это также обеспечивает конфиденциальность, поскольку никто не видит ваш интернет-трафик. Разработчик известен своей отзывчивостью, поэтому, если у вас есть сомнения, просто свяжитесь с ним.
С участием: Единственная проблема с OverRide DNS заключается в том, что для его работы вам понадобится рутированное устройство Android.
Скачать Переопределить DNS (2 доллара)