Как почистить windows 10, используя программу dism++?
Содержание:
- Как использовать SFC для восстановления системных файлов Windows 10
- /аппли-силоедпаккаже
- Доступные функции программы Dism++
- /Mount-Image
- SFC /scannow: Проверка и восстановление системных файлов Windows
- Dism++ 10.1.1000.52 Portable (2017) Multi/Русский скачать торрент
- Список версий файлов
- Программа Dism++
- Так что запускать первым?
- Как работать с командами Dism в Windows 10
- Восстановление поврежденного хранилища компонентов Windows 10/Server 2021 с помощью PowerShell
- Бэкап Windows в WIM-образ
- Что это за команда DISM?
- WinSxS что это за папка
Как использовать SFC для восстановления системных файлов Windows 10
Если Windows 10 работает некорректно, вы можете использовать утилиту командной строки SFC для восстановления поврежденных или потерянных системных файлов.
Когда вы начинаете замечать случайные ошибки, проблемы во время загрузки системы или проблемы работоспособности компонентов Windows, то велика вероятность, что данное состояние вызвано поврежденными или потерянными системными файлами.
Несмотря на то, что Windows 10 отлично справляется с защитой файлов, которые необходимы для нормальной работы компьютера, некоторые приложения, драйвера или даже обновления Windows могут стать причиной потери стабильности системы. Как и прошлых версиях систем от Microsoft, Windows 10 включает средство проверки системных файлов (System File Checker, SFC) – компактную, но мощную утилиту командной строки, которая может выполнить сканирование цельности системы и заменять поврежденные или пропущенные файлы оригинальной версией.
В данном руководстве мы представим шаги по использованию средства проверки системных файлов (SFC) для автоматического восстановления поврежденных файлов системы во время работы операционной системы. Также рассмотрим, как запустить утилиту в Безопасном режиме командной строки и как вручную восстановить поврежденные системные файлы, которые стали причиной неполадок.
Предупреждение: перед началом работы с утилитой SFC рекомендуется сделать полную резервную копию системы или создать точку восстановления системы. В случае, если что-то пойдет не так, вы сможете вернуть исходное состояние системы.
Как проверить и восстановить системные файлы в Windows 10
Следующая команда позволяет выполнить полное сканирование защищаемых файлов на вашем компьютере и исправить файлы, которые вызывают проблемы во время работы Windows 10.
1. Введите в поиске меню Пуск Командная строка, нажмите правой кнопкой мыши по появившейся ссылке и выберите Запустить от имени администратора, потому что для запуска SFC требуются права администратора устройства.
2. В Командной строке введите следующую команду и нажмите Enter:

3. После завершения сканирования, вы увидите одно из следующих сообщений:
- Защита ресурсов Windows не обнаружила нарушений целостности. Это означает, что в системе не обнаружены поврежденные или потерянные файлы.
- Защита ресурсов Windows не может выполнить запрошенную операцию. Это сообщение означает, что во время сканирования произошла ошибка и нужно выполнить сканирование оффлайн.
- Защита ресурсов Windows обнаружила поврежденные файлы и успешно их восстановила. Сведения см. в журнале CBS.Log WinDir%LogsCBSCBS.log. Данное сообщение появляется, когда SFC смогла исправить проблему. Вы можете посмотреть журнал для того, чтобы ознакомиться с подробной информацией.
- Защита ресурсов Windows обнаружила поврежденные файлы, но не может восстановить некоторые из них. Сведения см. в журнале CBS.Log %WinDir%LogsCBSCBS.log. В этом случае нужно вручную исправить поврежденные файлы.
Совет: для исправления всех проблем может понадобиться пройти процедуру проверки целостности около трех раз.
Как посмотреть подробную информацию о сканировании SFC
Для просмотра информации о работе средства проверки целостности в файле CBS.Log нужно создать копию файла на рабочем столе, доступную для чтения:
1. Введите в поиске меню Пуск Командная строка, нажмите правой кнопкой мыши по появившейся ссылке и выберите Запустить от имени администратора.
2. Введите следующую команду и нажмите Enter

3. Откройте файл sfclogs.txt, расположенный на рабочем столе, с помощью приложения “Блокнот”. Файл будет содержать подробную информацию о сканировании системы и о файлах, которые не удалось восстановить.

Примечание: подробная информация доступна только при выполнении сканирования в Windows 10, но не при запуске утилиты в Безопасном режиме в Командной строке.
Как просканировать и восстановить системные файлы в Windows 10 оффлайн
Иногда защищенные системные файлы, которые нужно восстановить, уже загружены в оперативную память во время работы WIndows 10. В этом случае для исправления обнаруженных проблем можно использовать средство проверки системных файлов во время запуска системы.
- 1. Используйте клавиатурное сочетание Windows + I для открытия приложения “Параметры”.
- 2. Выберите раздел “Обновление и безопасность”.
- 3. В меню Выберите опцию “Восстановление”.
- 4. В секции “Особые варианты загрузки” нажмите кнопку “Перезагрузить сейчас”.

- 5. Выберите “Поиск и устранение неисправностей”.
- 6. Перейдите в “Дополнительные параметры”.
- 7. Нажмите “Командная строка” для загрузки компьютера в режиме командной строки.
/аппли-силоедпаккаже
Применяет один или несколько пакетов подготовки к указанному образу (СППС). Этот параметр доступен только после запуска Копиданди. cmd из ADK, версии 1607 или более поздней и запуска из целевой папки, созданной с помощью копиданди. cmd.
Примечание
можно запустить только один раз для образа Windows, но /PackagePath может использоваться несколько раз в одной команде для применения нескольких сппс. СППС будет применен в указанном порядке, поэтому зависимость должна быть указана до SPP, от которой зависит.
Дополнительные сведения о пакетах подготовки с назначением и использовании Копиданди. cmd см. в разделе подготовленные пакеты подготовки.
Чтобы узнать, как работать с пакетами подготовки с выходом, см. статью Практическое руководство 10. Добавление настольных приложений и параметров с помощью пакетов подготовки к работе с приемниками (СППС).
| Параметр | Описание |
|---|---|
| /PackagePath | Указывает путь к файловому пакету подготовки в каталоге. |
| /имажепас | указывает путь к образу Windows, к которому применяется SPP. |
Пример
Доступные функции программы Dism++
Основные функции находятся с левой стороны и они условно подразделены на «Инструменты» и «Панель управления». Пункт «Очистка» расположен сразу после «Инструментов».
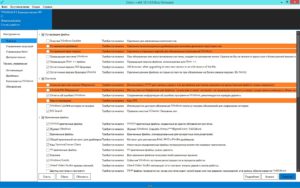
В окне программы Dism++ отобразит список всех ненужных элементов, которые засоряют Windows и тормозят работу системы. Внизу списка находится 6 кнопок. Названия этих кнопок понятны и не требуют дополнительных объяснений – вы можете удалить абсолютно весь список либо же отметить часть от которых хотите избавиться, обновить драйвера, узнать подробности о файле или провести сканирование.
В подразделе «Дополнительно» можно найти десяток полезных функций, таких как «Бэкап системы», «Восстановление», преобразование и создание образов о которых уже упоминали и ранее и другое. В целом, пользоваться этими возможностями утилиты или нет – решать уже вам. Основные процедуры очистки вполне просты и доступны.
Пункт «Управление Аррх» выдает список приложений, которые можно удалить как по отдельности, отметив галочкой ненужные, так и весь перечень целиком, просто нажав кнопку «Выбрать все», а затем «Удалить».
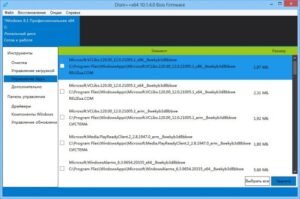
Пункт «Оптимизация» поможет вам упростить жизнь установленной системе и предложит осуществить множество мелких операций, которые в совокупности улучшат качество работы ПК и снизят до минимума вероятность «глюков».
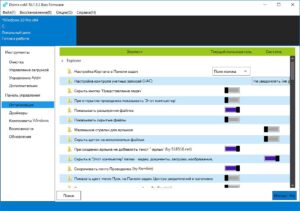
Также очень удобно использовать утилиту для эксплуатации «дров» в соответствующем подразделе «Драйвера». Здесь их можно экспортировать, добавлять или удалять. С удалением будьте осторожны и внимательно смотрите, от чего очищаете систему.
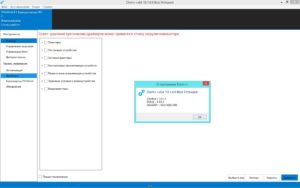
Особо полезным является подраздел «Компоненты Windows». Как известно, системные файлы – вещь серьезная и малоопытным пользователям мы всегда советуем лучше не проводить с ними различные операции без присмотра знающего юзера.
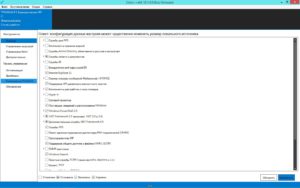
В Dism++включать, отключать, удалять и обновлять определенные элементы, но опять таки, если вы используете эту программу – это отнюдь не значит, что внесение каких-либо изменений не приведет к печальным последствиям.
В пункте «Обновления» происходит одноименная процедура.
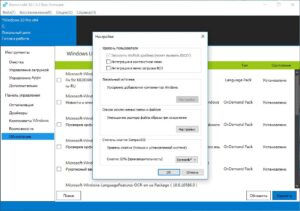
Некоторые версии еще содержат подраздел «Возможности», которые в основном представляется как более обширный вариант пункта «Дополнительно».
Собственно, не смотря на многофункциональность, Dism++ является весьма простой программой, которая обладает понятным интерфейсом. Загрузите ее и используйте время от времени – тогда вы будете получать наслаждение от работы с вашей системой.
/Mount-Image
Mounts an image from a .ffu, .wim, .vhd or .vhdx file to the specified directory so that it is available for servicing.
When mounting an image, note the following:
- The mount directory must be created, but empty.
- An index or name value is required for all image types. WIMs can contain more than image. For FFU and VHD, use .
Syntax:
| Parameter | Description |
|---|---|
| /ReadOnly | Sets the mounted image with read-only permissions. Optional. |
| /Optimize | Reduces initial mount time. |
| /CheckIntegrity | Detects and tracks .wim file corruption when used with capture, unmount, export, and commit operations. /CheckIntegrity stops the operation if DISM detects that the .wim file is corrupted when used with apply and mount operations. |
Examples:
SFC /scannow: Проверка и восстановление системных файлов Windows
Утилиту DISM для восстановления Windows обычно рекомендуется использовать после утилиты проверки целостности системных файлов SFC (System File Checker). Команда сканирует защищенные системные файлы Windows, и, если они отсутствуют или повреждены, попробует восстановить их оригинальные копии из хранилища системных компонентов Windows (каталог C:\Windows\WinSxS).
Если команда sfc /scannow возвращает ошибку “ / ”, скорее всего утилита не смогла получить необходимые файла из хранилища компонентов (образа) Windows.
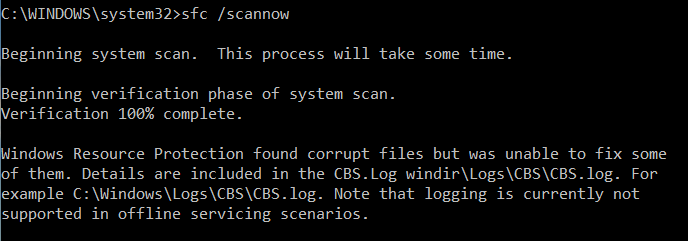
В этом случае вам нужно попробовать восстановить хранилище компонентов (ваш образ Windows) с помощью DISM.
После восстановления образа вы можете повторно использовать утилиту SFC для восстановления системных файлов.
Dism++ 10.1.1000.52 Portable (2017) Multi/Русский скачать торрент
Системные требования
: Windows Vista, 7, 8, 8.1, 10 (32-Bit and 64-Bit)
Описание:
Dism++ — утилита предназначена для продвинутых пользователей, которая поможет осуществить «генеральную уборку» в операционной системе Windows. С ней вы можете очистить систему от временных файлов, удалить логи, кэш и т.д. Интересной особенностью является поддержка сжатия уже установленной системы (% сжатия выбирается в настройках программы). помимо всего прочего вы сможете удалить устаревшие драйвера системы, очистить папку обновлений, старые копии Метро-приложений, удалить не нужные Метро-приложения и т.д.
Дополнительная информация
В приложении можно выбрать экспертный пользовательский режим, который значительно расширяет функционал программы. Например, вы сможете осуществлять различные действия с установленными драйверами (удаление, обновление, загрузка). Программа позволяет работать с Windows-службами и компонентами OS. При необходимости можно удалять или останавливать отдельные элементы. Продвинутые пользователи благодаря Dism++ получат возможность создавать образы OS, с помощью которых осуществляется быстрое восстановление данных, проверка целостности системы и прочие. Одной из важнейших функций программы является преобразование формата WIM в ESD и обратно, а также ESD в ISO. Dism++ позволяет при наличии крипто-ключей проводить расшифровку файлов ESD.
Основные возможности
Посредством Dism++ вы сможете качественно почистить ОС от «мусорных» и временных файлов, включая кэш и логи. Для этого в главном меню слева необходимо выбрать пункт «Инструменты» — «Очистка» и запустить сканирование системы. Дополнительно пользователь может выбрать вариант очистки: «быстро» или «глубоко». https:/// Благодаря Dism++ предлагается сжимать установленную операционную систему. Отметим, что пользователь самостоятельно выбирает процент сжатия. Быстрое удаление устаревших драйверов и приложений.
Что нового в версии:
1: Fix BUG 304, Dism++restart explorer after the lead to the Chrome with the black screen thank SpDChen by the Maori fix 2: to solve the BUG 273, reduce Dism++automatic update frequency, and reduce the network timeout period, to avoid some extreme environment for a long time no response. ?Thank WanJJ123? 3: fix BUG 297 and to optimize the program experience. Stop each time you lose complete catalog after the jump parameter error problem. ?Thank keeeeymann ? 4: to solve the BUG, Dism++message passing when the handle leak problem thanks to the Maori? 5: fix BUG 292, the UUP go ISO directly select the esd conversion prompt cannot find the specified resource, thanks to the nascent of the birds 6: fix BUG, the ISO label limit adjustment is 32 characters thanks to salted? 7: new Fea 225 for the program with the function to add sorting support thank Viaxl ? 8: update the multi-language translation
Особенности Portable
Официальная портативная версия Не требуется установкаСкриншоты:
Список версий файлов
Имя файла
Dism.exe
система
Windows 10
Размер файла
224672 bytes
Дата
2017-03-18
Скачать
| Подробности файла | ||
|---|---|---|
| MD5 | cc559b390c14f52101539f00c6a14d90 | |
| SHA1 | c0aae96e775d820e52be739b58d1f367011b8ae1 | |
| SHA256 | 6ed9bb4d2a4556afabae73fe97e62516a9484e09aecf530413775cf4d234d2c9 | |
| CRC32 | 89b9ad7a | |
| Пример расположения файла | C:\Windows\System32\ |
Имя файла
Dism.exe
система
Windows 8.1
Размер файла
211968 bytes
Дата
2014-11-21
Скачать
| Подробности файла | ||
|---|---|---|
| MD5 | b6a37c8c64dc87031293357f06da1a7f | |
| SHA1 | a06147b003a4f8530944a77164499a82563b7a75 | |
| SHA256 | c0551cbb37772545f50b00bde96b83d16f35ef146cf44cea124beda934d53300 | |
| CRC32 | b254f86f | |
| Пример расположения файла | C:\Windows\System32\ |
Имя файла
Dism.exe
система
Windows 8
Размер файла
200704 bytes
Дата
2012-07-26
Скачать
| Подробности файла | ||
|---|---|---|
| MD5 | 948fed6031f28bbb31e8e26de43c82a8 | |
| SHA1 | 6ad71c310c13a253a65b6e173b413743e836f64f | |
| SHA256 | 230ecfb84d22f415c8ffee6888eb7d64e1fca783a97d84976e00cd0479600ef0 | |
| CRC32 | c95094d9 | |
| Пример расположения файла | 1: C:\Windows\System32\ |
Имя файла
Dism.exe
система
Windows 7
Размер файла
202752 bytes
Дата
-0001-11-30
Скачать
| Подробности файла | ||
|---|---|---|
| MD5 | 4087f52a17eb28592a7dc0d8440a980e | |
| SHA1 | 7d8624096a4f4ac29260dd1a1f5e4bdc7b52ecd8 | |
| SHA256 | 001300a5323bf6c1812b686c1c896857d4cf85c676e48f451d8cb7b9a8f0afe0 | |
| CRC32 | 5bed0354 | |
| Пример расположения файла | C:\Windows\SysWOW64\ |
Имя файла
Dism.exe
система
Windows 7
Размер файла
274944 bytes
Дата
2009-07-14
Скачать
| Подробности файла | ||
|---|---|---|
| MD5 | 5e70ab0bf74bba785b83da53a3056a21 | |
| SHA1 | 9757d863996ea9dfe6dc1caecf8ee2795772e547 | |
| SHA256 | 3e297ed3415b6904fbf4ec66ecc4b50e20ad31605e85bf13f914ff476da14447 | |
| CRC32 | f63ce1b0 | |
| Пример расположения файла | C:\Windows\SysWOW64\ |
Программа Dism++
Свое название программа позаимствовала у стандартной системной утилиты Windows — DISM, которая впервые появилась в Vista. Предназначена эта утилита для настройки образов Windows формата WIM (Windows Imaging Format), разработанных в Microsoft.
К примеру, при помощи DISM можно добавлять или удалять какие-либо системные компоненты внутри самого образа еще до его записи на диск/флешку для последующей установки. И все эти функции в случае со штатной утилитой требуется запускать в командной строке, что сложно для большинства пользователей. В Dism++ же реализован графический пользовательский интерфейс, благодаря чему управление образами существенно упрощается, становится доступным для пользователей, не знакомых с командами DISM.
Работа образами Windows
Программа Dism++ предоставляет мощный инструментарий для работы с образами дисков Windows, в т.ч.:
- Создание образа текущей операционной системы (в среде которой была запущена программа Dism++). Имеется возможность создания установочного образа, который впоследствии можно записать на загрузочную флешку и установить на любом компьютере, либо бэкап-образа для восстановления действующей системы при ее повреждении.
- Возможность развертывания WIM-образов. Другими словами — возможность установки новой копии Window на диск/раздел из-под запущенной ОС, т.е. без необходимости загрузки компьютера с загрузочной флешки/диска.
- Возможность редактирования образов (в т.ч. установочных образов, снятых с запущенной ОС Windows): добавление/отключение служб, системных компонентов, драйверов, приложений и т.д.
- Конвертирование WIM, ESD и SWM образов из любого из этих форматов в любой из них.
- Создание установочных ISO-образов из созданных/отредактированных WIM-образов.
- Получение полной информации об имеющихся в распоряжении пользователя дистрибутивах Windows и другие функции.
Функции восстановления Windows
Приложение Dism++ имеет следующие ключевые функции для восстановления ОС WIndows:
- Проверка и автоматическое исправление работоспособности образов.
- Восстановление загрузчика Windows (добавление новой загрузочной записи на указанный системный диск/раздел).
- Восстановление Windows из ранее созданного бэкап-образа или установочного образа текущей системы.
- Загрузка Windows в среде восстановления с последующим запусков в ней загрузочной версии Dism++.
Функции обслуживания системы
Программа Dism++ окажется полезной не только для тех, кто создает собственные сборки образов Windows, но и для рядовых пользователей ПК. И это обусловлено наличием в приложении таких вспомогательных функций, как:
- Очистка системы от мусорных файлов с целью увеличения производительности ее работы и/или высвобождения дискового пространства. Программа Dism++ на выбор пользователя удаляет устаревшие файлы (резервные копии файлов, накапливающиеся после обновлений Windows, программ, и т.д.), файлы, содержащие отчеты, события, историю и т.п., системные кэш-файлы, временные файлы и прочий мусор.
- Оптимизация системы путем включения/выключения различных системных компонентов, служб, функций и приложений, настройки системных параметров и т.д.
- Управление автозагрузкой (добавление/исключение программ и/в список автозагрузки).
- Возможность удаления любых установленных на компьютере программ и/или Appx-приложений (универсальных приложений для Windows-устройств, загружаемых из магазина Microsoft Store).
- Удаление паролей или включение других учетных записей Windows.
- Управление драйверами: установка, экспорт (бэкап) и удаление.
- Управление компонентами Windows — включение, выключение и обновление.
- Удаление/отключение и добавление/установка персонализированных возможностей (распознавание текста, преобразование текста в речь, режим разработчика и многие другие).
- Возможность удаления установленных и ручной установки обновлений Windows из файлов MSU, CAB, EXE,ESD, MUM.
Так что запускать первым?
Команда:
sfc /scannow
не требует соединения с сетью. Эффективность её работы часто определяется не только степенью повреждений, но и скоростью доступа к диску (чтения данных). Однако, если утилита не помогает, вероятнее всего, помощь нужна самому хранилищу компонентов Windows. В дело вступает:
Dism /Online /Cleanup-Image /RestoreHealth
Следующим шагом многие пренебрегают, однако ваш покорный слуга всегда повторяет команду проверки системных файлов
sfc /scannow

Но, как говорится, это уже потом. А сейчас подробнее о различных вариантах применения DISM. Или, точнее, вариантов “поломки” Windows: попробуем починить Windows с помощью DISM с флешки/диска или через сеть.
Как работать с командами Dism в Windows 10
Когда возникают проблемы в работе ОС, можно устранить их с помощью опций Dism – далее вы поймёте, как ими пользоваться без приложения и с ним. Есть три основные команды, которые нам понадобятся:
- CheckHealth – диагностика ОС;
- ScanHealth – контрольная диагностика;
- RestoreHealh – исправление обнаруженных проблем.
Перед тем как использовать такие опции вручную (через Command Line), стоит сделать копию ОС или обзавестись на всякий случай загрузочным диском. Если же у вас установлена Dism++ – это более безопасно, потому что приложение по вашей команде само выполняет нужные действия. Вышеописанные опции в этом случае собраны в разделы в зависимости от нужд пользователя, и их действие описано по-русски.
Восстановление поврежденного хранилища компонентов Windows 10/Server 2021 с помощью PowerShell
В версии PowerShell в Windows 10 и Windows Server 2016/2019 есть аналоги рассмотренных выше команд DISM. Для сканирования хранилища компонентов и поиска повреждений в образе выполните:
Repair-WindowsImage -Online –ScanHealth
Если ошибок в хранилище компонентов не обнаружено, появится сообщение:
ImageHealth State: Healthy
Для запуска восстановления системных компонентов и файлов наберите:
Repair-WindowsImage -Online -RestoreHealth
При отсутствии доступа к интернету эта команда может зависнуть в процессе восстановления образа. Вы можете восстановить системные компоненты из локальной копии образа Windows в виде WIM/ESD файла, скопированного с установочного ISO образа Windows 10: Repair-WindowsImage -Online -RestoreHealth -Source E:\sources\install.wim:1
Где, 1 – индекс используемой у вас редакции Windows из WIM или ESD файла (список редакций Windows в WIM файле можно вывести так: Get-WindowsImage -ImagePath «E:\sources\install.wim»).
Бэкап Windows в WIM-образ
Создание системного бэкапа путём захвата её текущего состояния в файл формата WIM — это, по сути, создание собственной модифицированной сборки Windows с установленным софтом и заданными системными настройками. Только такая сборка будет с пользовательским профилем и драйверами на конкретное железо. В чём преимущества такого бэкапа?
Захват Windows в WIM-образ:
– Не так быстро делается, как создаётся точка отката, но это в разы надёжнее средство восстановления системы;
– Является более удобной альтернативой полноценной штатной функции бэкапа – архивации Windows;
– Является полностью бесплатной возможностью на фоне реализации бэкап-функционала программами типа Acronis True Image.
Что это за команда DISM?
Инструмент «Deployment Image Servicing and Management» (Обслуживание и управление размещениями образов) также известный как DISM появился в функционале семейства Виндовс начиная с версии Виндовс Виста (SP1).
Первоначально DISM позиционировался как инструмент для создания и управления образами Виндовс на основе файлового формата .wim (сокращённо от «Windows image» – образ Виндовс). С внедрением в функционал Виндовс 8 зашифрованного и компрессированного файлового формата .esd (акроним от «Electronic Software Download») DISM получил возможность напрямую работать и с файлами упомянутого формата.
Использования слова «обслуживание» (servicing) в функционале DISM включает широкое разнообразие функций, в частности:
- Захват образов дисков (разделов);
- Использование образов дисков;
- Установка и модификация образов;
- Создание образов 32 или 64-битной Виндовс в едином .wim файле;
- Создание образов сепаратных данных и другие возможности.
Ныне возможности DISM позволяют проводить операции по проверке, сканированию и восстановлению файлов образа Виндовс, уменьшению размеров инсталляционных файлов Виндовс (отмечу работу с компонентом WinSXS), добавление в ручном режиме апдейтов к Виндовс 10, идентификацию образов Виндовс et cetera.
WinSxS что это за папка
Впервые папка WinSxS появилась в Windows Vista и содержала в себе информацию о конфигурации операционной системы и ее компонентах. В последующих версиях Windows предназначение папки WinSxS, если брать по большому счету, не изменилось.
Да, она была оптимизирована, но файлы, содержащиеся в ней, по-прежнему представляют для системы немалую ценность, а поэтому их удаление кривыми руками может привести к печальным последствиям. Содержимое директории WinSxS представлено старыми компонентами обновления системы, хранящими информацию для восстановления системы конфигурационными файлами, а также жесткими символьными ссылками или Hard Links.
Несмотря на кажущуюся бесполезность, старые компоненты обновления могут даже очень пригодиться. Если при очередном обновлении Windows возникнут проблемы, всегда можно будет сделать откат к старым версиям и тем самым восстановить нормальную работу системы.
Теперь нетрудно понять причины, по которым папка WinSxS занимает на жестком диске столь много места. Ее рост прямо пропорционален частоте обновлений. Старые системные компоненты архивируются и копируются в каталог WinSxS, что собственно и приводит к его увеличению. В реальности же ее размер редко превышает 15 Гб. К тому же файловые менеджеры, включая Проводник, вас обманывают, завышая размер папки WinSxS примерно на 40 процентов.
Эти 40 процентов составляют файлы символьных ссылок, не содержащих в себе фактических данных, а лишь ссылающихся на них. «Настоящие» же файлы могут находиться в других системных каталогах, например, в Windows, ProgramData и т.д. Во-первых, удаление ссылок на размер WinSxS никак не повлияет, во-вторых, это опять же может привести к проблемам.
Если вы являетесь пользователем Windows 8, также стоит подумать над тем, есть ли вообще смысл в очистке в этой папке. Дело в том, что в отличие от Windows 7 в восьмой версии очистка «лишних» файлов производится автоматически согласно заданным настройкам планировщика задач.