Как разархивировать файл простыми способами
Содержание:
- Для распаковки архива используем программу WinRAR
- Создание архивов RAR
- Распаковка без специального ПО
- Как заархивировать данные в Windows
- Простейший способ открытия ZIP-архива
- Что такое RAR
- Как открыть RAR архив
- Создание обычного и самораспаковывающегося архива
- Сравнение WinRAR и 7-Zip
- Файлы RAR – для чего используются архивы
- Информация о статье
- Распаковка файлов
- WinRAR
- Как разархивировать файлы и папки с помощью WinRaR и 7-Zip
Для распаковки архива используем программу WinRAR
Эту популярную программу часто используют для извлечения файлов из архивов с расширением rar. Программу можете скачать прямо с официального сайта разработчиков. Главное убедитесь, что загружаете именно русскоязычную версию. Программа устанавливается очень просто, как и большинство подобных приложений, по этому проблем тут не должно возникнуть.
WinRAR это платная программа и у нее есть пробный, бесплатный период использования на 40 дней. Когда это время завершится, программа продолжит и дальше работать и выполнять свои функции, просто теперь будет выскакивать окошко с просьбой купить лицензию.
Для распаковки архивов нужно совершить те же действия, что и в предыдущих программах. Сделайте клик правой кнопкой мышки по файлу архива и выберите один из следующих пунктов:
- Извлечь файлы – появится окошко с параметрами извлечения файлов;
- Извлечь в текущую папку – все файлы распакуются в туда же, где и архив;
Извлечь в «название папки» – файлы извлекутся в указанную папку, которая будет автоматически создана в этом же каталоге.
Те, кто не сильно любит лишний раз выбирать кучу параметров, могут нажать на один из двух последних вариантов. А вот если выбрать первый, то откроется окно с параметрами извлечения, где можно будет выбирать папку для распаковки файлов и кучу других параметров.
- Например, в разделе «Режим обновления», есть такие параметры. Извлечение с заменой файлов – при распаковке новые файлы заменят аналогичные, с таким же именем, которые уже находились вне архива.
- Извлечь с обновлением файлов – по сути тот же эффект, просто замене подвергнуться только те файлы, что старее находящихся в архиве.
- Обновление только существующих файлов – существующие файлы будут обновлены, а все остальные даже не будут извлекаться. В разделе «Режима перезаписи» можно выставлять параметры поведения программы во время перезаписи файлов.
Кроме того, используя данное окно можно распаковывать поврежденные архивы. Ведь если использовать стандартные настройки, то программа будет выдавать ошибку, и распаковка будет не возможна. Но если установите флажок напротив пункта «Оставить на диске поврежденные файлы», то даже поврежденные файлы будут вытянуты из архива.
К примеру в случае с музыкой или видеозаписью, их можно будет открывать. Хотя это еще зависит от степени их повреждения в архиве.
Извлекать документы из архивов можно и через главное окно программы. Выделяете все нужное и нажимаете на кнопку «Извлечь» или «Мастер».
В некоторых случаях, приложение WinRAR можно использовать и для выполнения резервного копирования важной информации. Только учитывайте такую небольшую особенность: после установки вышеперечисленных приложений, стандартная функция для извлечения архивов с расширением ZIP может попросту пропасть из контекстного меню
Только учитывайте такую небольшую особенность: после установки вышеперечисленных приложений, стандартная функция для извлечения архивов с расширением ZIP может попросту пропасть из контекстного меню.
Создание архивов RAR
Для этого, следует выделить нужные файлы, удобнее всего это будет сделать мышью, удерживая при этом клавишу CTRI. Если нужно выделить все имеющиеся файлы, воспользуйтесь комбинацией CTRL+A. Дальше, выберите команду «Добавить» в панели инструментов, появится вкладка «Имя», где нужно внести имя создаваемого архива. Для этого можно воспользоваться окном «Поиск архива», которое можно вызывать с помощью нажатия клавиши «Обзор». В окне Имя выбираем формат создаваемого архива- RAR, он установлен по умолчанию.
Если нужно создать архив с большим количеством файлов, можно воспользоваться многотомным архивом, который состоит, в свою очередь, из нескольких частей — томов. Каждый том — это отдельно созданный файл. Такой архив удобно создать непосредственно на жестком диске, а в будущем,при необходимости, копировать тома на дискеты
Перед тем как создать многотомный архив, следует учесть одно важное ограничение: файлы, которые содержатся в нем, нельзя изменять или удалять, нельзя также и добавлять новые файлы. Если все-таки пытаться внести какие-либо изменения в многотомный архив, то на экран выводится окно, которое сообщает о невозможности данной операции
Так как заархивировать файл, не составит особого труда, давайте разберемся как его в последующем разархивировать, К сожалению проводник компьютера не справится с этой задачей, поэтому следует установить специальную программу для открытия RAR файлов – WindowsRAR.ru.
Распаковка без специального ПО
Вообще, существует несколько десятков архивов разных видов. Друг от друга они отличаются алгоритмами сжатия. Однако чаще всего у пользователей возникает необходимость открыть файлы, имеющие расширение RAR или ZIP. Разархивировать папки второго типа на компьютере можно без скачивания и установки дополнительных программ. В Windows 7, 8 и 10 встроены собственные решения для работы с такими файлами:
Щелкаем на выбранную папку с расширением ЗИП правой кнопкой мыши и в контекстном меню выбираем опцию «Извлечь все».
Выбираем путь и нажимаем на кнопку «Извлечь».

Через пару секунд новая папка появится по указанному выше пути.
Как заархивировать данные в Windows
Чтобы создать архив не обязательно устанавливать дополнительный софт на компьютер, это можно сделать и встроенными средствами ОС. Но, выбор форматов будет не велик — только «.ZIP». Чтобы сделать его, щелкните мышкой (правой кнопкой) по требуемому файлу или папке и направьте курсор на пункт «Отправить», далее, в выпавшем меню кликните по пункту «Сжатая ZIP-папка».

Откроется окно с процессом «Сжатие…», после чего архив будет создан. Время создания зависит от объема данных, которые вы сжимаете. Дальше вы сможете открывать и пользоваться им, как простой папкой.

Данный способ весьма прост. Он пригодится если у вас нет возможности прибегнуть к стороннему софту для этих целей. Но, к сожалению, он имеет и минусы, такие как, только один формат — «.ZIP», отсутствие возможности указать параметры запаковки, т.е. метод сжатия, обновления, пароль и т.д.
Простейший способ открытия ZIP-архива
Что представляют собой ZIP-архивы? В реальности это обычные папки, которые имеют расширение по типу «zip». Чтобы распаковать архив zip не надо никаких специальных программ, так как все, что необходимо уже имеется в проводнике оперативной системы Windows 7. Для начала распаковки потребуется кликнуть правой частью мышки на выбранный файл и далее на вкладку «Извлечь все».
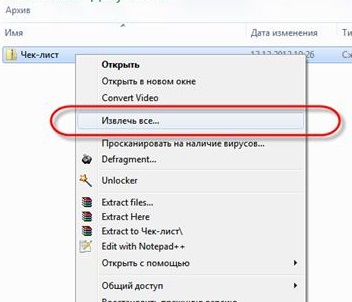
Далее откроется специальное окно, в котором надо будет отметить то самое место, куда должна происходить распаковка файла. Также можно ничего не менять, а оставить все по умолчанию. На приведенном примере показан следующий файл — «Чек-лист», имеющий документ в формате «Ворд». Нередко в архиве встречаются папки в формате PDF. В случае если галочка во вкладке, которая позволяет показывать все извлеченные файлы остается на месте, то сразу же после завершения разархивирования, должно показаться следующее окно с уже открытым новым файлом.
Как разархивировать файл zip на компьютер
К большому сожалению, проводник ОС Виндовс не взаимодействует со всеми известными форматами. Когда имеет место ситуация с распаковкой архивов, с которыми Виндовс не работает, то для решения задачи потребуется установка специальной программы. Такая полезная утилита, как 7-Zip успела зарекомендовать себя в качестве простого и надежного инструмента. Она быстро распаковывает большинство известных форматов. Получить данное приложение можно бесплатно на сайте компании. Программа работает таким же образом, как и проводник. Сначала необходимо просто кликнуть, используя правую кнопку по требуемому файлу и при помощи меню «7-Zip» сделать выбор необходимого пункта:
- «распаковать» для начала диалога разархивирования;
- «распаковать здесь» для работы в используемой директории;
- «распаковать в Чек-лист» файлы напрямую в архив.
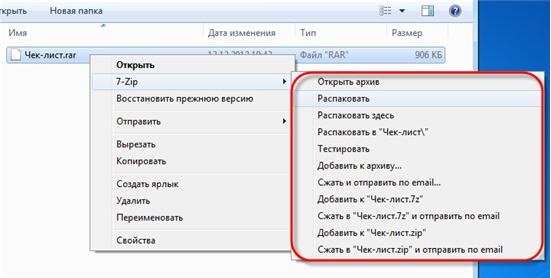
Самыми удобными являются пункты, которые идут под №2 и №3, так как они не требуют никаких дополнительных действий. Что же касается №1, то о том, как разархивировать файл zip на компьютер с его помощью можно узнать, ознакомившись с информацией показанной ниже.
 Здесь имеется возможность указывать собственный путь для новой распаковки. В случае выбора опции, исключающей выбор пути все файлы, содержащиеся в архиве, откроются без подпапок. Такая функция, как «Перезапись» служит для изменения записей имеющихся файлов. Программа станет запрашивать о файлах в автоматическом режиме.
Здесь имеется возможность указывать собственный путь для новой распаковки. В случае выбора опции, исключающей выбор пути все файлы, содержащиеся в архиве, откроются без подпапок. Такая функция, как «Перезапись» служит для изменения записей имеющихся файлов. Программа станет запрашивать о файлах в автоматическом режиме.
Чем еще открыть zip архив? Извлекать файл возможно также и не только при помощи правой кнопки. Просто кликнув дважды по файлу можно легко его открыть и в известной утилите 7-Zip. Для дальнейшей распаковки необходимо их выделить и кликнуть на значок «Извлечь».
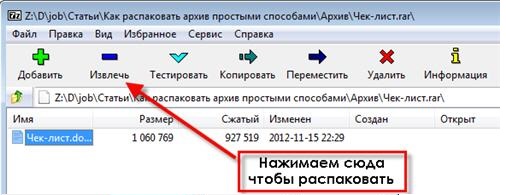
Использование альтернативного варианта Hamster Lite Archiver
Всем будет полезно ознакомиться с еще одним модным вариантом по разархивации. Это Hamster Archiver. Данное приложение достаточно простое, полностью бесплатное и с продвинутым интерфейсом. Установив его, вы обнаружите новые возможности в своем меню. Для разархивирования папки, выбираем необходимый нам файл, кликаем по нему правой мышкой и решаем, какой из открывшихся вариантов нам подходит больше всего:
- Extract files – начало диалога;
- Extract Here – позволяет извлекать архив в текущую папку;
- Extract to – распаковывает в указанное место.
Вы сами можете при помощи третьего варианта выбрать удобную папку и распаковать в ней архив.
Диалог представляет собой следующее:
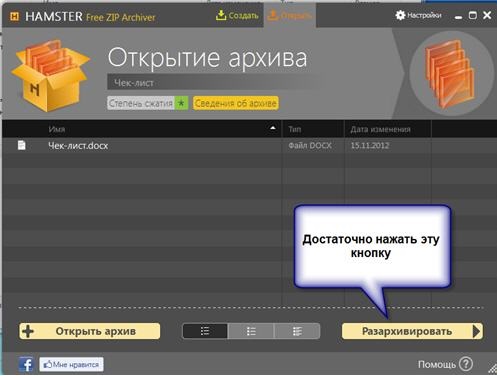
Для распаковки всех файлов кликните на значок «Разархивировать» и после этого определите папку, куда их отправить.
Как провести распаковку архива при помощи программы WinRAR
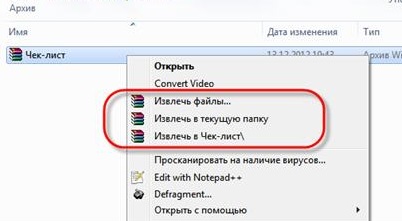 Третий способ распаковки будет самым простым и удобным, поэтому его можно рекомендовать абсолютно для всех.
Третий способ распаковки будет самым простым и удобным, поэтому его можно рекомендовать абсолютно для всех.
Разархивация многотомного архива
Такие архивы организовываются для удобства работы. Берется один крупный и разбивается на несколько небольших, при этом они все находятся в одном месте. Для того чтобы его разархивировать потребуются все файлы, которые содержатся в данной папке, иначе ничего не получится. Структура многотомного архива содержит названия для каждого файла, к примеру — part1, part2, part3 и так далее. Распаковка точно такая же, как и у обычных файлов, вся работа будет выполнена автоматически.
Данная статья объясняет, как разархивировать файл zip на компьютер. Кроме этого, в ней показывается на приведенных примерах работа со специализированными программами. С их помощью можно распаковывать файлы не только в хорошо известном zip, но и практически во всех других существующих форматах.
Что такое RAR
RAR – это формат архивов, который впервые появился в далеком 1993 году. Его создал российский разработчик Евгений Рошал. На сегодняшний день этот популярный архив способны распаковать практически все актуальные программы-архиваторы. WinRAR было и остается единственным приложением, которое способно архивировать файлы, какие получат расширение .rar.
Архивы с этим расширением традиционно используют для сжатия файлов. Так их например, гораздо быстрее и удобнее отправлять. Сложность заключается лишь в том, что такой файл нужно сначала разархивировать, вернуть в исходное состояние. Для этого нужны специальные программы.
Как открыть RAR архив
Способ 1
Раз уж такие архивы создаются известным приложением WinRAR, то и открывать мы будем его именно этой программой. Она давно зарекомендовала себя, как хорошая, стабильная программа с простым интерфейсом, которая качественно выполняет свою работу. Итак, для открытия файла вам нужно:
-
Скачать и установить программу WinRAR, если у вас еще нет ее на компьютере. Сделать это можно с сайта разработчика данного программного обеспечения: https://www.win-rar.com/start.html?&L=4.
-
Нам даже не понадобится открывать программу. Просто находим наш заархивированный файл на жестком диске компьютера.
-
Кликаем на него правой кнопкой мышки и выбираем строчку «Извлечь в Пример\».
-
Появится папка, которая уже не будет архивом. Можно зайти в нее и получить полноценный доступ ко всем файлам.
Способ 2
Во втором способе воспользуемся аналогичной программой, которая была создана для архивирования файлов. Она не менее популярна, чем предыдущая. Это программа – 7 Zip.
Создание обычного и самораспаковывающегося архива
Запустите программу – начните работать в WinRAR! Войдите в меню Файл, выберите команду Открыть и найдите файлы на жестком диске или съемном носителей. Отметьте соответствующие ярлыки, укажите путь сохранения и другие параметры в запустившемся меню.
На вкладке Общие выберите метод сжатия
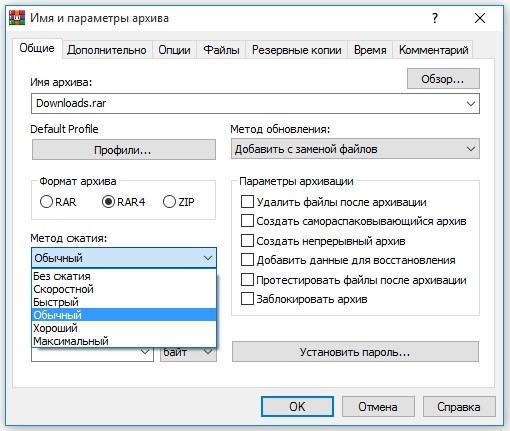
Архив большого объема можно разбить на несколько томов одного размера (за исключением последнего – размер зависит от объема оставшихся файлов).
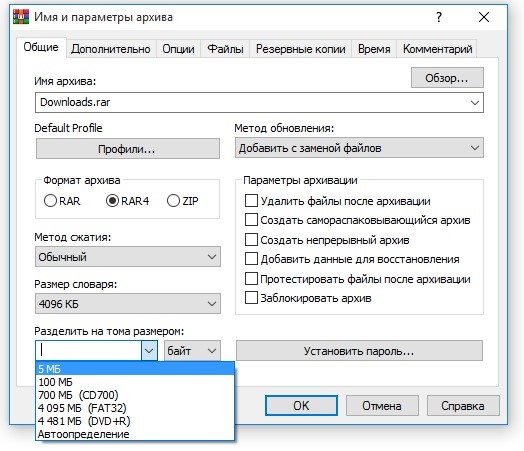
Далее укажите имя файла и путь сохранения данных. Осталось только нажать кнопку ОК и дождаться завершения операции. Обычно архивация занимает не более пары минут.
Возможно, вы хотите создать самораспаковывающийся SFX-архив? В окне параметров откройте вкладку Общие и отметьте галочкой соответствующее поле.
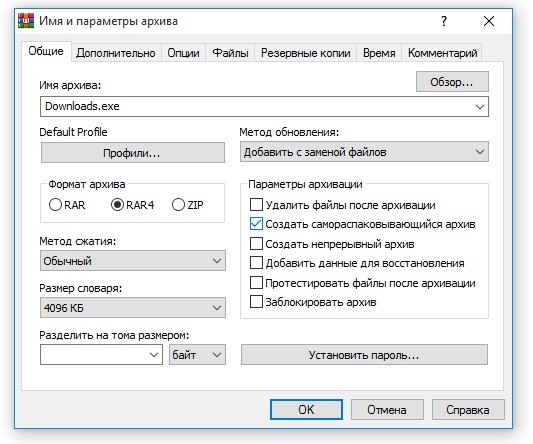
При необходимости перейдите на вкладку Дополнительно и выберите параметры SFX, но, как правило, этого не требуется. Остальные параметры задаются так же, как и в случае со стандартным архивом, который в дальнейшем необходимо открывать в WinRAR.
Сравнение WinRAR и 7-Zip
Сравним WinRAR с аналогом – утилитой для архивирования 7-Zip. Для эксперимента подготовим архив из файлов разного типа общим весом 60,9 Мб.
| Тестовые файлы | |
|---|---|
| тип | вес |
| docx | 186 Кб |
| jpg | 7001 Кб |
| exe | 374 Кб |
| mp4 | 14 145 Кб |
| mp3 | 40 719 Кб |
| суммарный | 60,9 Мб |
Проведем сравнение архиваторов по трем параметрам: времени и проценту сжатия, времени распаковки тестовых файлов.
7-Zip, нормальный, максимальный и скоростной уровни сжатия
Таблица № 1. Формат 7z, метод LZMA.
| 7z, LZMA | уровень сжатия | ||
|---|---|---|---|
| нормальный | максимальный | скоростной | |
| вес сжатого файла, Мб | 59,4 | 59,4 | 59,9 |
| время сжатия, сек. | 8 | 8 | 7 |
| % сжатия | 2,46 % | 2,46 % | 1,64 % |
| время распаковки, сек. | 3 | 3 | 3 |
Таблица № 2. Формат zip, метод Deflate.
| zip, Deflate | уровень сжатия | ||
|---|---|---|---|
| нормальный | максимальный | скоростной | |
| вес сжатого файла, Мб | 59,8 | 59,7 | 59,9 |
| время сжатия, сек. | 2 | 3 | 1 |
| % сжатия | 1,81 % | 1,97 % | 1,64 % |
| время распаковки, сек. | 1 | 1 | 1 |
WinRAR обычный, максимальный и скоростной уровни сжатия
Таблица № 3. Формат RAR.
| RAR | уровень сжатия | ||
|---|---|---|---|
| обычный | максимальный | скоростной | |
| вес сжатого файла, Мб | 59,4 | 59,3 | 59,9 |
| время сжатия, сек. | 4 | 4 | 1 |
| % сжатия | 2,46 % | 2,63 % | 1,64 % |
| время распаковки, сек. | 1 | 1 | 1 |
Таблица № 4. Формат RAR4.
| RAR4 | уровень сжатия | ||
|---|---|---|---|
| обычный | максимальный | скоростной | |
| вес сжатого файла, Мб | 59,4 | 59,4 | 59,8 |
| время сжатия, сек. | 3 | 3 | 1 |
| % сжатия | 2,46 % | 2,46 % | 1,81 % |
| время распаковки, сек. | 1 | 1 | 1 |
Таблица № 5. Формат ZIP.
| ZIP | уровень сжатия | ||
|---|---|---|---|
| обычный | максимальный | скоростной | |
| вес сжатого файла, Мб | 59,7 | 59,6 | 59,7 |
| время сжатия, сек. | 2 | 2 | 1 |
| % сжатия | 1,97 % | 2,13 % | 1,97 % |
| время распаковки, сек. | 1 | 1 | 1 |
Файлы RAR – для чего используются архивы
Вы, вероятно, столкнетесь с файлом RAR только при загрузке программного обеспечения. Сайты для обмена файлами и распространители программного обеспечения иногда помещают свои файлы в RAR-файл, чтобы уменьшить размер и, тем самым, ускорить загрузку. Некоторые файлы RAR разбиваются на части для упрощения передачи.
Помимо экономии времени загрузки, файлы RAR также могут быть защищены паролем и зашифрованы так, что содержимое внутри них остается скрытым, если вы не знаете пароль. Думайте об этом как о маленьком запертом ящике с данными, ключом которого является пароль.
Большинство файлов RAR не имеют паролей, защищающих их, и используются для хранения изображений, документов, видео или любого другого типа файлов.
Файл RAR может оказаться полезным, когда у друга есть длинный список файлов, которыми он хочет поделиться с вами, например, фотографии. Вместо того, чтобы загружать каждый файл изображения по отдельности, ваш друг может сначала сжать все фотографии в архив RAR, а затем поделиться с вами только этим одним файлом.
Открыв файл RAR, вы можете извлечь данные, а затем использовать файлы, как любой другой файл на вашем компьютере.
Информация о статье
В создании этой статьи участвовала наша опытная команда редакторов и исследователей, которые проверили ее на точность и полноту.
Категории: Компьютеры и электроника
На других языках:
English: Open a .Zip File Without Winzip, Français: ouvrir un fichier .zip sans Winzip, Italiano: Aprire un File .Zip senza WinZip, Español: abrir un archivo .zip sin Winzip, Deutsch: Zip Dateien ohne WinZip öffnen, Português: Abrir um Arquivo .Zip Sem o Winzip, Nederlands: Een zipbestand openen zonder Winzip, 中文: 不用WINZIP打开.ZIP压缩文件, Bahasa Indonesia: Membuka Berkas .Zip Tanpa Winzip, ไทย: เปิดไฟล์ zip โดยไม่ใช้ winzip, العربية: فتح الملفات المضغوطة دون استخدام برنامج وين زيب, Čeština: Jak otevřít soubor ZIP bez Winzip, Tiếng Việt: Mở file .zip mà không cần phần mềm Winzip, 日本語: WinZipを使わずにZIPファイルを開く, हिन्दी: विनज़िप (Winzip) के बिना भी एक ज़िप (.Zip) फाइल खोलें (Open a .Zip File Without Winzip), Türkçe: Bir .Zip Dosyası WinZip Olmadan Nasıl Açılır, 한국어: 윈집 없이 압축 푸는 방법
Эту страницу просматривали 21 282 раза.
Была ли эта статья полезной?
Да
Нет
Распаковка файлов
Это процесс извлечения из упакованного тома необходимой информации. Алгоритм имеет возможность распаковать целиком или достать из него отдельные данные. Выполнить процедуру можно при помощи разных инструментов. Некоторые из них встроены прямо в операционную систему Windows или Mac, некоторые являются сторонним программы обеспечением (платным или бесплатным).

С помощью архиваторов
Простым и удобным вариантом станут специальные программы, которые могут запаковать и распаковать файлы. Их называют архиваторами, они способны работать с определенным форматом данных, но отдельные версии ПО распознают все виды упакованных данных. Распаковка архива проводится при помощи следующих средств:
- встроенный инструмент Виндовс – работает только с форматом Zip, бесплатный;
- программа winrar – распространяется на платной основе, работает с форматами rar, zip;
- Hamster Lite Archiver – бесплатная программа, удобный и современный интерфейс. Легкая в использовании, работает с zip и rar форматом;
- daеmon tools – мощный инструмент, который распаковывает сжатые тома, способен распознать виртуальный образ диска.

Бесплатной утилитой Hamster Lite Archiver
- Extract files – при нажатии появится окно диалога;
- Extract Here – распаковать данные в ту же папку, где находится том;
- Extract to – можно выбрать куда извлечь содержимое тома.

WinRAR
Ключевое назначение программы WinRAR – сжатие файлов и распаковка ранее созданных архивов. Приложение функционирует на большинстве популярных операционных систем: Windows 10 (32/64-bit) и ниже, macOS, Linux, совместимо с мобильными платформами Android, iOS.
Архиватор имеет мультиязычный интерфейс. Последняя версия утилиты доступна на русском языке и еще 42 лингвистических интерпретациях.
Функциональные возможности
Программа WinRAR, наряду с собственными алгоритмами сжатия цифровых данных, поддерживает технологии архивации аналогичных утилит. Приложение способно извлекать файлы из пакетов ZIP/ZIPX, ARJ, LZH, ISO, CAB, 7z, TAR, ряда других форматов.

Со времени первого релиза (1995) программа приобрела арсенал важных функций:
- создание самораспаковывающихся exe-модулей;
- внедрение комментариев к архивам, файлам (недоступно в формате RAR5);
- компоновка многотомных пакетов установленного размера;
- структурное архивирование с сохранением директорий и внутренних каталогов;
- формирование solid (непрерывных) пакетов – технология, используемая для максимального сжатия однотипных файлов;
- добавление данных в формате циклического кода для восстановления информации;
- защита архивов паролем.
Последняя версия WinRar 64-bit предоставляет 6 базовых алгоритмов: от режима «просто для хранения» до максимального сжатия.
Альтернативно, варьировать степень компоновки архива можно изменением длины словаря в интервале 1 – 128 MB. Архиватор может работать с графическим интерфейсом или в режиме консоли.
Архиватор WinRAR распространяется условно бесплатно. Стационарная версия программы обеих разрядностей: 64 и 32-бита, для ПК работает без ограничений 40 суток. Мобильное приложение ВинРар 2021 для Андроид устройств – полностью бесплатное.
Преимущества
Весомым усовершенствованием софта выступает поддержка многоядерности современных процессоров, что существенно сокращает время сжатия/распаковки.
Другие достоинства программы связаны с новым форматом архивирования – RAR5, где размер словаря увеличен до 1 ГБ, введен 256-битовый алгоритм хеширования, а также применяется методика симметричного блочного шифрования AES-256.
Установка WinRAR обеспечит быстрое создание резервных копий важной информации, распаковку пакетов, сформированных другими популярными архиваторами. Несмотря на пробный период, все ключевые функции приложения сохраняются после истечения срока бесплатной лицензии
Как разархивировать файлы и папки с помощью WinRaR и 7-Zip
 Как разархивировать файлы и папки с помощью WinRaR и 7-Zip
Как разархивировать файлы и папки с помощью WinRaR и 7-Zip
WinRAR для извлечения файлов
WinRAR — это отличный инструмент для распаковки и извлечения сжатых zip файлов. WinRAR очень популярен благодаря своей простоте в использовании. Существует 2 простых способа чтобы извлечь заархивированные файлы используя WinRAR.
Первый способ
-
выберите zip файл, который вы хотите разархивировать и откройте его. Появится окно с подробными сведениями о файле;
-
в появившемся окне (как на картинке ниже) выделите папку, файл или файлы которые вы хотите разархивировать и нажмите «Извлечь»;
-
выберете место назначения для будущих извлеченных файлов. Извлеченные файлы можно сохранить и в новую папку. Для этого необходимо нажать «Новая папка»;
- нажмете «ОК» и подождите распаковки файлов.
Второй способ
-
выберите файл, который вы хотите разархивировать, и кликните по нему нажатием правой кнопки мыши. Появится меню как на нижеприведенном скриншоте;
-
после появления меню нажмите «Извлечь файлы», «Извлечь в текущую папку» или «Извлечь в чек-лист». Если вы выберете «Извлечь файлы», то появится окно распаковки. Если нажать «Извлечь в текущую папку», то все файлы или файл будут сохранены в той же папке что и архив. «Извлечь в чек-лист» или «имя папки» приведет к извлечению файла или файлов в новую папку с названием архива. «Извлечь файлы» это самый сложный способ, так как после его нажатия появится еще одно окно в котором нужно будет указать папку или место куда заархивированные файлы или файл будут извлечены. Кроме того, в появившемся окне будет и много других параметров;
-
извлеченные файлы можно сохранить и в новую папку. Для этого необходимо нажать «Новая папка»;
-
по умолчанию, когда процесс извлечения файлов будет завершен, разархивированные файлы или файл окажутся в той же папке, что и Zip или RAR-файл. Откройте готовый к использованию файл.
Как извлечь файлы используя 7-Zip
 Как извлечь файлы используя 7-Zip
Как извлечь файлы используя 7-Zip
7-Zip,так же как и WinRAR, является одной из самых популярных программ для распаковки заархивированных файлов. Большинство функций выполняется с использованием меню правой кнопки мыши, что делает эту программу очень простой в использовании.
Первый способ
Чтобы извлечь файлы используя 7-Zip нужно сделать следующее:
-
выберите файл, который вы хотите разархивировать, и щелкните по нему нажатием правой кнопки мыши. Появится меню как на картинке ниже;
-
после появления меню наведите указатель мыши на «7-Zip». Выберите «Извлечь здесь». После того, как вы выберете этот параметр, он отобразит еще одно окно, показывающее прогресс и оставшееся время до полного извлечения файлов;
- когда этот процесс закончится, извлеченные файлы или файл окажутся в той же папке, что и Zip или RAR-файл. Откройте файл и наслаждайтесь.
 После извлечения файлы окажутся в той же папке, что и Zip или RAR-файл
После извлечения файлы окажутся в той же папке, что и Zip или RAR-файл
Второй способ
Другой способ распаковки файлов или файла — это щелкнуть правой кнопкой мыши на этот заархивированный файл и выбрать «Открыть архив»:
-
щелкните правой кнопкой мыши по заархивированному файлу и выберите 7-Zip;
- затем нажмите «Открыть архив» (см. фото шаг 1.). Откроется «Диспетчер файлов» 7-Zip или 7-Zip File Manager;
-
нажмите кнопку «Извлечь». Появится окно с запросом о месте назначения файла, где вы хотите его сохранить. Выберите каталог, в который вы хотите сохранить файл и нажмите «ОК»;
- как только вы нажмете «ОК», он откроет окно, показывающее вам процесс распаковки файлов или файла. Дождитесь окончания процесса распаковки и откройте готовый использованию файл или файлы.
 Процесс распаковки файлов
Процесс распаковки файлов