Лучшие блокировщики рекламы для microsoft edge в 2020 году
Содержание:
- Обход блокировок и конфиденциальность (VPN)
- What is AdBlock for Edge?
- Обзор полезных плагинов для Microsoft Edge
- Как убрать рекламу в Microsoft Edge
- FAQs
- Можно ли блокировать рекламу вручную?
- Что делать, если программа не работает?
- Типы рекламы
- Edge Adblock – автономный блокиратор рекламы
- Способы скрытия рекламы браузере Microsoft Edge
- Способы скрытия рекламы браузере Microsoft Edge
- AdGuard AdBlocker
- Итог: надстройки Microsoft Edge AdBlock
Обход блокировок и конфиденциальность (VPN)
Часто приходится обходить блокировку веб-сервисов. Или же создавать условия полной анонимности при посещении того или иного ресурса. С этим справляются расширения VPN. Подробнее о самом понятии и принципе работы таких программ – в этом обзоре.
Оказалось, что конкретно плагинов VPN для Microsoft Edge нет. Есть приложения, которые устанавливаются на саму ОС, но не встраиваются в интерфейс браузера. Сути то не меняет. Вы можете воспользоваться рядом бесплатных программ, описанных в нашем обзоре. Одна из самых популярных – Hideme VPN.
Отличие приложения от расширения простое: первое будет отображаться в нижней панели Windows, а не в браузерном интерфейсе. Но принципе остается тот же – изменение IP-адреса для обхода блокировок или сохранения анонимности.
What is AdBlock for Edge?
AdBlock for Edge is a powerful ad blocking extension.
AdBlock is trusted by millions of Edge users worldwide to stop annoying ads, block pop-ups, help protect their privacy, and improve page load speeds.
AdBlock for Edge is incredibly easy to use and starts blocking ads from the moment you install.
Block Ads and Pop-Ups in Edge
AdBlock blocks pop-ups and removes ads on Bing, YouTube, Facebook, and all of your favorite websites.
AdBlock for Edge also protects your Edge browser from malware and blocks advertisers from tracking you across the web and accessing your browsing history and personal information.
Block YouTube Ads
AdBlock for Edge allows you to watch YouTube videos without being disrupted by obnoxious video ads.
AdBlock blocks YouTube ads that play before and during videos, as well as ads everywhere else on YouTube.
AdBlock for Edge blocks all ads on YouTube immediately upon installation, no extra work required.
YouTube Ad Blocking Options
AdBlock is the only YouTube ad blocker with an option for allowing ads on your favorite channels.
This allows you to block YouTube ads everywhere else, while still supporting your favorite content creators.
When you allow ads on YouTube channels, you’re showing your support without having to manually pause and unpause AdBlock each time you visit.
Обзор полезных плагинов для Microsoft Edge
С основными расширениями разобрались. Блокировщик рекламы, переводчик, VPN нужны большинству пользователей. Остальные – на усмотрение, в зависимости от специфики использования браузера. Рассмотрим некоторые из них.
- Avast Online Security.
Пользователи Edge могут повысить безопасность работы с сайтами. Разработчики антивируса Avast предлагают расширение для браузера. Установив плагин, можно зайти в основной интерфейс, кликнув на иконку верхней панели.

Помимо защиты от вирусов, расширение предлагает блокировку рекламы. В принципе, его смело можно было рассматривать под заголовком о рекламных блокировщиках. Если с сайтом все в порядке, в интерфейсе пользователь видит зеленое окошко с галочкой. А вот как выглядят дополнительные настройки.

Расширение очень достойное, похоже на AdGuard. Тем, кто хочет повысить уровень безопасности в интернете, рекомендуем установить.
- OneNote Web Clipper.
Плагин для создания скриншотов и записей веб-страниц с последующим сохранением в сервисе OneNote. После установки кликаем правой кнопкой мышки на страницу и выбираем расширение.

Чтобы работать с ним, нам нужно войти в учетную запись Майкрософт, в рабочую или учебную запись. Информация будет сохраняться в сервисе OneNote. В всплывающем окне выбираем вход.

Сохранять можно полностью страницу, отдельный скриншот выбранной области, конкретную статью или делать закладку. Кликаем «Вырезать», чтобы информация сохранилась на сервисе.

Сохраненные снимки, страницы, статьи и закладки можем сразу же просмотреть в нашем аккаунте OneNote.

Создается отдельная запись с ссылкой и скриншотом.

Расширение OneNote Web Clipper удобно для пользователей, которым нужно работать с большим массивом страниц. Чтобы не забыть нужное, их можно сохранять и просматривать после.
- Night Eye.
Интересный плагин для изменения интерфейса веб-страниц. Некоторым пользователям удобно работать с темным фоном. Расширение дает возможность подогнать фон по цвету, яркости, контрастности и другим характеристикам.

- LastPass.
Еще одно полезное расширение – менеджер паролей. Плагин сохраняет все используемые пароли и дает им более надежную защиту. Для входа нужно будет зарегистрироваться на официальном сайте. Вот так выглядит главный интерфейс.

Преимущество программы – надежное сохранение всех используемых паролей. Возможна синхронизация с другими устройствами и сервисами. Разработчики не могут получить доступ к вашей учетной записи благодаря специальным механизмам шифрования.
Расширение подойдет для тех, кто постоянно забывает пароли. Хотя у многих пользователей он один – для всех ресурсов, служб, почты, социальных сетей. Но делать этого не рекомендуется – пароли должны отличаться. LastPass также имеет возможность генерации сложных паролей.
Как убрать рекламу в Microsoft Edge
Пока что, новый браузер от компании Microsoft, который носит название Edge, не поддерживает установку расширений, а пользователям предоставляется возможность использовать лишь стандартные функции обозревателя. В связи с этим, многие из тех, кто перешёл на Windows 10 откладывают переход на встроенный в систему браузер, так как считают, что из-за отсутствия поддержки расширений невозможно убрать показ рекламы и всяких всплывающих баннеров на посещаемых сайтах. Однако, это большая ошибка, так как избавиться от рекламы в Microsoft Edge можно с помощью небольшой, но эффективной программы, которая носит название Adguard.
Другими словами, данная программа представляет собой обычную утилиту для блокировки рекламы. Он может избавить Вас от назойливых окон и баннеров во всех браузерах, не только в Edge. Чтобы эффективно бороться с рекламой, приложение имеет набор фильтров, которые предназначены для всех видов рекламы на сайтах (ну кроме той, что вызвана вирусами в системе). Нужные фильтры программа подгружает самостоятельно, когда Вы посещаете сайты. Кроме этого, в программу встроен фильтр, который защитит Вас от тех сайтов, которые попытаются собирать данные о Вашей активности в сети. Подробнее об этом Вы всегда сможете прочесть на сайте разработчика данной программы.
Основным достоинством Adguard является то, что он поддерживает работу практически со всеми известными браузерами. Если же Вы не найдёте свой обозреватель в списке доступных, то его можно добавить в ручном режиме, это не сложно сделать в меню «Настройки» программы.
Итак, начнём с установки и настройки программы. Для начала Вам потребуется скачать утилиту с сайта разработчиков. Процедура установки в принципе стандартная, Вас попросят принять лицензионное соглашение, выбрать папку для установки и прочее. Однако будьте внимательны и не нажимайте сразу кнопку «Далее», так как нужно снять галочки с установки дополнительного ПО от Яндекса.

Сам процесс установки займёт не более двух минут.

После того, как утилита установилась, она должна подготовится к первому запуску в системе. Это тоже происходит практически мгновенно.

Когда программа всё же запустится, то Вам следует выбрать родной язык для удобной работы с ней.

Далее, Вы сможете выбрать требуемые параметры для фильтрации рекламы. Если Вы хотите видеть контекстную рекламу от известных поисковых систем, то можете смело кликать «Продолжить», а если хотите избавится полностью от всех рекламных объявлений, то снимите галочку напротив пункта «Не блокировать полезную рекламу».

Чтобы завершить первичную настройку Adguard, осталось лишь указать стоит ли фильтровать рекламу при безопасном соединении и отправлять анонимную статистику о работе разработчикам.

Всё, установка и настройка программы завершена. Перед Вами появится незамысловатое главное окно программы, которое Вы можете просто закрыть, теперь она будет автоматически блокировать рекламу во всех установленных браузерах, в том числе и в Edge. При запуске браузера, Вы также увидите в нижнем углу иконку помощника, которую при желании можно отключить в настройках программы. Этот помощник позволит Вам блокировать любые элементы на посещаемых страницах или добавлять сайты в список исключений.
На данный момент, это единственное возможное решение проблемы блокировки рекламы в Microsoft Edge. Стоит отметить и то, что данное решение временное, так как скачивая с официального сайта программа поддерживает работу в течение двух недель. Но Вы можете найти её на других ресурсах, которые предлагают срок бесплатного периода до полу года или же найти ключи для активации (хотя, если есть желание, то можно купить лицензию на 3 месяца, она стоит всего 99 рублей). Надеемся, что с добавлением поддержки расширений бороться с рекламой станет гораздо проще и, главное, бесплатно.
FAQs
-
How do I install AdBlock for Edge?
arrow_forward_iosIn most cases, installing AdBlock is as simple as visiting our website from your preferred browser and clicking Get AdBlock Now.
Visit our Help Center for more detailed browser-specific installation instructions. -
Do I have to pay for AdBlock for Edge?
arrow_forward_iosNo. AdBlock is a free tool used by millions of users worldwide.
Some users choose to support AdBlock by donating a few dollars, while others choose to enable Premium features by using AdBlock Premium for $1 a month. But those are both optional.
If you can’t pay right now (or don’t want to), that’s OK too.
At AdBlock, we want to make the internet a happier place without charging an arm and a leg for it. -
Is AdBlock for Edge safe?
arrow_forward_iosAdBlock is safe to install and completely free from any form of malware.
That’s why Microsoft has selected AdBlock as one of its “Editors Picks”.
Because AdBlock is so popular, we have many copycats.
So keep in mind that the official browser extension stores and our website are the only safe places to get AdBlock.
If you install “AdBlock” from anywhere else, it may contain malware that can infect your computer. -
Why does AdBlock for Edge need permissions?
arrow_forward_iosAdBlock for Edge needs some permissions to operate effectively.
It will look something like this: «AdBlock can read and change all your data on the websites you visit and display notifications.»
The warning can sound a little scary but it’s there for good reason: AdBlock and other extensions are powerful tools and you should be aware of what they can do.It’s important to know that just because AdBlock can see everything on a web page, it doesn’t mean it actually does anything with it.
The extension does not record your browsing history, capture your passwords or bank account numbers, or secretly collect or change data you submit on a web form. -
What are «filter lists» and which ones should I use?
arrow_forward_iosAdBlock uses lists of rules called filter lists to know what things it should block and hide on the web pages you visit.
While AdBlock starts blocking ads from the moment you install it, filter lists allow you to further customize what you see (and don’t see) online.
For instance, you can use filter lists to block things like newsletter pop-ups, social media widgets, and cookie warnings.
If you’re highly technical, you can even create your own custom filters.If you’d prefer to “set it and forget it,” you can do that, too!
Upon installing AdBlock, you’ll be subscribed to the filter lists you need to block annoying ads and help improve your browsing experience without any additional work required.
Можно ли блокировать рекламу вручную?
Иногда сама программа Adblock не способна распознать рекламу, потому и перестаёт её блокировать. Даже люди не могут в некоторых ситуациях сказать, действительно ли сообщение было рекламой. Или же оно относится к элементам сайта. Спорные элементы в плагинах могут пропускаться.

Потому необходимо вручную указывать то, что требует блокировки. Достаточно щёлкнуть правой кнопкой мыши, выбрать соответствующую функцию блокировки.
Степень блокировки настраивается с помощью ползунков, отдельного окна. Если ползунок отправить к самому концу, то останется один только обычный текст.
Что делать, если программа не работает?
В данной ситуации есть несколько вариантов, доступным и тем, кто не обладает специальными навыками.
- Использование альтернативных приложений.
Это первое, что приходит на ум после появления проблемы. Речь идёт именно о программах, а не о простых плагинах, которые встраиваются в браузер.Adguard – одно из лучших приложений в данной сфере. Не лишено своих преимуществ:
- Поддерживает функцию родительского контроля, в котором можно применить большое количество фильтров.
- Блокировка рекламы позволит компьютеру увеличить скорость работы.
- Работает вне зависимости от используемого браузера.
- Включен ли Adblock вообще?
Иногда пользователи сами отключают приложение, потому неинтересная реклама продолжает появляться. Главное – внимательно изучить изображение со значком приложения. Если он красный с белой ладонью посередине – значит, всё в порядке. В разных браузерах этот значок может располагаться в разных местах. Почему? Так удобно производителям.
Изображение становится безликим и серым, если программа отключена в настоящий момент. Иногда это происходит из-за некорректной работы браузера, или по причине того, что сбросились все настройки. Либо когда устанавливаются обновления, дополнительные расширения. Для включения достаточно щёлкнуть по значку левой кнопкой мыши. И выбрать пункт с возобновлением работы.
Если значок в зелёном цвете – значит, работающий сайт был добавлен в список надёжных ресурсов. И реклама на нём просто не блокируется.
Типы рекламы
Теперь обсудим типы рекламных объявлений, которые вы можете встретить в Сети. Наверное, вы все их знаете (если вы давнишний пользователь Интернета), но всё же будет полезно освежить свою память, да и просто знать своих врагов в лицо. Давайте рассмотрим наиболее популярные типы реклам на сегодняшний день:

- Баннеры. Самые надоедливые и вездесущие баннеры на сайтах. Они могут располагаться где угодно: в углах, да и просто посреди страницы. Часто они появляются неожиданно, а пользователь невольно попадает в ловушку, тыкая по крестику, на самом деле означающему не закрытие баннера, а то, что ваше путешествие только начинается. Здесь без валерьянки не обойтись!
- Рекламные ролики. Это ужасное чувство, когда нажимаешь на просмотр фильма, а тут тебе и джойказино, и вулкан, и всё, что твоей азартной душе хочется! Ещё популярны сейчас видеоролики, которые тоже открываются перед просмотром чего-либо. Здесь можно сразу открыть секрет: некоторые из них можно промотать до конца, после чего видео исчезнет.
- Мини-игры. Часто на сайте можно увидеть нарисованную мини-игру, где надо открыть сундук, попасть стрельбой из лука по мишени, собрать фрукты и так далее. Сразу после одного нажатия на этот блок с рекламой вы перейдёте чуть ли не на страницу с загрузкой этой игры. А знаете, в чём парадокс? В этой игре может быть реклама на тот самый сайт, с которого вы на неё перешли.
Edge Adblock – автономный блокиратор рекламы
Так как многих пользователей раздражает изобилие рекламы на веб ресурсах, были разработаны специальные дополнения, позволяющие скрыть рекламу в Microsoft Edge. На практике, про этот плагин можно сказать следующее:
- Встроена возможность полностью заблокировать сайт.
- Сделать настройку приложения можно непосредственно в браузере.
- Отключить Adblock можно прямо в программе удобной кнопкой.
- Скачать Adblock пользователи могут абсолютно бесплатно.
- Установленный плагин поможет в определенных ситуациях обойти блокировку сайтов, которые имеют ограничения.
В целом, на выходе мы имеем удобное приложение, которым в Windows 10 и Windows XP, и в предустановленном браузере Эдж достаточно легко управлять, так как процесс оптимизирован для максимального удобства.
Способы скрытия рекламы браузере Microsoft Edge
С момента выхода браузера Microsoft Edge прошел не один год, и постепенно методов борьбы с назойливой рекламой в нем становится все больше. На данный момент есть несколько действенных способов.
Расширения типа Adblock
Расширения в браузере Microsoft Edge появились не сразу, поэтому долгое время пользователи обходились сторонними программами. Сейчас же есть куча всяких инструментов, которые можно бесплатно скачать из Microsoft Store:
- AdBlock Plus,
- uBlock Origin,
- Adguard AdBlocker,
- Ghostery.
Приложения для блокировки рекламы в Microsoft Edge
Сегодня есть огромное количество программ на операционной системе Windows, с помощью которых можно блокировать всплывающие рекламные окна в браузерах. Есть 4 лучших приложения, которые рекомендует большинство пользователей и интернет-сервисов, в числе которых:
- Adguard. В данном случае есть и отдельная программа для Windows, и расширение для браузера. Помочь устранить назойливую рекламу в интернет-обозревателе Microsoft Edge могут и первый, и второй инструмент. Причем есть платная и бесплатная версии, отличающиеся по функционалу.
- Ad Muncher. Очень мощный инструмент для блокировки назойливой рекламы, к тому же бесплатный. Он может заблокировать баннеры, всплывающие окна и прочие неприятные объекты. При этом приложение совместимо со всеми популярными браузерами.
- AdwCleaner. Эта программа проводит постоянное сканирование ПК на наличие рекламы, причем занимает это совсем немного времени. Она отлично борется с нежелательными плагинами, дополнениями и расширениями.
- AdFender. Главное преимущество данного приложения – минимальные системные требования. Правда, его придется настраивать после установки, но в этом ничего сложного нет – с данным процессом отлично справятся даже новички.
Скрываем всплывающие окна
Самый часто встречаемый и надоедливый тип рекламы – всплывающие окна. Их можно легко заблокировать в параметрах браузера, но для этого нужно сначала открыть этот раздел.

Открываю меню и нажимаю на строчку «Параметры»
Дальше следует прокрутить список до конца и в категории «Дополнительные параметры» нажать на кнопку «Посмотреть доп. параметры».

Для отключения всплывающих окон мне сначала нужно открыть дополнительные параметры
В списке одним из первых будет элемент «Блокировать всплывающие окна». Тумблер под ним обязательно должен быть активирован.
Перевод в режим «Чтение»
Этот режим доступен не для всех сайтов и отображается только после загрузки страницы, в адресной строке, слева от иконки «Добавить в избранное». При его активации содержимое будет отображаться без элементов навигации сайта, то есть в формате, удобном для чтения.

Под адресной строкой есть специальная панелька, с помощью которой можно изменить масштаб, шрифт текста, также включить зачитывание текста вслух. И тут не то что реклама, тут даже шапка сайта, меню и контактные данные не отображаются – только хардкор, только текст с картинками!
Способы скрытия рекламы браузере Microsoft Edge
С момента выхода браузера Microsoft Edge прошел не один год, и постепенно методов борьбы с назойливой рекламой в нем становится все больше. На данный момент есть несколько действенных способов.
Расширения типа Adblock
Расширения в браузере Microsoft Edge появились не сразу, поэтому долгое время пользователи обходились сторонними программами. Сейчас же есть куча всяких инструментов, которые можно бесплатно скачать из Microsoft Store:
- AdBlock Plus,
- uBlock Origin,
- Adguard AdBlocker,
- Ghostery.
Приложения для блокировки рекламы в Microsoft Edge
Сегодня есть огромное количество программ на операционной системе Windows, с помощью которых можно блокировать всплывающие рекламные окна в браузерах. Есть 4 лучших приложения, которые рекомендует большинство пользователей и интернет-сервисов, в числе которых:
- Adguard. В данном случае есть и отдельная программа для Windows, и расширение для браузера. Помочь устранить назойливую рекламу в интернет-обозревателе Microsoft Edge могут и первый, и второй инструмент. Причем есть платная и бесплатная версии, отличающиеся по функционалу.
- Ad Muncher. Очень мощный инструмент для блокировки назойливой рекламы, к тому же бесплатный. Он может заблокировать баннеры, всплывающие окна и прочие неприятные объекты. При этом приложение совместимо со всеми популярными браузерами.
- AdwCleaner. Эта программа проводит постоянное сканирование ПК на наличие рекламы, причем занимает это совсем немного времени. Она отлично борется с нежелательными плагинами, дополнениями и расширениями.
- AdFender. Главное преимущество данного приложения – минимальные системные требования. Правда, его придется настраивать после установки, но в этом ничего сложного нет – с данным процессом отлично справятся даже новички.
Скрываем всплывающие окна
Самый часто встречаемый и надоедливый тип рекламы – всплывающие окна. Их можно легко заблокировать в параметрах браузера, но для этого нужно сначала открыть этот раздел.
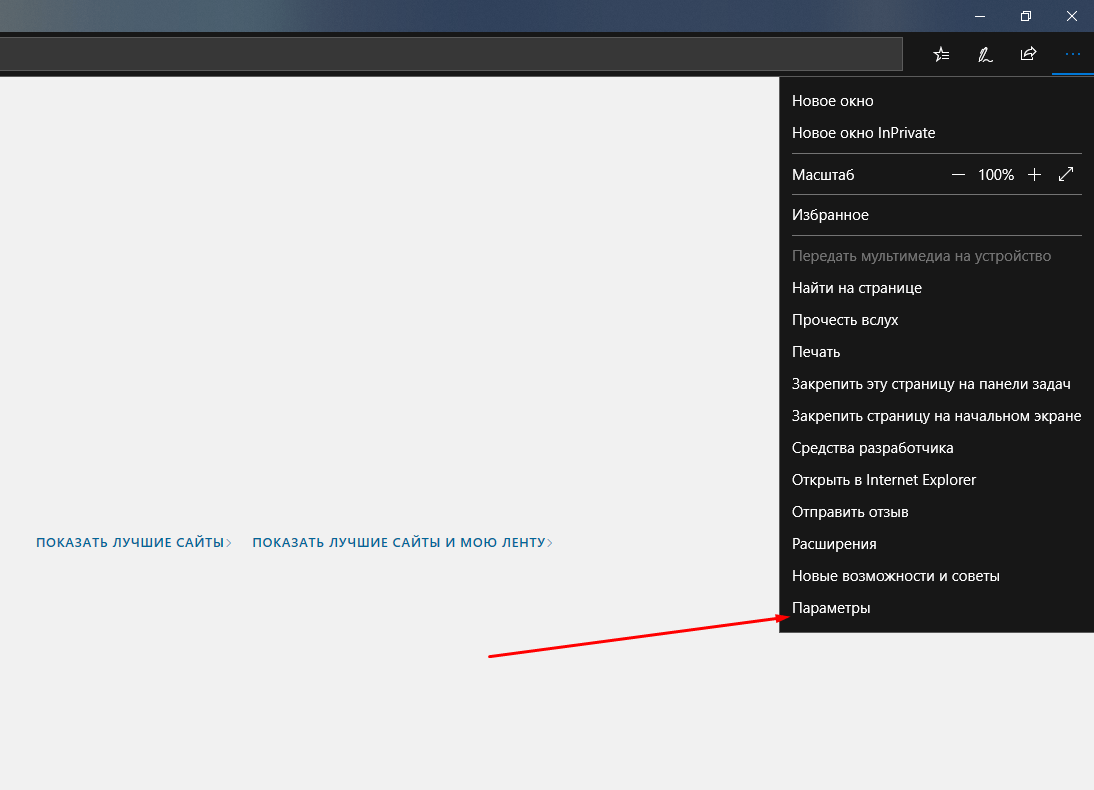
Открываю меню и нажимаю на строчку «Параметры»
Дальше следует прокрутить список до конца и в категории «Дополнительные параметры» нажать на кнопку «Посмотреть доп. параметры».
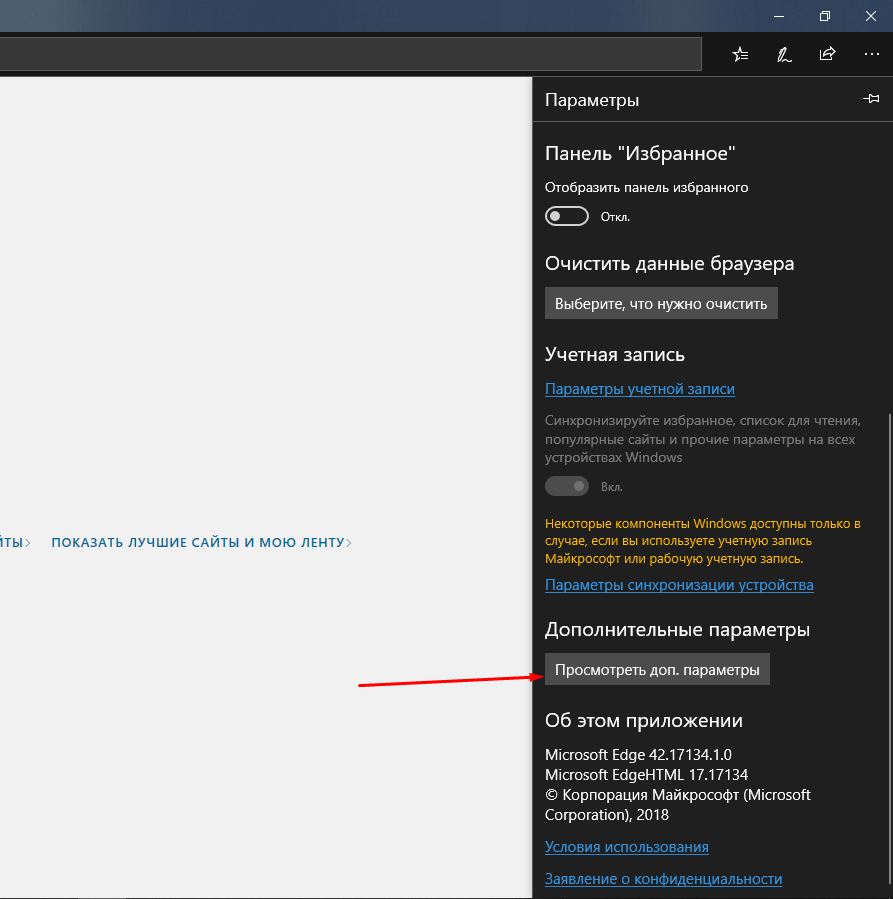
Для отключения всплывающих окон мне сначала нужно открыть дополнительные параметры
В списке одним из первых будет элемент «Блокировать всплывающие окна». Тумблер под ним обязательно должен быть активирован.
Перевод в режим «Чтение»
Этот режим доступен не для всех сайтов и отображается только после загрузки страницы, в адресной строке, слева от иконки «Добавить в избранное». При его активации содержимое будет отображаться без элементов навигации сайта, то есть в формате, удобном для чтения.
Под адресной строкой есть специальная панелька, с помощью которой можно изменить масштаб, шрифт текста, также включить зачитывание текста вслух. И тут не то что реклама, тут даже шапка сайта, меню и контактные данные не отображаются – только хардкор, только текст с картинками!
AdGuard AdBlocker
If you are looking for an Edge add-on that takes half the memory than its competitors, then you are in for a treat. AdGuard AdBlocker is the perfect match for you.
AdGuard AdBlocker helps block ads from Facebook, YouTube, among other websites.

Some of AdGuard AdBlocker’s characteristic features are:
- It blocks video ads, banners, pop-ups, and text ads.
- It enhances the loading of webpages by removing unwanted data.
- It uses half the memory that the other blockers use.
- It also protects you from getting tricked by third-party apps.
Though AdGuard Ad Blocker is better than many of its competitors, it has not been updated with the latest features for a long time.
Итог: надстройки Microsoft Edge AdBlock
Мы все хотим работать в атмосфере, свободной от отвлекающих факторов, чтобы мы могли работать слаженно и эффективно. Эти объявления часто негативно влияют на наше сознание и приводят к потере производительности. Работая над Microsoft Edge, мы все хотим избежать этого.
Чтобы решить эту проблему, мы обращаемся за помощью к надстройкам для блокировки рекламы. Мы упомянули все лучшие из приведенного выше списка, чтобы вы могли выбрать один из них. В общем, они должны удовлетворить ваши потребности.
Расширения для блокировки рекламы также помогли моему брату подготовиться к тестам, не отвлекаясь
Он мог сосредоточить свое внимание только на учебе, и на следующий день он даже показал хорошие результаты. Он поблагодарил меня за то же самое
Какое ваше любимое дополнение AdBlocking, установленное на Edge Chromium?
Наконец, вот рекомендуемые веб-браузеры для вашего компьютера и мобильного телефона, которые вам стоит попробовать.