Punto switcher в windows 7 10 что это за программа раскладки клавиатуры?
Содержание:
- Инсталляция и начальные настройки
- Страницы настроек
- Возможности Punto Switcher
- Где же настройки?
- Как отключить Punto Switcher
- Как отключить (удалить) Punto Switcher
- Менеджер буфер обмена в Punto Switcher и Clipdiary
- Настройки Punto Switcher
- Punto Switcher общее описание
- Загрузка и настройка программы
- и что можно сделать
- Свои правила
- Удаление
- Punto Switcher: что это за программа
Инсталляция и начальные настройки
Процесс установки приложения трудностей не вызывает и является стандартным для всех систем. Что касается настроек, в современных версиях программы их производить не нужно. Как правило, рядовому пользователю хватит и тех параметров, которые выставлены по умолчанию. Последние версии уже изначально адаптированы для определения местоположения пользователя, используемого языка, часового пояса, денежной единицы и т. д.
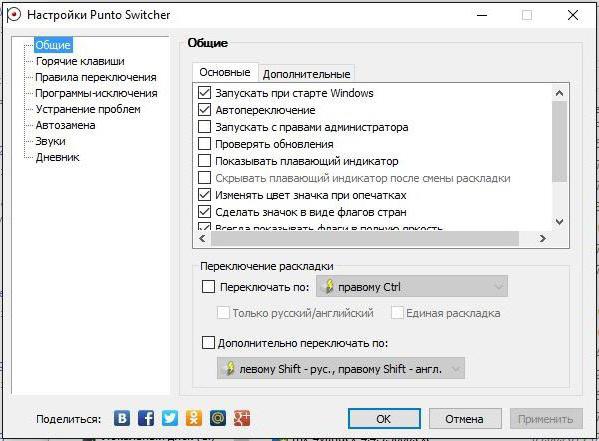
Однако если нужно применить собственные настройки, делается это достаточно просто. В общих параметрах имеется и специальный пункт запуска приложения вместе с системой. Его деактивация, кстати, и дает решение проблемы того, как отключить программу, хотя можно использовать и другое методы, о которых будет сказано отдельно.
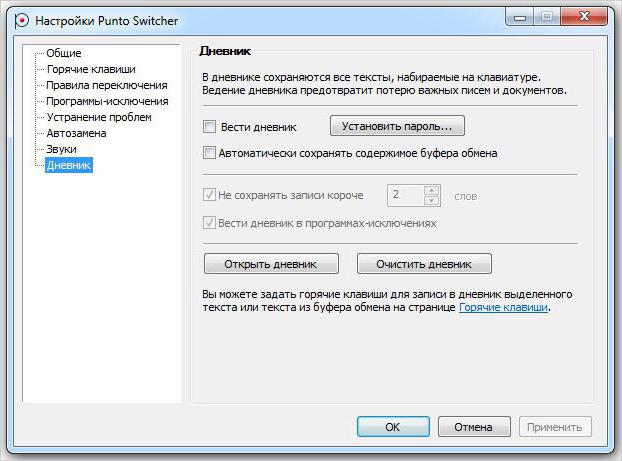
Особого внимания заслуживает раздел дневника. Он создан, чтобы сохранять все то, что пользователь вводит с клавиатуры. Для блокировки доступа к нему в Punto Switcher пароли устанавливаются в этом же разделе (хотя сохранить другие данные в виде паролей или кодов доступа тоже можно). В дневнике имеется возможность поиска какого-то текста, если пользователь забыл, что и когда он вводил. Правда, для сохранения такой информации нужно будет установить ведение дневника, сохранение содержимого буфера и периодику очистки.
Страницы настроек
Настраивать Пунто Свитчер несложно. Все пользовательские настройки программы сгруппированы по отдельным вкладкам (страницам). Пройдёмся по ним с целью установить в них нужные опции.
Общие
Что можно корректировать в этом окне:
- при включении автозапуска пакет будет стартовать одновременно с Виндовс;
- автопереключение — в зависимости от установки галочки, будет в состоянии «включено» или «выключено»;
- возможно автоопределение ввода пользователем паролей;
- установка срабатывания быстрого переключения по одной из клавиш («Дополнительно переключать по»).
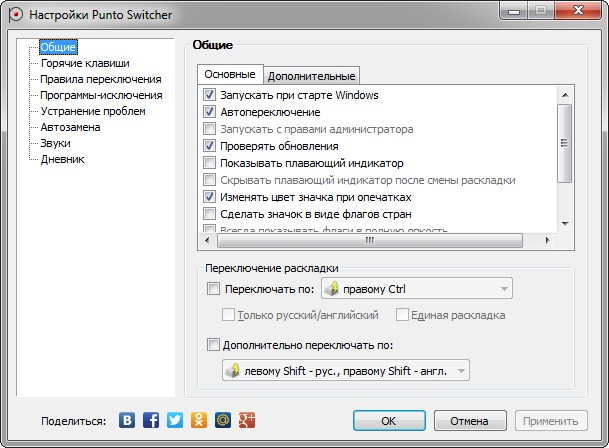
Блок «Дополнительно»
Здесь сосредоточены очень интересные возможности:
- Если в одной из аббревиатур допущена ошибка, то она будет исправлена инструментом «Исправлять аббревиатуры».
- Двойная заглавная будет исправлена с автоотключением клавиши Caps Lock.
- С помощью «Следить за буфером…» можно хранить до тридцати скопированных фрагментов.
- Включение всплывающих подсказок поможет освоить автопереключатель.
- Очень полезной будет возможность отражения в тексте запятой по двойному пробелу.
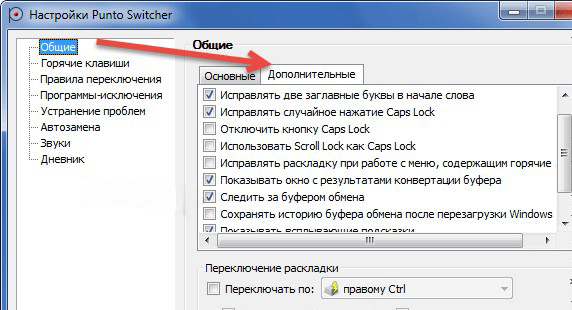
Горячие клавиши
Само собой разумеется, что эти кнопки предназначены для быстрого общения с приложением. Некоторые уже находятся здесь по умолчанию — но их можно по желанию изменить. Интересна команда «Показать историю…» (здесь для неё установлен Shift). Если в «обычной жизни» буфер запоминает один скопированный эпизод, то в Пунто Свитчер их может быть до тридцати. И с каждым из них можно работать. Присваивайте свои комбинации и пользуйтесь.
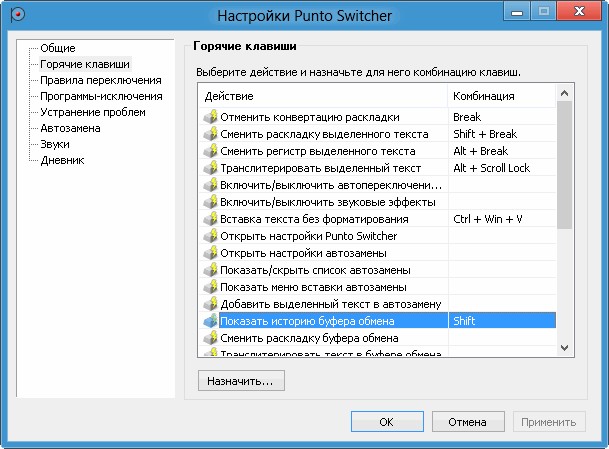
Правила переключения
Если при наборе вам не нравится поведение автопереключателя раскладки, то на этой странице можно задать свои.
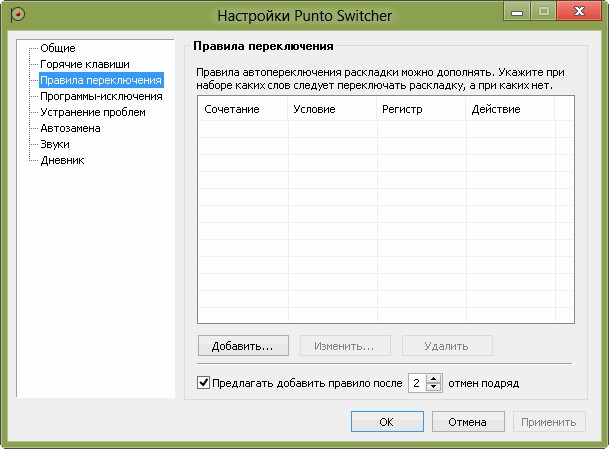
Добавляется новое по кнопке «Добавить» — вводим сочетание букв, задаём своё условие и режим для его обработки. Подтверждаем — ОК.
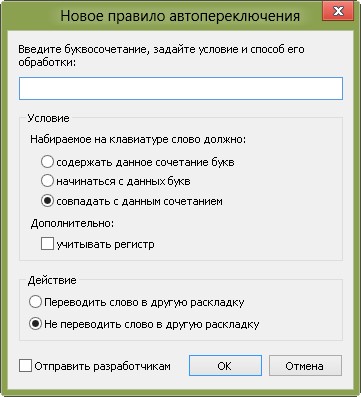
Программы-исключения
На этой странице можно сформировать список тех приложений, в которые, по вашему мнению, не должен вмешиваться Свитчер. Особенно это касается игр. Каждая из них добавляется активированием кнопки «Добавить». После чего выбирается из уже запущенных программ или через «Обзор». Можно также добавить путём указания каталога (папки), в которой она находится.
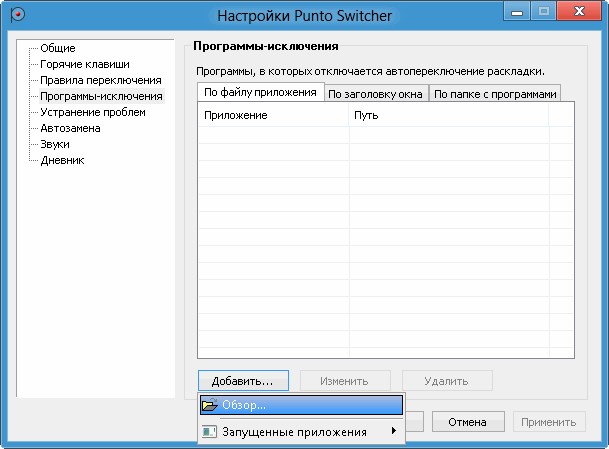
Устранение проблем
Эта страница предназначена для дополнительных условий переключения в сложных ситуациях, а также если используются другие языки, помимо русского и английского. В последнем случае нужно обратиться к разделу «Дополнительно».

Автозамена
С помощью этой фишки можно любому сочетанию клавиш присваивать какой-то текст и затем одним кликом вставлять его.
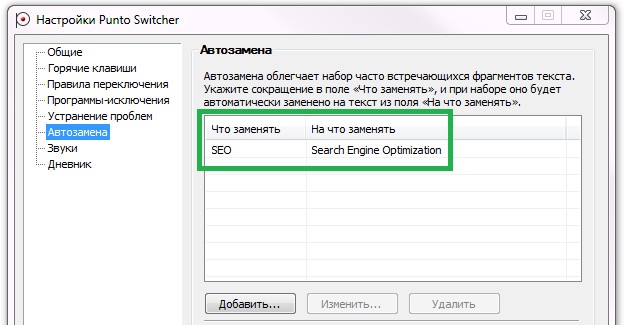
При появлении в набираемом вами тексте такого сочетания будет появляться подсказка. А при нажатии Энтер, Таб или пробела (как вы выбрали) подсказка переместится в текст.

Дневник
Этот инструмент позволяет сохранять любую набранную информацию в rtf-формате. Есть возможность добавлять в «Горячих клавишах» кнопки (комбинации) для обращения с дневниковыми записями и выделенным текстом.
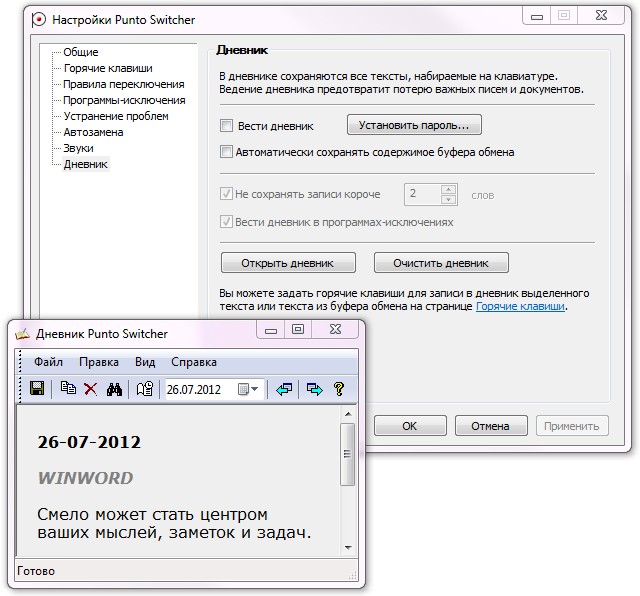
Здесь доступно следующее:
- ведение дневника (автозапись набираемого) или отказ;
- установка пароля для активации доступа к нему;
- автоматическая запись в дневник данных из буфера;
- нахождение и просмотр сохранённого;
- установление сроков (в днях) для хранения;
- удаление записей.
Просмотр (поиск) дневника осуществляется в календарном диапазоне. Для этого нужно пользоваться командой «Выбрать период» с выпадающим календарём.
ВАЖНО. Для каждой дневниковой записи ведётся отображение даты и приложения, в котором она была набрана
В программах-исключениях дневник продолжает вестись. Ёмкость дневника нигде не указана.
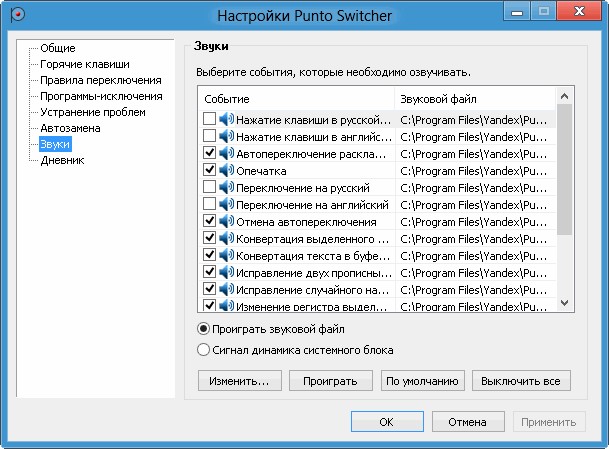
Возможности Punto Switcher
Punto Switcher действует в фоновом режиме, анализируя последовательность вводимых символов. Если ей удаётся определить, что, вероятно, вводится слово на другом языке (например, не «поздравление», а «gjplhfdktybt»), то язык автоматически переключается и слово заменяется «правильным».
Опытные пользователи Windows 7 и 8 знают, что это программа Punto Switcher может автоматически переключать язык текста, либо вручную исправлять весь текст или всё слово при нажатии одной заданной горячей клавиши.
Переключение языковой раскладки может сопровождаться звуковым оповещением, а для каждой раскладки клавиатуры — использоваться своё оригинальное озвучивание нажатий клавиш.
Пунто Свитчер имеет множество приятных дополнительных возможностей, позволяющих облегчить печать текста ещё сильнее. Например автозамена, согласно шаблону автоматически заменять «хч» на «хороший человек». Лишь бы самому потом в таких шаблонах не запутаться!
Где же настройки?
Перед тем как настроить Punto Switcher, нужно как-то попасть в его настройки. Некоторым почему-то кажется, что настройки Свитчер специально прячут от пользователей — совсем нет! Для проникновения в это тайное место нужно в трее системы найти значок приложения. На него нужно навести мышь, нажать правую кнопку. Поверх значка отразится маленькое меню, в котором нужно отыскать строчку «Настройки…». При активировании строки левой мышкой и совершается то, что должно — попадаем в них.
Если на рабочем столе у вас есть ярлык для утилиты, то такое же меню вызывается правой мышкой с ярлыка. Третий вариант — найти настройки через меню «Пуск».
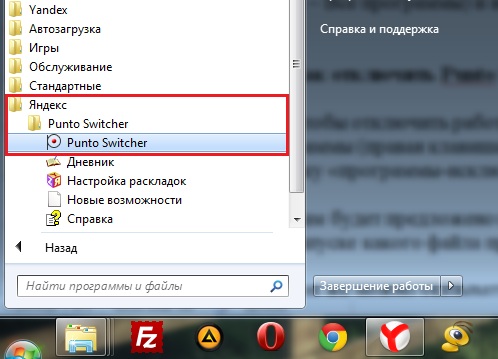
Как отключить Punto Switcher
 Безусловно, Punto Switcher является удобной программой, спасающей от путаницы с языковой раскладкой клавиатуры. Однако очень часто проект Яндекса вносит свои коррективы и мешает работе, постоянно действуя автоматически и запрещая нажимать горячие клавиши. Кроме того, когда активны аналоги Punto Switcher или клавиатурные тренажеры, путаница с раскладкой переходит на новый уровень.
Безусловно, Punto Switcher является удобной программой, спасающей от путаницы с языковой раскладкой клавиатуры. Однако очень часто проект Яндекса вносит свои коррективы и мешает работе, постоянно действуя автоматически и запрещая нажимать горячие клавиши. Кроме того, когда активны аналоги Punto Switcher или клавиатурные тренажеры, путаница с раскладкой переходит на новый уровень.
Загрузить Punto Switcher
Отключение на время
Переводим взгляд на правую нижнюю часть экрана, где отображены иконки программ. Кликаем правой кнопкой мыши по иконке, которая выглядит как индикатор переключения раскладки (En, Ru) и нажимаем «Выйти». Это позволит отключить Пунто Свитчер на некоторое время.
Еще можно убрать галочку возле «Автопереключение», и тогда программа перестанет думать за вас при написании коротких слов или сокращений.
Кстати, если Punto Switcher не сохраняет пароли, то нужно настроить дневник. По умолчанию он не ведется (галочка «Вести дневник»), и опция «Сохранять записи от» неактивна. Нужно настроить количество знаков для сохранения в настройках и включить опцию, и тогда все пароли, вручную введенные на клавиатуре, будут сохраняться.
Завершение работы, если не видно иконки
Иногда иконка в трее загадочным образом пропадает, и процесс приходится завершать вручную. Для этого на клавиатуре одновременно жмем клавиши «Ctrl + Shift + Esc».
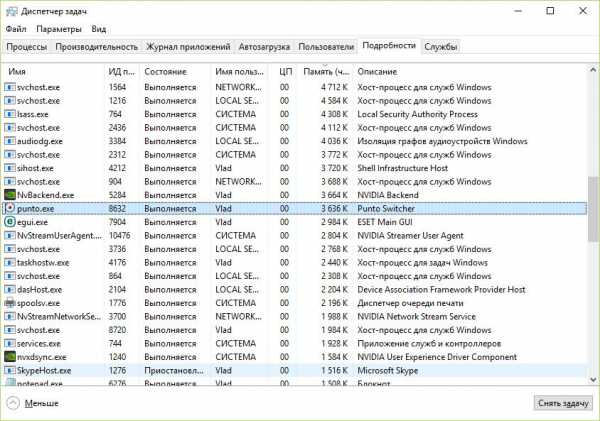 Появится диспетчер задач. Переходим на вкладку «Подробности», ищем и выделяем левым кликом процесс Punto.exe и жмем снять задачу.
Появится диспетчер задач. Переходим на вкладку «Подробности», ищем и выделяем левым кликом процесс Punto.exe и жмем снять задачу.
Отключение автозапуска
Чтобы оставить программу «прозапас», для непосредственного включения перед набором текста, нужно зайти в настройки (правой кнопкой по иконке раскладки в трее). Далее во вкладке «Общие» убрать галочку возле пункта «Запускать при старте Windows».
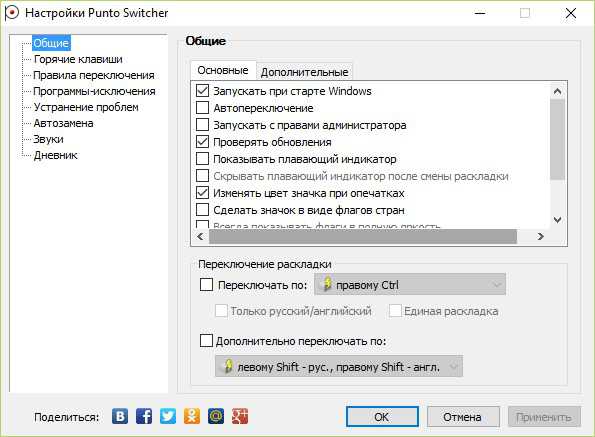
Полное удаление
Когда функции сервиса вам абсолютно не нужны, можно удалить программу полностью, вместе со всеми наворотами системы от Яндекса. Как удалить Punto Switcher: нажать пуск (иконка Windows в углу или на клавиатуре) и ввести там «Программы и компоненты», кликнув по найденному результату.
 Далее надо найти в списке нашу программу и кликнуть по ней. Запустится автоматический процесс удаления.
Далее надо найти в списке нашу программу и кликнуть по ней. Запустится автоматический процесс удаления.
В данной статье были представлены всевозможные методы отключения и удаления программы Punto Switcher. Теперь переключение раскладки полностью под вашим контролем, а ошибки ввода текста в клавиатурных тренажерах и других программах исключены.
Как отключить (удалить) Punto Switcher
Если вас раздражает Punto Switcher, и вам хочется его отключить, значит, эта статья будет вам полезна. Вы узнаете, как можно отключать Punto Switcher на определенное время, познакомитесь с тем, как можно отключить автозагрузку Punto Switcher при загрузке ОС (операционной системы), а также научитесь полностью удалять Punto Switcher со своего компьютера.Но обо всем по порядку…
Для начала, ознакомьтесь со статьей про Punto Switcher «как сменить раскладку клавиатуры». Быть может, вы просто не знаете, как им пользоваться…
И только в том случае, когда вы твердо уверены, что Punto Switcher нужно удалить, воспользуйтесь одним из описанных ниже способов:
Как отключить Punto Switcher на время?
Чтобы на время приостановить работу Punto Switcher нужно нажать правой клавишей мышки в панели задач по ярлыку программы и из появившегося контекстного меню выбрать пункт «Выйти».
Как только вам снова понадобится включить переключатель «Пунто», найдите ярлык программы (Пуск – Все программы) и нажмите на него левой клавишей мышки.

Как отключить Punto Switcher в отдельных приложениям (играх)
Чтобы отключить работу «Пунто свичера» в отдельных приложениях, нужно зайти в настройки программы (правая клавиша по ярлыку программы в панели задач – пункт «настройки»), перейти на вкладку «программы-исключения» и нажать на кнопку «добавить».
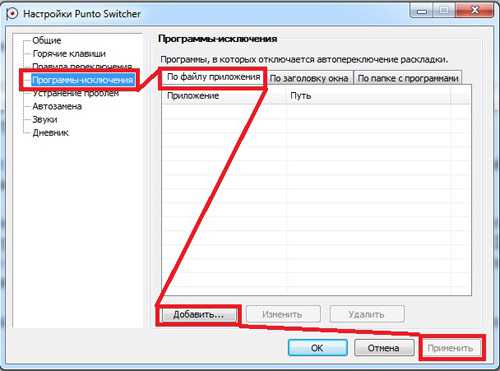
Вам будет предложено выбрать программу из уже запущенных процессов, либо вручную указать при запуске какого файла программе следует отключаться.
Так же можно указывать не только отдельные программы, но и целые каталоги. Например, у вас есть папка «игры», и вы хотите, чтобы Punto Switcher отключался во всех играх. Для этого переходите на кладку «по папке с программами» и выбираете необходимый каталог (в нашем примере это папка «игры»).
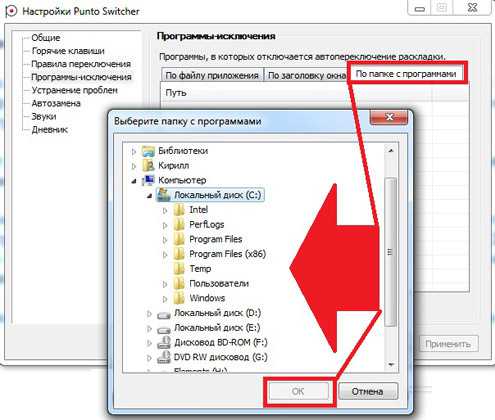
Далее нажимаете кнопку «Применить» и наслаждаетесь новыми настройками программы Punto Switcher.
Как отключить автозагрузку Punto Switcher при запуске Windows
Отключить автозагрузку Punto Switcher можно несколькими способами. Самый простой (и по идее самый надежный) – это отключить автозагрузку непосредственно в настройках самой программы.
Для этого заходим в настройки (по алгоритму, описанному выше), переходим на вкладку «Общие» и снимаем первую галочку «Запускать при старте Windows». Применяете изменения, перезапускаете компьютер и убеждаетесь, что теперь Punto Switcher не запускается при загрузке Windows (это делать не обязательно).
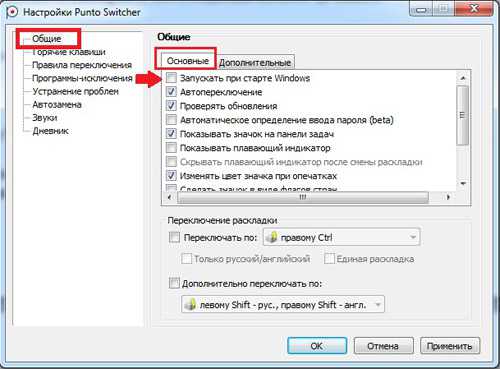 Если вдруг этот способ у вас не сработал, то автозагрузку Punto Switcher можно отключить через программу «Ccleaner» (данную программу сначала нужно скачать, а потом установить на свой компьютер). 1) Запускаете Ccleaner, переходите на вкладку «Сервис»2) Выбираете раздел «Автозагрузка»3) Находите в списке всех приложений Punto Switcher, выделяете его щелчком по левой клавише мышки
Если вдруг этот способ у вас не сработал, то автозагрузку Punto Switcher можно отключить через программу «Ccleaner» (данную программу сначала нужно скачать, а потом установить на свой компьютер). 1) Запускаете Ccleaner, переходите на вкладку «Сервис»2) Выбираете раздел «Автозагрузка»3) Находите в списке всех приложений Punto Switcher, выделяете его щелчком по левой клавише мышки
4) Нажимаете на кнопку «Выключить» (если не помогает, то на кнопку «Удалить»)
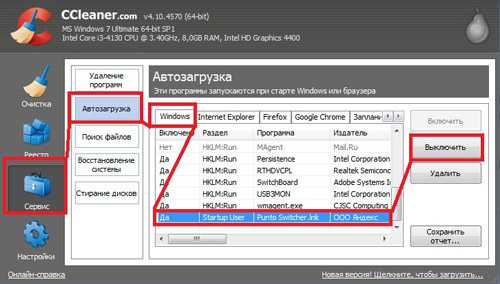 Вот и все. Теперь Punto Switcher загружать при запуске Windows больше не будет.
Вот и все. Теперь Punto Switcher загружать при запуске Windows больше не будет.
Как полностью удалить Punto Switcher с компьютера
Ну и последний вариант – полное удаление Punto Switcher с вашего компьютера.
Нажмите следующую последовательность: «Пуск – Панель управления – Удаление программы». Формируется список всех программ, установленных на вашем компьютере. Найдите в этом списке приложение под названием «Punto Switcher» и нажмите по нему два раза левой клавишей мышки (быстро). Появится вопрос «Вы действительно хотите удалить Punto Switcher? ». Подтверждаете свой выбор. Спустя несколько мгновений появится еще одно диалоговое окно с сообщением, что программа была полностью удалена с вашего компьютера.
На этом все. Если вы хотите научиться писать статьи и зарабатывать на этом деньги, советую прочитать вам еще мою заметку под названием «заработок на статьях».
Менеджер буфер обмена в Punto Switcher и Clipdiary
Единственное что я изменил, так это убрал галочку из поля «Показывать полезные советы». На вкладке «Дополнительные» вы можете поставить или снять галочку в поле «Следить за буфером обмена»:
В Punto Switcher имеется так называемый менеджер буфера обмена, который способен сохранять последние тридцать добавлений в него. Если вы поставите галочку в показанном на скриншоте поле, то программа начнет хранить стек из тридцати последних копирований в буфер. Доступ к содержимому этого менеджера вы сможете получить несколькими способами:
- Щелкнуть правой кнопкой мыши по значку Пунто в трее и выбрать из контекстного меню «Буфер обмена» — «Посмотреть историю»
- Назначить горячие клавиши для вызова менеджера в настройках:
Вызвав тем или иным способом менеджер буфера обмена вы увидите его содержимое:
Т.о. чтобы вставить в нужное место что-то сохраненное ранее в буфер, вам нужно поставить в это место курсор мыши, вызвать просмотр истории клипборда в Punto (лучше всего повесить его предварительно на комбинацию горячих клавиш), найти строчку с интересующим вас фрагментом и щелкнуть по нему мышью. В общем, все просто.
Сам по себе буфер обмена операционной системы Windows хранит передаваемые в него данные непосредственно в оперативной памяти и стирает старую запись при добавлении новой. Отсюда следуют два основных недостатка стандартного инструмента Windows:
- невозможность добавления сразу нескольких фрагментов в клипборд
- при перезагрузке или сбое компьютера данные из стандартного буфера обмена теряются
На самом деле, при постоянной работе с текстами в качестве копирайтера очень часто бывает нужно использовать историю клипборда. Описанный чуть выше довесок к Пунто Свитчеру решает данные проблемы, но мне лично кажется маловатым стек на тридцать значений, да и функций поиска по истории буфера не хватает.
Для этого щелкните левой кнопкой по иконке Clipdiary с желтой папкой и выберите из верхнего меню «Файл» — «Настройки».
Теперь все, что вы будете копировать в буфер обмена с помощью ctrl+c и ctrl+x, а так же через контекстное меню, сохранится на жестком диске в базе данных Clipdiary. В настройках вы сами сможете задать количество хранимых записей из клипборда и при необходимости осуществлять очистку базы данных:
В Clipdiary можно осуществлять поиск по истории буфера и, что не маловажно, все что вы скопируете теперь в него, будет храниться не в энергозависимой памяти, а на жестком диске. Однажды это спасло меня от повторного написания части статьи, когда неожиданный бросок напряжения заставил перезагрузиться компьютер
Настройки Punto Switcher
Войти в настройки программы Пунто Свитчер можно будет из области уведомлений. После клика правой кнопкой мыши по значку программы, выберите в контекстном меню пункт «Настройки».
После этого будет открыто окно «Настройки Punto Switcher». Настройки программы размещены в нескольких разделах:
- Общие — здесь вы можете настроить общие правила для работы программы.
- Горячие клавиши — вы можете настроить горячие клавиши для более удобного управления программой.
- Правила переключения — здесь вы можете настроить программу, в каких случаях следует переключать раскладку клавиатуры, а в каких это делать не нужно.
- Программы-исключения — вы можете добавить в список программы, в которых нужно будет отключить автоматическое переключение раскладки клавиатуры.
- Устранение проблем — здесь вы можете добавить некоторые дополнительные настройки при возникновении проблем.
- Автозамена — в этом разделе вы можете задать сокращения, которые будут автоматически заменяться полными словами.
- Звуки — здесь расположены настройки озвучивания для действия и событий в программе Punto Switcher.
- Дневник — вы можете сохранить всю текстовую информацию, набранную на клавиатуре.

Подробнее о работе с Дневником Punto Switcher, вы можете прочитать здесь, в специальной статье на моем сайте.
Программа предлагает несколько вариантов горячих клавиш для переключения раскладки. В разделе «Общие» вы можете активировать пункт «Переключать по:», а затем выбрать горячие клавиши для быстрого переключения раскладки клавиатуры. Программа Пунто Свитчер реагирует на быстрые нажатия клавиш для того, чтобы избежать конфликта с обычными системными сочетаниями.
Выполнять какие-либо действия при помощи программы Punto Switcher можно при помощи горячих клавиш, или включая необходимые функции, после клика по значку программы из области уведомлений.
Здесь можно будет быстро изменить некоторые настройки программы: включить или выключить автопереключение, звуковые эффекты, в буфере обмена можно будет: изменить раскладку, транслитерировать, проверить орфографию, посмотреть историю, дополнительно можно будет включить ведение дневника, посмотреть дневник, составить список автозамены, отправить выделенный текст в Twitter, посмотреть системные свойства, преобразовать числа в текст.
При помощи программы вы можете найти необходимую информацию на внешних ресурсах в интернете. Выберите в контекстном меню пункт «Найти», а затем определитесь с местом для поиска нужной информации.
Punto Switcher общее описание
Так вот, есть такая замечательная программка под названием Punto Switcher, которая раз и навсегда избавит Вас от этого недуга, ведь основным ее назначением является автоматическая смена раскладки клавиатуры с английского на русский (и наоборот), когда набор выполняется не на том языке что требуется.
Т.е., набирая текст, можно больше не переживать о том, что получится какой-нибудь абырвалг, ведь программа все «перевернет» автоматически.
Как она это делает? В ней есть огромный словарик слов и выражений и она сравнивает с ним вводимые Вами слова и вообще, если в набранном тексте получается что-то нелогичное и бредово-несвязанное — она быстренько перекидывает это в другую раскладку.
Загрузка и настройка программы
Установка предельно проста, а вот на настройке немного задержусь. Правда порекомендую отказаться при установке от установки дополнительного софта:
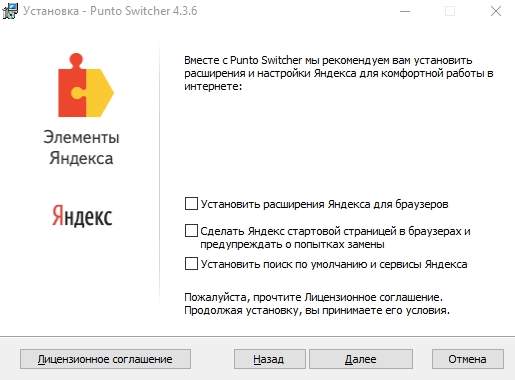
После установки программы в первую очередь надо избавиться от стандартного Windows-переключателя. Сделать это можно следующим образом: «Пуск -> Настройка -> Панель управления -> Язык и региональные стандарты -> Языки -> Подробнее -> Дополнительно -> Выключить дополнительные текстовые службы».
Далее жмем в трее (это где всякие часы, значки антивируса и тд) правой кнопкой мышки на название раскладки (RU или Eng) и выбираем «Настройки».
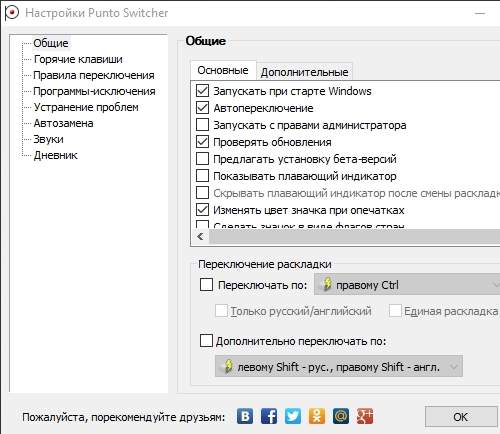
На вкладке «Общие» Punto Switcher:
- Смотрим стоит ли галочка «Запускаться при старте.», если нет, то ставим;
- Ставим галочку «Исправлять ДВе ПРописные буквы вначале слова»;
- Остальные галочки в этой вкладке поставьте на своё усмотрение, но я бы снял галочку с «Всплывающие подсказки при автозамене» и «Показывать полезные советы»
На вкладке «Звуки» я рекомендую снять все галочки. Может кому-то это всё понадобится и пригодится, но мне они как-то не по душе и бесполезны совершенно.
и что можно сделать
В данной ситуации паниковать не стоит. Естественно, если нормальной работе за компьютером что-то мешает, то не стоит сразу бежать в сервис технического обслуживания.
Для любой операционной системы есть порядок действий, который поможет решить любую проблему или практически любую. Давайте разберемся.
Windows XP
Не спешите сразу принимать какие-либо действия. Запросто мог произойти сбой системы, тогда просто нужно перезагрузить компьютер.
Если данная процедура не помогла, то необходимо сделать следующее:
- проверить, задан ли второй язык. Для этого нужно нажать правой кнопкой мыши на языковую панель, выбрать пункт Параметры или Настройки, и в Общих настройках выбрать любой из предложенных вариантов;
- если языковая панель вообще не отображается, то необходимо зайти в меню Пуск – Панель управления и в пункте Языки и региональные стандарты в настройках Языки убрать галочку со строки Включить поддержку текстовых служб всех программ;
- еще один способ – это назначить другие клавиши, которые будут отвечать за переключение. Делается это так: заходите в меню Пуск, далее Язык и региональные стандарты, потом в Панель управления, а там уже жмете Смена сочетания клавиш;
- и есть еще один способ – сделать залипание клавиш. Делается это путем последовательного нажатия клавиши Shift, Ctrl, Alt 5 раз. Потом можно будет оставить этот режим или отключить его, нажав кнопку Отмена. Данная процедура снова запустит переключение клавиатуры.
Windows 7
Не меняется раскладка клавиатуры на Windows 7 – не стоит переживать, это легко исправить.
Виндовс 7 – это более современная версия Виндовс, поэтому здесь все намного проще:
- заходите в меню Пуск;
- потом Панель управления;
- далее Часы, язык и регион;
- нажимаем Язык и региональные стандарты;
- выбираем раскладку Языки и клавиатуры;
- жмем Изменить клавиатуру;
- в открывшемся окне Добавляем нужный язык;
- или во вкладке Языковая панель выделяем строчку Закреплена в панели задач и ставим галочку напротив параметров Отображать дополнительные значки языковой панели на панели задач и Отображать текстовые метки на языковой панели.
Windows 8
Если не меняется раскладка клавиатуры и на Windows 8, то и здесь не надо паниковать. Хотя система Виндовс 8 более усовершенствованная, некие неполадки могут возникнуть, и на это может повлиять как сбой системы, так и неправильные настройки компьютера.
Интерфейс данного программного обеспечения немного отличается от привычного Виндовс 7, но он также легок в использовании.
Чтобы отобразить языковую панель необходимо:
- войти в меню Пуск, далее выбрать Выполнить;
- в открывшемся окне ввести имя программы, папки или документа, которые требуется открыть.
- в строке ввода набираем слово regedit и нажимаем на Ок;
- появится окно с названием Редактор реестра, слева необходимо нажать на папку HKEY_CURRENT_USER и из предложенного списка выбрать Softaware;
- прокрутить курсор до папки Microsoft;
- кликнув по ней найти в списке папку Windows, нажать на нее, а затем – на Currentversion;
- в списке находим папку Runи в окне справа нажимаем правой кнопкой мыши на свободное поле и выбираем Создать – Строковой параметр;
- новый параметр переименовываем в LanguageBar, нажимаем на него правой кнопкой и выбираем Изменить;
- в строку Значение вписываем “ctfmon”=”CTFMON.EXE”;
- нажимаем на Ок, перезагружаем компьютер и видим появившуюся языковую панель.
Подключаем интернет на телефон. Читать в статье, как подключить интернет мегафон на телефон
Что такое SAP? Ответ тут.
Язык также можно изменить вручную. Для этого потребуется выполнить 3 действия:
- добавить язык;
- скачать и установить языковой пакет;
- установить необходимый язык в качестве основного.
Рассмотрим подробнее все необходимые шаги:
- На панели задач нужно нажать на Параметры – изменение параметров компьютера;
- выбираем Время и язык – Языки и регионы;
- нажмите на Добавление языка и выберите нужный вам;
- чтобы добавить языковой пакет, нужно выбрать язык. В открывшемся окошке будет три кнопки: Использовать как основной, Параметры, Удалить;
- нажмите Параметры – Загрузить;
- после скачивания нажмите на кнопку Использовать как основной.
Все измененные параметры будут окончательно установлены после того, как вы выйдете из системы и снова ее запустите. Потом выбрать нужный язык можно будет кликнув на него мышкой.
Свои правила
В основе Punto Switcher, как автопереключателя языков, лежит анализ невозможности неких буквенных сочетаний и словоформ. При возникновении таких случаев как раз и происходит автоизменение раскладки клавиатуры. Но как же быть, если в нашем случае это не нужно? Пользователь может сам добавлять свои правила в «Словарь», если реакция приложения для вас противоположна ожидаемой.
Вариант 1
После активации правой мышкой значка Punto Switcher (PS) в панели задач нужно перейти в меню «Настроек» и на вкладке «Правила переключения» нажать кнопку«Добавить».
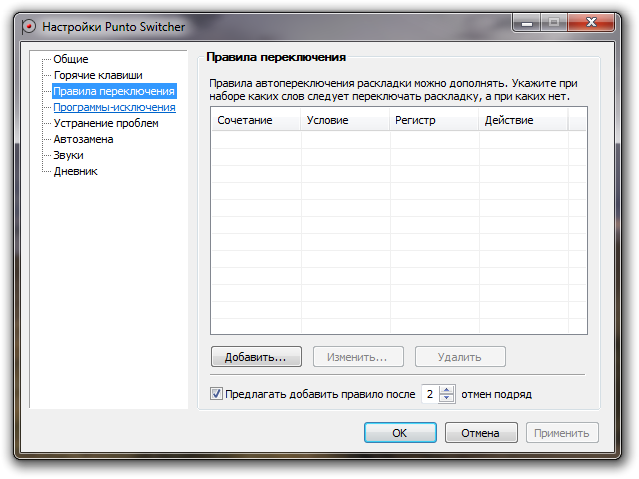
Здесь нужно ввести словосочетание для нового правила. Среди условий для его выполнения могут быть полное совпадение, совпадение в начале слова или в любом месте. Можно дополнительно задать учёт регистра. После ввода новое правило подтверждается нажатием ОК.
Вариант 2
В «Настройках» «Правил переключения» есть функция «Предлагать добавить правило… подряд». Включается установкой галочки. Она нужна для указания количества отмен. После отработки этого количества программа предложит снова создать одно из правил.
Вариант 3
Третьим вариантом является обращение к разработчикам, для чего нужно связаться с ними по адресу punto-switcher@yandex.ru.
Удаление
Если хотите полностью стереть из памяти все упоминания о назойливом софте от Яндекса, то проще всего воспользоваться ранее установленным CCleaner-ом.
Во вкладке сервис выбираем «Удаление программ», находим PS и устраняем.
Можно задействовать и штатные возможности Windows 10. Для этого заходим в «Панель управления». Делается это очень просто. Кликаем правой кнопкой по «Пуску» и в меню выбираем пункт с соответствующим названием.
Далее стоит кликнуть по разделу «Программы и компоненты». После открытия окна и нескольких секунд ожидания, загрузится полный перечень установленных приложений. Если их слишком много, можно применить поиск (в правом верхнем углу).

Выделяем наш любимый Punto Switcher и жмём на кнопку «Удалить». Вот и всё!
Сразу же отмечу, что этот способ не работает в большинстве случаев. Как минимум, на дисках и в реестре останутся следы данного софта, которые придется зачищать вручную. Поэтому, лучше воспользоваться вышеупомянутым «клинером» или любой другой сторонней утилитой, которая не только удалит ненужный объект, но и полностью уберет все продукты его жизнедеятельности.
Всем спасибо за внимание! А я еще раз напоминаю, что при возникновении любых вопросов по теме, можете оставлять комментарии. 22.08.201612:312534Виктор ФелькИнформационный портал IT Техник
 22.08.201612:312534Виктор ФелькИнформационный портал IT Техник
22.08.201612:312534Виктор ФелькИнформационный портал IT Техник
Сохранение настроек и переключение раскладки
При запуске разных версий Punto Switcher в Windows 7, 8, 10 иногда возникают проблемы при которых программа не может сохранить настройки, не переключает раскладку автоматически или требует дополнительного подтверждения запуска с правами администратора.
Для решения проблемы с правами запуска необходимо:
- Идите по следующему пути:Пуск > Все программы > Стандартные > Служебные > Планировщик задачStart > All Programs > Accessories > System Tools > Task Scheduler Либо наберите в поиске Task Scheduler (Планировщик задач)
- Создайте новую задачу «Создать простую задачу…» (Create Basic Task…)
- Имя: Права администратора для Punto Switcher
- Триггер: «При запуске» (At startup), «При запуске системы» (At system startup)
- Действие: «Запустить программу» (Start a program) и укажите путь «C:Program Files (x86)YandexPunto Switcherpunto.exe»
- Обязательно поставьте галочку в пункте «Открыть окно»Свойства» после нажатия кнопки «Готово»» (Open the Properties dialog for this task when I click Finish) и в открывшемся диалоговом окне выберите «Выполнить с наивысшими правами» (Run with highest privileges)
- В настройках Punto Switcher уберите галочку с пункта «Запускать при старте Windows»
- Перезагрузите компьютер
Подобные вопросы:Punto Switcher перестал работать и не переключает раскладку автоматическиЕсли дело не в правах администратора, то можно восстановить работу следующим способом:
- Необходимо включить видимость скрытых файлов и папокПуск —> Панель управления —> Оформление —> Параметры папок —> Закладка «Вид» —> В ней ставим переключатель «Показывать скрытые файлы, папки и диски».
- Через «Мой компьютер» или проводник заходим в каталог с данными пользователя на системном диске:C:UsersИмя_пользователяAppDataRoamingYandexPunto SwitcherUser Data
- В данной папке находим и удаляем файл preferences.xml
- Перезагружаем компьютер или выгружаем программу и снова её запускаем.
- Punto Switcher снова работает, настройки остались сохранены! После проведенных действий рекомендуется снова скрыть файлы и папки.
Почему переключение раскладки происходит не всегда или не исправляется первая буква?Возможно у вас установлены другие переключатели языков (например, RusLat или Switch It!), эта проблема может возникать из-за конфликта программ.
Возможно Вам поможет: Не работает автозапуск Punto Switcher на Windows 7, 8, 10?
Punto Switcher: что это за программа
По моему мнению, Punto Switcher должна быть обязательной программой на всех офисных компьютерах, на тех, на которых часто приходится писать текст. Я сам тоже ею пользуюсь.
Основная задача, которую решает Punto Switcher – это автопереключение раскладки клавиатуры. То есть, ли вы будете писать русское слово латинскими буквами, программа автоматически переключить раскладку на нужный язык. Вы не потеряете много времени на переписывание слова или целого предложения.
Punto Switcher
Операционная система: Windows XP, Vista, 7, 8, 10, а также Mac OS X.
Язык: русский;
Разработчик: Яндекс.
Загрузки
Установите программу, если она у вас ещё не установлена, и давайте рассмотрим Punto Switcher: что это за программа, и что в ней есть. Для подробностей нужно залезть в опции, которые можно увидеть, нажав правой кнопкой мышки на иконку в трее и кликнув пункт «Настройки» (кстати, правый клик открывает контекстное меню, в котором есть быстрые опции, по изучайте).
В настройках Punto Switcher слева видим разделы. Пробегусь по ним по порядку, и объясню, что и зачем нужно.
Общие. Это основные настройки. Здесь можно включить или отключить автозагрузку, автопереключение языка, настроить внешний вид иконки, правила переключения и другое.
Горячие клавиши. Тут всё понятно – настройка клавиш для быстрых действий.
Правила переключения. Здесь настраиваются правила, по которым нужно переключать раскладку. При необходимости можно изменить существующие правила или добавить новые.
Программы-исключения. Здесь можно добавиться программы, в которых все правила, заданные в Punto Switcher, действовать не будут.
Устранение проблем. Можно настроить события, при которых переключение раскладки не будет происходить, а также некоторые другие опции.
Автозамена. Можно задать правила автозамены – при вводе определённой комбинации будет происходить то или иной событие, допустим, если ввести «микро», то автоматически напишется слово «микроклимат».
Звуки. Настройки звуковых опций.
Дневник. Рассказывая о том, что такое Punto Switcher, нужно обязательно упомянуть об этой функции, которая требует отдельного рассмотрения. Ведь это полноценный, совершенно легальный кейлоггер. Говоря простыми словами, здесь можно просмотреть всё, что набиралось на клавиатуре. Для этого сначала нужно включить дневник. Кроме того, на дневник можно поставить пароль, а также произвести другие настройки.
Итак, теперь вы знаете про Punto Switcher: что это за программа и как её настроить для полного удобства. А также теперь вы понимаете, что с помощью этой программы другие пользователи компьютера могут следить за вами, или вы можете наблюдать за ними.
(3 оценок, среднее: 4,33 из 5)