Лучшие программы для создания музыки на android-устройствах
Содержание:
- Вопрос-ответ
- Image Line – FL Studio
- Вопрос-ответ
- Для амбициозных: лучшие платные программы для создания музыки
- Пишем музыку — программа Nero
- Movavi Screen Recorder
- Запись звука с помощью онлайн-сервисов
- Советы редакции Zuzako по выбору программ для работы со звуком дома
- Аудио Мастер
- Wavosaur
- С помощью программ
- Создаем музыку на Android
- Для начинающих: лучшие бесплатные программы для создания музыки
- CDBurnerXP
- Музыка на круглых носителях
Вопрос-ответ
Как обрезать музыку с помощью АудиоМАСТЕРА?
Для начала работы необходимо скачать лицензионную версию софта с официального сайта. Затем установите редактор и запустите его. В стартовом меню кликните «Открыть файл». Чтобы вырезать начало или конец трека, выделите ненужный фрагмент на волне. Если вы хотите стереть кусок из середины, то оставшиеся фрагменты будут автоматически склеены. После выделения кликните по выделению правой кнопкой мыши. Выберите действие «Удалить». Дождитесь завершения обработки и сохраните результат.
Как в программе АудиоМАСТЕР можно удалить шум с аудиозаписи?
Самый простой способ подавить шум — воспользоваться эквалайзером. Инструмент расположен в левой части интерфейса. Нажмите на него и в новом окне выберите пресет «Подавление шума». Прослушайте запись и, если необходимо, скорректируйте результат. Затем нажмите «Применить».
Что нужно, чтобы наложить голос на музыку в АудиоМАСТЕРЕ?
Запустите софт и откройте музыкальную композицию. Кликните мышкой на звуковую волну: поместите ползунок в место, где должен быть голос. В нижней части интерфейса нажмите на красную кнопку записи. Укажите устройство для захвата голоса, поставьте галочку рядом с надписью «Записать в текущий файл» и запустите процесс. По завершении кликните на значок стоп и сохраните аудио.
Image Line – FL Studio
Наверное нет человека, который бы не слышал о “фрутике”, даже если он очень и очень далек от музыки. Один из тех немногих DAW, которые с уверенностью можно советовать новичкам и аматорам. Именно благодаря им FL Studio и заработал свою весьма противоречивую славу. Тысячи школьников принялись писать треки используя стандартный набор инструментов и приправу из встроенного эквалайзера и компрессора. И это при том, что стандартные средства во фрутике использовать вообще запрещено. Вооружившись топовыми плагинами, к примеру Waves или FabFilter, качественными инструментами, а главное прямыми руками – превращается в отличнейший инструмент для создания качественной музыки.
Уровень подготовки:
Вопрос-ответ
Что нужно для создания музыки?
Для того, чтобы создать свой первый трек (мелодию) с нуля, совсем не обязательно иметь музыкальное образование и в совершенстве владеть нотной грамотой
Самое важное при старте – энтузиазм и желание творить. Также потребуются: хороший компьютер, внешняя звуковая карта или аудиоинтерфейс, мониторные наушники, микрофон и программа для записи и редактирования звука
Новичкам советуем начать с простых аудиоредакторов на русском, вроде АудиоМАСТЕРА или Аудасити. Для продвинутых – FL Studio или Cubase.
Где искать звуки для написания музыки?
Готовые лупы и семплы можно найти в составе профессиональных DAW или в плагинах для них, например, Native Instruments Kontakt 5, Orb Composer, MT Power Drum Kit, Native Instruments Solid Mix Series и др. Также пакеты звуковых дорожек можно скачать или купить в интернете. Вот список ресурсов, где есть неплохие подборки:
Можно ли писать музыку на телефоне?
Можно, но это неудобно, лучше пользоваться версиями DAW для ПК. Если в наличии только один гаджет, то можно попробовать установить следующие мобильные аудиоредакторы:
- GarageBand (iOS)
- FL Studio Mobile (Android / iOS)
- Groovebox (iOS)
- Caustic 3 (Android / iOS)
- BandLab (Android / iOS)
Эти мобильные приложения помогут вам создать треки при помощи телефонов или планшетов. На ПК результат получается более качественным. Но эти приложения удобно использовать для создания луп и семплов или же различных набросков, когда вы находитесь вдали от дома.
Для амбициозных: лучшие платные программы для создания музыки
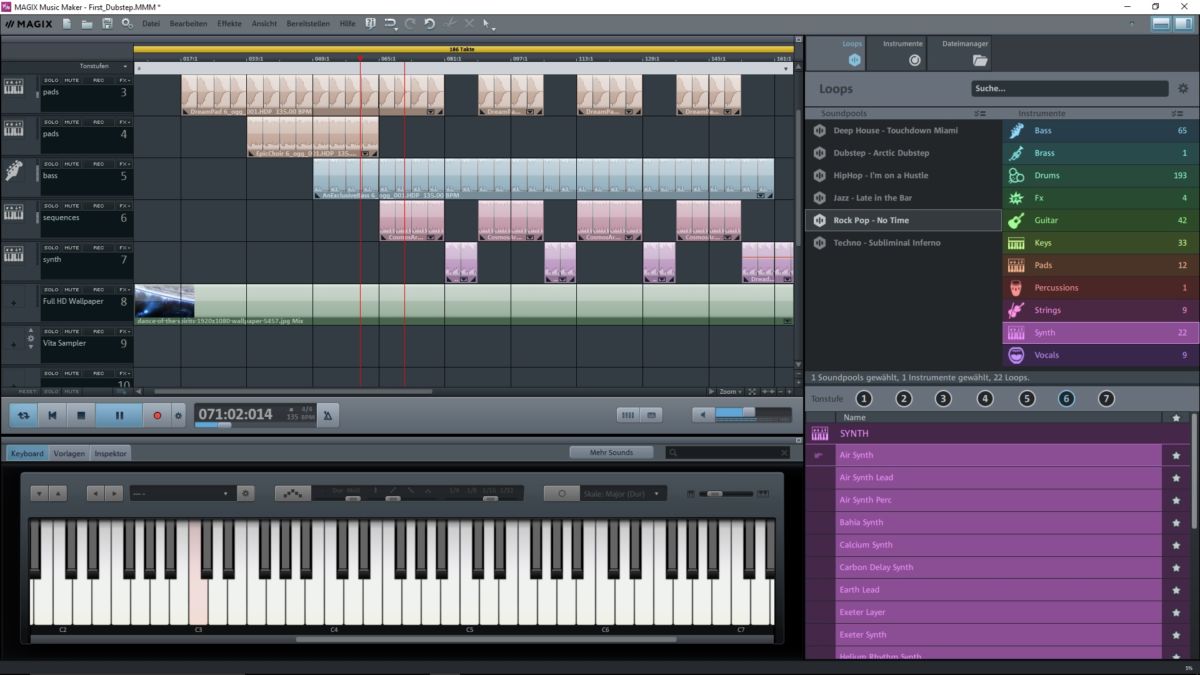 Создаем музыку на ПК с помощью Magix
Создаем музыку на ПК с помощью Magix
- «Magix Music Maker»: вы можете создавать свои собственные песни, причем совсем без каких-либо знаний в данной области! Фирма Magix специализируется на мультимедийных программах и выкатывает ежегодные обновления для своего ПО. От этого опыта определенную выгоду получает и «Magix Music Maker», предлагая до 99 треков для креатива с 3000 профессионально подготовленными звуками и лупами. Вы можете протестировать Demo-версию, а полное издание стоит 4500 рублей.
- «Ableton Live»: популярнейшее среди профессионалов и ди-джеев музыкальное ПО, которое наилучшим образом подходит не только для стационарного использования. Но для начинающих пользователей программа все-таки несколько сложновата, да и стоимость, превышающая 199 долларов (около 12 000 рублей), тоже не радует. Зато Real-Time-эффекты программа позволяет оптимально использовать во время Live-выступлений — потому она и стоит того.
- «Steinberg Cubase»: это — тоже программа, которая ориентирована скорее на профи и предлагает им звучание профессионального уровня, а также полноценную виртуальную звуковую студию с микшерным пультом класса High-End. Полная версия, соответственно, стоит около 40 000 рублей. Кто может себе это позволить, тот получит и возможность (по крайней мере, теоретическую) с помощью данной программы создать тот или иной хит. Базовая версия для тестирования доступна приблизительно за 6 000 рублей.
- Запись музыки в домашних условиях: лучшее недорогое оборудование и софт
- Бесплатные программы для работы с фото, видео и аудио
Фото: компании-производители, www.pexels.com
Пишем музыку — программа Nero
В большинстве случаев, когда мне нужно записать любой диск я чаще всего пользуюсь программой для записи дисков Nero. Наверняка большинству из вас знакома эта программа, если нет, рекомендую с ней познакомиться. У неё обширные возможности как записать музыку на диск и очень много дополнительных фишек (настроек и прибамбасов).
С помощью неё вы можете копировать диски, создавать образы, записывать свои собственные клипы и фильмы, делать презентации, собственные слайд-шоу и многое другое. Скачать эту программу вы можете в интернете, на официальном сайте программы разные версии стоят по-разному, но не бесплатно, так что ищите в сети интернет.
Приступим к записи музыки на диск третьим способом, с помощью программы Nero.
Запускаем программу Nero, я пользуюсь 7 версией, она проверенная и самая надежная, во всяком случаи для меня. Возможно у кого-то другая версия, интерфейс будет немного отличаться, но суть программы не меняется — запись дисков и все что с этим связанно.

Заходим в Nero StartSmart, у вас может называться немного по другому. В верху в центре можно сразу выбрать тип носителя записи CD, DVD, Blu-ray или два в одном CD/DVD.

Переходим на ноту — вкладка Звук.

Выбираем нужный для нас проект и нажимаем на него Сделать аудио CD, Создать JukeBox CD (Mp3, Mp4, WMA) и так далее.

Так же можно зайди на вкладку данные и записать обычный диск с данными. Если вам нужен именно Audio CD — то выбирайте Сделать аудио CD. Нужен Mp3 — выбираем Создать JukeBox CD, или Создать CD с данными.

Если у вас много информации — можете записать диски на DVD, все то же самое.

После выбора проекта появляется окно Nero Express, в котором нам нужно добавить наши файлы.

Можно нажать на кнопку «зеленый плюс» Добавить, или перетащить данные в пустое окно. Так же можете воспользоваться буфером обмена и горячими кнопками Ctrl+X, Ctrl+C, Ctrl+V.

Появится окно Добавление файла(ов) с двумя зелеными полосками.

После того как информация добавлена на диск, можно все перепроверить и нажать Далее.

Выходит Предупреждение о совместимости (может и не появиться). Нас спрашивают Отключить мультисессию? Если больше на него не будем ничего записывать — то нажимаем да. Если же хотите в будущем добавить на него данные — то нажимаем нет, перед нами выходит окно Финальные установки записи.

Тут можно написать имя диска.

Выбрать текущий рекордер записи (если у вас несколько дисководов).

Выставить число копий, которые будут записаны.

Есть возможность поставить галочку Проверить данные после записи на диск — эта функция полезна, если вы записываете важную информацию и хотите убедиться, что она записалась без всяких ошибок. Еще её иногда называют Верификация данных, то есть сравнение копии с оригиналом.

Так же можно выставить Разрешить добавление файлов (мультисессионный).

После чего нажимаем Запись (горящую спичку возле диска) и ждем. Можно сходить покурить, попить чаю или кофе, или заняться другим делом минут на 20 иногда и больше, например

По завершении процесса записи должно выйти такое окно Прожиг успешно завершен, жмем OK. После этого появится окно Сохранения проекта. Нас спросят — Хотите сохранить проект? Я всегда нажимаю Нет, если вы хотите сохранить проект — то нажмите Да.

Так же можно выставить галочку Больше не показывать это сообщение, если вы не хотите чтобы оно постоянно выходило после каждой записи диска. Если же прожиг завершился неудачей — бывает и такое, нужно вставить новый диск и попробовать снова.
Можете наслаждаться музыкой или другими своими записанными данными.
https://youtube.com/watch?v=E2xO4ltxN_o
Как записать музыку на диск — Nero 7 | Moicom.ru
Movavi Screen Recorder
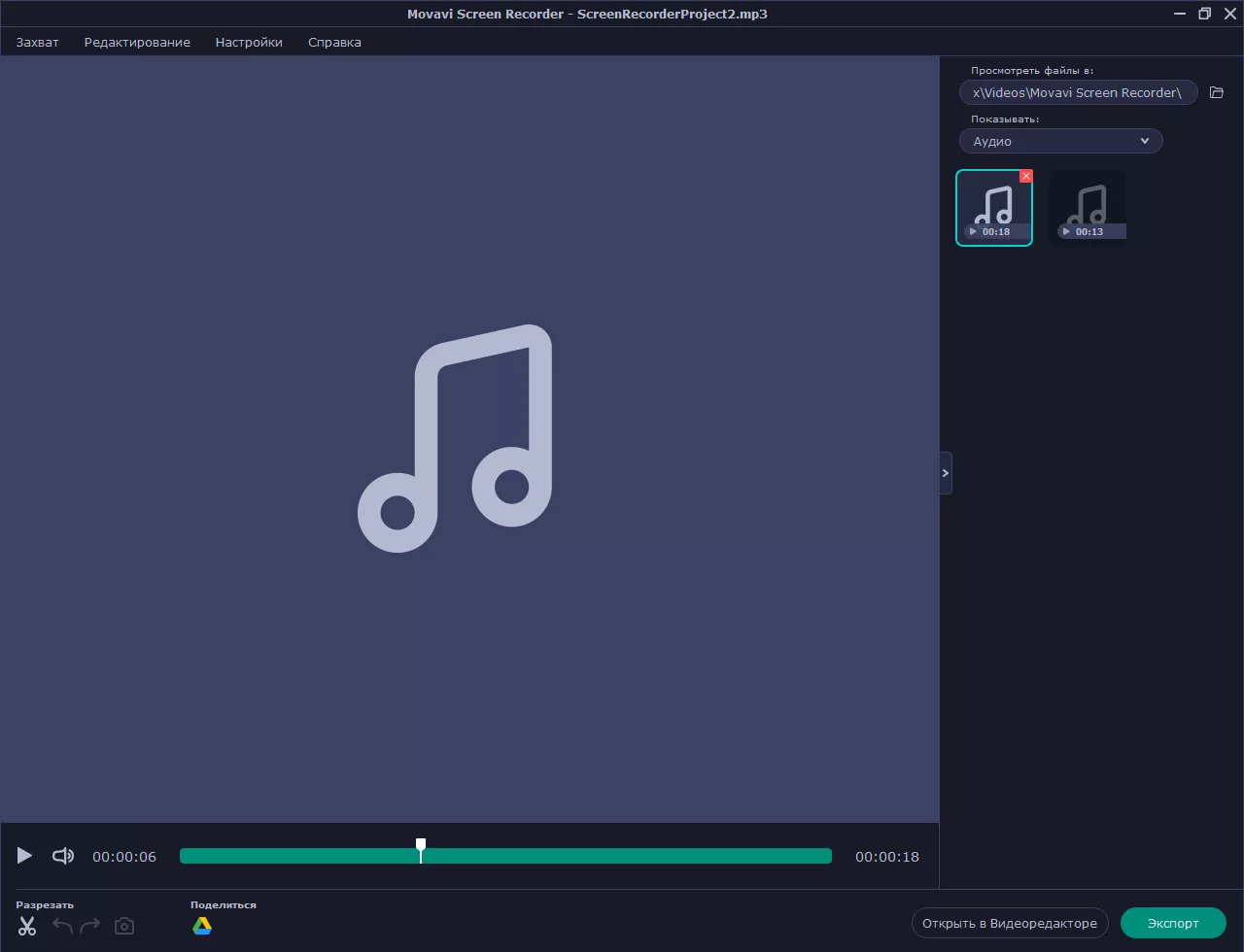
Movavi Screen Recorder – это самая простая программа из всех представленных. Это не профессиональный инструмент для работы с аудио, поэтому запутаться в ней сложно. Основная функциональность программы – захват видео, поэтому, чтобы записать музыку, сначала вам нужно нажать на знак плюса на панели управления. Он вызывает меню дополнительных инструментов, среди которых – запись звука.
Вы можете выбрать, что записывать: микрофон, динамики или сразу оба источника. Однако запись аудио ведется в один поток, поэтому отключайте микрофон, если не хотите записать ничего лишнего. Программа подходит для сохранения онлайн аудио, будь то музыка или подкасты, а также для записи голоса.
Запись звука с помощью онлайн-сервисов
И под конец мы рассмотрим третий вариант, а именно как записать звук на компьютер через микрофон с помощью специальных онлайновых сервисов. Будучи рассчитанными на самый широкий круг пользователей, они отличаются простотой и отсутствием каких-либо настроек. Среди наиболее популярных сервисов для записи звука с микрофона можно назвать OnlineVoiceRecorder, VoiceRecorder, Vocalremover и Dictaphone.
OnlineVoiceRecorder позволяет записывать аудио со встроенного и внешнего микрофона с последующим сохранением в файл формата MP3. Инструмент бесплатен, практически лишен настроек, имеет простой интуитивно понятный интерфейс, поддерживает предварительное прослушивание записи и её обрезку.

Похожий функционал предлагает другой бесплатный сервис VoiceRecorder. Этот онлайн-диктофон умеет перехватывать данные с микрофона и сохранять их в файл формата WAV (без потери качества).

Vocalremover – неплохой онлайновый диктофон, позволяющий вести запись с микрофона с последующим базовым редактированием и сохранением в форматы MP3, WAV и OGG на выбор. После записи аудио можно прослушать, из эффектов доступны изменения тембра и размера «комнаты».

Аналог Vocalremover – бесплатный сервис Dictaphone, позволяющий записывать звук с микрофона. От предыдущих ресурсов отличается возможностью наложения аудиодорожек и сохранения записи на сервере. Дополнительно онлайн-приложением поддерживается перемещение по записи с помощью мыши, отмена и повтор действий. При сохранении записи в файл доступен только один формат – MP3.

На этом, пожалуй, всё. Это были основные способы записи звука с колонок и микрофона на компьютер, какой из них лучше – решать вам. На наш взгляд более универсальным является использование сторонних десктопных программ, позволяющих записывать звук даже при недоступности микшера, что же касается онлайн-сервисов, их возможности ограничены, кроме того, для корректной работы им может понадобиться включение технологии Flash, использование которой сегодня считается небезопасным.
OnlineVoiceRecorder: online-voice-recorder.com/ru
VoiceRecorder: tools.diktorov.net/voice-recorder.html
Vocalremover: vocalremover.ru/online-voice-recorder
Dictaphone: dictaphone.audio/ru
Советы редакции Zuzako по выбору программ для работы со звуком дома
Записывающих звук программ довольно много, поэтому многие пользователи сталкиваются с проблемой выбора. В этом случае вам обязательно помогут рекомендации нашей редакции. С их помощью вы быстро найдёте по-настоящему качественное приложение, позволяющее записать свой звук в домашних условиях.
Типы программ для аудиозаписи
Все программы с записью голоса и звука разделяют на 4 типа. Каждый из них имеет свои особенности и отличается определённым набором преимуществ и недостатков.
Типы приложений:
- Звуковой редактор. Программа этого типа даёт возможность пользователям не только записывать звук через микрофон, но и редактировать полученные аудиофайлы. Также она позволяет писать аудио в режиме реального времени и сохранять его на жёсткий диск компьютера или какой-либо внешний носитель.
- Реставратор. Приложение этого типа поможет сделать реставрацию записанных аудиофайлов. Оно способно устранить посторонние шумы, треск, помехи и добиться идеального качества звучания.
- Анализатор. Эта программа даёт возможность прослушать аудио, тщательно изучить его и повысить качество воспроизводимого звука. Кроме этого, она умеет находить проблемные моменты (например, плохое звучание) и указывать на них пользователю.
- Секвенсор. Такое приложение даёт возможность создавать музыку из имеющихся аудиозаписей. Оно способно менять тембры инструментов, громкость и прочие параметры, а также накладывать на запись определённые звуковые эффекты.
К отдельному типу специалисты относят звуковые карты. Они не являются программами, но позволяют настроить и улучшить звук.

Критерии выбора программ для записи и обработки звука
Чтобы выбрать программу для записи и обработки аудио, необходимо учитывать несколько важных критериев. Они помогут найти наиболее качественное приложение, подходящее для вашего устройства.
Главные критерии выбора:
Совместимость с операционной системой. Выбранная вами программа обязательно должна быть адаптирована к работе с имеющейся ОС. В противном случае установить её будет невозможно.
Объём
Важно, чтобы приложение было как можно более компактным. Так его можно будет устанавливать даже на компьютеры с небольшим количеством свободного места на жёстких дисках.
Функционал
Рекомендуем выбирать программы с наибольшим числом функций. Их наличие расширит возможности пользователя и позволит создавать более качественные звукозаписи.
Интерфейс. Пользоваться приложением должно быть просто не только профессионалам, но и новичкам. Поэтому следует выбирать программы с удобной навигацией, функциональными кнопками и стандартным оформлением окон. Дополнительным плюсом будет наличие русскоязычной версии.
Дополнительные плагины. У каждого приложения есть свои недостатки. Устранить их будет можно только в том случае, если в программе будет предусмотрена возможность установки различных плагинов.
Формат звукозаписей. Чтобы на любых устройствах воспроизводить созданные звукозаписи, нужно сохранять их в различных форматах. Чем больше их доступно в приложении, тем лучше.
Аудио Мастер
Российская программа для записи звука с компьютера позволяет не только фиксировать речь, но и редактировать дорожку. Это скорее полноценный редактор, чем специальная утилита для записи звука. Тем не менее в качестве домашней студии показывает себя на достойном уровне.
Сначала понадобится скачать программу для записи звука на русском языке, затем установить ее. После установки программы создание записи будет происходить в три простых этапа.
Этап I: Запись
В окне выделен пункт «Записать звук с микрофона». Он откроет окно записи. В нем понадобится выбрать записывающее устройство (выпадающий список после пункта «Выберите записывающее устройство»).
Если подключен только один микрофон, то он будет записывающим устройством по умолчанию.
Затем понадобится большая кнопка в середине окна (Начать новую запись). Запись начинается с трехсекундной задержкой, поэтому имеется время на подготовку. В процессе ее можно ставить на паузу, а если что-то не получается, то и вовсе отменять и начинать заново.
«Галочка» в нижней части окна позволяет записывать дорожку непосредственно в обрабатываемый файл.
Этап II: Настройка
Записанный файл можно отредактировать. Для этого служат специальные инструменты:
«Инвертирование» позволяет избавиться от посторонних шумов на записи. Для этого в панели действий нужно выбрать пункт «Инвертирование» и нажать «Применить».
«Эквалайзер» позволяет тонко настроить частоты записи. По нажатии на соответствующую кнопку на панели действий откроется несколько предустановок. Название каждой означает эффект, который она создает.
Более тонкая настройка производится при помощи «ползунков».
«Изменение голоса» способно сделать голос записывающего неузнаваемым. Наряду с готовыми эффектами, имеется возможность изменения скорости, тембра и настроек эха.
Оценить масштабы коррекции голоса поможет кнопка «Прослушать», а для сохранения изменений понадобится нажать «Применить».
Если запись получилась нормальной и без всяких эффектов, то можно не беспокоиться по поводу их добавления. Теперь она доступна в редакторе в качестве обычной дорожки. Кроме того, звуковая дорожка может быть вырезана из домашнего (или любого другого) видео.
Этап III: Сохранение
После окончания редактирования готовую дорожку можно сохранить в один из семи форматов (WAV, MP3, MP2, WMA, AAC, AC3, OGG, FLAC). Чтобы сохранить запись, нужно нажать меню файл в верхней строке и выбрать пункт «Сохранить как» и назначить формат.
Wavosaur
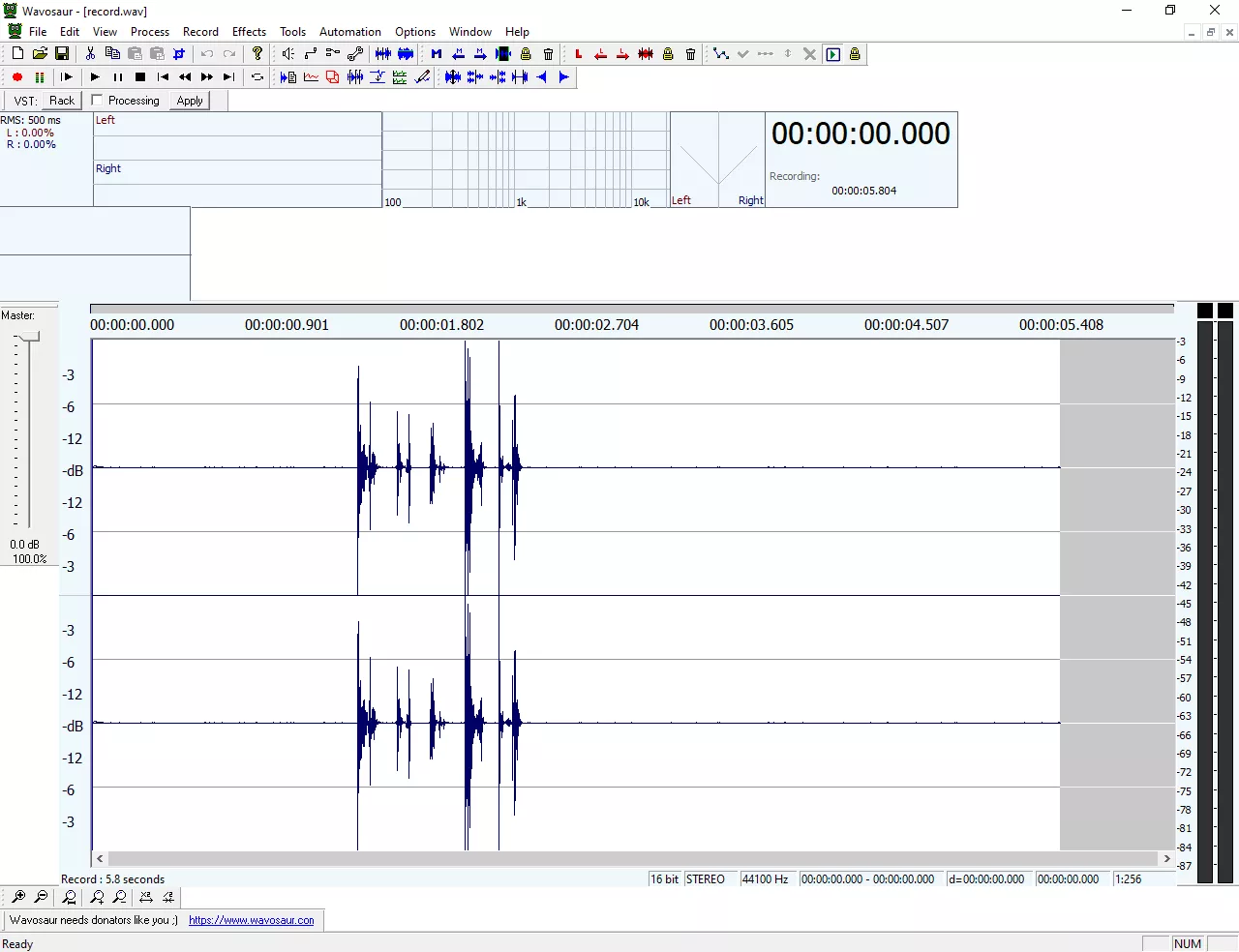
Wavosaur – это программа для записи, которая не требует установки на ПК. Запускаете двойным кликом по .exe-файлу, и всё – у вас есть доступ ко всем функциям. Интерфейс, опять же, не из самых понятных и только на английском. Но для того, чтобы просто записать звук, профессионалом быть не обязательно.
К сожалению, программа может захватывать аудио только с микрофона и не дает выбрать динамики в качестве источника звука. В программе есть монтажный стол, на котором отображаются записанные треки. Здесь вы можете добавить звуковые фильтры, настроить громкость и поработать с отдельными частями файла.
С помощью программ
Помимо вышеперечисленных служебных средств, вы также можете воспользоваться специальным софтом для переноса данных на диск. Многочисленные программы и утилиты позволяют воспользоваться расширенными функция предварительной настройки, а также перенести мультимедийные файлы более качественно.
Astroburn Lite
Возможность записать DVD диск в Windows 10, для дальнейшего воспроизведения и установки программ/систем, для многих является предпочтительной. Но среди пользователей распространённым вариантом, к которому прибегают уже несколько лет, считается утилита Astroburn Lite. С её помощью вы сможете создавать загрузочные диски и многое другое. Информацию о процессе установки и скачивания утилиты вы можете прочитать в этой статье. А весь процесс записи образа на диск подробно описан в одной из наших работ, посвященной записи загрузочных дисков.

BurnAware Free
Но не один Astroburn является надежным помощником при переносе данных на накопитель. Еще одной популярной программой для записи, для использования которой вам не придется платить кровные, или проходить изнурительный процесс авторизации – считается BurnAware Free. Процесс установки, а также нюансы эксплуатации программы подробно описаны в нашем специальном материале, который вы можете изучить по этой ссылке.
- Открыв программу, выбираем необходимую опцию. В нашем случае – это запись диска с данными.

- В открывшемся окне, выбираем пустую область посередине, применяем к ней ПКМ и выбираем «Добавить файлы…».

- В нужной директории выбираем файлы для записи и нажимаем «Добавить».

- По готовности нажимаем «Записать» и ждем окончания процесса переноса данных на диск.

CDBurnerXP
Не пугайтесь приставки «ХР» в названии, так как эта разработка полностью поддерживается ПК с установленными на них 10-ой версией Windows. Простая в освоении программа позволяет легко и эффективно перенести требуемые данные, будь то документы/фотографии или готовые образы. Разберем последний вариант.
- Скачиваем программу на официальном сайте и устанавливаем на свой компьютер.

- После запуска CDBurnerXP, выбираем необходимый вариант и нажимаем «ОК».

- Далее нам необходимо выбрать iso-образ на диске. Сделать это можно нажатием на клавишу «Browse».

- В директории выбираем требуемый файл и нажимаем «Открыть».

- Программа сама подберет оптимальные настройки записи, но по желанию вы сможете изменить скорость записи и т.п. Удостоверившись, что образ выбран правильно, нажимаем «Записать диск».

- В информативном окне вы сможете отслеживать процесс записи и получить сводку о приблизительном завершении переноса образа. Извлеките диск после завершения записи.

ImgBurn
Если у вас есть намерения создать ISO файл и в дальнейшем записать его на диск, и вы твердо уверены что функция создания Audio-CD или DVD-Video диска вам не пригодятся, тогда советуем воспользоваться услугами программы ImgBurn. Её функционал заточен только на работу с образами, а сама она очень проста в освоении.
- Для начала скачиваем программу через одно из многочисленных зеркал. Устанавливаем на свой компьютер.

- Запускаем ImgBurn. В имеющимся списке функций выбираем необходимую нам.

- Нажатием на небольшую иконку, вызываем Проводник, в котором, в необходимой нам директории, находится файл для загрузки.

- Убедившись, что диск находится в приводе нажимаем на кнопку старта записи.

- По завершению процесса, по умолчанию будет произведена проверка записанного образа. Если ошибок нет, значит диск готов к использованию.
Вышеперечисленные методы подойдут для самых разных задач. Вы можете довериться интегрированным службам Windows, или стороннему ПО, чтобы переносить любой тип данных на диски.
Загрузка…
Создаем музыку на Android

Хотя современный Android-смартфон и является по сути портативным компьютером, часть задач выполнять на нем по-прежнему проблематично. К счастью, это не относится к сфере творчества, в частности – к созданию музыки. Представляем вам подборку удачных музыкальных редакторов для Андроид.
FL Studio Mobile
Легендарное приложение для создания музыки в версии для Android. Предоставляет практически тот же функционал, что и настольный вариант: сэмплы, каналы, микширование и прочее.

По словам самих разработчиков, лучше всего использовать их продукт для набросков, а доводить их до состояния готовности уже на «большом брате». Этому способствуют возможности синхронизации между мобильным приложением и старшей версией. Впрочем, без этого можно обойтись – ФЛ Студио Мобайл позволяет создавать музыку и прямо на смартфоне. Правда, это будет несколько труднее. Во-первых, приложение отнимает около 1 Гб места на устройстве. Во-вторых, отсутствует бесплатный вариант: приложение можно только купить. Зато появляется возможность пользоваться тем же набором плагинов, что и в версии для ПК.
Music Maker JAM
Еще одно весьма популярное приложение-композитор для устройств на Android. Отличается, в первую очередь, невероятной простотой использования – даже незнакомый с созданием музыки пользователь способен с его помощью писать собственные треки.

Как и во многих подобных программах, основу составляют сэмплы, подобранные согласно звучанию из разных музыкальных стилей: рок, поп, джаз, хип-хоп и даже саундтреки из кино. Можно настраивать звучание инструментов, продолжительность лупов, задавать темп, добавлять эффекты, а также микшировать, используя датчик-акселерометр. Поддерживается также запись собственных сэмплов, в первую очередь вокала. Реклама отсутствует, но часть контента изначально заблокирована и требует покупки.
Для начинающих: лучшие бесплатные программы для создания музыки
 Создавать музыку с LMMS
Создавать музыку с LMMS
Как это часто бывает, в случае с данными бесплатными утилитами вам придется считаться с некоторыми ограничениями:
«»: бесплатная программа работает под Windows и Linux/Ubuntu. По сути, это мощный MIDI-секвенсор и программа для композиторства с большим количеством инструментов и эффектов. Помимо многофункциональной программы здесь вы найдете весьма оживленное комьюнити с форумами и инструкциями, которые облегчат вам начало работы
Это очень важно, потому что на первый взгляд программа предлагает немного меньшее удобство управления, чем конкуренты. Но уже довольно скоро вы сможете в LMMS не только музыку и звуки, но и ритмы с помощью Drag-and-Drop переарранжировать.
«Magix Samplitude Music Studio»: бесплатная версия для домашних пользователей. Программа поддерживает до 128 MIDI-треков и 24-битное аудио с 96 КГц
Пользовательский интерфейс, однако, несколько запутанный и в функциональности вы снова и снова будете сталкиваться с ограничениями, например, с четырьмя доступными слотами обработки эффектов. Их хотя и можно расширить, но это — дело сложное. Самое раздражающее при этом то, что нельзя подключить Mixer-панель. У кейбордера есть 256 пресетов, которые могут быть изменены только в ограниченной степени.
«Studio One Free»: у Demo-версии программы от ProSonus есть некоторые ограничения. Во первых, чтобы ее получить, потребуется зарегистрироваться на сайте компании и совершить бесплатную покупку этой версии. В самой демо-программе нет VST-поддержки. Кроме того, отсутствуют Pitch-коррекция, а также импорт или экспорт Это ограничивает возможности применения, но у цифровой аудио-рабочей станции из-за её наглядного Windows-интерфейса есть много поклонников. Благодаря ей начало работы особенно облегчается для начинающих пользователей.
«MuLab»: маленькая, но удаленькая программа для создания музыки с MIDI-секвенсором. Чтобы «разблокировать» все функциональные возможности, вам придется приобрести полную версию. Программа выглядит не так шикарно и интуитивно понятной её не назовешь, но она убедительна, как говорится, «в деталях». С её помощью вы можете развернуть на своем ПК целую музыкальную студию и через ритмический модуль даже создавать свои собственные биты, которые могут автоматически выравниваться по высоте и темпу.
CDBurnerXP
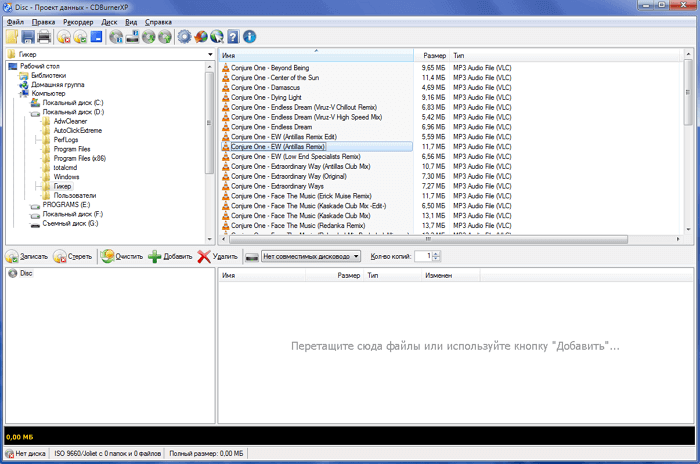
CDBurnerXP — это абсолютно бесплатная программа без каких-либо премиальных версий или ограничений. Её можно использовать как для личного, так и для коммерческого использования. Пусть вас не пугает её название, она прекрасно работает на всех версиях Windows.
CDBurnerXP предлагает все необходимые инструменты для записи DVD, CD и Blu-ray, на которые вы можете записывать как обычные файлы, так и аудио, видео, а также записывать ISO-образы. Для каждого типа записи есть дополнительные настройки. Есть поддержка двухслойных дисков.
Программа поддерживает большинство форматов (MP3, AAC, OGG, WAV, FLAC, ALAC), которые могут понадобиться при записи музыки. В ней есть поддержка записи без паузы между дорожками (режим disc-at-once), импорт M3U или WPL плейлистов или аудиопроектов Nero (NRA) и ReplayGain (одинаковый уровень громкости при воспроизведении всех треков).
CDBurnerXP также включает в себя функцию создания собственных и записи уже готовых ISO-образов — это может пригодиться для создания загрузочных дисков, например, операционной системы Windows или Ubuntu. При необходимости bin файлы можно конвертировать в ISO. Также есть возможность сохранения CD/DVD в виде ISO-файла. При необходимости можно использовать быструю или полную очистку данных. Есть функция разбивки: размещение большого объема данных на нескольких дисках.
Встроенная утилита для создания обложек с поддержкой технологии LightScribe, позволит печатать изображение на обратной стороне диска. Конечно же, ваш привод должен поддерживать данную технологию. Есть проверка записанных данных после записи. Поддерживается большинство IDE, USB, Firewire и SCSI приводов. Также есть возможность работы из командной строки!
Музыка на круглых носителях
Основные моменты:
- Аудио форматы
- Форматы дисков
- Записываем музыку в машину
- Запись музыки средствами Windows
- Запись музыки при помощи Windows Media
- Пишем музыку — программа Nero
- Записываем музыку — программа Ashampoo
Аудио форматы
Музыку обычно записывают в трех форматах Audio CD, Mp3 и Flac. Существуют конечно и другие форматы, но в данном выпуске мы рассмотрим только эти три. Итак, чем же отличаются эти музыкальные форматы между собой.
Audio CD — его история началась еще в прошлом столетии, далеком 1969 году. Первый Audio CD (компакт диск) был выпущен в 1980 году фирмами Philips и Sony. А двумя годами позднее появился первый проигрыватель компакт дисков.
На него вмещается от 15 до 20 песен в хорошем качестве (стерео), продолжительность записи до 80 минут. Чаще всего такие диски слушают в автомобилях, музыкальных центрах и других проигрывателях. Так же их часто использовали на дискотеках и студиях звукозаписи.
Mp3 — сам формат появился в 1994 году, его разработали в институте Фраунгофера. Буквально через год появился первый Mp3-плеер. В этом формате можно записать до 10 раз больше песен чем в Audio CD, в зависимости от качества звука и сжимаемого кодека.
Обычный человек наверное не отличит звучание Mp3 и Audio CD. Формат Mp3 распространен практически везде, его поддерживают большинство проигрывателей. Он делится на три версии: Mpeg-1, Mpeg2 и Mpeg-2,5. Патент на Mp3 принадлежит фирме Alcatel-Lucent и заканчивается в 2017 году.

Flac — появился достаточно недавно, не многие люди слышали и знают про него. Лично я наткнулся на него случайно около года назад. Для истинных ценителей музыки могу порекомендовать слушать аудио записи в формате Flac, так же его называют Lossless. Там почти нет потерь и качество звука намного выше чем в Audio CD и Mp3. Средний размер одного такого файла составляет в несколько раз больше чем Mp3.
Качество звука в среднем колеблется от 700 до 1500 Кбит/c. В том же самом Mp3 максимум 320 Кбит/c, чаще всего 192 Кбит/c. Прослушайте песню в первых двух обычных форматах, затем в формате Flac. Я уверен — разница будет очевидна. Если вам нравится спокойная музыка, то заходите на мой второй музыкальный блог Chillout.
Что-то я немного увлекся с этими аудио форматами. Если вы хотите узнать о форматах более подробнее, то всегда можете обратиться за помощью к интернету или википедии. Давайте приступим непосредственно к процессу записи музыки на диск.
Для этого у вас должны быть готовы несколько дисков CD или DVD, зависит от количества информации, которую вы хотите записать на диск. А несколько для того, чтобы если один диск испортиться (прожиг завершиться неудачей) можно воспользоваться вторым — запасным.
Форматы дисков
Совсем забыл рассказать какие бывают диски. В настоящий момент чаще всего используют такие форматы дисков:
- CD-R, CD-RW — объем вмещаемой информации 700 Мб
- DVD-R/+R, DVD-RW/+RW, DVD-R DL/ DVD+R DL — объем информации 4,7 — 8,5 Гб
- DVD-RAM — может быть перезаписан до 100 000 раз, в отличии от своего собрата DVD-RW/+RW, ресурс которого до 1000 перезаписей. В большинстве случаев имеет защитный кожух и вмещает в себя 2,6 — 9,4 Гб
- BD-R/-RE/-RE DL — блю рей диски, объем информации 25 — 500 Гб
- Так же у всех вышеперечисленных дисков есть меньшие собратья Mini-CD, Mini-DVD и Mini-BD, который вмещают чуть меньше информации, чем их старшие собратья
Аббревиатура -R- означает одноразовое использование, -RW- многоразовое использование, а -DL- многослойность диска.