Открытие «панели управления» на компьютере с windows 10
Содержание:
- Добавление значка «панели управления» для быстрого доступа
- меню параметров политики
- Воспользуемся возможностями командного интерпретатора
- Использование групповой политики для применения настраиваемого макета начального экрана на локальном компьютере
- VebTech
- Проблема
- Панель управления NVIDIA на Windows 10
- Все способы открыть командную строку — зачем так много?
- Открываем окно командной строки из меню Win + X
- Открываем окно командной строки из Диспетчера задач
- Командная строка в режиме администратора с помощью Диспетчера Задач — секретный способ
- Открытие командной строки из результатов поиска
- Запуск командной строки из всех приложений в меню Пуск
- Открываем командную строку из Проводника
- Командная строка из меню «Выполнить»
- Откройте командную строку из адресной строки Проводника
- Командная строка из меню «Файл» в Проводнике
- Открыть окно команд в Проводнике Windows
- Как открыть панель управления: способы
Добавление значка «панели управления» для быстрого доступа
Если вы довольно часто сталкиваетесь с необходимостью открытия «Панели управления», явно нелишним будет закрепить ее «под рукой». Сделать это можно несколькими способами, а какой из них выбрать – решайте сами.
«Проводник» и Рабочий столОдин из самых простых, удобных в использовании вариантов решения поставленной задачи – добавление ярлыка приложения на Рабочий стол, тем более, что после этого запустить его можно будет и через системный «Проводник».
- Перейдите на Рабочий стол и кликните ПКМ в его пустой области.
В появившемся контекстном меню поочередно перейдите по пунктам «Создать» — «Ярлык».
В строке «Укажите расположение объекта» введите уже знакомую нам команду , но только без кавычек, после чего нажмите «Далее».
Придумайте создаваемому ярлыку имя. Оптимальным и наиболее понятным вариантом будет «Панель управления». Нажмите «Готово» для подтверждения.
Ярлык «Панели управления» будет добавлен на Рабочий стол Windows 10, откуда вы всегда его сможете запустить двойным нажатием ЛКМ.
Для любого ярлыка, который есть на Рабочем столе Виндовс, можно назначить свою комбинацию клавиш, обеспечивающую возможность быстрого вызова. Добавленная нами «Панель управления» не является исключением из этого простого правила.
- Перейдите на Рабочий стол и кликните правой кнопкой мышки по созданному ярлыку. В контекстном меню выберите пункт «Свойства».
В окне, которое будет открыто, нажмите ЛКМ по полю напротив пункта «Быстрый вызов».
Поочередно зажмите на клавиатуре те клавиши, которые в дальнейшем хотите использовать для быстрого запуска «Панели управления». Задав комбинацию, сначала нажмите на кнопку «Применить», а затем «ОК» для закрытия окна свойств.
Примечание: В поле «Быстрый вызов» можно указать только ту комбинацию клавиш, которая еще не используется в среде ОС. Именно поэтому нажатие, например, кнопки «CTRL» на клавиатуре, автоматически добавляет к ней «ALT».
Попробуйте воспользоваться назначенными горячими клавишами для открытия рассматриваемого нами раздела операционной системы.
Отметим, что созданный на Рабочем столе ярлык «Панели управления» теперь может быть открыт и через стандартный для системы «Проводник».
- Любым удобным способом запустите «Проводник», например, кликнув ЛКМ по его иконке на панели задач или в меню «Пуск» (при условии, что ранее вы ее туда добавляли).
В списке системных директорий, который отображается слева, найдите Рабочий стол и нажмите по нему левой кнопкой мышки.
В перечне ярлыков, которые есть на Рабочем столе, будет и ранее созданный ярлык «Панели управления». Собственно, в нашем примере есть только он.
Меню «Пуск»Как мы ранее уже обозначили, найти и открыть «Панель управления» можно через меню «Пуск», обратившись к списку служебных приложений Виндовс. Непосредственно оттуда же можно создать так называемую плитку этого средства для быстрого доступа.
- Откройте меню «Пуск», нажав по его изображению на панели задач или воспользовавшись соответствующей клавишей.
Найдите папку «Служебные — Windows» и разверните ее кликом ЛКМ.
Теперь нажмите правой кнопкой мышки на ярлык «Панели управления».
В открывшемся контекстном меню выберите пункт «Закрепить на начальном экране».
Плитка «Панели управления» будет создана в меню «Пуск».
При желании вы можете переместить ее в любое удобное место или изменить размер (на скриншоте показан средний, дополнительно доступен маленький.
Панель задачОткрыть «Панель управления» наиболее быстрым способом, приложив при этом минимум усилий, можно если предварительно закрепить ее ярлык на панели задач.
- Любым из рассмотренных нами в рамках данной статьи способов запустите «Панель управления».
Кликните по ее иконке на панели задач правой кнопкой мышки и выберите пункт «Закрепить на панели задач».
С этого момента ярлык «Панели управления» будет закреплен, о чем можно судить хотя бы по постоянному наличию его иконки на панели задач, даже когда средство закрыто.
Открепить значок можно через все то же контекстное меню или путем простого его перетаскивания на Рабочий стол.
Вот так просто можно обеспечить возможность максимально быстрого и удобного открытия «Панели управления». Если вам приходится действительно часто обращаться к этому разделу операционной системы, рекомендуем выбрать подходящий вариант создания ярлыка из описанных нами выше.
меню параметров политики
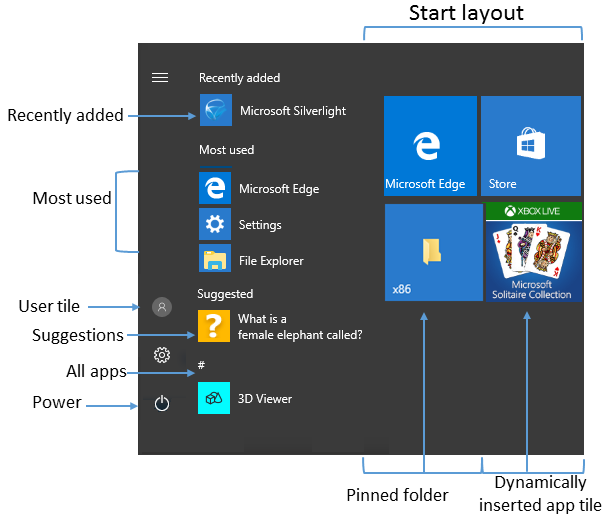
В следующем списке содержатся различные параметры Начните, а также любые политики или локальные параметры. Параметры в списке также можно использовать в пакете подготовка. Если вы используете пакет подготовка, см. ссылку
-
Пользовательская плитка
- Групповой политики:
- Локальный параметр: Нет
-
Политика MDM:
- Start/HideUserTile
- Start/HideSwitchAccount
- Start/HideSignOut
- Start/HideLock
- Start/HideChangeAccountSettings
-
Наиболее часто используемые
- Групповой политики:
- Локальный параметр: Параметры > персонализация > Начните > Показать большинство используемых приложений
- Политика MDM: Start/HideFrequentlyUsedApps
-
Предложения, динамически вставленная плитка приложения
-
Групповой политики:
Эта политика также включает или отключает уведомления для:
- Учетная запись Майкрософт пользователя
- Плитки приложений, которые Microsoft динамически добавляет в меню
-
Локальныйпараметр: Параметры > персонализация > Начните > Время от времени показывать предложения в Начните
-
Политика MDM: разрешить Windows потребительские функции
-
-
Недавно добавленные
-
Групповой политики:
Эта политика применяется к:
Windows 10 версии 1803 и более поздней версии
-
Локальный параметр: Параметры > персонализация > Start > Показать недавно добавленные приложения
-
Политика MDM: Start/HideRecentlyAddedApps
-
-
Закрепленные папки
- Локальныйпараметр: Параметры > персонализация > Начните > Выберите, какие папки отображаются в Начните
- Политика MDM: AllowPinnedFolder
-
Power
- Групповой политики:
- Локальный параметр: Нет
-
Политика MDM:
- Start/HidePowerButton
- Start/HideHibernate
- Start/HideRestart
- Start/HideShutDown
- Start/HideSleep
-
Макет начального экрана
-
Групповой политики:
При импорте полного макета экрана «Начните» с помощью групповой политики или MDM пользователи не могут прикрепить, открепить или удалить приложения с экрана «Начните». Пользователи могут просматривать и открывать все приложения в представлении «Все приложения», но не могут прикрепить приложения к экрану «Начните». При импорте частичного макета экрана start пользователи не могут изменить группы плитки, применяемые частичным макетом. Они могут изменять другие группы плитки и создавать собственные группы плитки.
Политика начала макета может использоваться для закрепления приложений на панели задач на основе предоставляемого XML-файла. Пользователи могут изменять порядок закрепленных приложений, открепить приложения и прикрепить дополнительные приложения к панели задач.
-
Локальный параметр: Нет
-
Политика MDM:
- Макет начального экрана
- ImportEdgeAssets
-
-
Списки переходов
- Групповой политики:
- Локальныйпараметр: Параметры > персонализация > Начните > Показать недавно открытые элементы в списках скачок на старте или панели задач
- Политика MDM: Start/HideRecentJumplists
-
Размер начального экрана
- Групповой политики:
- Локальный параметр: Параметры > персонализация > Начните > Используйте полный экран Start
- Политика MDM: размер force Start
-
Список приложений
- Локальныйпараметр: Параметры > персонализация > Начните > Показать список приложений в меню
- Политика MDM: Start/HideAppList
-
Все параметры
- Групповой политики:
- Локальный параметр: Нет
-
Панель задач
- Локальный параметр: Нет
- Политика MDM: Start/NoPinningToTaskbar
Примечание
В приложении Параметры > начните **** персонализацию, в параметре Начните показывать дополнительные > **** плитки. Макет плитки по умолчанию для плитки «Начните» — это 3 столбца плитки среднего размера. Показать дополнительные плитки на Начните включает 4 столбца. Чтобы настроить макет из 4 столбцов при настройке и экспорте макета «Начните», включите параметр Показать больше плиток, а затем расположите плитки.
Воспользуемся возможностями командного интерпретатора
Многие сталкивались с таким понятием, но незнакомые слова могут вызвать удивление в новичка. Ничего страшного в термине «командный интерпретатор» нет. Им обозначается обычное окошко «Выполнить», знакомое с предыдущих версий Windows.
- Вызываем диалог для запуска системных команд при помощи комбинации Win+R.
- Вводим «control» или «control panel» в текстовую форму и выполняем команду кликом по кнопке «OK» или клавишей «Ввод».
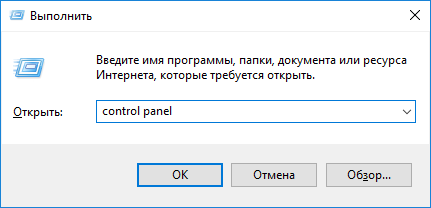
Обе команды актуальны для выполнения как в командной строке, так и в поиске Windows 10.
Панель управления — имеет такой же графический элемент, как и Проводник, а потому ее можно вызвать посредством запуска окна Проводника с соответствующим аргументом (параметром). Делается это при помощи команды «explorer shell:ControlPanelFolder», которую понимает командный интерпретатор и командная строка.
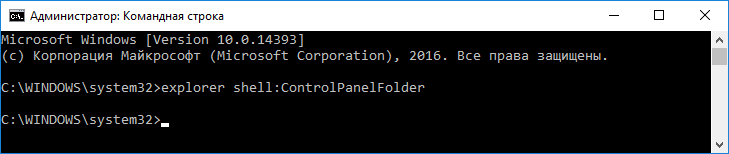
Использование групповой политики для применения настраиваемого макета начального экрана на локальном компьютере
С помощью редактора локальных групповых политик вы можете предоставить настраиваемый макет начального экрана и панели задач для любого пользователя, выполняющего вход на локальном компьютере. Чтобы отобразить настраиваемый макет начального экрана и панели задач для всех пользователей, выполняющих вход в систему, настройте параметры политики Макет начального экрана для административного шаблона Меню «Пуск» и панель задач. Вы можете использовать административный шаблон Меню «Пуск» и панель задач в разделе Конфигурация пользователя или Конфигурация компьютера.
Примечание
В результате выполнения этой процедуры параметры политики будут применены только на локальном компьютере. Сведения о развертывании макета начального экрана и панели задач для пользователей в домене см. в статье .
В результате выполнения этой процедуры будет создана локальная групповая политика, которая применяется ко всем пользователям на компьютере. Сведения о настройке локальной групповой политики, применимой к определенному пользователю или группе на компьютере, см. в Пошаговом руководстве по управлению несколькими объектами локальной групповой политики. Руководство было написано для Windows Vista, однако описанные в нем процедуры применимы и к Windows10.
В результате выполнения этой процедуры настраиваемый макет начального экрана и панели задач будет добавлен к конфигурации пользователя. При этом когда пользователь войдет в систему на компьютере, будут переопределены все параметры макета начального экрана в конфигурации локального компьютера.
Настройка параметров политики макета начального экрана в редакторе локальных групповых политик
Нажмите клавишу Windows на тестовом компьютере, введите gpedit, а затем выберите Изменение групповой политики (панель управления).
Откройте раздел Конфигурация пользователя или Конфигурация компьютера и выберите Административные шаблоны > Меню «Пуск» и панель задач.
Щелкните правой кнопкой мыши Макет начального экрана в области справа и выберите Изменить.
Откроются параметры политики Макет начального экрана.
Введите указанные ниже параметры и нажмите кнопку ОК.
Выберите Включено.
В разделе Параметрыукажите путь к XML-файлу, который содержит макет начального экрана и панели задач
Например, введите C:\Пользователи\Тест01\НачальныйЭкранДляОтделаМаркетинга.xml.
При необходимости введите комментарий для идентификации макета начального экрана и панели задач.
Важно!
Если вы отключите действующие параметры политики для макета начального экрана, а затем повторно активируете политику, пользователи не смогут изменять начальный экран, но при этом макет в XML-файле не будет повторно применяться до обновления файла. В Windows PowerShell можно обновить метку времени в файле
Для этого запустите следующую команду:
VebTech
В случае, если вам интересно, то старая Панель управления доступна и в Windows 10, и нам известно несколько способов как открыть ее.

Коротко о старой Панели управления
В попытках приучить пользователей пользоваться новой функцией Параметры, Microsoft спрятал Панель управления так, что теперь пользователям сложно ее найти и открыть в Windows 10.
Тем не менее, не каждая настройка операционной системы Windows переехала в Параметры, оттого и возникает настоятельная потребность все-таки найти и использовать старую Панель управления в Windows 10.
Как упоминалось выше, все еще возможно открыть Панель управления в Windows 10, и мы перечислим различные способы, как можно это сделать.
Чтобы облегчить доступ к Панели управления, можно будет закрепить ее на панели задач или сделать ярлык на рабочем столе.
Как открыть Панель управления с помощью поиска Windows
Самый легкий способ открыть Панель управления в Windows 10 – это использовать поисковую строку, которая находится в левом нижнем углу экрана.
Кликните на кнопку с лупой, напишите Панель управления в поисковой строке, она появится в результатах поиска, на нее и нужно нажать.

Как открыть Панель управления с помощью стартового меню
По-другому открыть старую Панель управления можно кликнув на кнопку Пуск, затем прокрутив вниз до списка приложений, там нужно найти папку Служебные – Windows и кликнуть на Панель управления.
Как открыть Панель управления с помощью команды Выполнить
Вы также можете использовать командную строку Выполнить для того, чтобы открыть Панель управления в Windows 10.
Правый клик на кнопку Пуск, в появившемся меню кликнуть на Выполнить.
Примечание: Вы также можете использовать сочетание клавиш Win + R для того, чтобы открыть командное окно Выполнить.
В окне Выполнить наберите Control panel и нажмите ОК.

Как открыть Панель управления с помощью Параметров
Кликните на кнопку Пуск, а затем на иконку Параметры.
Примечание: Вы также можете использовать сочетание клавиш Win + I для того, чтобы открыть Параметры.
На экране Параметров наберите Панель управления в поисковой строке и в результатах поиска выберите Панель управления.

Как закрепить Панель управления на панели задач
Чтобы сделать доступ к Панели управления легким, вы можете добавить Панель управления в стартовое меню или на панель задач.
Кликните на кнопку со значком лупа, наберите в поисковой строке Панель управления и кликните правой кнопкой мыши на результат.

Затем кликните на Закрепить на панели задач для того, чтобы добавить ярлык Панели управления на панель задач.
Как создать ярлык Панели управления
Другим способом сделать Панель управления легкодоступной – это создать ее ярлык на рабочем столе.
Нажмите на лупу, наберите Панель управления в поисковой строке, и сделайте правый клик на появившемся результате.

В контекстном меню кликните на Перейти к расположению файла.
На следующем экране сделайте правый клик на Панель управления и далее на Создать ярлык.

После того, как ярлык будет создан, переименуйте его и перетащите на рабочий стол.

Как только ярлык станет доступен на рабочем столе, вы сможете открыть Панель управления двойным кликом по ярлыку.
Проблема
Проблема неработающей панели задач очень популярна, так как большое число пользователей используют программы для оптимизации своих ПК. Но, к сожалению, не все разработчики своевременно успевают обновлять своё ПО под свежую ОС от Microsoft.
После проведения «оптимизации» ОС Windows 10 программой Auslogics BootSpeed и выявляется такая проблема, как неработающая панель задач и кнопка меню «Пуск». Также перестают работать все уведомления и основные регулировки ПК – иконки регулировки уровня звука, управление беспроводными сетями и прочее.
В нашем случае, в процессе чистки реестра программой Auslogics BootSpeed удаляется якобы лишняя ветвь ActivatableClasses реестра Windows 10, но эта ветвь отвечает в том числе за корректную работу всей панели задач. Собственно из-за этого и возникает проблема.
Панель управления NVIDIA на Windows 10
Если же по непонятной причине нет или пропала Панель управления NVIDIA то, скорее всего, придётся выполнить переустановку драйверов графической карты. Отдельно скачать приложение управления без установленного драйвера нельзя. Сразу же стоит разобраться, текущие настройки станут доступны только после установки или обновления драйверов видеокарты на Windows 10.
Рабочий стол
Обычно достаточно в контекстном меню рабочего стола выбрать пункт Панель управления NVIDIA. На панели задач в правой части, по умолчанию после установки драйверов, также отображается иконка, позволяющая открыть Панель управления NVIDIA.

Панель управления
Но существуют ещё и другие способы запуска компонента управления видеокартами NVIDIA. Только после успешной установки в пользователей есть возможность открыть прямо с панели управления настройки NVIDIA.
- После установки драйвера откройте классическую панель управления выполнив команду Control panel в окне Win+R.
- Теперь установите сортировку вместо Категории на Мелкие значки, чтобы посмотреть полный список всех элементов.
- Дальше в списке всех доступных элементов выберите приложение Панель управления NVIDIA.
В принципе сразу же после запуска стандартной панели управления можно воспользоваться встроенным в неё поиском. Поиск в панели управления позволяет найти любое приложение или нужный параметр без необходимости пересматривать все категории. Достаточно в поисковой строке ввести NVIDIA и в результатах выбрать Панель управления NVIDIA.

Обновлённый поиск
Ранее мы рассматривали, как найти файл или приложение на компьютере Windows 10. Таким же способом можно найти и приложение компаньон драйверов для управления видеокартой NVIDIA. Пользователю достаточно в поисковой строке ввести NVIDIA и в результатах выбрать Панель управления
Обратите внимание, такой способ работает не на всех версиях операционной системы. Иногда вместо нужной панели находит только приложение GeForce Experience

В пользователей появилась возможность загрузить приложение Панель управления NVIDIA прямо с Магазина Windows 10
Обратите внимание, что таким образом получится скачать только приложение. Драйвер уже должен быть установлен, притом совместимый с приложением
Если же у Вас пропала Панель управления NVIDIA, но с драйвером проблем нет, достаточно зайти в Магазин и скачать доверенное приложение NVIDIA Control Panel.
Developer:
NVIDIA Corp.
Price:
Бесплатно
Заключение
Панель управления NVIDIA обычно устанавливается вместе с драйвером графического адаптера GeForce. Она позволяет настраивать все возможные параметры видеокарты. Несмотря на давно устаревший интерфейс некоторые настройки действительно полезные и часто используются пользователями. Если же у Вас пропала NVIDIA Control Panel воспользуйтесь другими способами её запуска.
Все способы открыть командную строку — зачем так много?
Написать данную заметку о всех способах открытия командной строки меня сподвигли ваши вопросы в заметке об отсутствующем файле msvcr100.dll, где в последнем пункте мы рассматривали способ пофиксить проблему через командную строку.
Конечно, современные системы достаточно просто управляются при помощи мыши и мы достаточно редко пользуемся вводом различных команд, но иногда требуется выполнить что-то специфичное и нередко это делается простым вводом команды в терминал, а как его запустить мы сегодня и рассмотрим (все известные мне варианты). Будем вызывать строчку от имени Администратора и с ограниченной учеткой.
Открываем окно командной строки из меню Win + X
Наверное, это самый простой способ открыть командную строку на Windows 10 — нажмите на клавиатуре сочетание «Win + X» и в появившемся меню выберите нужный пункт.
Удобство данного способа в том, что вы можете выбрать сразу несколько режимов работы командной строки — это:
- Командная строка — обычная, с ограниченными правами;
- Командная строка (администратор) — с неограниченными правами (будьте осторожны)
В этой менюшке вообще много интересного и я рекомендую с ней подробно ознакомиться, иной раз очень выручает и экономит время.
Открываем окно командной строки из Диспетчера задач
Откройте «Диспетчер задач» и перейдите в подробный режим (Кликнув подробнее). Нажмите «Файл» в левом верхнем углу, а затем перейдите в «Запустить новую задачу». Введите CMD или cmd.exe и нажмите кнопку OK — тем самым вы откроете командную строку. Кроме того, можно отметить галочкой пункт, который запустит командную строку с правами Администратора.
Командная строка в режиме администратора с помощью Диспетчера Задач — секретный способ
Тут почти все как и в предыдущем пункте, чтобы запустить командную строку от имени администратора — просто удерживайте клавишу CTRL зажатой на клавиатуре при щелчке Файл > Создать новую задачу, тем самым вы откроете командную строку с правами админа (никаких команд вводить не нужно)
Открытие командной строки из результатов поиска
Вы можете запросто открыть окно командной строки просто введя «CMD» в поле поиска (Клавиши Win + S на клавиатуре). Возможно когда в Россию завезут Кортану, мы сможем компьютеру скомандовать голосом, но пока обойдемся и без этого…
Чтобы запустить терминал этим способом с правами администратора, то введите CMD в поле поиска и кликните правой кнопкой мыши и выберите пункт «Запустить от имени администратора». Как вариант чтобы вообще не трогать мышь, с помощью стрелок выберите командную строку и нажмите CTRL + SHIFT + ENTER, чтобы открыть окно командной строки в режиме администратора.
Запуск командной строки из всех приложений в меню Пуск
Откройте меню Пуск, кликнув по изображению Windows в левом нижнем углу. Перейдите во все приложения и найдите там «Служебные — Windows», а затем кликните по «Командная строка»
Открываем командную строку из Проводника
Командную строку можно открыть и через проводник Windows — просто перейдите по адресу C:WindowsSystem32 и найдите там файл cmd.exe. Вы можете либо кликнуть два раза, либо же нажав правую кнопку мыши выбрать «Запуск от имени администратора» — тут все зависит от вас и то, с какими правами требуется запустить терминал.
Командная строка из меню «Выполнить»
Нажмите кнопки «Win + R» на клавиатуре чтобы открыть диалоговое окно «Выполнить». Наберите команду CMD и нажмите кнопку OK (или Enter на клавиатуре).
Откройте командную строку из адресной строки Проводника
Откройте Проводник Windows и ткните в адресную строку (или нажмите сочетание клавиш ALT + D на клавиатуре). Просто введите CMD в адресной строке и тем самым вы запустите командную строчку с указанием пути текущей папки (где вы были на момент вызова терминала)
Командная строка из меню «Файл» в Проводнике
Откройте стандартный Проводник Windows, перейдите в папку или диск, который будет выбран в качестве стартового в командной строке. Кликните «Файл» на ленте и выберите «Открыть командную строку». Тут у вас два варианта запуска:
- Открыть командную строку — открывает командную строку в выбранной нами папке со стандартными разрешениями;
- Открыть командную строку как администратор — открывает окно командной строки в выбранной нами папке с правами администратора.
Открыть окно команд в Проводнике Windows
Чтобы открыть окно командной строки в любой нужной вам папке или диске, то просто перейдите туда через стандартный проводник. Щелкните правой кнопкой мыши на папке или в любом пустом месте в правой части проводника Windows удерживая зажатой клавишу SHIFT на клавиатуре, и из контекстного меню выберите «Открыть окно команд». Терминал запустится с указанием пути до папки, в которой мы находились.
Как открыть панель управления: способы
Каждый пользователь может открыть настройки панели методом, который ему удобен. Также возможно закрепление папки в панели инструментов или на рабочем столе. Чтобы сделать это, выполняют ряд последовательных действий.
Через «Пуск»
Это простейший метод, благодаря которому пользователь быстро попадет в нужный раздел. Такой способ подходит для тех, кто пользуется функцией редко.
Обратите внимание! Если же требуется ежедневно заходить туда, можно закрепить значок на рабочем столе
ЛКМ по иконке
По меню «Пуск» кликают 1 раз левой кнопкой мыши. Появится список действий, который может совершить пользователь. Прокручивают их в самый низ, выбирая папку «Служебные».
Папка «Служебные» — «Windows»
Когда пользователь кликнет на вкладку «Служебные», возникнет дополнительный раздел. В нем ищут опцию требующейся панели.
Панель управления
После выбора панели появится новое меню, где можно менять основные настройки параметров компьютера. Когда нужные действия выполнены, нажимают на крестик.
Через строку «Выполнить»
Командная строка — это один из основных методов, благодаря которым можно открывать любые разделы, содержащиеся на персональном компьютере или ноутбуке. Это своеобразная поисковая система. Чтобы ею воспользоваться, нужно знать команды на английском языке, которые открывают папки и файлы в компьютере.
Вызвать строку с помощью «Win + R»
Нажимают сочетание кнопок «Win + R». Перед пользователем появится командная строка «Выполнить». В графе «Открыть» печатают «Control» или «ControlPanel». Если первое значение не работает, набирают второе.
Написать в строке «ControlPanel»
После введения «Control» или «ControlPanel», кликают на «Ok». Благодаря этому способу перед пользователем сразу же откроется меню настроек панели управления.
Обратите внимание! Никаких больше действий совершать не нужно
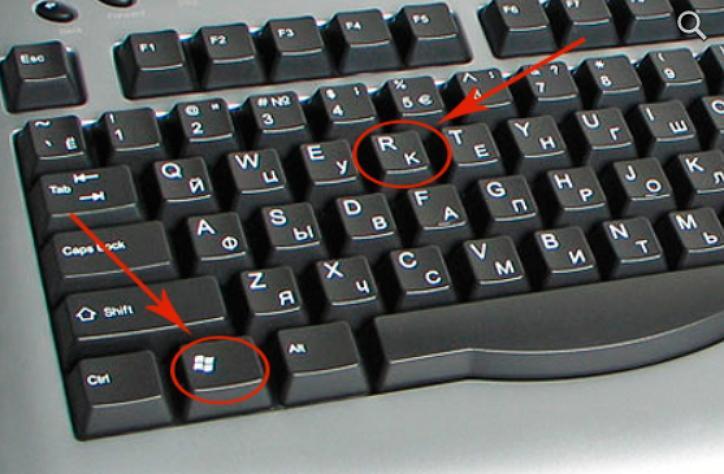
Сочетание кнопок «Win + R»
С помощью системного поиска
Поисковая функция — одна из опций, которую создатели операционной системы Windows 10 вынесли в основную строку внизу экрана. Ее вызов в виде лупы или строки, где печатают требуемое значение.
В панели задач
Когда кликают на лупу, открывается строка для ввода данных. Требуется прописать наименование нужного раздела. Когда пользователь сделает это, перед ним появятся все элементы, которые нашел поиск.
Обратите внимание! В графе «Лучшее соответствие» находят приложение с нужным названием. При этом снизу должна содержаться подпись «Классическое приложение»
Ввести название и выбрать необходимое в подсказке
Когда подсказка выдала требующееся наименование, по ней кликают левой кнопкой мыши. Этого достаточно, чтобы перед пользователем открылся инструмент, через который проводят настройки компьютера.
Через контекстное меню
Многие пользователи думают, что контекстное меню возникает только в том случае, если кликнуть по основному экрану. Однако опция доступна для разных строк, папок, содержащихся на компьютере. Этот прием используют и к меню «Пуск», чтобы выбрать программы и приложения.
ПКМ по иконке Пуск или комбинация «Win + X»
Если требуется найти панель для настроек, нужно нажать на клавишу «Пуск». Вместо этого пользователь может зажать горячие клавиши «Win + X». Таким способом открывают контекстное меню, где выполняют дальнейшие действия.
Панель управления
После появления контекстного меню требуется выбрать нужное название настроек. Кликают по панели управления, входят в ее настройки. Многие пользователи отмечают, что в Windows 10 в контекстном меню такая опция отсутствует. Тогда можно воспользоваться возможностями Windows PowerShell.
Если использовать основное меню через поиск, открыть приложение можно несколькими способами.
- кликают правой кнопкой по меню «Пуск». В контекстном меню выбирают Windows PowerShell. Кликают по нему левой кнопкой, после чего требуется ввести команду «Control», нажимают «Enter»;
- нажимают на кнопку «Пуск», после чего одновременно используют кнопки «Win + I». Далее выбирают «Панель персонализации». В появившемся меню нажимают на «Темы», а далее «Параметры значков рабочего стола». Сбоку появится новое меню, где можно поставить галочки на тех настройках, которые будут отображаться на главном экране. Ставят галочку на значении «Панель управления», после этого кликают на «Применить», чтобы сохранить изменения. После нажатия на «Ok» на рабочем столе появится отдельная папка с настройками панели управления.
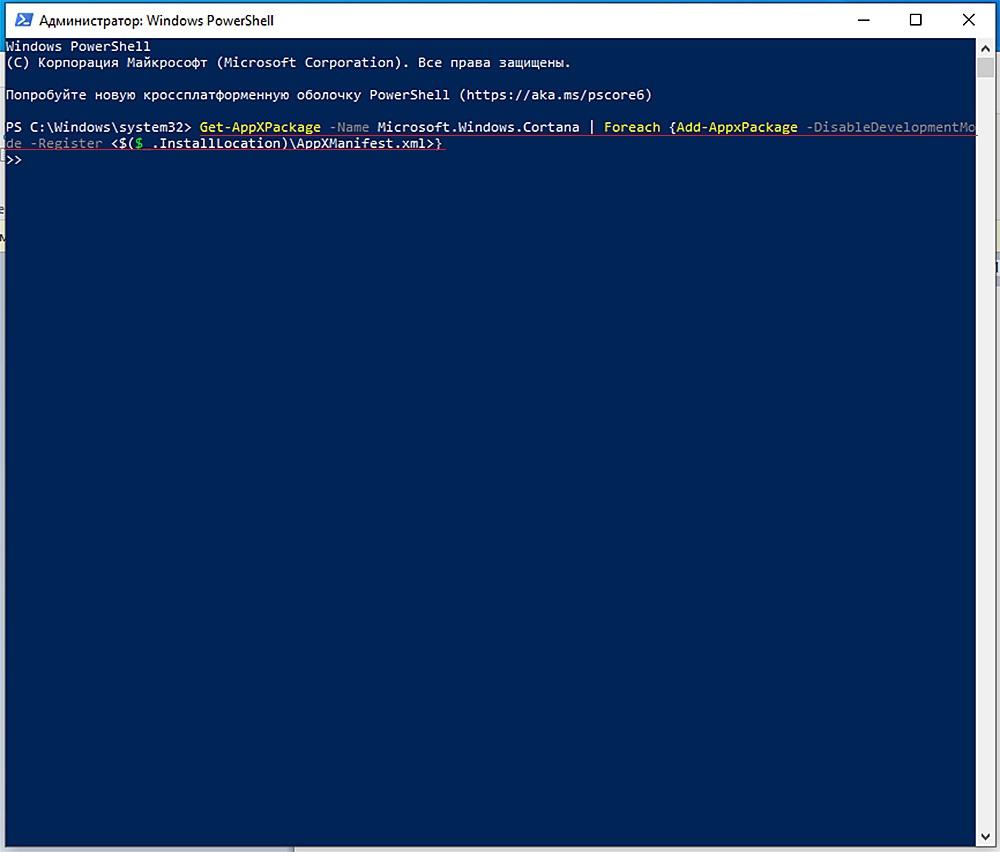
В Windows PowerShell тоже можно осуществлять основные настройки
Обратите внимание! Если пользователь ежедневно открывает данную панель, лучше установить ее на рабочем столе или в основной строке. Тогда для перехода не потребуются горячие клавиши, раздел будет всегда перед глазами