Отключение службы обновления windows 7
Содержание:
- Редактор реестра
- Как удалить обновление Windows 7 через командную строку — 2 способ
- Блокировка обновлений через брандмауэр
- Сторонние приложения
- Отключение установки конкретного обновления
- Редактор локальной групповой политики
- Отключение обновлений
- Приступим к делу: как отменить обновление Виндовс 7 быстро и просто
- Способ 2. Через центр обновления
- С помощью BAT-файла
- Зачем убирать автообновление?
- Добровольно принудительно: как отключить обновления на Виндовс 7 и отказаться от бесплатного сыра
- Как работает служба обновления Виндовс 7
- Возвращаем все, как было: как запустить службу обновлений Windows 7
- Воспользуемся командной строкой
- Нужно ли отключать и для чего нужны обновления Windows
- Удаляем установленные обновления
- Как отключить?
Редактор реестра
Чтобы убрать опцию автоматического обновления Виндовс 7 с помощью этого системного инструмента, потребуется:
В поисковой строке меню «Пуск» ввести regedit и кликнуть по появившемуся вверху результату-ссылке.
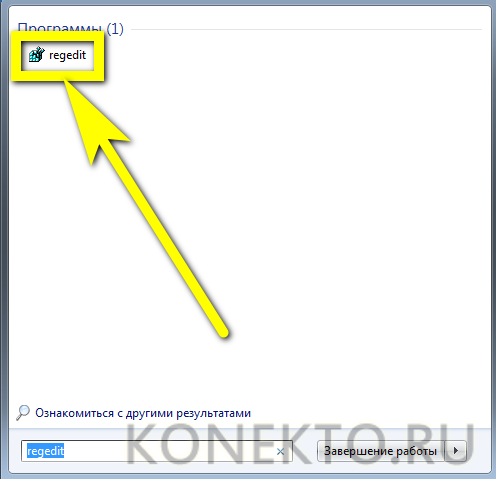
В окне утилиты — развернуть основной раздел HKEY_LOCAL_MACHINE.
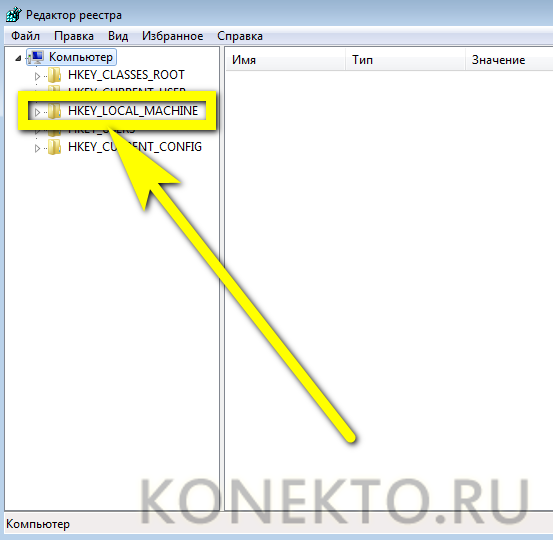
И последовательно переходить в подразделы SOFTWARE.

Policies.
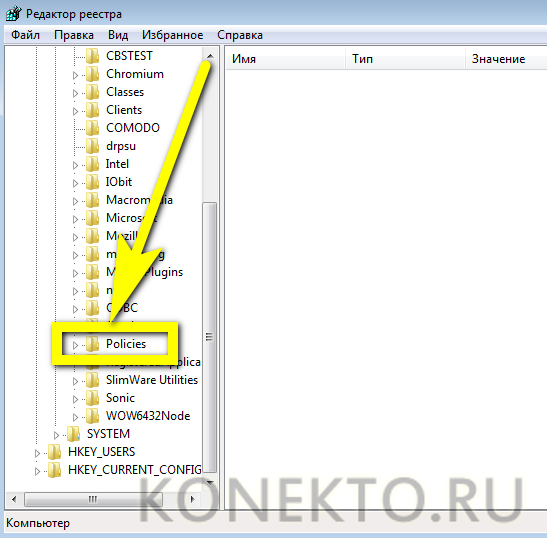
Microsoft.
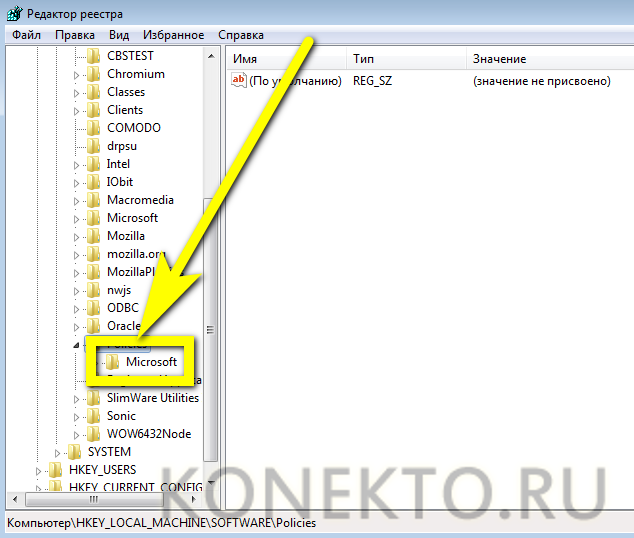
Windows.
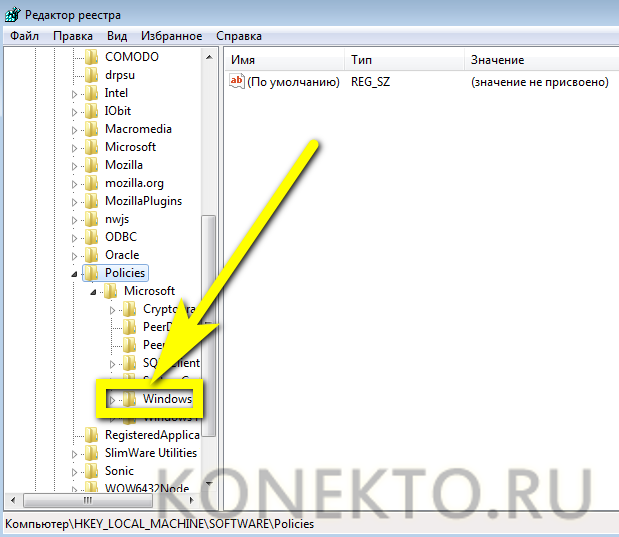
WindowsUpdate. В нём — дважды кликнуть по расположенному в правой панели двоичному параметру DisableOSUpgrade.
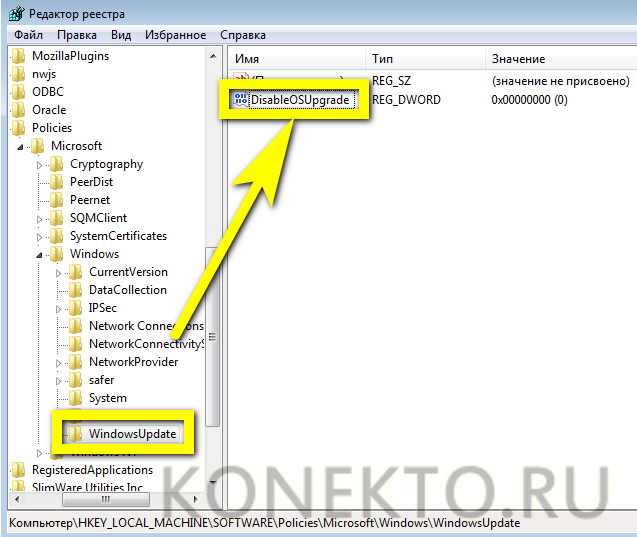
Теперь остаётся ввести в единственной текстовой строке параметр «1», нажать «ОК» и перезагрузить Windows 7.
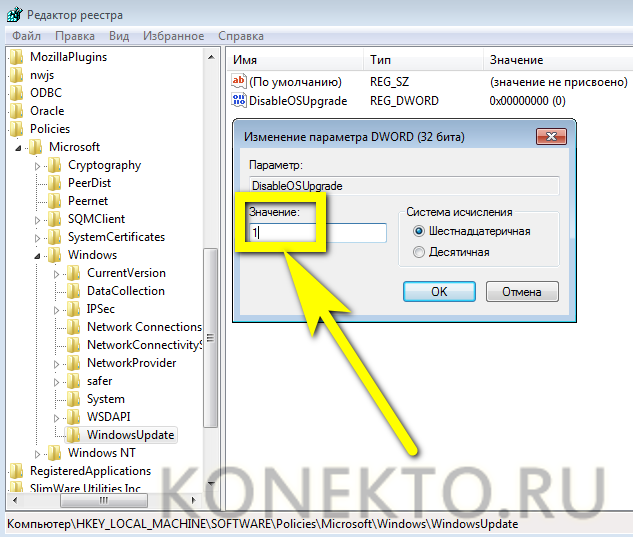
Как удалить обновление Windows 7 через командную строку — 2 способ
Сейчас мы выполним удаление обновления Windows 7 через командную строку, с помощью встроенного средства операционной системы.
Нам потребуется выполнить одну или две команды, в зависимости от ситуации. Если, вам известен номер проблемного обновления, можно сразу удалить это конкретное обновление. В другом случае, сначала можно вывести список всех установленных обновлений, чтобы затем удалить ненужное.
- Запустите командную строку от имени администратора.
- В окне интерпретатора командной строки выполните команду, для получения списка установленных обновлений:
wmic qfe list brief /format:table
В окне командной строки отображаются номера обновлений и даты установки в операционную систему.

- Выберите обновление, а затем выполните команду, введя номер обновления:
wusa /uninstall /kb:номер_обновления

- После удаления обновления, выполните перезагрузку ПК.
Блокировка обновлений через брандмауэр
Сам брандмауэр позволяет контролировать исходящий из компьютера трафик, таким образом его можно фильтровать
Именно эта функция и является важной для нас. Вместо простого отключения обновлений, можно установить некую заглушку
Все запросы по определённому домену будут перенаправляться на локальный адрес, то есть в некуда. Служба не получив положительного ответа о наличии данных на сервере, будет думать, что с системой всё в порядке.
Самым простым способом установки заглушки является:
- Следуйте в C:WindowsSystem32driversetc;
- ПКМ по hosts и откройте с помощью текстового редактора;
- Поместите в конец списка запись «127.0.0.1 https://*.update.microsoft.com».
![]()
Также, если не сработало, добавьте ещё «127.0.0.1 microsoft.com», но тогда даже в браузере вы не сможете получить доступ к сайту корпорации. Также этот способ рабочий для большинства программ, которые требуют выход в сеть, чтобы их заблокировать просто измените домен на необходимый.
Следует понимать, что отключая обновления вы осознанно подвергаете риску компьютер, так как сигнатуры антивируса, параметры системы и стойкость Windows является в устаревшем состоянии. Лучше всё же вручную производить хотя бы критические обновления.
Прежде рекомендуем отключать центр обновлений при помощи стандартных методов, но также доступен и другой путь. После выполнения процедуры вы остаётесь полноправным владельцем системы и никакие фоновые задачи не будут грузить Windows.
(4 оценок, среднее: 4,00 из 5)
Загрузка…
Как вам статья?
Мне нравитсяНе нравится
Сторонние приложения
Если первые шесть способов показались пользователю Виндовс 7 чрезмерно сложными, стоит попробовать убрать обновление системы при помощи программы от независимых разработчиков, например StopUpdates10 (скачать — greatis.com):
Скачать и запустить приложение, после чего перейти в «Настройки» (меню «Инструменты»).
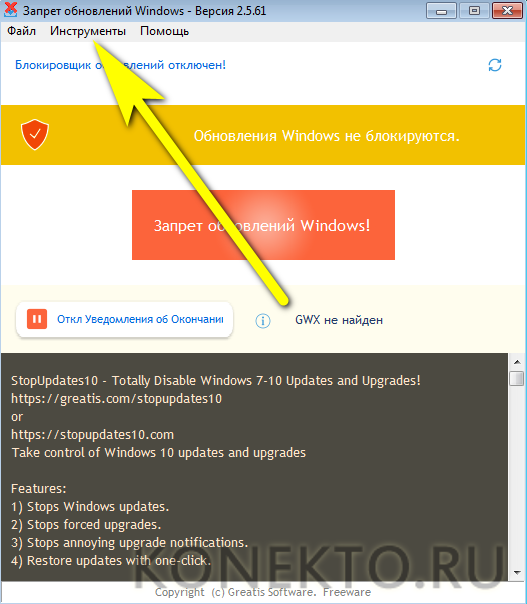
И убедиться, что галочки стоят во всех трёх обведённых чекбоксах — а если нет, установить их самостоятельно.
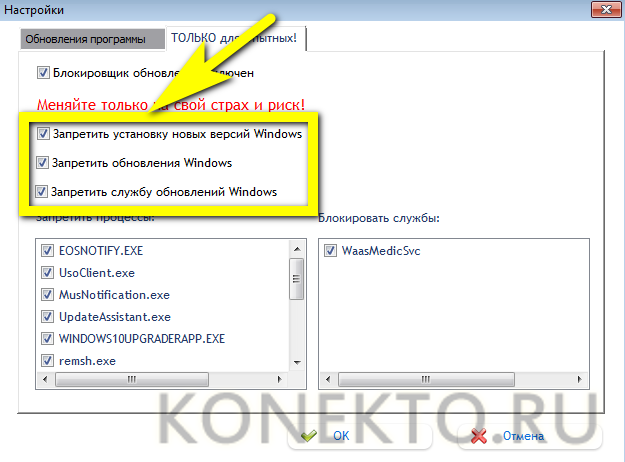
Вернуться к главному окну и кликнуть по кнопке «Запрет обновлений Windows».
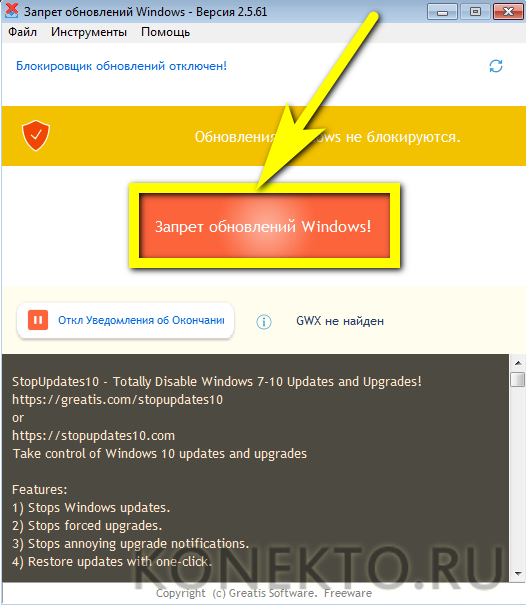
Подождать, пока будут применены выбранные параметры, и перезагрузить компьютер.
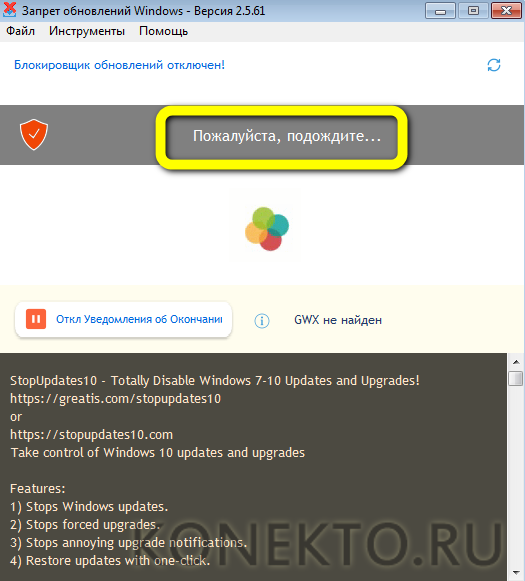
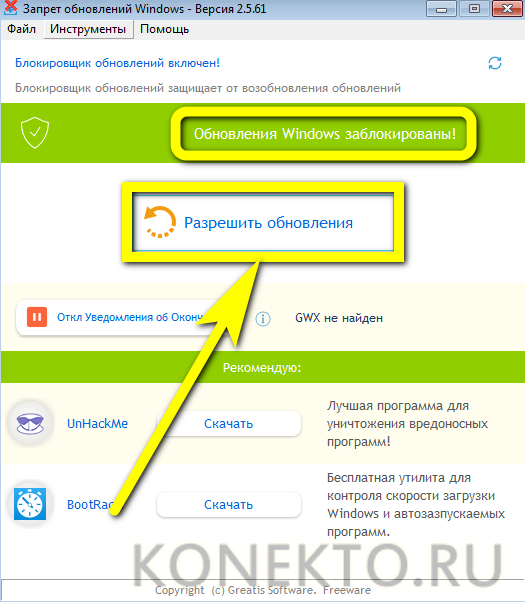
Отключение установки конкретного обновления
Иногда пользователю требуется убрать установку определённого пакета, например, провоцирующего некорректное функционирование ОС, для чего можно применить официальное приложение Microsoft Show or Hide Updates. Выполняем действия:
- Качаем софт с официального ресурса Microsoft.
- Запускаем инструмент, жмём «Далее», выбираем «Hide updates».
- Теперь выберем апдейты, чью инсталляцию хотим запретить. Жмём «Далее» и ожидаем окончания процесса.
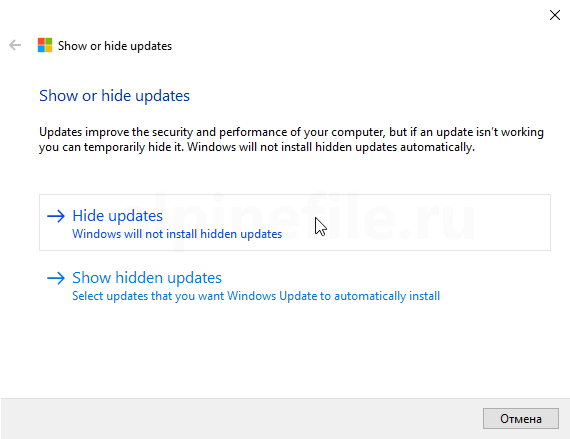
Выбранные в перечне пакеты, не будут загружаться, но если вы передумали или ошибочно отметили данные, нужно вернуться к инструменту и выбрать уже пункт — «Show hidden updates», убрав отметку с выбранного апдейта.
Редактор локальной групповой политики
В Windows доступ к настройке определенного функционала можно получить с помощью разных инструментов. Контролировать запуск обновлений умеет не только диспетчер служб. Редактор локальной групповой политики — более глубокая утилита. Воспользоваться её услугами можно, выполнив следующее:
- Нажмите комбинацию клавиш Win + R и в появившемся окне введите команду gpedit.msc.
- Далее проследуйте по адресу: Конфигурация компьютера/Административные шаблоны/Компоненты Windows/.
- Нажмите по категории «Центр обновления Windows» два раза и переведите статус в состояние «Отключено».
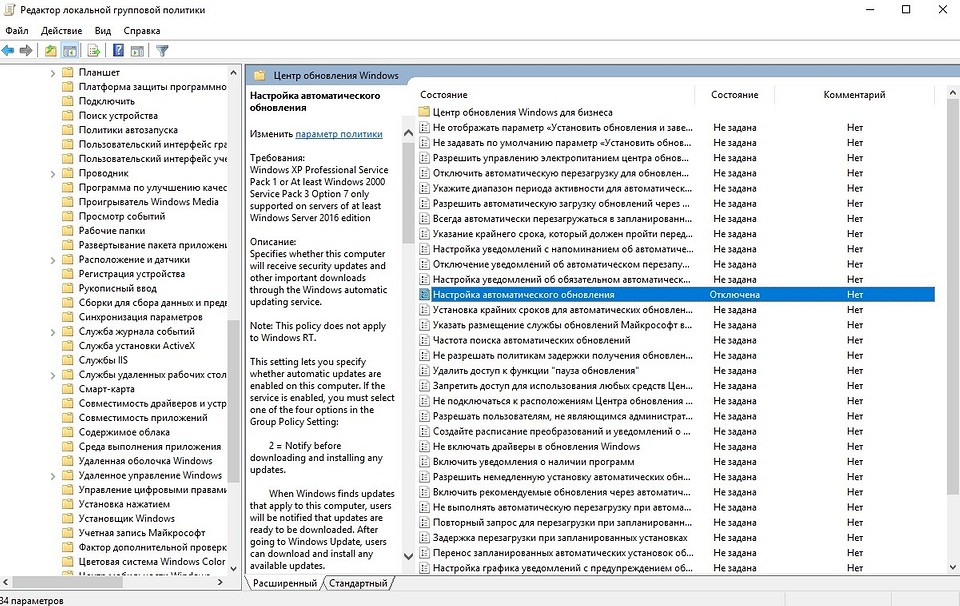
Но и этот способ поможет не в каждом случае. Из-за того, что разработчики постоянно придумывают новые методы навязчивого автоматического обновления, стоит выключить Updater везде, где только можно. Поэтому воспользуйтесь всеми инструментами, описанными в этой статье.
Отключение обновлений
Есть ряд причин, почему пользователи предпочитают отключить получение исправляющих пакетов ОС, приведем основные из них:
- возможные сбои в работе по установке пакетов;
- дополнительное занятое место на системном диске;
- ограничения при работе с пиратскими версиями Windows;
- длительность процесса и его влияние на производительность.
Существует два вариант, как отключить обновления на Windows 7:
- полностью;
- частично, т.е. только убрать автоматическую установку апдейтов.
Во втором варианте случае пользователь сам выбирает, когда ему инсталлировать исправления.
Полное отключение в Windows 7
Рассмотрим, каким образом в Windows 7 отключить обновления:
- Открыть вкладку «Администрирование», которая находится в «Панели управления».
- Перейти в «Службы».
- Найти Центр обновлений Windows 7 в списке и открыть его.
- Тип запуска изменить на «Отключена».
- Нажать последовательно кнопки «Остановить» и «Применить».
рисунок 1
Больше о появлении апдейтов можно не беспокоиться. При необходимости можно вернуть их, разрешив запуск службы.
Важно! Полностью остановить обновление в Windows 7 через управление службой рекомендуется только опытным пользователям
Отключения автообновлений Windows 7
Есть менее радикальный способ. Он позволяет полностью отключить автообновление Windows 7 через управление встроенными средствами. Сам пользователь при этом устанавливать апдейты сможет по необходимости.
Рассмотрим, как отменить автоматическое обновление Windows 7:
- Открыть «Центр обновлений».
- В левом меню нажать на ссылку «Настройка».
- В списке выбрать «Не проверять» и желаемые параметры по получению исправлений.
рисунок 2
После этого будет полностью отключено автообновление. При необходимости пользователь должен выполнить проверку на наличие апдейтов вручную.
Совет. Существуют и другие способы, позволяющие убрать автообновление Windows 7. Для этого выпускаются утилиты или предлагается редактировать реестр. Но заниматься этим стоит только опытным пользователям.
Отключение в Windows 8
С выходом 8 версии ОС от Майкрософт приобрела другой интерфейс. Это усложнило выполнение обыкновенных задач. Рассмотрим, как отключить автообновление Windows 8.1 (8).
Рассмотрим порядок действий, чтобы убрать автоматическое обновление Windows 8.1 (8):
- Запустить «Центр обновления». Он расположен в «Панели управления», которая вызывается из меню «Параметры».
- Перейти к настройке и выбрать в выпадающем списке «Не проверять». Рекомендуется снять и две галочки, расположенные ниже.
рисунок 3
Системе можно запретить обновления на Windows 8 даже просматривать, остановив службу. Для этого надо зайти через «Панель управления» в раздел «Администрирование» и перейти к пункту «Службы и приложения». Здесь надо найти службу апдейтов. При нажатии на нее откроется окно, где необходимо выбрать в поле «Тип запуска» параметр «Остановлена» и нажать кнопку «Остановить». После этого останется только подтвердить свои действия по кнопке Ok.
рисунок 4
Стоит понимать, если выключить обновления на Windows 8 через остановку службы или параметры системы, то система подвергнется повышенному риску.
Приступим к делу: как отменить обновление Виндовс 7 быстро и просто
Таким образом, получается, что автоматические и бесплатные обновления для ОС вовсе не такая приятная штука, как могло бы показаться на первый, замыленный «халявой» взгляд. Во всех вариантах бесплатного сыра, в тени событий предполагается легкая и смертельно опасная мышеловка, которой каждому хотелось бы никогда не видеть, но это уже как получиться. Итак, когда на вопросы «Почему и зачем?» уже даны определенные ответы, остается только понять, как остановить обновление Windows 7, не прилагая при этом никаких усилий, да и вообще сделать это лучше всего заранее, загодя предполагая последствия.
Причем обратный процесс, то есть вопрос, как как запустить центр обновления для Windows 7, также может пригодится, когда обновления потребуются вам, словно воздух. Отключить обновления достаточно просто, нужно просто сделать все быстро и правильно, и ваша ОС прекратит свои тщетные попытки навязать вам собственные интересы раз и навсегда.
В левом углу вашего экрана монитора находим пресловутую панель «Пуск», без которой никак не получиться обойтись. После этого нужно войти в меню «Панель управления», как отмечено на картинке.

Первым пунктом в предложенном списке будет раздел «Система и безопасность», именно туда и нужно заходить.

Далее в меню нужно отыскать Центр обновления Виндовс и нажать на основной подраздел, либо же на кнопку под ним, на которой написано «Включение и отключение автоматических обновлений».

Откроется окно с красного цвета окантовкой и предупредительным восклицательным знаком, который как-бы грозит нам всем пальцем, но боятся его вовсе не стоит. Смело жмите кнопку «Включить обновления» либо «Выключить обновления».

Если вы выбрали не главный подраздел, а второй подпункт, то окошко будет несколько другим, но и тут ничего сложного, конечно же, не будет. Найдите кнопку «Выберите параметры» и в выпадающем окне можно выбрать несколько вариантов, которые точно знают, как включить обновления на Windows 7, а также как их можно было бы выключить, что в большинстве случаев целесообразно и даже очень полезно.

Причем там же можно выбрать параметры обновлений, если вы, вопреки здравому смыслу, решите их оставить. Хотя в некоторых случаях это может оказаться действительно полезным. Можно выставить самостоятельно день недели и даже точное время, в которое и будет осуществляться подгрузка обновлений.

Способ 2. Через центр обновления
В Windows 8.1, 8, 7, Vista и XP можно отключить обновление в настройках панели управления. Воспользуйтесь этим способом, если у вас вдруг не сработал (что маловероятно) предыдущий.
Хотя Microsoft прекратила поддержку Windows Vista и XP и, скорее всего, не будет их обновлять, на всякий случай мы приведём инструкции и для этих версий.
Windows 8.1, Windows 8, Windows 7
С помощью поиска по системе найдите «Центр обновления Windows». Или откройте его через «Панель управления». Затем кликните «Настройка параметров» и в списке «Важные обновления» выберите пункт «Не проверять наличие обновлений». Уберите галку «Получать рекомендуемые обновления таким же образом, как и важные обновления» и кликните ОК.
Windows Vista
Перейдите в раздел «Пуск» → «Панель управления» → «Безопасность» → «Центр обновления Windows». Затем щёлкните «Настройка параметров» и отметьте пункт «Не проверять наличие обновлений». Снимите галку «Включать рекомендуемые обновления при загрузке, установке и уведомлении об обновлениях» и кликните ОК.
Windows XP
Перейдите в раздел «Пуск» → «Панель управления» → «Автоматическое обновление». Отметьте пункт «Отключить автоматическое обновление» и щёлкните ОК.
- Были случаи, когда из-за обновлений или из-за критических ошибок во время их установки происходили сбои, которые приводили к неработоспособности Windows;
- Со временем установленных пакетов обновлений становится все больше, а свободного пространства на системном диске все меньше, что может привести к нарушениям работы Windows в случае малого размера диска C;
- Во время загрузки обновлений скорость интернета может сильно упасть (особенно заметно пользователям с маленькими интернет каналами), также некоторым пользователям обновления могут сильно ударить по карману (если интернет лимитирован или подключен пакет с оплатой по трафику);
- Многих раздражает, что во время установки обновлений нельзя выключить компьютер и приходится иногда довольно долго ждать завершения процесса;
- Использование пиратской версии Windows может привести к ограничению функционала вашей операционной системы при попытке загрузки обновлений;
- Есть еще целый перечень менее значимых причин, которые в этой статье я рассматривать не буду.
Перейдем непосредственно к способам отключения обновлений Windows 7.
Как отключить обновление Windows 7 полностью
Для полного отключения обновлений Windows 7 вам нужно попасть в управление службами Windows. Для этого нажмите Пуск —> Панель управления —> Администрирование —> Службы , либо Пуск —> Панель управления —> Система и безопасность —> Администрирование —> Службы.

Колесиком мышки прокрутите список в самый низ и откройте службу «Центр обновления Windows» . В открывшемся окошке выберите тип запуска «Отключена» , затем нажмите кнопку «Остановить» и уже потом кнопку «Применить» .

Можете закрывать все открытые окна. Обновление Windows 7 теперь полностью отключено. По необходимости обновление можно включить таким же способом.
Как отключить автоматическое обновление Windows 7
Если вы не хотите полностью отключать обновления, то можно отключить только автоматическое обновление Windows 7. При этом у вас останется возможность загружать обновления вручную. Для этого зайдите Пуск —> Панель управления —> Центр обновления Windows, либо Пуск —> Панель управления —> Система и безопасность —> Центр обновления Windows. Нажмите «Настройка параметров» в левом меню.

В открывшемся окне выберите «Не проверять наличие обновлений (не рекомендуется)» , также желательно убрать галочки ниже. Нажмите «ОК» внизу окна для подтверждения изменений.

Теперь автоматическое обновление Windows 7 отключено. Для ручной загрузки обновлений можно в любое время зайти в Центр обновления Windows и нажать кнопку «Проверить обновления» .
- https://ustanovkaos.ru/sborka/kak-otklyuchit-obnovlenie-windows-7.html
- https://lifehacker.ru/kak-otklyuchit-obnovlenie-windows/
- http://4users.info/kak-otklyuchit-obnovlenie-windows-7/
С помощью BAT-файла
Одним из лёгких эффективных методов, работающих на любой из версий ОС, является создание BAT-файла, представляющего собой исполняемый файл, запускающий вместе с планировщиком задач команду, которая будет блокировать загрузку апдейтов системы.
Процедура подразумевает следующие действия:
Создаём текстовый документ в блокноте и прописываем в нём:
- Сохраняем файл, указав любое имя и применив расширение «.bat».
- Из контекстного меню «Пуск» (ПКМ) переходим к пункту «Управление компьютером».
- В списке слева выбираем «Планировщик заданий».
- В меню действий справа жмём «Создать простую задачу».
- Вводим название и описание, нажимаем «Далее».
- Теперь нужно назначить триггер (указать, когда следует вызывать «батник»). Выберем из доступных вариантов «При занесении в журнал указанного события» и нажмём «Далее».
- Указываем, какая запись спровоцирует срабатывание триггера:
- Выбираем действие — «Запустить программу», жмём «Далее».
- Напротив пустого поля «Программа или сценарий» нажимаем «Обзор…» и указываем местоположение ранее созданного файла BAT, чтобы он запускался каждый раз при подаче сигнала системой. Жмём «Далее» и «Готово».
Теперь файл будет препятствовать нежелательным действиям, стартуя автоматом при заданных условиях.
Зачем убирать автообновление?
- Вы не хотите, чтобы ОС самостоятельно что-то делала без Вашего разрешения. В таких случаях можно выполнить не полное отключение, а оставить вывод уведомлений о выходе новых апдейтов;
- Вы используете нелицензионную версию «операционки», которая может быть заблокирована очередным обновлением безопасности;
- Каждый скачанный Update отнимает драгоценное дисковое пространство. Бывают дни, когда на диске «пропадает» по несколько гигабайт;
- В процессе скачивания и установки «обнов» Ваш компьютер зависает (максимально загружается оперативная память и/или процессор). Также увеличивается нагрузка на интернет-канал, из-за чего вы не можете нормально смотреть контент в браузере.
Добровольно принудительно: как отключить обновления на Виндовс 7 и отказаться от бесплатного сыра
Начать нужно, пожалуй, именно с того, что изначально, то есть по умолчанию, пресловутая «Семерка» настроена таким образом, чтобы регулярно получать обновления от компании Microsoft в автоматическом режиме. То есть вы можете совершенно не догадываться, что внутри вашего компьютера уже начали происходить определенные процессы, и даже уже давно происходят, пока в один прекрасный момент будет обнаружено, что вместо традиционного гигабайта, оперативка стала упорно требовать, скажем, тридцать восемь полноценных «гигов». Стоит понимать, что по предназначению и предопределению, все обновления, которые только задуманы, должны быть абсолютно полезными, ну чисто елей на раны подуставшей системы. Они должны латать «дыры», оптимизировать работу, и даже модифицировать файлы.
Однако на деле все происходит несколько по иному сценарию. Причем стоит упомянуть, что как только ваш компьютер или ноутбук подключиться к всемирной глобальной паутине, как сразу же компания Microsoft начнет закачивать пакеты обновлений, причем это совершенно без всяческих разрешений и подтверждений. Казалось бы, что же может быть плохо в том, что прогресс не стоит на месте, а у вас появиться новенькая, с иголочки версия всего ПО, но не все так просто, иначе поток желающих узнать, как выключить обновления на Windows 7 давно бы иссяк и более не появлялся.

Причины, по которым многие желают расстаться навсегда с несанкционированными обновлениями
Так как все ПО, как бы его не расписывали разработчика, по сути уже в довольно «сыром» виде сразу же отправляется в кругосветное путешествие, причем тестируется главным образом на нас с вами. То есть, критические обновления могут так некорректно установиться, что повлияют на работоспособность системы в принципе. Это значит, что неровен час, вам придется снова переустанавливать Виндовс, тратя собственное время и нервы, так как от подобных критических процессов вся система может попросту рухнуть в небытие. Впрочем, нашим людям, к подобным раскладам не привыкать.
Чем больше времени проходит, чем чаще автоматический установщик от Microsoft вливает все новые и новые пакеты файлов в «мозги» вашего компьютера, тем меньше места остается на системном диске. Современные технологии достигли высоких порогов памяти, но и они не безразмерные, тем более, что многие по старинке работают с довольно малыми объемами, ввиду их низкой стоимости, а когда речь идет о разнообразных нетбуках, то и подавно
Потому-то знать, как отменить обновление Виндовс 7 чрезвычайно важно и полезно.
Начинать обновление систему ваше устройство может в совершенно любой момент, как только ему заблагорассудится, и ему совершенно все равно, чем вы на данное время занимаетесь, он будет жутко «тормозить» и «тупить», но свое дело точно знает – обновления пришли – нужно их поставить и никак иначе. Причем ни выключить, ни перезагрузить компьютер строго не рекомендуются, а то как-бы не пришлось снова платить за переустановку системы, если у вас нет собственного кода.
Скорость интернета во время подгрузки новых файловых пакетов для установки обновлений может значительно упасть, в особенности, если речь идет о малых каналах локальных сетей, мобильном интернете и так далее.
Еще один момент, который ни в коем разе нельзя обойти стороной, хотя он и довольно щепетильный – пиратские версии Виндовс, которые разошлись очень бойко и их продолжают использовать достаточно активно и теперь
При установке обновлений чаще всего возникают критические ошибки, а также конфликты, которые не совместимы с последующей работой операционной системы вовсе. Так что запомните для себя, а лучше запишите – «пиратка» и обновления абсолютно не совместимы. Правда, поговаривают, что благодаря новейшим активаторам, все проходит на ура, но рисковать как-то не хочется, не правда ли?
Это важно
Помните, что имея ограниченный трафик или конечное число мегабайтов, как отключить центр обновления Виндовс 7 нужно знать на зубок. Все дело в том, что может неожиданно оказаться, что ваш кошелек изрядно похудеет, после установки всех обновлений, которые скорее всего, вам и не пригодятся в дальнейшей работе.
Как работает служба обновления Виндовс 7
Возникает ультиматум: либо максимальная уверенность в правильной работе и базовый explorer, либо новые функции и возможность сбоев.
Поэтому многие пользователи склоняются к решению о выключении автоматической коррекции проводника и работе в начальном варианте ОС, и лишь немногие считают, что установка новых драйверов действительно необходима. Поэтому довольно часто возникает вопрос, как отключить ненужные возобновления на Win 7. Наверное, этот вопрос не задают только те, кто не используют internet или программисты Java. Есть несколько подлинных способов. Давайте рассмотрим их все, чтобы всем все было понятно и доступно. Справиться смогут даже не профессионалы.
Как отключить поиск драйверов в центре обновления Windows 7
Так как не всех радует автозагрузка новых программных пакетов, то давайте ее отключим. Один из вариантов выключения обновления Виндовс 7 – отключение только автоматической коррекции. Операционная система не будет загружать и устанавливать реконструкцию и драйвера совсем, но у пользователя будет возможность скачивать и устанавливать их вручную.
Не знаете, как отключить центр автоматического обновления проводника?
Чтобы отключить автоматическую установку и поиск драйверов в центре коррекции Виндовс 7 пройдите по одному из следующих путей:
Пуск – Панель управления – Центр обновления Windows, или Пуск – Панель управления — Система и безопасность – Центр обновления– Настройка параметров – Не проверять наличие обновлений.
После этого у вас не будет проблем со службой автоматической установки нежелательных драйверов или корректировок ОС.
Если вы захотите загрузить возобновления или драйвера, то просто зайдите в центр обновления и выберите вариант «Проверить обновления».
Если вы хотите навсегда выключить услугу реконструкции Виндовс 7, то первым делом стоит зайти в управление службами операционной системы. Для этого надо исполнить такие инструкции:
— Пуск;
— Панель управления;
— Администрирование;
— Службы, или Пуск — Панель управления;
— Система и безопасность;
— Администрирование;
— Службы.
В появившемся окне прокрутите список и дважды кликните на службу «центр обновления windows». Далее откроется окно, в котором нужно изменить тип запуска на «отключена», затем нажать на кнопку «остановить», после – «применить».
Видео
z0G3L0dGM1o
Эти действия помогут вам выключить автоматическую установку и поиск драйверов в центре коррекции проводника. Знайте, что решить проблему могут помочь еще и видео в ютубе.
Возвращаем все, как было: как запустить службу обновлений Windows 7
Понятно, что проще всего проделать все, что уже было описано в обратном порядке, и запустить Центр обновления Виндовс, при этом нисколько не беспокоясь о последствиях, в особенности, если вы человек законопослушный, и у вас имеется собственный ключик к вашей ОС от производителя. Но есть и несколько иных методов, чтобы запустить обновления, причем настроить их и отладить будет не так и сложно. Давайте разберемся с еще одним способом, как включить центр обновлений Windows 7, и тогда на душе станет сразу же легче.
Понятно, что все, как, впрочем, и всегда, начинается именно с меню «Пуск», откуда и пляшут все пользователи практически при любом сервисном вопросе. Итак, открываете «Пуск» и выбираете подпункт «Все программы», а «Панель управления обходим, на это раз, стороной.

Далее из предложенного списка разнообразных программ нужно выбрать именно «Центр обновления Виндовс».

Чтобы понять, можно ли, и как установить обновления на Windows 7 вручную, жать нужно не на основную кнопку, с предложением сделать обновления автоматическими, а наоборот, на маленький подпункт под ней.

После этого ОС сама начнет выполнять поиск доступных на данное время обновлений для вас, придется немножечко подождать, пока будет идти обработка. После этого, будет предъявлен список из полученных данных, которые вы сможете сами осмотреть и понять, что из них вам нужно, а что можно выбросить на «мусорку».

После выполнения поиска вам будет предложено снова установить автоматические обновления ОС и ПО, но жать нужно на второй пункт, тот, что рекомендует предоставить выбор вам лично.

Таким образом только вы сможете в будущем решать, когда, как и сколько раз Виндовс будет обновляться и вообще, нужно ли это вам в принципе.
Воспользуемся командной строкой
Через командную строку выполняются все те же операции, что и при помощи графического интерфейса, и даже больше, но в текстовом режиме. Главное, знать их синтаксис и параметры.
За вызов командной строки отвечает команда «cmd».
- Открываем командный интерпретатор и выполняем её.

- В черном окне вводим текстовую команду «sc config wuauserv start= disabled» – она устанавливает тип запуска службы как «Отключена» – и жмем «Ввод».
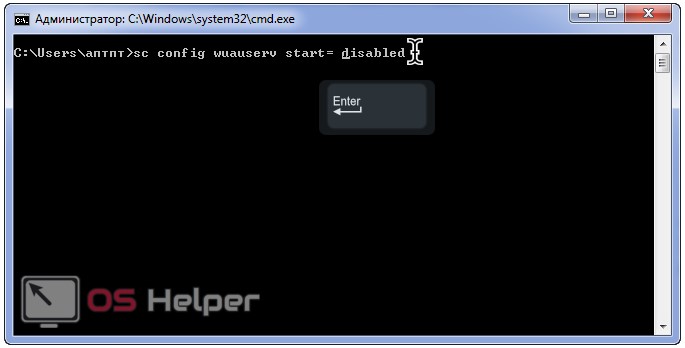
Останавливается служба командой «sc stop wuauserv».
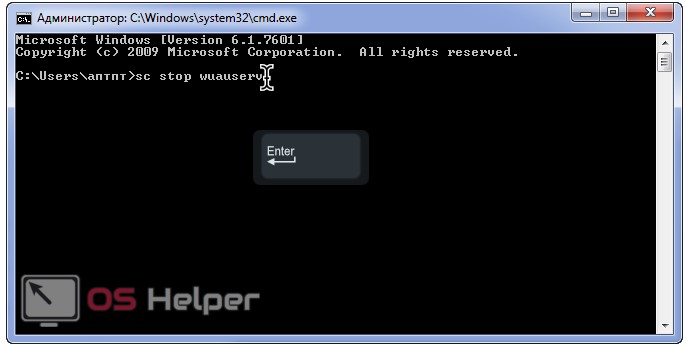
Редактор реестра
Последним способом убрать назойливую инсталляцию апдейтов – отключить отвечающую за это службу напрямую, через редактор системного реестра.
- Запускается он командой «regedit».

- В Проводнике переходим в раздел HKLM.
- Следуем в каталог «Windows» по указанному на скриншоте пути.
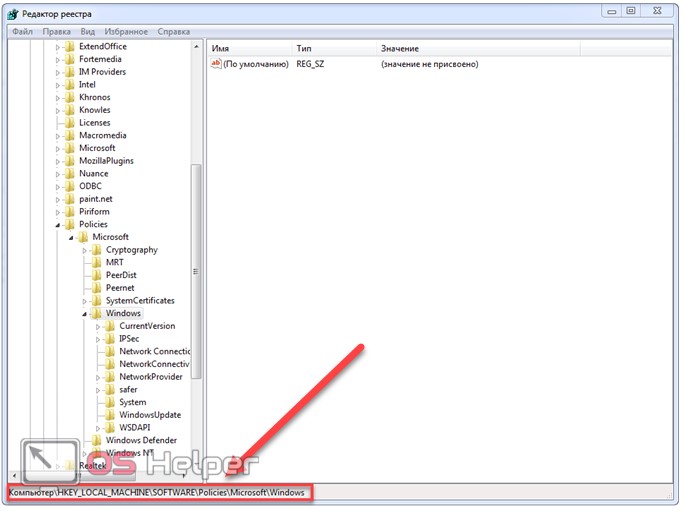
- Открываем директорию WindowsUpdate.
- Дважды кликаем по параметру «DisableOSUpgrade» или вызываем диалог его редактирования через контекстное меню.
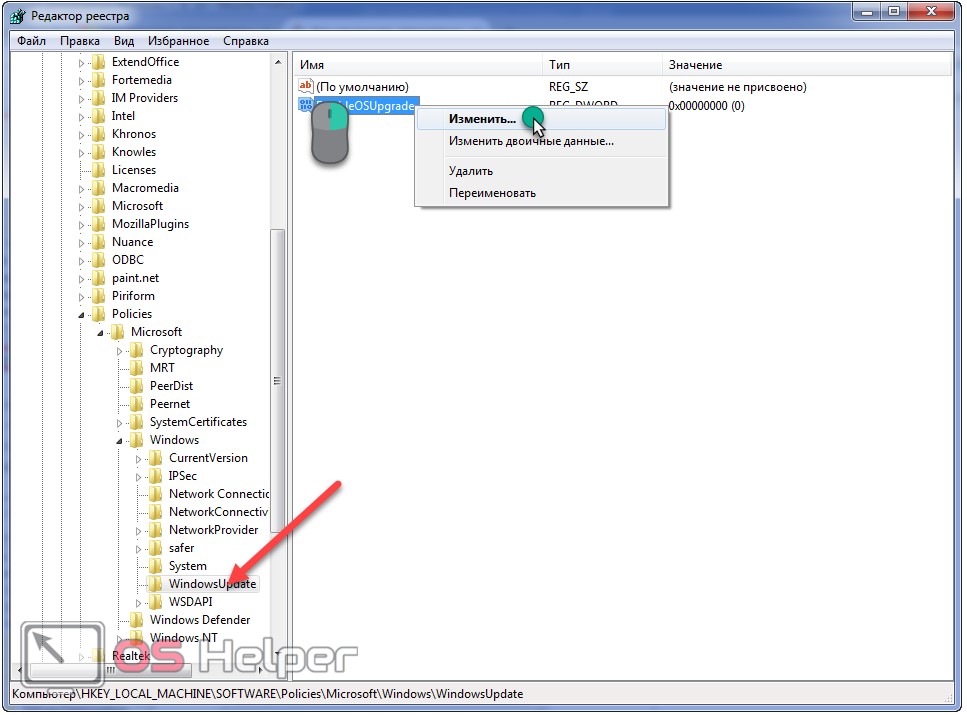
- Вводим единицу в качестве значения и жмём «Enter».
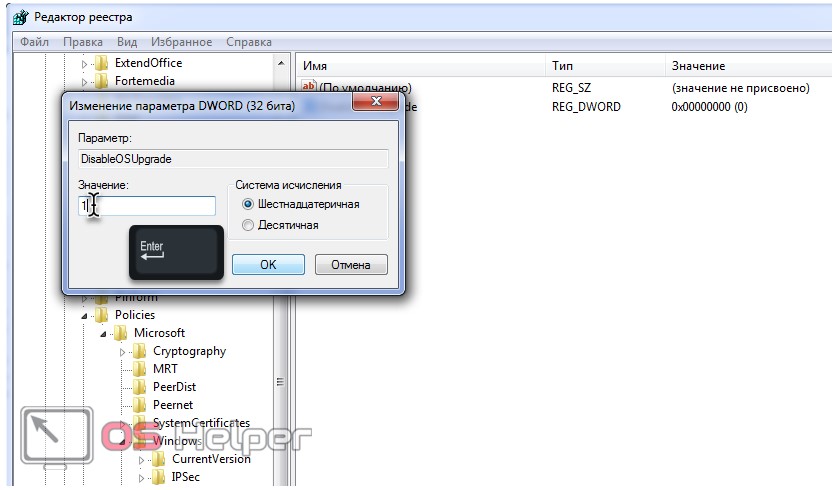
Когда ПК будет перезагружен, обновления больше не потревожат вас.
Всё же имейте ввиду, что обновления безопасности следует инсталлировать хотя бы периодически вручную для поддержания системы в стабильном состоянии.
Нужно ли отключать и для чего нужны обновления Windows
Хочу начать с того, что корпорация Microsoft, рано или поздно прекращает поддерживать устаревшие версии Windows и прекращает выпускать актуальные драйвера и обновления. Как вы могли заметить, в этой статье вскользь упомянуто про такие виндовс как XP, Vista. Все потому, что эти версии уже не актуальны.
Совсем скоро, о чем сообщают в компании, компания Microsoft прекращает поддержку Windows 7, предлагая пользователям как можно быстрее менять «железо» и устанавливать Windows 10. Скорее всего это правильно, нужно идти в ногу со временем и не пользоваться устаревшими продуктами.
В большинстве случаев, автоматическое обновление безусловно плюс для компьютера. Разработчики не прекращают латать дыры, выпуская все новые и новые патчи.
К самым явным плюсам, можно отнести:
- улучшаются средства диагностики и устранения неполадок;
- поддерживается современное периферийное оборудование;
- добавляются новые функции в системе;
- обновление драйверов;
- добавляются заплатки для системы безопасности Windows и прочие полезности.
По своей работе приходится общаться с многими пользователями, которые категорически против отключения обновлений, но есть и другая сторона медали.
Абсолютно точно, отключить обновление Windows следует пользователям, которые работают с пиратской операционной системой.
Дело в том, что при скачивании и установке очередного обновления, вполне вероятно обнаружение не лицензионной версии и, последующая, блокировка.
Статья наиболее полно раскрывает суть вопроса, вам остается самостоятельно решить, что лучше для вас.
Удаляем установленные обновления
Бывает так, что при включении и выключении ПК Виндовс пытается обновить систему, но после полной загрузки Вы начинаете замечать нестабильность работы. Если в последнее время Вы не устанавливали сомнительный софт или драйвера, то причина проблемы кроется в «кривом» апдейте. Придется вручную его искать и удалять.
Делается это просто из центра обновления Windows:
- В главном меню (имеется в виду «Пуск») находим пункт «Компьютер», наводим на него курсор мыши и жмем правую кнопку.
- Отобразиться контекстное меню, где следует выбрать «Свойства».
- Откроется новое окно. Здесь показана разная информация о системе, в том числе и версия сборки (в моем случае – service pack 1). Переводим взгляд в нижний левый угол, где есть нужная нам ссылка:

- В основном окне службы слева есть ссылка на просмотр журнала инсталлированных апдейтов. Кликаем по ней.
- Отобразится список с указанием названия, успешности, даты обновления. Анализируем эти данные, чтобы определить проблемный элемент.

Простейшим способом устранения конфликта станет возврат к ранее созданной точке восстановления. Но если эта возможность не была активирована заблаговременно, то придется удалять вручную проблемные апдейты.
- Сброс системы Windows 7 до заводских настроек
- Устанавливаем драйвера без цифровой подписи
- Не получается зайти в настройки роутера 192.168.1.1
- Как сделать нумерацию страниц в Ворде
Как отключить?
Делается это просто через «Центр обновления», в который можно попасть двумя способами:
- В главном меню (имеется в виду «Пуск») находим пункт «Компьютер», наводим на него курсор мыши и жмем правую кнопку.
- Отобразиться контекстное меню, где следует выбрать «Свойства».
- Откроется новое окно. Здесь показана разная информация о системе, в том числе и версия ОС (в данном примере – Максимальная). Переводим взгляд в нижний левый угол, где есть нужная нам ссылка:

А вот и второй вариант (на случай, если первый не сработал):
- Через наше любимое меню «Пуск» входим в «Панель управления»;
- Кликаем по разделу «Центр обновления…», чтобы попасть в нужное место.
- Ориентируемся на вышерасположенный скрин и переходим в «Настройку»:

В открывшемся окне можно из раскрывающегося списка выбрать подходящий вариант. По умолчанию выставлена автоматическая проверка и установка:

- Как отключить центр обновления Виндовс 7? Для решения нашей задачи следует указать опцию «Не проверять…».
- Осталось только нажать на ОК, чтобы «приказать» системе сохранить изменения.
А теперь перейдем к рассмотрению не менее важной темы. Автор рекомендует:
Автор рекомендует:
- Как проверить текст на ошибки онлайн и в Word
- Где находится кнопка Enter на клавиатуре ноутбука
- Меняем внешний вид иконок в Windows с помощью программ
- Как поставить пароль на документ Word