Как обновить adobe flash player на компьютере
Содержание:
- Устанавливаем флеш плеер
- Особенности
- Как скачать Flash
- Чего делать не стоит
- Ruffle
- Обновляем плагин Adobe Flash Player для Firefox или Opera
- Как обновить, скачать и установить Флеш Плеер вручную
- Adobe Flash Player — немного истории
- Что такое Adobe Flash?
- Выбор и установка браузера для флеша
- Важные советы и рекомендации по установке и дальнейшей эксплуатации
- Для Microsoft Edge
- BlueMaxima’s Flashpoint
- Основные возможности
- Прочие способы восстановления доступа к Flash
- Обновление Flash Player в браузере Chrome, Яндекс.Браузер и подобных
- Как обновить Адобе Флеш Плеер правильно?
Устанавливаем флеш плеер
Дальше все тоже очень просто. Чтобы Flash Player правильно обновить, необходимо просто запустить файл, полученный на предыдущем шаге.
Совет! Если последняя версия флэша будет устанавливаться на другом ноутбуке или ПК, то этот файл необходимо сбросить на флешку или залить на файлообменник.
Потом его можно будет скачать или просто запустить со съемного накопителя на нужном компьютере.
Само обновление программы Adobe Flash Player во всех случаях происходит одинаково и выглядит следующим образом:
1Сразу после запуска файла откроется окно настроек. В нем вы выберете то, каким образом будут происходить апдейты данного ПО до последней версии в дальнейшем.
Это означает, что время от времени будет выполняться проверка версии Adobe Flash Player.
Первый вариант — Если версия устарела, то инсталляция может происходить автоматически, без уведомления пользователя.
Второй вариант подразумевает уведомление перед загрузкой.
Третий вариант означает, что проверка не будет выполняться вообще. Если потребуется Adobe Flash Player обновить, пользователь сделает это самостоятельно.
Выберете нужный вариант и нажмите Далее.
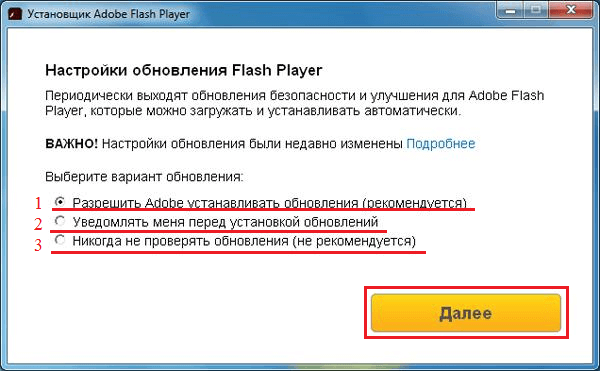
Рис. 4. Выбор вариантов дальнейших апдейтов
2В том случае, когда во время инсталляции будет запущена какая-то программа, связанная с плеером, ее потребуется закрыть.
Это может быть браузер, что-то связанное с работой игр, в некоторых случаях антивирусы и т.д. Программа сообщит о том, что нужно закрыть, чтобы обновить адоб флеш плеер бесплатно. Сделайте это и нажмите кнопку Продолжить.
Важно! В некоторых случаях установочное окно не реагирует сразу после закрытия программы, которая мешает установке. То есть вы закрываете то, что отображается в окне, жмете «Продолжить», но ничего не происходит – вы видите то же самое окно
В этом нет ничего страшного, нужно просто подождать некоторое время, не более 2-3 минут, а затем повторить процедуру.
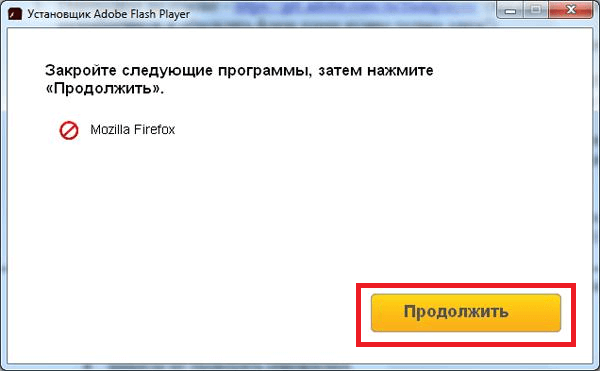
Рис. 5. Окно закрытия программ, связанных с работой плеера
3Дальше вам останется просто дождаться, пока программа будет установлена. В конце будет показано окно с предложением других продуктов для Windows 7, 8, 10 от той же компании и благодарностью за инсталляцию.
Его можно просто закрыть. Иногда такое окно не появляется. Вместо него прогрессбар просто будет заполнен, а справа от него будет стоять галочка зеленого цвета. В таком случае нужно тоже закрыть открытое окно.
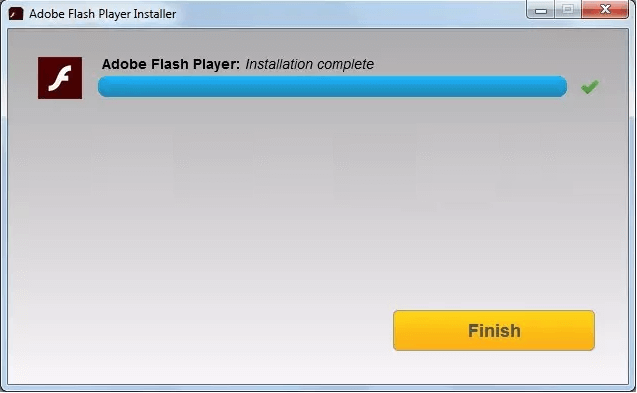
Рис. 6. Окончание инсталляции
Теперь вы знаете, как быстро обновить флеш плеер на компьютере. Давайте поговорим о тех самых нюансах, которые касаются того, как обновить Flash.
Особенности
Такой официальный метод установки имеет несколько особенностей:
- Скачанный плагин устанавливается и работает во всех браузерах, имеющих выбранный при скачивании тип движка, и имеющиеся на вашем ПК.
- Вы можете выбрать и скачать несколько типов плееров для браузеров разного типа.
- При уведомлении об устаревании флеш, появляющемся непосредственно в окне плеера при ошибке воспроизведения, ссылка переадресовывает на ту страницу, работа с которой была рассмотрена выше.
После окончания скачивания и установки, система автоматически открывает браузер по умолчанию на странице Адоб с благодарностью за установку.
На этой же странице имеется кнопка, направляющая вас к инструкции по работе с установленным софтом. Ознакомившись с ней вы сможете использовать софт более эффективно.

Рис. 15 Переадресация
Как скачать Flash
На первом шаге в левом блоке выберите версию вашей операционной системы.
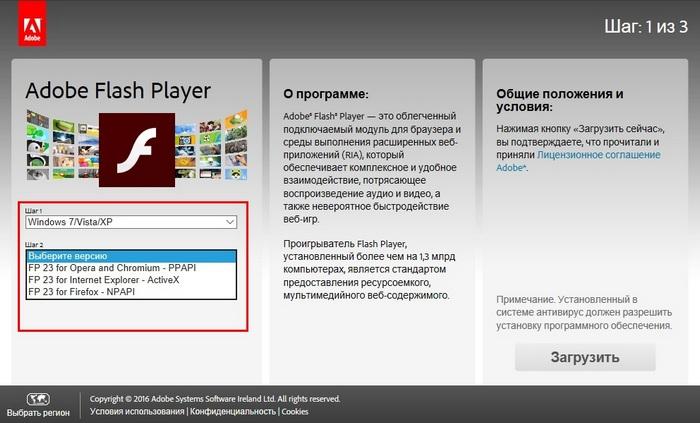
Если вам нужен Adobe Flash Player для Windows XP — выбирайте вариант ОС Windows 7/Vista/XP. Также совпадает версия Flash Player для Windows 8 и 10. Если вы не знаете точно, какая система установлена на вашем ПК, найдите на Рабочем столе значок с подписью «Этот компьютер». Наведите на него курсор мыши, щелкните ее правой кнопкой. Выберите пункт меню «Свойства». Появится окно с основными сведениями, найдите там версию вашей ОС.

На втором шаге выберите тип браузера. Веб-обозреватели, основанные на движке Chromium — это Google Chrome, Яндекс.Браузер, Opera и т.п.
Обратите внимание, что иногда в среднем блоке появляются дополнительные предложения по установке различных бесплатных утилит или Google Chrome. По умолчанию они уже отмечены галочками
Если вам не нужны дополнительные программы, снимите соответствующие отметки перед началом загрузки.

В правом блоке вы можете прочитать лицензионное соглашение компании Adobe. После этого нажмите желтую кнопку Загрузить. Начнется процесс скачивания файла. Некоторые антивирусные программы, установленные на вашем компьютере, могут сначала запросить подтверждение о безопасности файла.
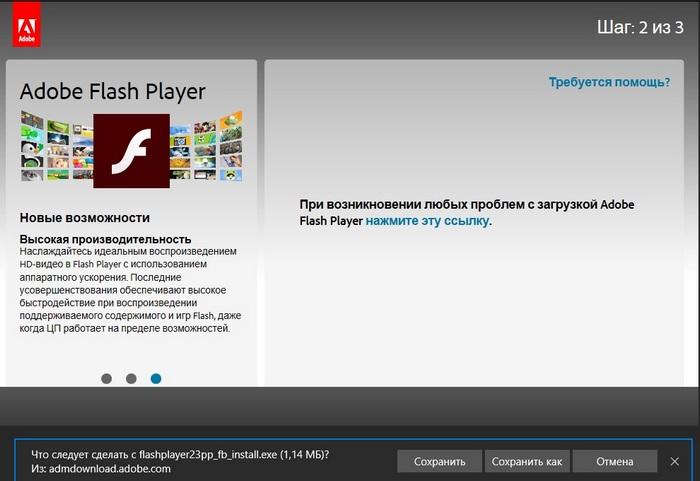
Разрешите начать закачку, в этом случае — вы загружаете официальную программу, которая не является вирусом. Вскоре файл флеш-плеера появится в папке Загрузки.
Теперь вы можете приступить к установке обновленной утилиты.
Чего делать не стоит
Почему это так? В основном, по той простой причине, что злоумышленники часто используют маскировку под Adobe Flash Player самой последней версии, чтобы забросить вирус на ваш компьютер.
Вообще, в интернете, на разных сайтах можно найти очень много кнопок и ссылок, которые никуда не ведут, а просто служат для скачивания вируса на вашу операционную систему.
Но количество вредоносных ссылок, связанных с Adobe Flash Player, просто зашкаливает!
Также не стоит искать данное ПО в интернете, просто заходите на get.adobe.com. Дело в том, что любой поисковик предложит вам огромное количество вариантов, но все они вряд ли будут тем, что нужно.
В большинстве случаев вы просто скачаете вирус. Самое безобидное, что может случиться – это загрузка старой и нерабочей версии, из-за которой видео в Flash Player проигрываться не будет, как и другой мультимедийный контент.
Ruffle
Программа не является полноценной заменой Adobe Flash Player. На нее возложена роль «спасателя» старых файлов с flash-кодами. Ruffle стал новым медиаплеером, обладающим открытым исходным кодом, что позволяет осуществлять воспроизведение SWF – файлов. Программа создана на базе современного программного кода.
На текущий момент он так и не был интегрирован во все популярные браузеры, однако, любой пользователь может сделать это самостоятельно, скачав установщик с официального сайта. Установить его можно в любой браузер, который активно используется для работы в сети. Например, в Яндекс. Браузер, Firefox, Opera и пр.
Чтобы установить Ruffle, нужно сделать следующее:
- Распаковать архив на жесткий диск.
- Перейти в основное меню и выбрать вкладку «расширения».
- В верхнем углу справа потребуется активировать режим разработчика.
- Далее потребуется загрузить распакованное, после чего открыть папку, в которой содержится загруженное расширение.
После этого Ruffle будет активирован.
Обновляем плагин Adobe Flash Player для Firefox или Opera
Флеш плеер на браузерах отличных от Google Chrome обновляется как и много лет назад, как отдельное приложение. Многие даже не подозревают, что найти его можно в панели управления.
В «панели управления» нажимаем: «Категория» → «Крупные значки».
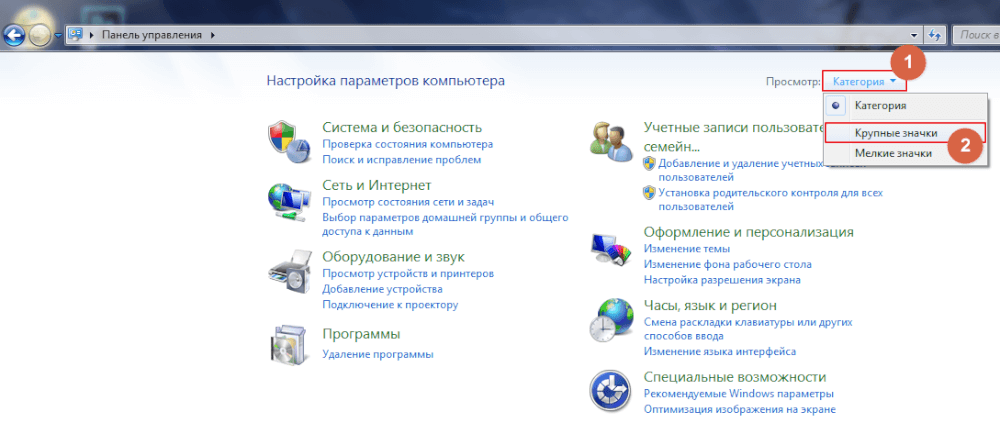 Нажмите на рисунок, чтобы увеличить его
Нажмите на рисунок, чтобы увеличить его
Теперь открываем настройки флеш плеера выбрав пункт «Flash Player»

Нас интересует вкладка «Обновление»… мы же за обновлениями сюда наведались. Так вот, чтобы плагин обновлялся, у Вас должно быть как на рисунке ниже «Разрешить Adobe устанавливать обновления (рекомендуется)».

Если выбрано что-то другое, тогда Вы уже наверняка поняли, почему некоторые сайты работают некорректно и просят обновить этот ненавистный Flash Player. Кликаем изменить настройки и ставим рекомендуемые параметры (нужны права Администратора).
Если плагин не обновлялся достаточно давно, то не факт что сможет корректно обновиться до актуальной версии — для этих случаев можно его заставить установиться через веб-инсталлер. В данном окошке написана версия установленного у Вас экземпляра — нажав «Проверить сейчас» вы перейдете на страницу с актуальными релизами Adobe Flash.

Если у Вас установлена версия Adobe Flash ниже, чем на странице с актуальными релизами, то можно перейти на страницу загрузки просто кликнув «Player Download Center»…

…и попасть на страницу загрузки плагина. Здесь выбираем версию под свою операционную систему и браузер и жмем «Загрузить»
Обратите внимание, что вместе с Adobe Flash Player может установиться левая программа, не забудьте убрать лишние галочки

Запустите скачанный файл и следуйте подсказкам установщика Adobe Flash Player. Браузеры в этот момент должны быть закрыты иначе установка будет прервана до тех пор, пока Вы их не закроете.
Как обновить, скачать и установить Флеш Плеер вручную
При устаревании плагина Adobe Flesh Player может возникнуть ряд неудобств при пользовании браузеров, появятся многочисленные уведомления о необходимости обновления, а в некоторых случаях это может привести к отсутствию возможности воспроизведения чего-либо. Пример такой ситуации вы можете увидеть ниже на скриншоте.
 При устаревании плагина Adobe Flesh Player будут появляться уведомления о том, что он требует обновления
При устаревании плагина Adobe Flesh Player будут появляться уведомления о том, что он требует обновления
Теперь приступим к непосредственной установке обновления (процедуры обновления и установки Флеш Плеера ничем не отличаются). Следуйте инструкциям:
Шаг 1. Первым делом нужно скачать установочный файл с программой. Для этого:
-
на сайте с адресом get.adobe.com/ru/flashplayer (это страница официального сайта компании, выпускающей данное ПО) выберите «Установить сейчас»;
-
после нажатия на «Установить сейчас» придется немного подождать, начнется непродолжительный процесс «Инициализация».
Шаг 2. После этого выберите, в какую папку вы хотите сохранить на компьютер установочный файл с плагином в формате «.exe».
 Выбираем папку, чтобы загрузить файл, нажимаем «Сохранить»
Выбираем папку, чтобы загрузить файл, нажимаем «Сохранить»
Шаг 3. За считанные секунды файл будет загружен, и вам останется лишь открыть его из нижней панели загрузок, или же папки, в которую файл был сохранен.
 Двойным левым щелчком мышки открываем установочный файл Флеш Плеера
Двойным левым щелчком мышки открываем установочный файл Флеш Плеера
Шаг 4. Далее автоматически должна начаться установка самой последней версии плагина. После окончания установки перезапустите все открытые браузеры, для того, чтобы плагин начал свою работу.
Adobe Flash Player — немного истории
Технология Flash достаточно старая и свою популярность она завоевала благодаря простоте создания анимации и относительно небольшой вес итоговых проектов. Именно благодаря Adobe Flash мы знаем с Вами легендарную Масяню (а если не знаете — обязательно посмотрите кто это, вполне возможно Вам понравится). А сколько было игрушек базирующихся на данной технологии — не счесть!
Но самое главное — их размер. К примеру ролик про Масяню длиной более 3 минут запросто мог занимать не более 2 мегабайт, а подавляющее большинство игрушек вообще измерялись килобайтами.
Где используется Flash? — Как правило, сейчас это различные проигрыватели на веб-ресурсах (YouTube не так давно перешел на HTML5) и часто его встречают в комнатах для вебинаров (флеш позволяет удобно взаимодействовать с Вашей периферией, например веб-камерой или микрофоном).
Что такое Adobe Flash?
Наверняка, вы не раз слышали такое словосочетание как Adobe Flash. Он представляет собой мультимедийную платформу, которая активно используется как для создания всевозможных веб-приложений, так и при создании мультимедийных презентаций. Если говорить простыми словами, то система Adobe Flash имеет самое широкое применение при создании различной анимации, рекламных баннеров, игр и много чего ещё. Также без него невозможно воспроизводить на страницах браузера аудио и видеофайлы.

Специально для воспроизведения всевозможных аудио и видеофайлов на страницах браузера, был создан Adobe Flash Player, продвинутая технология которого, позволяет делать это максимально просто и максимально эффективно. Современные браузеры довольно сильно зависят от этого плейера, так например если он не будет установлен или не будет установлена его необходимая версия, то половина возможностей интернета просто станут недоступными
Именно поэтому важно обновить адобе флеш плеер бесплатно вовремя, чтобы не столкнуться с такой проблемой
Вы можете проверить это самостоятельно, отключите или удалите Adobe Flash Player со своего браузера, после чего попытайтесь зайти, например, на Ютуб или Фейсбук, вы сразу же заметите, как без него не работает половина их функций.
Так как Adobe Flash Player вещь можно сказать для интернета необходимая, на большинстве компьютеров он установлен изначально. Также данный Player изначально установлен в некоторых браузерах, ярким примером этого может служить известный браузер Гугл Хром. Тем не менее, периодически версии плейера обновляются, и если на компьютере не будет установленная последняя версия плейера, это может привести к целому ряду проблем
Поэтому важно всегда вовремя обновить флеш плеер бесплатно для виндовс 7
Выбор и установка браузера для флеша
На сегодняшний день существует выбор между несколькими браузерами пригодными для нашей цели:
- Maxthon
- Falcon
- Pale Moon
- Chrome Flash Edition
Браузеры размещены в том порядке, в котором мы вам их рекомендуем. Ниже мы рассматриваем то, как их нужно установить и использовать.
Maxthon
Этот браузер устанавливается легко. Вам не нужно предпринимать ничего особенного. Просто скачайте желаемую версию Maxthon на этой странице и установите его. Откройте сайт с флеш-играми или видео и наслаждайтесь. Плюсы этого браузера — частые обновления и удобный интерфейс. Возможно, что при заходе на страницу с флешем вам нужно будет разрешить его исполнение, но это стандартная процедура большинства браузеров.
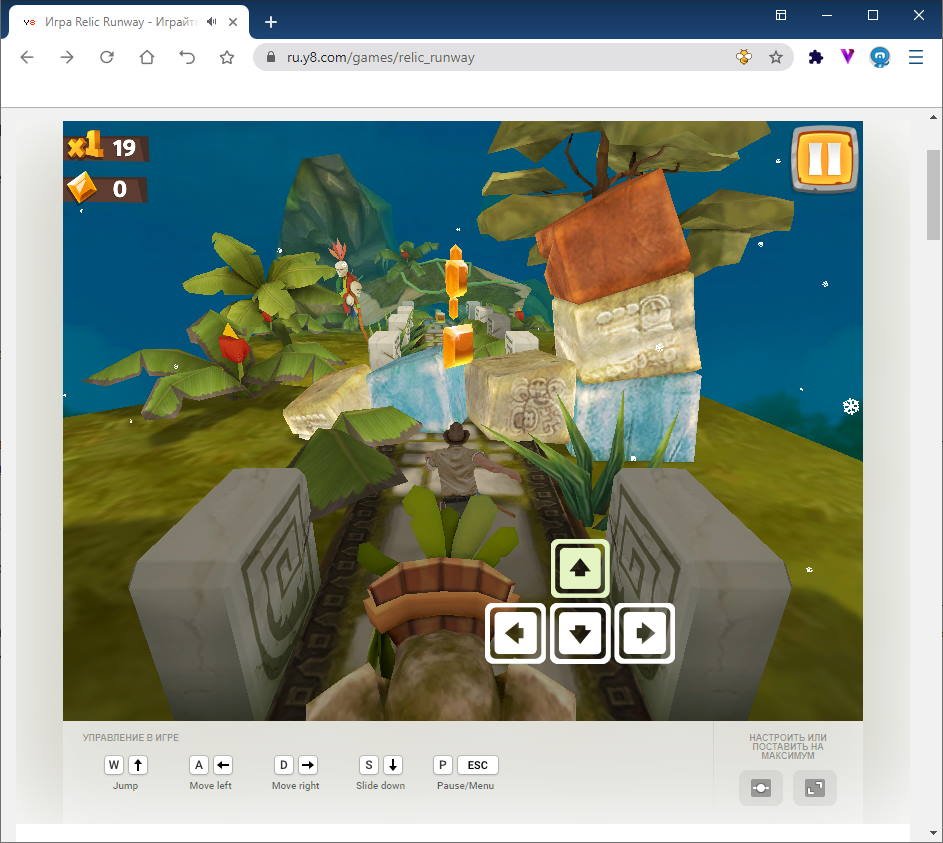
Falcon
Как и предыдущий браузер, это не нуждается в долгих настройках. Просто скачайте его здесь и установите на свой компьютер. Сразу после установки он готов к использованию флеш-контента. Хотя этот браузер уже почти два года не обновлялся для наших целей он подходит и если вам чем-то не угодил Maxthon, то можете использовать Falcon.

Pale Moon
Pale Moon — браузер разработанный на движку Firefox, который еще не сбросил поддержку флеша. Вы можете установить как полноценную так и портативную версию этого браузера. Для установки полноценной версии скачайте на этой странице Pale Moon (32-bit). Нужно скачать именно 32-битную версию, даже если у вас 64-битная операционная система.
Также вы можете установить портативную версию Pale Moon с поддержкой флеша. Такую версию можно установить в отдельную папку на компьютере или держать ее на портативном USB-устройстве (флешке). Это очень удобно если вы хотите иметь доступ к браузеру с поддержкой флеш-технологии на любом компьютере. Для этого скачайте портативную версию браузера Pale Moon (64-bit). В данном случае нужно именно 64-битную версию.
Создайте папку в которую будете распаковывать архив с браузером. Ее можно поместить на рабочем столе, где-либо еще на компьютере или на флешке. Переименуйте папку так, чтобы по ее названию можно было определить ее содержимое, например palemoon. Откройте архив и распакуйте его в подготовленную папку. После распаковки содержимое папки с браузером будет выглядеть как-то так:

Скачайте файл NPSWF64_32_0_0_371.dll и поместите его в папку Lib/Mozilla/Plugins, которая находится в папке с распакованным браузером. Запустите файл Palemoon-Portable.exe в папке с портативным браузером и откройте в этом браузере страницу с флеш-игрой или видео. Все должно работать.
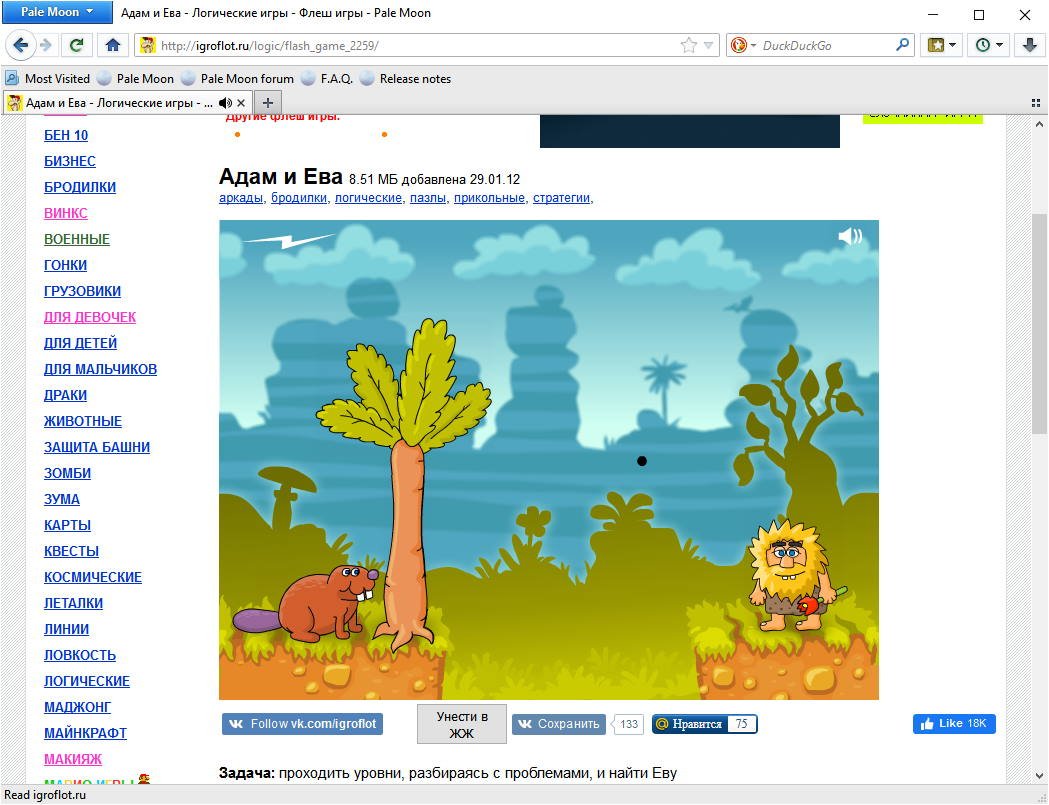
Внимание!
Пользуйтесь только предложенными вам ссылками для загрузки файлов. Все указанные выше файлы проверяются на безопасность. Однако вы должны помнить, что используете флеш на свой страх и риск.
Важные советы и рекомендации по установке и дальнейшей эксплуатации
При установке и дальнейшем пользованием плагином необходимо знать некоторые тонкости и нюансы, ознакомьтесь с ними:
-
Самое главное — скачивайте Флеш Плер исключительно с официального сайта, вот ссылка на него get.adobe.com/ru/flashplayer, и никогда с любого другого. Дело в том, что под видом этой программы мошенники часто пытаются заразить компьютеры пользователей вредоносными программами, способными считывать пароли, вводимые пользователями, отслеживать любые действия на ПК и даже использовать ресурсы компьютера в своих целях. Именно поэтому существует необходимость проверять адрес сайта, с которого вы собираетесь скачивать плагин. В качестве примера, ниже приведены два фото, показывающие то, как должен и не должен выглядеть адрес сайта, где можно скачать Flash Player.
-
Если вы установили последнюю версию плагина, а уведомления о необходимости обновления Flash Player всё ещё появляются, то выполните несколько действий. Сначала перезапустите браузеры, если они были открыты в момент окончания установки. Если проблема осталась — придется удалять Флеш Плеер через специальные утилиты для полного удаления программ, так как новая версия может конфликтовать и не устанавливаться поверх прошлой. Специальные утилиты, такие как Revo Unistall или CCleaner, позволят полностью очистить от остатков Флеш Плеера для беспрепятственной свежей версии, к сожалению, этого нельзя добиться посредством стандартного удаления через «Программы и компоненты».
-
Не игнорируйте все последующие новые обновления. При их появлении вы увидите соответствующее уведомление.
Для Microsoft Edge
В некоторые современные браузеры утилита от Adobe интегрирована изначально, поэтому устанавливать ее отдельно не требуется. Это касается версии Microsoft Edge для Windows 10 и Google Chrome. Если вы пользуетесь этими браузерами, но столкнулись с некорректной работой технологии Flash — на сайтах не запускаются видеоролики и игры, перезапустите плеер.
Для этого зайдите в настройки Edge по кнопке с тремя точками, расположенной справа от адресной строки. В меню выберите пункт «Параметры».

Пролистайте перечень настроек до раздела «Дополнительные параметры», откройте его.

Найдите пункт проигрывателя от Adobe. Если он был отключен — включите его, если же плеер был включен, то последовательно отключите и включите обратно.

В конце перезапустите браузер или обновите содержание страницы.
BlueMaxima’s Flashpoint
BlueMaxima’s Flashpoint представляет собой проект, целью которого является сохранение игр, созданных на базе flash. К сожалению, не все разработчики были готовы предложить игрокам решения, способные поддерживать игру. Некоторые проекты были попросту закрыты. Начиная с января 2018 года энтузиасты стали заниматься сохранением Интернет-ресурсов, которые работали на разного рода платформах, где применялась утраченная технология флэш. Речь идет, как о веб-играх, так и об анимации, что была создана для различных Интернет-плагинов, стандартов и фреймворков.
С 2018 года при помощи BlueMaxima’s Flashpoint было сохранено более 70 тысяч игр и 8 тысяч анимаций.
Основные возможности
Плагин может воспроизводить файлы с расширением *.swf, которое имеют flash ролики – интерактивные элементы веб-страниц. Он подключается к браузерам, через которые пользователи осуществляют доступ в Интернет. С помощью флеш плеера взаимодействие с аудио и видео, веб-играми и многим другим становится комплексным и более удобным.
На большинстве сайтах без данного плагина просмотр видео или прослушивание аудио даже становится невозможным. Поэтому для полноценного доступа к содержимому любимых сайтов, следует скачать adobe flash player на свой компьютер. Чтобы получить его не потребуется никакой регистрации. Проигрыватель стал стандартом представления мультимедийного содержимого веб-пространства.
В новой версии можно наслаждаться следующими уникальными возможностями и технологиями:
- Multi-touch – удобное взаимодействие сразу с несколькими объектами в одновременном режиме;
- Режим приватного просмотра – Ваши локальные данные не кэшируются и не сохраняется активность.
Прочие способы восстановления доступа к Flash
Существуют варианты, при которых вы будете продолжать использовать свой привычный софт. В этом случае нужно инсталлировать дополнительные модификации или вносить изменения в системные настройки.
Смена даты ПК на более раннюю
Систему нужно заставить думать, что 12 января 2021 года еще не наступило. В этом случае может не сработать блок Flash Player по времени. Не самый удобный вариант для тех, кто пользуется системными часами, но проблему решает. Однако этот способ может быстро потерять свою актуальность, потому предлагаем его на временной основе.

Инсталляция Adobe Flash Player старее 27 версии
Скрипт блокировки данного софта был добавлен в обновлении до 27 версии. Если использовать более старый плеер, то он останется работоспособным. Недостатком может быть лишь несовместимость с некоторыми приложениями, требующими более актуальной платформы для проигрывания Flash.
Ruffle – сырая разработка при поддержке Internet Archive
Действительно «Архив Интернета» видит во флеш-контенте некую историю. Чтобы исключить удаление игр и приложений, это содержимое будет сохранено, а дополнительно под него адаптируют работу эмулятора flash под названием «Ruffle». Разработчики активно ведут работу над осовремениванием своего софта, чтобы представить универсальную и достаточно производительную версию.

Уже сейчас можно установить его для основных браузеров, чтобы открывать значительную часть флеш-приложений. Однако это не самый простой процесс, потому стоит поискать детальную инструкцию по внедрению Ruffle в работу именно вашего софта.
Обновление Flash Player в браузере Chrome, Яндекс.Браузер и подобных
Ситуация с Adobe Flash Player в хромоподобных браузерах немного иная. В последних версиях браузера данный плагин уже вшит в сам браузер и обновляется он вместе с ним (отдельно обновлять его не нужно).
Рассмотрим на примере Яндекс.Браузера (он по сути тот же Chrome, только со своими доработками). Если на каком то из веб-ресурсов (Одноклассники этим грешат) вам пишут о необходимости обновить Adobe Flash Player, то в случае с Chromium браузерами нужно обновить сам веб-обозреватель, решив тем самым нашу проблему.
В Яндекс.Браузере перейдите в «Дополнительные Настройки» пункт «О браузере».

Произойдет проверка новой версии на сервере и браузер предложит Вам обновиться, соглашаемся и устанавливаем обновление. Вместе с обновлением для самого браузера обновится и Flash Player.

К сожалению не всегда веб-обозреватель может автоматически обновиться. Причин для этого может быть много, например, установка из неофициальных источников или использование портативной версии. При таком раскладе может помочь установка поверх или полная переустановка (об этом можно подробнее прочитать в заметке о том, как обновить Яндекс Браузер до актуальной версии… все это применимо и к Google Chrome — берите на вооружение).
Вот мы с Вами и разобрали как обновить Adobe Flash Player — ничего сложного в этом нет, главное понимать по какой из причин он не обновляется автоматически.
Как обновить Адобе Флеш Плеер правильно?
Для начала поясню один важный момент, который Вам обязательно нужно знать. Во время работы в браузере на любом сайте периодически появляется сообщение «Adobe Flash Player устарел» (или «Заблокирован устаревший модуль / плагин Adobe Flash Player»). В принципе, текст может немного отличаться, но суть остается все той же. Что значит Adobe Flash Player устарел? Все просто: разработчики выпустили новую версию, а ваша текущая является уже неактуальной. Поэтому ее нужно обновить.
Также о необходимости обновления может напомнить:
- антивирус;
- онлайн-плеер на каком-то сайте;
- сам Flash Player (например, в трее).
Ни в коем случае не соглашайтесь на это напоминание и не нажимайте кнопку «Обновить»! Просто прочитайте сообщение и закройте его. Дело в том, что оно может содержать в себе вирусы. Особенно, если сообщение появляется на неизвестном сайте.
Обновление Adobe Flash Player необходимо выполнять только с одного-единственного источника – официального сайта разработчика. В противном случае рискуете заразить компьютер или ноутбук всякими вирусами (чаще всего это баннер-вымогатель, блокирующий работу ПК).
С этим все ясно? Тогда переходим к главному.
Ниже я покажу пример для Windows 7 (в Firefox). Впрочем, данная процедура является универсальной. То есть, аналогичным образом вы можете установить Adobe Flash Player для браузеров Opera, Chrome, Internet Explorer, Яндекс и всех ОС (Windows XP, 8 или 10).
Итак, чтобы правильно обновить устаревший Adobe Flash Player до последней версии:
Переходите по адресу – https://get.adobe.com/ru/flashplayer/ (это оф. сайт разработчиков и обновлять его нужно только здесь!)
Обратите внимание на первую колонку. Здесь указана версия ОС и браузер
Если они определены правильно, переходите к пункту 4.
Если ОС или браузер определены неправильно, тогда нажмите на строку «Нужен Flash Player для другого компьютера?». После этого появится возможность вручную выбрать версию Windows и установленного браузера.
Во второй колонке указаны дополнительные приложения, которые установятся вместе с Адобе Флеш Плеером. Обычно они мало кому нужны, поэтому здесь рекомендуется убрать галочки.
В третьей колонке нажимаете на кнопку «Установить».
После этого в браузере появится небольшое окошко, где Вам нужно нажать кнопку «Сохранить файл» (сохраняете в любое место – например, на рабочий стол).
Скрываете браузер и запускаете этот файл. Откроется установщик Adobe Flash Player, где Вам необходимо выбрать настройки обновления. На выбор предлагается 3 варианта:
- автоматическое обновление Adobe Flash Player;
- уведомлять перед установкой обновлений;
- никогда не проверять обновления.
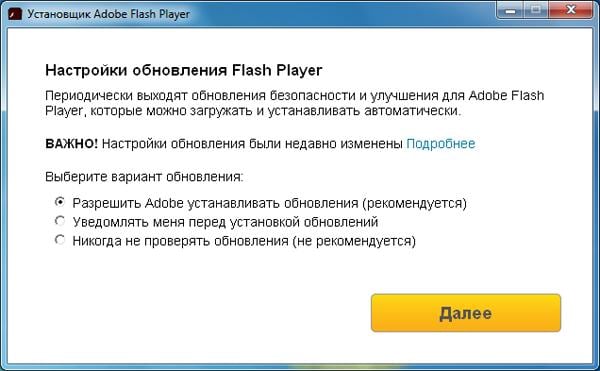
Выбираете любой пункт (рекомендуется первый или второй) и нажимаете кнопку «Далее».
После этого начнется установка плагина последней версии. При этом нужно закрыть браузер. Если Вы этого не сделаете, во время установки появится вот такое сообщение:
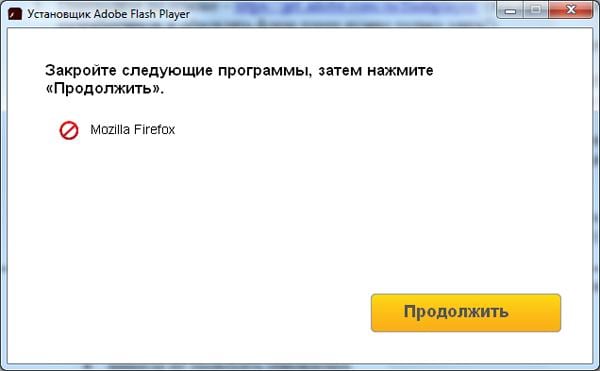
Закрываете браузер и нажимаете «Продолжить».
После обновления Adobe Flash Player ваш браузер автоматически запустится и откроет официальную страницу разработчиков.
Там будет написано что-то в стиле «Спасибо, что пользуетесь нашим продуктом»
Можете не обращать на это внимание – просто закройте данную вкладку.
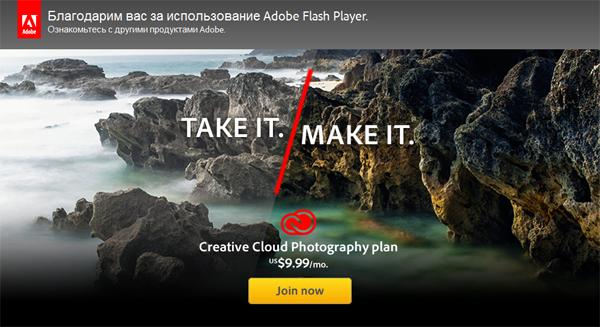
Но здесь может быть одна проблема. Обновление плагина до последней версии периодически выходит боком. И в результате видеоролики, музыка и игры по-прежнему не работают. Или работают, но плохо: видео тормозит, браузер глючит, сайты зависают и т.д. Так иногда бывает. В данном случае надо откатить Adobe Flash Player к прежней версии, а затем установить его еще раз. То есть, требуется полная переустановка флеш-плеера.