Скачать последние версии программ для windows 7, 8, 10 и других ос
Содержание:
- Антивирус – необходимая защита
- Браузеры
- Облачное хранилище
- Почтовый клиент
- SUMo
- Установка красивых часов на рабочий стол Windows
- IObit Software Updater
- Пакет офисных программ
- Полезный софт для Windows 7 и других версий
- Software Updater
- Текстовые редакторы
- Полная библиотека бесплатных программ для Windows 7 и 10
- Замена мелодии звонка будильника на разных Айфонах
- Как перезагрузить iPhone без кнопок «Home» и «Power»
- Менеджер паролей
- Новые Действия для быстрых команд
- Программы для обновления программ — ТОП
- Альтернативный браузер
- UpdateStar
- Как заблокировать компьютер на пароль, если он не установлен
- Необязательные установки
- Мессенджер, телефон по интернету
Антивирус – необходимая защита
Я уже не раз затрагивал тему антивируса, это абсолютно необходимая программа, которую я скачиваю на любом компьютере сразу после установки Windows. Пожалуй, антивирус это та программа, которую лучше купить и жить спокойно. Платные версии избавляют от головной боли в поисках обновленных ключей и баз сигнатур. Самые распространённые у нас:
- DrWeb
- Kaspersky Antivirus
- Eset NOD32
Какой выбрать – личное дело каждого. 100% защиты не даст никакой, поэтому выбирайте просто какой больше понравится.
Из бесплатных хороши:
- Avast
- AVG
- Avira
- Comodo Antivirus
Есть ещё один вариант – Symantec Endpoint Protection. Это хороший платный антивирус, но в сети можно найти корпоративную версию, которая не требует ключей, работает не запинаясь и сама обновляется. Поставив бесплатный антивирус, не забывайте хотя бы раз в месяц проверять весь компьютер утилитой DrWeb CureIt!
Браузеры

Итак, защиту мы уже установили, теперь можно начинать скачивать другие программы. Для работы в интернете используется специальная программа — браузер.
По умолчанию в операционной системе Windows, которая является самой популярной ОС (особенно в СНГ), изначально основным браузером является не безызвестный Internet Explorer (который в шутку называют браузером для установки браузеров) и более новая версия Microsoft Edge, который появился при выходе Windows 10.
Если вы пользователь Windows 10, в принципе, вы можете попробовать браузер Edge от Microsoft, т.к. он выполнен на движке Chromium и не имеет ничего общего со своим предшественником.
Но если вы хотите выбрать браузер среди популярных продуктов, вот список самых лучших браузеров:
- Яндекс Браузер
- Google Chrome
- Opera
- Mozilla Firefox
- Vivaldi
- TOR браузер
- Safari
Облачное хранилище
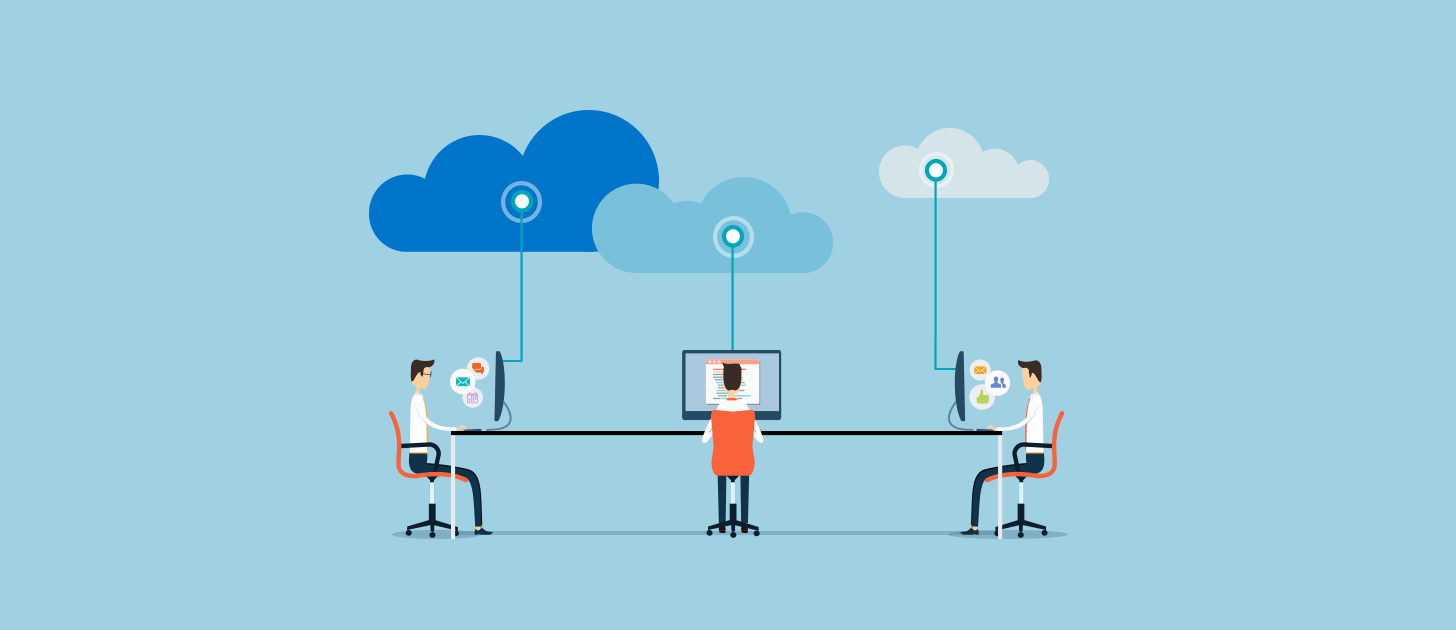
Еще одним интересным решением проблемы удаленного хранения информации является — облачное хранилище. Наверно у всех есть какие-то файлы, к которым вы относитесь с особым трепетом и не хотели бы их потерять, будь то: фотографии, видео, музыка или важные документы. Чтобы не закидывать все на внешние накопители: флешки, диски и т.д. — придумали облачное хранилище, т.е. ваш персональный сервер где-то в интернете.
Каждое хранилище из данного списка предоставляет вам определенное количество гигабайт бесплатного места, но за дополнительную плату его можно увеличить:
- Яндекс Диск
- Google Диск
- Dropbox
- OneDrive (Microsoft)
- iCloud (Apple)
Почтовый клиент
Чтобы проверить свою электронную почту человек обычно заходит на сайт, например gmail.com, и смотрит папку «Входящие». Но намного удобнее использовать специальные программы – почтовые клиенты, особенно, если электронных ящиков у вас несколько.
Программа подключается к серверу и скачивает всю почту на компьютер. Вы можете её просматривать без задержек браузера, быстро переключаясь между ящиками. Я рекомендую The Bat! или Mozilla Thunderbird
Неплох стандартный Microsoft Outlook (встроенный в Windows XP/7 и в Microsoft Office) и приложение «Почта» в Windows 10, но The Bat! мне нравится больше, потому что почту очень легко перенести на другой компьютер или на новую операционную систему без риска потери важной информации
SUMo
Баланс между качеством, функциональностью и комфортом удается удерживать разработчикам Software Update Monitor. По умолчанию она автоматически сканирует программное обеспечение, но если вдруг что-то пропустит, всегда есть возможность дополнить список самостоятельно. Все позиции, для которых доступны обновления, сразу попадают в верхнюю часть списка, причем SUMo показывает не только важные, но и незначительные апдейты, которые многие другие программы могут пропустить.

С помощью интерфейса можно запускать и удалять программное обеспечение, открывать содержащие его папки, получать подробную информацию о нем в интернете, добавлять сам софт или только обновления для него в списки игнорирования, экспортировать ПО в текстовый файл или таблицу Excel и другое. В настройках есть возможность выбрать тип сканирования (обычный или расширенный), отключить обновление до Beta-версий, исключить сканирование реестра, запретить проверять конкретные папки или, наоборот, добавлять дополнительные, например, если у вас на флешке есть каталог с портативными программами. В бесплатной версии апдейты загружаются с серверов KC Software, но если вы желаете получать их напрямую с официального сайта разработчика, а также включить автоматическое обновление SUMo, придется купить PRO-версию.
Достоинства:
- Удобный интерфейс;
- Гибкие настройки;
- Обширная база ПО;
- Экспорт списка программ в файл;
- Два типа сканирования;
- Портативная версия.
Недостатки:
Есть платные функции.
Установка красивых часов на рабочий стол Windows

На компьютере под управлением Windows часы присутствуют по умолчанию. Однако небольшое место, которое они занимают в строке состояния, делают некомфортным их постоянное использование. Красивые часовые механизмы на рабочем столе смотрятся куда приятнее. Такие часы делятся на несколько видов исходя из их внешнего вида и принципа отображения. У каждого вида есть свои преимущества, о которых также поговорим.
Виды
На самом деле, все разновидности будут лишь условными. Дело в том, что принцип их действия аналогичен: стороннее приложение получает информацию о времени от программной оболочки компьютера. После этого информация выводится на виджет или другой отображающий элемент. Разница скорее в том, в каком виде эта информация будет представлена.
Помимо обычных часов, возможно воспользоваться многофункциональными гаджетами. Они могут выводить данные о погоде, рассвете/закате, и даже о пробках на дорогах. Остановить выбор можно на чем угодно – все зависит от личных предпочтений.
Аналоговые

Обычные стрелочные часы, знакомые многим с детства, возможно установить и на дисплей компьютера. Конечно, аналоговыми их можно называть только условно. От часового механизма с множеством шестеренок остались только стрелки. Аналоговые часы на компьютере также оперируют цифровыми данными, но представление их в виде стрелок удобно. В большинстве таких программ возможно настраивать не только цвет или стиль циферблата, но и наличие или отсутствие секундной стрелки. А также при желании можно скачать часы, которые будут работать как будильник, издавая звук в указанное время.
Цифровые

Более популярная разновидность — это цифровые часы. Отображение времени в числовом виде быстрее воспринимается пользователем. Кроме того, именно к такому формату чаще добавляют дополнительные информационные панели. Если стрелочные часы выбирают в угоду консерватизму и стилю, то цифровые – это современность, удобство и простота.
Установка часов из пункта меню «Гаджеты»

Операционная система Windows 7 предоставляет пользователям удобные в настройке часы, устанавливаемые прямо на рабочий стол. Возможно выбрать множество стилей, как цифровых, так и аналоговых. Кроме того, в этом разделе доступны и другие полезные гаджеты.
Чтобы установить часы, нужно оказаться на рабочем столе, после чего нажать ПКМ(Правую Кнопку Мыши) на пустом месте. В контекстном меню выберите «Гаджеты», после чего в открывшемся окне найдите часы и установите их. Дальнейшая настройка выполняется по наведению курсора на гаджет. Окна часовых механизмов возможно перетаскивать, изменять стили оформления, а также делать больше или меньше.
Видеовиджеты на рабочий стол

В отличие от «семерки», в Windows 10 и 8 нет панели гаджетов. Чтобы скачать часы, нужно воспользоваться сторонними программами, размещенными в интернете. Они называются виджетами, поскольку визуализируют информацию, в том числе и время. Виджет для ПК работает аналогично своим «собратьям» на смартфонах. Нужно скачать и установить понравившуюся программу, после чего вынести виджет на рабочий стол. В зависимости от производителя, виджеты могут с течением времени обновляться, расширяя функциональность и разнообразие стилевых решений.
Гаджет часы Pricedownclock

Рассмотрим один из гаджетов, который активно используется на компьютерах. Это PricedownClock – гаджет, дающий пользователям возможность настраивать вид под себя. Гаджет имеет множество стилей оформления, способных украсить монитор. Кроме того, он способен воздействовать и на обои. Подсветка часов делает их будто бы «выпирающими» из экрана, создавая эффект 3D. Часы являются лишь небольшой «надстройкой» над рабочим столом, а потому нетребовательны к системным ресурсам.
Преимущества
Несмотря на то что чаще всего на компьютере открыто одно из окон, а не рабочий стол, попробовать в использовании часы имеет смысл. Одно из преимуществ – низкие системные требования. Как гаджеты, так и виджеты практически не нагружают систему. Кроме того, часы довольно легко установить, поэтому пользователь не пожалеет о затраченном времени. После установки большинство гаджетов можно легко настраивать под себя, создавая дизайн под стиль обоев, компьютера или чего-либо другого. Еще один плюс – удобство в использовании. Ряд программ возможно настроить таким образом, что прозрачные часы и погода будут отображаться поверх окон. Это действительно очень удобно!
IObit Software Updater
IObit SU – простой и удобный инструмент для обновления программного обеспечения с небольшим комплектом полезных функций, который использует одну из самых обширных баз данных, включающую в себя несколько категорий – «Мультимедиа», «Безопасность», «Удаленная работа», «Браузеры», «Социальные сети» и т.д. Сразу после запуска она выполнит сканирование и отобразит устаревшие программы, после чего вы сможете обновить их по отдельности или целой партией. При желании можно проигнорировать текущее или все последующие апдейты для конкретного ПО, а в настройках предварительно составить черный список программ, дав понять IObit SU, что не хотите получать уведомления о доступных для них апгрейдах.

Есть раздел со списком популярных утилит и инструментов, которые, по мнению разработчиков, следует установить на компьютер. Во избежание проблем предусмотрена возможность создавать точки восстановления перед установкой или обновлением. Базовой версией можно пользоваться бесплатно, но в этом случае обновлять сможете не более двух программ в день. Чтобы снять это ограничение, отключить рекламу, получить круглосуточную поддержку, а также доступ к таким возможностям, как автообновление по времени, автосоздание точек восстановления, автоматическое удаление установочных файлов, придется купить PRO-версию.
Достоинства:
- Установка ПО и апдейтов прямо в окне программы;
- Легкий и удобный интерфейс;
- Функция создания точек восстановления;
- Опция автоматического апгрейда;
- Функция игнорирования обновлений.
Недостатки:
- Есть платные функции;
- В бесплатной версии ограничение на количество апдейтов в день.
Пакет офисных программ
Обязательная вещь для работы с текстами и таблицами: Word, Excel, PowerPoint. Хоть я и включил это в обязательный список, всё же оно не каждому надо. Но я ещё не встречал ноутбука без Microsoft Office или его бесплатного аналога OpenOffice. Из более лёгких офисных пакетов посоветую WPS Office.
Для чтения PDF-книг понадобится Adobe Acrobat Reader. PDF – это самый распространённый формат документации, книг и инструкций. Без специальной программы открыть файл PDF получится, но функционал будет ограничен самыми простыми действиями. Acrobat Reader это полностью бесплатная программа.
Полезный софт для Windows 7 и других версий
Большой акцент также делается и на актуальности представленного софта. Большинство доступных программ в каталоге — самые свежие и актуальные, к тому же мы регулярно проверяем наш софт на наличие обновлений. Многие комплексные программы можно скачать как вместе, так и по отдельным компонентам. Например, доступны сразу несколько офисных пакетов Microsoft Office разного года выпуска. Некоторые элементы этой сборки (тот же Word) можно скачать автономно. Среди графического софта, выделяется 6-я версия мощного программного продукта от Adobe – Photoshop CS. Пользователь может проверить совместимость своей системы с предлагаемым программным решением, так как каждая позиция в каталоге имеет короткие описания с набором системных требований и функциональности. Это обезопасит вас от потенциальных конфликтов в системе и позволит коротко ознакомиться со свойствами программ.
Лучшие программы для Windows 10
Большое количество пользователей сегодня на своем компьютере использует операционную систему Windows 10 и 8.1. Именно для них мы подготовили огромное количество бесплатных программ и игр. У нас обладатели данной ОС смогут скачать любое бесплатное приложение в один клик. Софт для Виндовс 10 периодически пополняется и параллельно обновляются версии существующих программ.
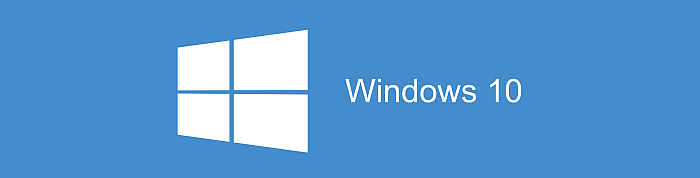
Software Updater
Более простой, но и менее функциональный инструмент предлагает компания eSupport.com, Inc. Даже с учетом того, что интерфейс не на русском языке, в нем просто невозможно запутаться. Проверка обновлений включается автоматически вместе с запуском, но будет повторяться с определённой периодичность, в зависимости от заданного интервала. Каждое сканирование запоминается, поэтому в любой момент вы сможете открыть историю и узнать, когда было последнее или первое.

Во время проверки программа сверяется со своей базой данных, вот только она пока не слишком объемная, так как некоторые обновления, которые смогли найти другие инструменты из нашего списка, Software Updater не показала. Апгрейды загружаются и устанавливаются вручную, т.е. вы просто получаете ссылки на них в интернете. В отдельном разделе есть полный список программ, установленных на ПК, но там можно узнать лишь текущую их версию и актуальную, если такая есть. Тем не менее SU от eSupport.com, Inc. – вполне рабочий апдейтер, который занимает мало места на жестком диске и распространяется бесплатно, а значит, не будет ни рекламы, ни ограничений.
Достоинства:
- Бесплатное ПО;
- Легкий и понятный интерфейс;
- Опция автоматического сканирования.
Недостатки:
- Ограниченная функциональность;
- Не находит обновления для некоторых программ;
- Нет русского языка.
Текстовые редакторы

Если ваша деятельность как-то связана с просмотром или написанием текстовой информации, вам просто необходимо установить удобный текстовый редактор, потому что читать огромные тексты в Блокноте очень не удобно. Зачастую текстовые редакторы входят в сборник программ — офисный пакет, где присутствуют и другие приложения для работы с контентом, например: табличные редакторы, редакторы базы данных или программы для создания презентаций.
Самыми популярными и бесплатными официальными решениями на сегодня являются:
- LibreOffice (офисный пакет)
- Open Office (офисный пакет)
- Abobe Reader (чтение PDF-файлов)
- Notepad++ или Sublime Text 3 (редактор кода, для разработчиков)
Полная библиотека бесплатных программ для Windows 7 и 10

Безусловно, софт может понадобиться в самых разных целях. Кто-то хочет обновить свою систему интересными новинками и новыми версиями утилит, а кто-то только установил Windows на свой компьютер и пытается сформировать удобную программную среду в своей системе. В каталоге нашего ресурса представлено множество самых разных программных решений различной направленности как коммерческих, так и бесплатных:
- офисные пакеты;
- программы для работы с графикой, изображениями и мультимедиа;
- оптимизационный софт для операционной системы;
- приложения для баз данных;
- различные инструменты для разработчиков;
- эмуляторы;
- программы для преобразования и конвертации файлов;
- богатый выбор текстовых и html-редакторов;
- программы для коммуникации с людьми.
Практически любой посетитель сможет найти программный продукт, в том числе и для Mac OS X, который будет отвечать его запросам. И не играет особой роли, к какому типу пользователей Вы относитесь – веб-разработчик, геймер, любитель фильмов, офисный работник, дизайнер. Здесь, в каталоге бесплатных программ для Windows, представлен полный пакет решений. Если нужная Вам программа окажется платной, то Вы с легкостью можете подобрать себе бесплатный аналог, тк аналогичные программы у нас связаны ссылками. Например, Microsoft Office — Open Office, Adobe Photoshop — GIMP.
Замена мелодии звонка будильника на разных Айфонах
До появления версии iOS6 звонок будильника можно было сменить только в рамках стандартных звуков, предустановленных на мобильное устройство. В 2012 году разработчики Apple решили, что будет нелишним предоставить пользователям чуть больше свободы при выборе мелодии, под которую те желали бы просыпаться.
В последующих версиях iOS возможность поменять звук будильника сохранилась, как и порядок действий для выполнения этой операции.
- Запустите приложение «Часы» и откройте вкладку «Будильник» (находится внизу экрана, между вкладками «Мировое время» и «Секундомер»).
-
Нажмите на плюсик, чтобы добавить новый будильник, или на кнопку «Изменить», чтобы настроить уже имеющийся звонок.
- Установите время, когда телефон должен зазвонить. Выберите периодичность срабатывания и этикетку.
- Тапните по пункту «Звук», чтобы перейти к настройке звукового сопровождения своего пробуждения.
В разделе «Звук» вы увидите несколько подразделов. Если хотите использовать одну из стандартных мелодий, используйте треки из списка «Рингтоны». Послушайте, как они звучат, а затем выберите понравившийся рингтон. Если желаете просыпаться под любимую музыку, нажмите «Выбор песни». Осталось только найти и выбрать в памяти устройства подходящую композицию, а затем применить внесенные изменения.

Убедитесь, что в поле «Звук» в настройках будильника написано название песни, которую вы только что выбрали. Нажмите «Сохранить» – кнопка появится вместо плюсика на верхней панели. Готово, теперь вместо неприятного стандартного рингтона по утрам будет воспроизводиться хорошая музыка.
Если вы пользуетесь платным сервисом iTunes Match и храните музыкальные файлы в хранилище iCloud, то не следует выбирать мелодию для будильника из их числа. Если соединения с интернетом не будет, то телефон не найдет нужную мелодию, и будильник не сработает. Поэтому рекомендуется ставить на звонок песни, которые хранятся в памяти устройства.
Как перезагрузить iPhone без кнопок «Home» и «Power»
Часто кнопки физически не работают. Для того, чтобы перезагрузить устройство, потребуется использовать специальные возможности. Как выключить Айфон 4 (действует и на других моделях iPhone) с помощью программных функций? Для этого необходимо, чтобы сенсорный экран и операционная система были в работоспособном состоянии. Если это так, то необходимо использовать особенности iOS и выбрать управление жестами для выключения или перезагрузки аппарата.
Функция, которая выполняет эти действия, называется «Assistive Touch». Чтобы иметь возможность управлять телефоном с помощью жестов, она должна быть включена. Помимо отключения устройства она имеет множество возможностей, которые могут быть полезны. В её функционал входят поворот экрана, уменьшение громкости и прочее.

Отключить устройство с помощью «Assistive Touch» можно следующим образом:
- Войти в главное меню.
- Выбрать «Настройки».
- Нажать «Основные».

Войти в «Универсальный доступ».

- Выбрать «Assistive Touch».
- Перевести ползунковый переключатель в состояние «Вкл».

- На экране появится круглая кнопка маленького размера.
- Нажать на кнопку на сенсорном дисплее.

- Появится окно, состоящее из нескольких пунктов.
- Выбрать функцию «Аппарат».
- Откроется дополнительное окно.
- Выбрать функцию «Блокировка экрана».
- Нажать на кнопку и удерживать 5-7 секунд.
- На экране появится окно блокировки.

Выполнить движение слева направо по кнопке «Выключить» («Slide To Power Off»).
После выполнения этих действий телефон останавливает работу. Если функция «Assistive Touch» и физические кнопки «Home» и «Power» не работают, то выключение смартфона возможно только полной разрядкой батареи.
Менеджер паролей
Чтобы не запоминать все логины и пароли, которыми вы непременно начнёте обрастать, рекомендую использовать один из менеджеров паролей. Программа запоминает все ваши пароли и хранит на сервере. Впоследствии их можно использовать из любого места, на любом компьютере и браузере. Я рекомендую использовать RoboForm или LastPass.
RoboForm — это первое, что я устанавливаю, потому что здесь сохранены все мои доступы к интернет-сервисам и приложениям на компьютере. Также у меня стоит дополнение к браузеру Mozilla Firefox на смартфоне, с помощью которого у меня на телефоне всегда актуальные логины и пароли.
Новые Действия для быстрых команд
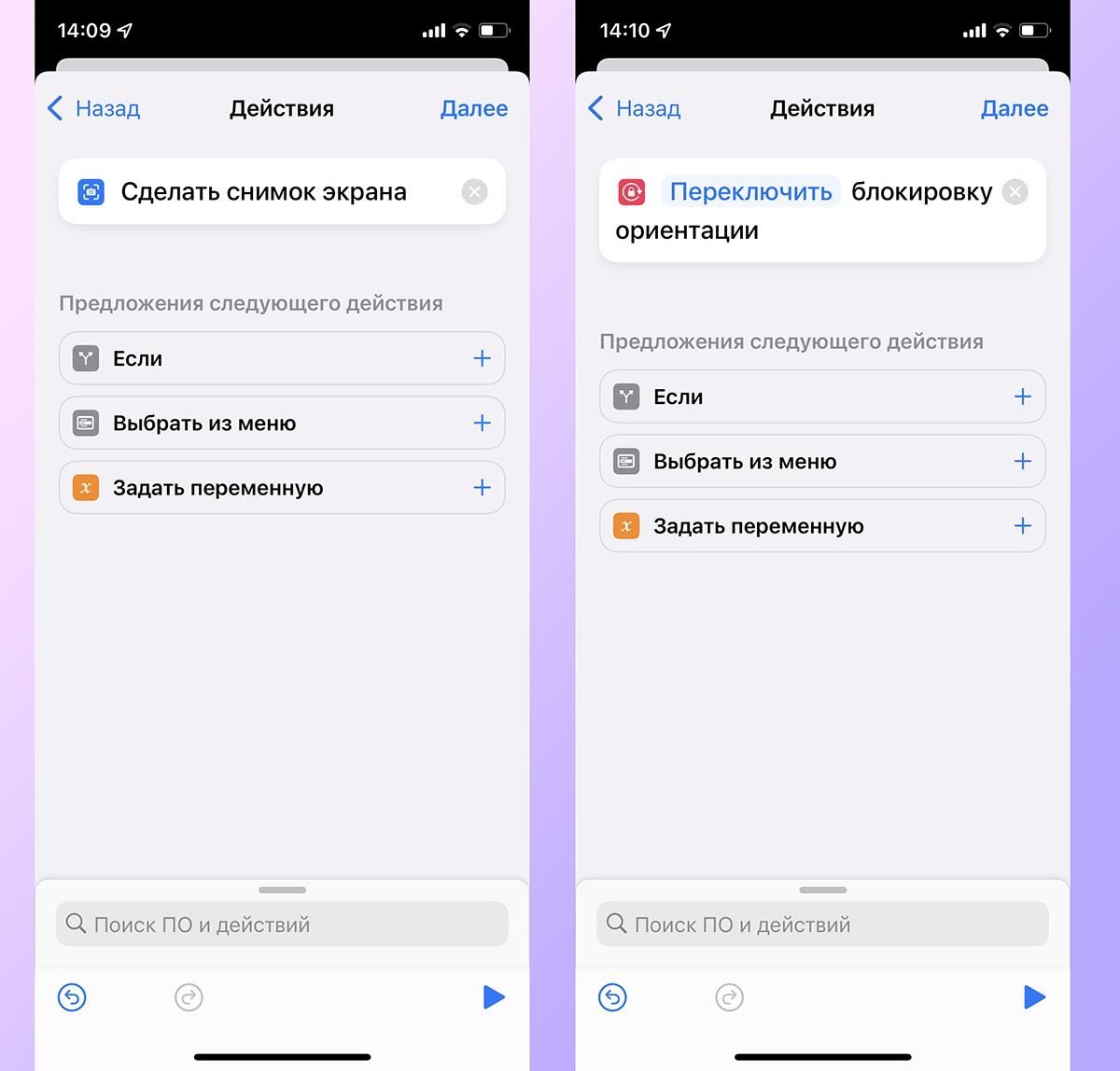
Главное приложение для всех любителей “костылей” обзавелось тремя новыми действиями. Они позволят создавать еще более изысканные сценарии автоматизации и быстрее работать со смартфоном.
Создание снимка экрана. Позволит по триггеру делать скриншот и быстро делиться им или выкладывать в сеть.
Установка блокировки ориентации. Если привязать опцию к запуску любого приложения, то оно всегда будет запускаться в нужной ориентации дисплея и не повернет экран в самый неподходящий момент.
Установка режима данных. Это действие в зависимости от времени или местоположения может переключиться на нужную сеть 2G/3G/4G/5G. Это удобно, если в указанной геопозиции плохое покрытие в любом из диапазонов.
Программы для обновления программ — ТОП
IObit Software Updater
Адрес: IObit Software Updater
Качественный софт для обновления установленных на компьютере программ и утилит. Интерфейс у ПО довольно простой и понятный, разобраться смогут даже пользователи плохо знакомые с работой на ПК.
Занимает немного места в памяти и работает очень быстро. Сразу после запуска можно сделать сканирование на наличие обновлений и при желании сразу поставить новые версии.
Особенности:
- На русском языке
- Бесплатно
- Быстрая скорость работы и сканирования
- Показывает рекомендуемое ПО
- Система уведомлений
- Работа в автоматическом режиме
- Управление в один клик
- Возможность блокировки нежелательных утилит
SUMo
Адрес: SUMo
Довольно неплохая утилита для проверки наличия обновлений у разных программ. Занимает совсем мало места в системе и крайне проста в управлении, позволяет делать быстрое обновление. Одна из лучших утилит в своем роде.
Если же софт автоматически не нашел вашу программу и не вывел в списке, то достаточно перетянуть исполняемый EXE файл в окно утилиты и узнать, выходили ли новые версии.
Особенности:
- На русском языке
- Бесплатно
- Автоматический поиск установленных приложений
- Проверка новых версий, как у отдельных приложений, так и сразу у всех
- Очень быстрая скорость работы
- Выбор, откуда будет устанавливаться новая версия: сервера SUMo или сайт разработчика
- Можно игнорировать новые версии для определенных приложений
- Небольшой вес
Patch My PC Home Updater
Адрес: Patch My PC Home Updater
Небольшое приложение, которое быстро проверяет систему на наличие разного программного обеспечения, ищет, вышли ли к нему новые версии и позволяет сделать обновление.
Управление максимально простое, сама утилита работает довольно быстро и не грузит систему. Сразу выводит список всех элементов, на которые можно скачать новые версии, как по отдельности, так и сразу на все.
Особенности:
- Бесплатно
- В наличии только английский язык
- Быстрое сканирование
- Занимает немного места на жестком или SSD диске
- Максимально простое управление
- Выбор приложений
- Цветовая индикация событий
- Работает на Windows и Linux
Software Informer
Адрес: Software Informer
Софт обладает отличными алгоритмами сканирования новых версий установленного программного обеспечения на компьютере. Также сразу позволяет инсталлировать его.
Управление у утилиты максимально простое и интуитивно понятное. Кроме прочего, является одной из программ для обновления драйверов.
Особенности:
- Бесплатно
- Только английский язык
- Простое и качественное управление
- Кроме ПО ищет новые версии драйверов
- Уведомления
- Рейтинги
- Отзывы
Soft Organizer
Адрес: Soft Organizer
Универсальный софт для установки, отслеживания инсталляции и удаления программ. Кроме прочего, позволяет искать обновления для установленного ПО и устанавливать его.
Обладает максимально качественным интерфейсом и функционалом. Будет отличным решением, чтобы отслеживать все, что уже инсталлировано на вашем компьютере или ноутбуке.
Особенности:
- На русском языке
- В бесплатной версии только показывает наличие обновлений, без возможности установки
- Отслеживание установки
- Качественная деинсталляция ПО — убирает все следы в системе
- Встроенный рейтинг софта
- Пакетная установки и удаление
- Удаляет ПО из магазина приложений Виндовс
- Функция быстрого поиска
В заключение
Это были одни из лучших решений, которые вообще можно найти для своего компьютера. Весь софт работает довольно быстро и, главное, бесплатно. Можете скачать его и смело устанавливать.
Альтернативный браузер
Для удобства пользования интернетом понадобится установить один из альтернативных интернет-браузеров на замену стандартному Internet Explorer/Edge. В наших краях популярны:
- Google Chrome
- Яндекс-браузер
- Opera
- Mozilla FireFox
Все они бесплатные и очень нужные программы. Сегодня стремительно набирает популярность браузер от Яндекса. Это, несомненно, один из лучших браузеров, но у каждого свои предпочтения.
По скорости работы и потреблению системных ресурсов я предпочитаю Opera. А кому нравится гибкость в настройке могут выбрать Mozilla FireFox. Если остаётесь на стандартном Internet Explorer, то хотя бы обновите его до последней версии.
UpdateStar
Если вы ждете большего от софта, который должен будет поддерживать программное обеспечение на ПК в актуальном состоянии, обратите внимание на UpdateStar. Помимо поиска обновлений, US дает подробную информацию о каждой программе, показывает установленные и актуальные версии, рейтинги, издателей, ссылки на страницы покупки лицензии, если она платная, и другое
К сожалению, обновления не загружаются в интерфейсе программы, т.е. отсюда можно только либо перейти на официальную страницу разработчика, либо сразу запустить загрузку апдейта в браузере, а уже потом установить его вручную.

UpdateStar защищает компьютер от нежелательного ПО, предоставляя только проверенные ссылки и классифицируя программы по уровню безопасности на основе ранее полученных сведений о возможных проблемах и сбоях. Есть функция, напоминающая резервное копирование, с помощью которой можно экспортировать в файл список любимого софта, чтобы потом восстановить его в полном объеме, если, например, с компьютера он будет удален. Дополнительно есть опции деинсталляции ПО, поиска ненужных записей в реестре, автоматической проверки обновлений и прочее. Рекомендации разработчиков по качественному стороннему софту тоже в наличии, но здесь они разбиты на тематические пакеты, которые придется скачивать с официального сайта UpdateStar. К сожалению, в Free-версии практически все из описанных возможностей недоступны, поэтому, если они вас впечатлили, лучше сразу установить Premium Edition, тем более что 10 дней она будет работать бесплатно.
Достоинства:
- Объемная база ПО;
- Уведомление о готовых апдейтах;
- Рейтинг безопасности установленного софта;
- Опция удаления программного обеспечения;
- Функция резервного копирования.
Недостатки:
- Платная лицензия;
- Для получения пробной версии Premium Edition требуется адрес электронной почты;
- Обновлять программы нужно вручную.
Как заблокировать компьютер на пароль, если он не установлен

Нередко вопрос блокировки поднимается еще в одном случае. Многие пользователи не считают пароль необходимым, однако время убеждает их в обратном. В таком случае возникает необходимость установить пароль на учетную запись, чтобы защитить свои данные. Рассмотрим, как сделать это быстро на основных операционных системах.
Windows 10
Для того чтобы добавить пароль, открываем «Параметры» – «Учетные записи». Выбираем подраздел «Варианты входа». Под заголовком «Управление входом в устройство» можно найти несколько основных способов защиты. Нажмите на пункт «Пароль». После этого в открывшемся меню можно установить пароль учетной записи и сохранить изменения. При следующем запуске или блокировке компьютер запросит ввод пароля.
Mac OS
Чтобы запрос пароля появлялся при каждой активации системы, нужно отключить функцию автоматического входа. Чтобы «добраться» до нужной настройки, нужно запустить «Меню» – «Системные настройки» – «Пользователи и группы» – «Параметры входа». Снятием замочка и введением пароля открываем доступ к изменению настроек. После этого отключаем автоматический вход, включаем блокировку и смотрим, что получилось.
Linux
Для внесения изменения в Linux нужно запустить «Терминал» и ввести в него команду <> gsettings set org.gnome.desktop.lockdown disable-lock-screen false <>. Готово, при разблокировании компьютер снова запросит пароль!
Необязательные установки
Пригодится только если у вас особые требования к системе.
Набор кодеков для видео и аудио
По умолчанию Windows умеет проигрывать только самые основные форматы видео- и аудиофайлов. Для поддержки других форматов понадобится один из наборов кодеков, например K-Lite Codec Pack или Win7Codecs. Необязательна эта установка потому что в любой современный мультимедиа-плеер уже встроены все распространённые кодеки, или он сразу предлагает их скачать.
Программа для записи дисков
Приводы DVD реже используются чем раньше, но всё же пока что стоят почти в каждом компьютере. Для записи дисков я использую программу Nero Burning ROM. Из бесплатного можно порекомендовать JetBee FREE или ImgBurn.
Устаревший, где-то ещё популярный ICQ
Я использую одновременно социальные сети, Telegram и ICQ. Таким образом, можно держать постоянную связь с людьми. Взамен громоздкой программе ICQ рекомендую установить удобный клиент QIP. Программа на русском языке, имеет простой и понятный интерфейс.
Мессенджер, телефон по интернету
Программы для бесплатного общения по всему миру через интернет:
- Skype — самый известный, но устаревает, есть подробная инструкция по настройке
- Viber — активно набирает популярность
- WhatsApp — один из самых популярных в мире
Все программы поддерживают голосовую, видеосвязь и чат. Незаменимая штука для общения, в дополнение к социальным сетям. Для этого понадобятся микрофон, наушники и web-камера (для видеосвязи), а также установленная программа на обоих устройствах собеседников. Мессенджеры позволяют также звонить на стационарные и мобильные телефоны, но это уже не бесплатно.
Чтобы вы смогли коммуницировать с родственниками и друзями, нужно узнать какими программами пользуются они сами. Но обычно устанавливают все сразу. Отмечу, чтобы Viber и WhatsApp работали на ПК, их обязательно нужно установить на смартфоне тоже.
Я показал основные программы для ноутбука в минимальном разнообразии. Для более продвинутых я порекомендую ещё одну пачку софта.