Как установить qbittorrent с webui на ubuntu?
Содержание:
- Как настроить Bittorent?
- Как увеличить скорость загрузки торрента?
- Настройка BitTorrent для максимальной скорости скачивания и отдачи
- Как увеличить скорость qBittorrent
- Расстановка приоритетов скорости
- Видео настроек
- Основные настройки
- Поиск в qBittorrent
- Как начать пользоваться Bittorrent?
- Принцип работы БитТоррент
- Сборка
- Настройка системы под BitTorrent, а именно TCPIP.SYS
- Настройка и использование qBittorrent
- безопасности
- Использование одноранговых источников и шифрования
- Поиск в qBittorrent
- Выбор правильного порта
- Настройка BitTorrent для максимальной скорости скачивания и отдачи
- Подготовка
- Дополнительные настройки клиента.
- Как увеличить скорость торрента
- Как увеличить скорость qBittorrent
Как настроить Bittorent?
Для начала, давайте настроим путь загрузки: нажимаем Ctrl+P, вкладка “Папки”, в первой графе ставим птичку, ниже указываем путь загрузки:
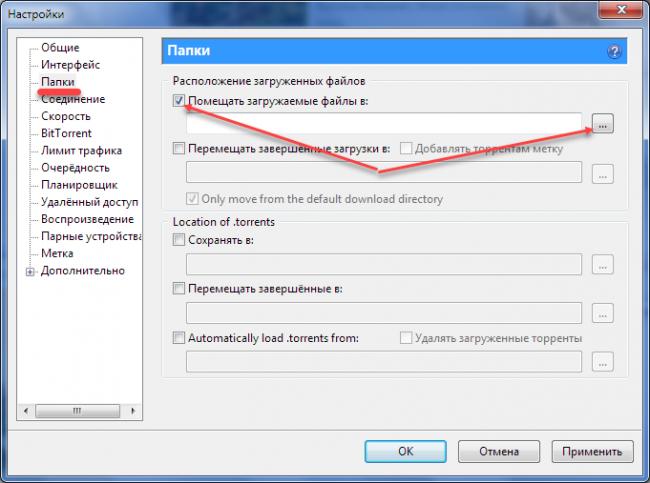
Теперь ускоряем загрузку. Для этого нам надо в течение дня замерить скорость интернета и вычислить среднюю. Дальше все делаем с помощью этой таблицы:
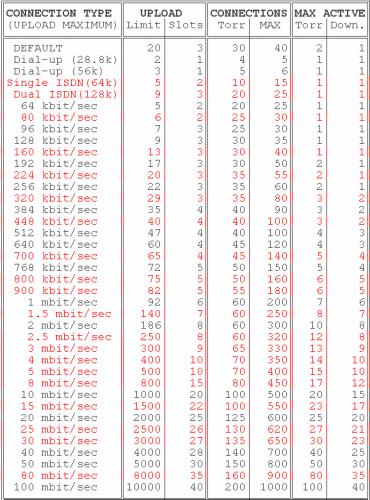
В первой колонке выбираем соответствующую скорость, теперь нужны данные из следующих колонок, в строке с нашей скоростью, допустим у нас в первой колонке 10. Нажимаем Ctrl + P, вкладка «Скорость», вписываем соответствующие значения:
“Для раздач(Кб/сек)…” — 1000 (все цифры зависят от скорости, указанной во второй колонке, для примера в статье это значение 10)
Теперь, с самой нижней графы:
- Галочку “Добавлять слоты раздач…..” ставим в соответствии с третьей колонкой таблицы
- “Максимум присоединённых пиров на торент” – 100 (четвертая колонка таблицы)
- “Максимальное число соединений” – 500 (пятая колонка таблицы)
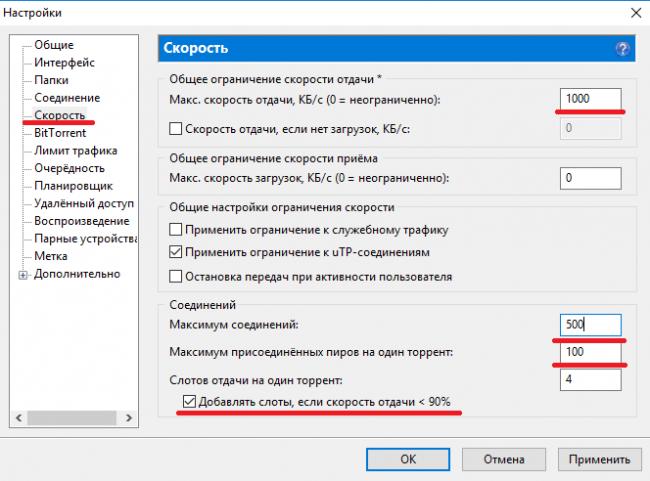
Переходим ко вкладке очередность:
- “Максимум активных торрентов…” – 20(шестая колонка)
- “Максимум одновременных загрузок” – 15(седьмая колонка)
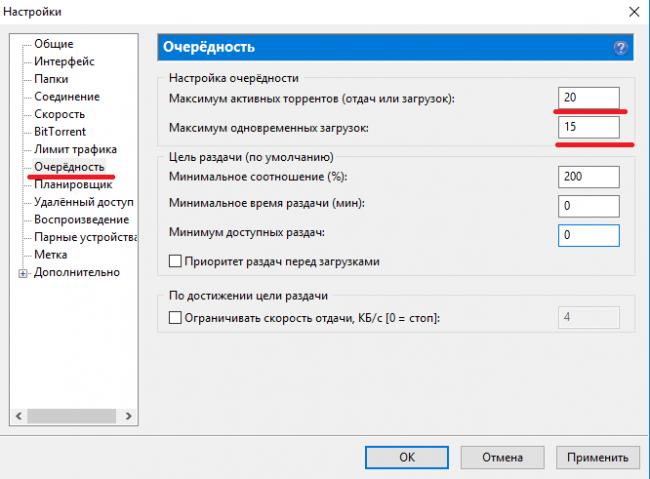
Всё, клиент настроен для максимальной скорости скачивания, а вы научились ним пользоваться.
- https://lumpics.ru/setting-the-maximum-speed-of-utorrent/
- https://qbittorrentru.ru/nastrojka/
- https://utorrentsoft.org/torrent-klienty/kak-pravilno-nastroit-bittorrent
Как увеличить скорость загрузки торрента?
(Пока оценок нет) Загрузка… Просмотров: 5 807
До сих пор вопрос, как увеличить скорость загрузки торрента  остается актуальным. Множество активных пользователей постоянно что-то скачивают, будь это музыка, фильмы, игры многое другое. Если кто не знает, то такую возможность людям предоставил программист Брэм Коэн, создавший протокол BitTorrent, который нужен для обмена данными через интернет. Данная технология и позволяет передавать файлы частями. Скачивающий файлы пользователь, в то же время является раздающим, что позволяет снизить нагрузку.
остается актуальным. Множество активных пользователей постоянно что-то скачивают, будь это музыка, фильмы, игры многое другое. Если кто не знает, то такую возможность людям предоставил программист Брэм Коэн, создавший протокол BitTorrent, который нужен для обмена данными через интернет. Данная технология и позволяет передавать файлы частями. Скачивающий файлы пользователь, в то же время является раздающим, что позволяет снизить нагрузку.
Сегодняшний вопрос задают даже те пользователи, у которых тарифный план имеет пакет в 60 или же 100 Мбит/сек, то есть, как видим, скорость довольно высокая. А торрент-треккеры все еще остаются популярными, несмотря на то, что специальные службы (Роскомнадзор) добавляет подобные сайты в реестр запрещенных сайтов.
Для начала мы разберем несколько советов, а потом приступим к настройке программы, чтобы как можно больше увеличить скорость скачивания. Вот несколько советов:
Если вы пользуетесь устаревшим торрент-клиентом, немедленно его обновите. Обновления и сам клиент загружайте с официальных сайтов. Естественно, что в новых версиях исправлено множество ошибок и добавлены какие-то функции, которые, возможно, могут увеличить скорость скачивания. При скачивании файла через торрент рекомендуется отключать программы, которые используют интернет соединение. Также, следует отключать автоматическое обновление системы. Так нужно делать из-за того, что сторонние приложения, типа, Skype могут загрузить канал, из-за чего пропускная способность ограничится
Когда ищите для скачивания какую-то игру, фильм или прочий файл, обращайте внимание на количество раздающих, а именно «Сидов». Так как, чем их меньше, тем медленнее будет качаться файл
Не загружайте несколько файлов одновременно, так как, скорость загрузки для всех файлов упадет. Обычно она разделяется между файлами поровну. Существуют так называемые псевдотреккеры провайдера. Такие треккеры устанавливают прямое соединение между абонентами интернет-операторов в случае заключения между ними соответствующего соглашения. При помощи таких треккеров можно скачивать данные на повышенных скоростях. Таким образом, скачивание файлов может происходить на скоростях до 50 Мбит/сек при тарифном плане в 10 Мбит/сек.
Необходимо создать приложение для Android или iOS? Тогда команда Plebber вам в этом поможет. Переходите по этой ссылке: https://plibber.ru/razrabotka-mobilnyh-prilozheniy-appstore-googleplay. Быстро и со скидкой до 50%.
Оптимизируем настройки uTorrent
Итак, многие пользователи в наличии имеют маршрутизатор, при помощи которого они выходят в интернет. Если вы такой же пользователь, то знайте, что торрент-клиент работает не в полной мере.
1 Шаг
Для того, чтобы клиент смог использовать свои возможности на полную, зайдем в «Настройки программы», и кое-что сделаем.
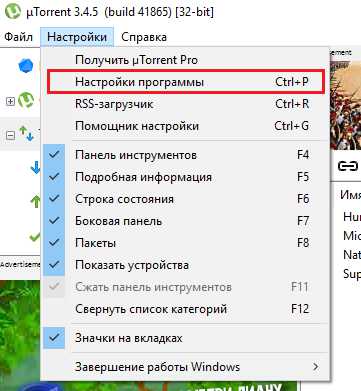
Перешли? Отлично, теперь переходим во вкладку «Соединение» и там нажмите кнопку «Генерировать», чтобы сгенерировать порт входящих соединений.

Теперь вам нужно зайти в интерфейс роутера и открыть этот порт. Когда укажите этот порт в роутере, перезагрузите его.
2 Шаг
Немаловажным пунктом является приоритет закачки. Независимо от количества закачиваемых файлов стоит определить приоритет, для увеличения скорости закачивания для одного или нескольких файлов.
В этом случае мы должны нажать правой кнопкой мыши по любой загрузке и выбрать «приоритет загрузки» высокий. Там же доступны и настройки ограничения приема и отдачи.
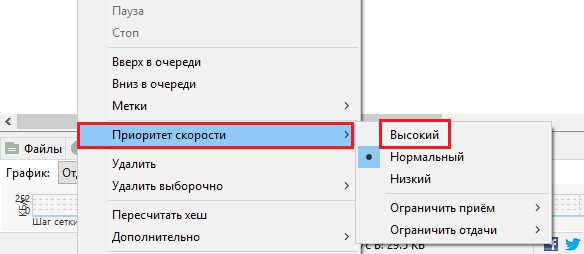
3 Шаг
Можно попробовать подобрать максимум соединений. Оптимальное значение соединений обычно варьируется от 100 до 200. Общее ограничение скорости приема должно равняться 0.

4 Шаг
Бывает так, что обмен файлами блокируется Интернет-провайдером, тогда можно включить функция «Шифрование протокола». Делается это во вкладке «BitTorrent».
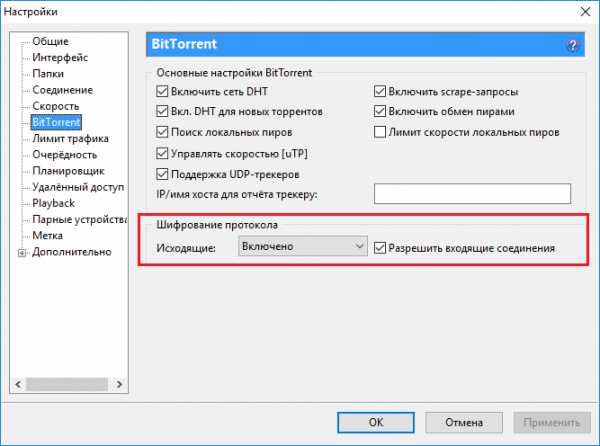
Таким образом мы обойдем блокировку провайдера и будет использовать трафик для закачивания файлов.
Вот мы и разобрали, как увеличить скорость загрузки торрента, рассмотрели несколько способов. В будущем планирую написать еще несколько статей на подобную тему.
Настройка BitTorrent для максимальной скорости скачивания и отдачи
Перейду сразу непосредственно к настройке, т.к. предполагаю, что Вы читали вышеуказанную статью и сама программа у Вас уже стоит. В бой:
- запускаем BitTorrent
- в окне программы переходим Настройка — Конфигурация
-
смотрим вот в эту таблицу:и вот этот пример (вкладка Скорость и Вкладка Очередность):
заполняем поля в соответствии с кружочками, опираясь на пример, а именно:
- находим свою скорость (в моём примере это 30 MB/s) и, собственно, видим напротив оной свои значения
- внизу таблицы каждому значению дан порядковый номер (от 1 до 6)
- в примере подписано поля куда эти значения проставлять (от 1 до 6)
- внимательно соотносясь с таблицей проставляем пронумерованные значения в пронумерованные поля
- заполнив, не забываем нажать кнопочку «Применить«
Со скоростями и очередностями закончили. Перейдем к дальнейшей настройке поглубже, но для начала, кое-что изменим в самой системе, а именно настроим tcpip.sys.
Как увеличить скорость qBittorrent
Во вкладке «Скорость» вы можете настроить скорость qBittorrent как загрузки, так и отдачи. Здесь вы можете настроить qBittorrent на максимальную скорость, запланировать изменение скорости в зависимости от времени суток и дня недели.
На вкладках «BitTorrent», «RSS», «Веб-интерфейс» и «Дополнительно» вы можете настроить: приватность, очередность скачиваемых торрентов, ограничения по рейтингу торрент-файла, RSS-каналы, подключить удаленное управление клиентом из любой точки мира по средствам веб-интерфейса и ряд других дополнительных общих параметров (проверка обновлений, уровень буфера, показывать уведомления и другие.
Расстановка приоритетов скорости
Скачивайте один торрент за раз. Скорость соединения распределяется на все файлы, следовательно, чем больше скачиваемых файлов, тем меньше индивидуальная скорость их загрузки. Чтобы увеличить скорость в uTorrent, установите высокий приоритет скорости на том файле, который нужно загрузить быстрее. Для этого:
1. Нажмите на торрент с медленной скоростью, который нужно скачать быстрее, в списке загрузок торрент-программы правой кнопкой мыши.
2. В открывшемся окне найдите пункт «Приоритет скорости», нажмите на параметр «Высокий».
Если файл состоит из нескольких компонентов (например, вы скачиваете сериал из нескольких серий), и какой-то из них нужно скачать быстрее, то приоритет скорости можно установить на отдельный компонент файла. Чтобы это сделать, выполните следующее:
1. Нажмите на нужный торрент левой кнопкой мыши.
2. В нижней части окна на вкладке «Файлы» отображаются составные компоненты файла, нажмите на один из них правой кнопкой мыши и в открывшемся окне нажмите на строчку «Приоритет».
3. Установите высокий приоритет скачивания файла.
Если вы устанавливаете высокий приоритет на каком-либо файле, это значит, что программа не начнет скачивать другой файл, пока полностью не загрузит файл с высоким приоритетом скорости. К примеру, программа не начнет загружать части второй или десятой серии сериала, пока не скачает первую (если она находится в высоком приоритете). И наоборот, файлы с низким приоритетом будут скачиваться в последнюю очередь или с очень низкой скоростью.
Видео настроек
qBittorrent — это торрент-клиент с открытым исходным кодом, который прост в использовании и выполняет свою работу. Он существует уже много лет и является одним из самых надежных бит-торрент-клиентов, которые не используют рекламу и не хотят, чтобы вы устанавливали другие приложения или зависимости. Как человек, который использует этот клиент, я узнал несколько способов ускорить загрузку qBittorrent. Этот урок покажет вам, как сделать то же самое.
Скорость широкополосного доступа является основным фактором, влияющим на скорость ваших загрузок, но конфигурация клиента с бит-торрентом также влияет. Большинство бит-торрент-клиентов имеют «идеальную» конфигурацию ограничений на загрузку и скачивание, типы шифрования и так далее. Изменение настроек qBittorrent, чтобы программа работала наилучшим образом, означает, что вы получаете свои файлы быстрее и предоставляете гораздо более качественные услуги, как и другие пользователи.
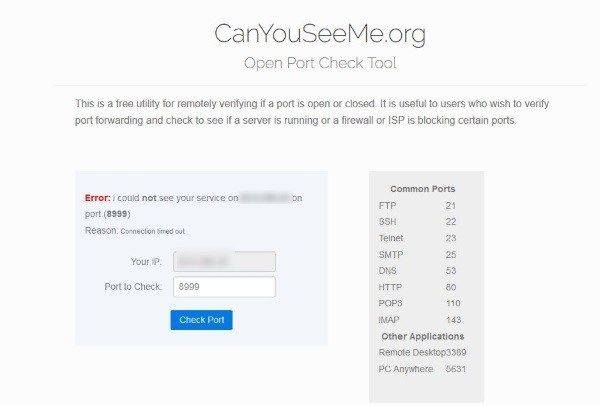
Внимание всем стримерам: Вот несколько фактов о потенциальной опасности потоковой передачи в Интернете, если она не защищена:
- Ваш интернет-провайдер имеет прямое окно на все, что вы просматриваете и транслируете в Интернете
- Теперь вашему провайдеру разрешено продавать эту информацию о том, что вы просматриваете.
- Большинство интернет-провайдеров не хотят иметь дело с судебными исками напрямую, поэтому часто они передают вам информацию для просмотра, чтобы защитить себя, что еще больше подрывает вашу конфиденциальность.
Единственный способ защитить ваш просмотр и идентификацию в 3 вышеупомянутых сценариях — использовать VPN. Потоковая передача контента напрямую через вашего интернет-провайдера позволяет вам открывать все, что вы просматриваете в Интернете, как для них, так и для тех, кого они могут защищать. VPN защищает это. Перейдите по этим 2 ссылкам, и вы сможете безопасно осуществлять потоковую передачу:
- ExpressVPN — наш выбор VPN. Они очень быстрые, и их безопасность на высшем уровне. Получите 3 месяца бесплатно в течение ограниченного времени
- Узнайте, как установить VPN на вашей Fire TV Stick
Основные настройки
В настройках клиента есть несколько вкладок, каждая из которых отвечает за определенные параметры:
- поведение;
- загрузки;
- соединение;
- настройка скорости;
- bittorrent;
- RSS;
- веб-интерфейс;
- дополнительные настройки.
Во вкладке «Поведение» настраиваются:
- Язык интерфейса. Здесь вы можете выбрать любой другой язык программы.
- Список торрентов.
- Интерфейс – запускать или нет клиент при старте Windows; запускать программу свернутой; показывать значок в области уведомлений; ассоциировать торрент-файлы и магнет-ссылки.
- Управление питанием – позволяет запретить системе переходить в спящий режим, когда торренты загружаются или раздаются.
- Включить/выключить файл журнала, в который записываются ошибки программы.

Следующая вкладка – настройки загрузки файлов. Основные и наиболее необходимые надстройки на данном этапе:
- Отображать содержимое торрента и некоторые настройки. Если галочка стоит, то появляется возможность выбрать определенные файлы раздачи (например, конкретную серию из раздачи сериала или определенный трек из альбома любимой группы).
- Путь сохранения фалов. Здесь вы можете выбрать удобный для вас путь, куда будут скачиваться файлы.
- Также здесь вы можете включить уведомление на почту о завершении загрузки или запустить какую-либо программу по окончанию.

Следующим пунктом настраивается «Соединение». Основные параметры настройки qBittorrent:
- Порт для входящих соединений. Вписывается порт, который в дальнейшем необходимо будет открыть в брандмауэре или пробросить в роутер. Рекомендуется выбирать в диапазоне от 50000 до 60000.
- Ограничения соединений. Следует поставить галочку напротив пункта «Максимальное число слотов отдачи на торрент». Если qBittorrent медленно качает, то необходимо уменьшить показатель «Максимальное число соединений на торрент» и увеличить «Общее ограничение числа соединений». Если ваша исходящая скорость интернета равна 3 Мбит/с, то оптимальные значения будут следующими: общее ограничение числа соединений – 700, максимальное число соединений – 40, максимальное число слотов отдачи – 15. Что делать если qBittorrent простаивает или qBittorrent не качает? Поэкспериментируйте с параметрами, оставляйте второй параметр ниже первого примерно в 10-20 раз ниже (чем больше первый, тем больше разница со вторым), а максимальное число слотов отдачи в два раза меньше числа соединений.

Поиск в qBittorrent
Чтобы воспользоваться функцией «Поисковик» в клиенте qBittorrent, необходимо установить поисковый плагин.
После завершения установки, необходимо перезапустить программу. После повторного запуска, нажимаем «Поисковик» и ищем необходимый файл (например, «Аватар»). Выбираем нужный файл и нажимаем кнопку «Скачать»:
Поиск в qBittorrent работает, но торрент-треккеры в данном случае малоизвестны. Для обеспечения поиска по знакомым торрент-трекерам, например таким, как torrents.ru и rutracker.org необходимо скачать и установить плагины для qBittorrent. Они легко ищутся в интернете, а установка не требует особых навыков.
После скачивания плагина на компьютер, нажимайте кнопку «Поисковые движки…», а затем кнопку «Установить новый». Далее выбирайте файл разархивированного плагина и устанавливайте его.
После установки необходимых плагинов, вы сможете искать торрент-файлы на всем известных торрент-треккерах. Правильно настроенный qBittorrent позволяет быстро и без задержек в любое время скачивать любимые фильмы, сериалы, музыку и программы.
Как начать пользоваться Bittorrent?
На самом деле, всё предельно просто. На выбранном вами торрент-треккере для каждой раздачи существуют торрент-файлы, которые надо скачать или запустить перед началом загрузки. Скачать эти файлы с помощью трекера можно двумя способами: по магнитной (magnet) ссылке или торрент файлом.
В первом случае, все просто – нажал на иконку в виде магнита, запустилась программа Bittorrent или uTorrent, в которой высветилось окно загрузчика, где можно отсеять ненужные файлы в раздаче, далее нажимаете “Ок” и начинается загрузка. Во втором случае, при клике скачивается .torrent-файл, который надо открыть в торрент-клиенте и далее уже повторить те же шаги, что и в случае с magnet-ссылкой.
Для упрощения работы с программой существуют такие горячие клавиши:
- Ctrl+P – Открывает окно настройки
- Ctrl+O – Торрент появится в списках закачек
- Ctrl+U – Включает торрент из URL
- Ctrl+N – Создаст новый торрент
- Ctrl+Alt+Down – Выбранная строка переместится ниже
- Ctrl+Alt+Up – Противоположно сочетанию выше
- Delete – Удаление торрент-файлов из загрузки
- Shift+Delete – Удалит не только файл, а и все, что связано с ним
- F2 – Дает файлу другое имя
- Ctrl+G – Настраивает скорость скачивания файлов
- F5 – Покажет информацию о загрузке
- F6 – Почти тоже, что и F5
- F1 – Справка, но теперь она не нужна
Теперь необходимо настроить трекер.
Принцип работы БитТоррент
Если перевести наименование BitTorrent client, то можно получить следующее определение: поток битов или информации. Данный ресурс является протоколом обмена материалами, которые передаются БитТоррентом на высокой скорости. Если вы хотите скачать файл, обладающий большими размерами, то без использования torrent client процесс загрузки будет слишком длительным. Если будете использовать BTorrent, то здесь придется иметь дело с информацией, не расположенной на серверах, а находящейся на устройствах других людей, посетивших данный ресурс. При этом раздавать файл, с которым взаимодействует BitTorrent, могут сразу несколько пользователей, присутствующих на раздаче. Благодаря этому, скачивание через Bit торрент будет проходить с высокой скоростью.

БигТоррент может определить всех людей, находящихся в онлайн режиме, а также одновременно использовать все их устройства. Причем в данном процессе участвуют все пользователи, а не только те, кто уже установил файл. Если говорить простыми словами, то вы будете осуществлять загрузку файла не с одного источника, а у всех людей, которые с ним взаимодействуют в данный момент. Благодаря этому, можно скачать материалы в Bit можно с высокой скоростью, не занимаясь длительной настройкой программы BitTorrent.
Сборка
Перед началом сборки нужно добавить несколько переменных окружения которые скажут системе где расположен наш проект и наш тулчейн, а также под какую платформу мы будем компилировать. Для тех кто не знает, все значения переменных окружения хранятся лишь до тех пор пока вы не закрыли терминал. То есть закрыли открыли терминал вводите переменные заново.
aarch64-linux-musl надо заменить на тот тулчейн который вы скачали.
Zlib
После -j нужно поставить количество ядер вашего процессора у меня их 8. Zlib упорно не хотел воспринимать переменные среды поэтому пришлось передать их вместе с командой make.
Boost
Boost устанавливать не надо. Нужно просто переместить его в папку Install_dir/Build. И переименовать его папку просто в boost. А проекты которые от него зависят сами возьмут из этой папки что им надо.
Qt
Надо отметить что Qbittorrent до сих пор не поддерживает Qt 6-й версии поэтому нужно брать пятую. Перед сборкой нужно зайти в файл qt-everywhere_dir/qtbase/mkspecs/linux-aarch64-gnu-g++/qmake.conf и заменить aarch64-linux-gnu на aarch64-linux-musl или на вашу архитектуру если у вас другой тулчейн.
Настройка системы под BitTorrent, а именно TCPIP.SYS
Пользователи Windows Vista и Windows 7 могут пропустить этот пункт. Пользователям же Windows XP придется проделать следующее:
- Переходим сюда.
- Скачиваем программку Half-open limit fix (patch) для Windows
- Запускаем, жмем кнопочку «Внести в tcpip.sys»
- После этого перезагружаете компьютер и снова запускаете патч. Наверху, в строке «текущее максимальное количество полуоткрытых соединений» должно быть число 100.
Что мы сделали? Мы увеличили число максимально возможных полуоткрытых изменений. В XP мелкомягкие Microsoft из каких-то своих соображений зафиксировали это число на 8, в то время как торренту нужно куда больше для полноценной работы (и чтобы, кстати, не забивать канал полностью и дать возможность браузеру и прочим программ).
Настройка и использование qBittorrent
Мне лично совершенно не нужна левая панель — скрываю её наведя курсор мышки на разделитель и зажав ЛЕВУЮ кнопку грызуна, просто сдвигаю влево его…
Ещё можно убрать верхнюю панельку…
Ой, мы же уже перевели программу…

Как видите — убрал галку с «Панель инструментов» , чем и скрыл её с глаз долой. Если нужен поисковик (который опишу ниже) — оставьте его.
Ещё можно убрать лишние надписи в верхней строке…
Просто кликаем по ней ПРАВОЙ кнопкой мыши и снимаем галочки.
С настройкой внешнего вида клиента разобрались — идём в настройки самой программы. «Инструменты» — «Настройки» …

Естественно, что можете выставить предпочтения…

Установленная по-умолчанию папка для скачанных файлов совершенно не годится — надо её ОБЯЗАТЕЛЬНО сменить. Желательно выбрать (предварительно создав) папку на не системном диске.
И тут нас встречает маленькая заморочка — чтоб выбрать папку на другом диске надо тыкнуть сперва треугольничек и перейти в «Компьютер» …

«Соединение» не трогал по принципу: «Не мешай машине работать!» …

Супер-функция нас встречает — можно назначить ограничение скорости загрузки\отдачи по времени. Например, днём притормозить, а на ночь поставить полный «газ» .

Такой функции (указанной нижней стрелкой) нет у конкурента.
В «Продвинутых» убрал лишь галки с «Определить страну пира» и «Подтверждать удаление торрента» — на мой взгляд, это лишние прибамбасы.
Процесс скачивания совершенно одинаков в обоих торрент-клиентах…
В этом окне можно выбирать, например, какие серии сериала скачивать, а какие — нет. Поставите галочку по стрелке — никогда больше не увидите это окно, будет сразу начинаться процесс высасывания файла из интернета на компьютер.
Кстати, чуть не забыл — в этом же окне можно назначить приоритет для скачивания определённому файлу…

А можно не дожидаться завершения скачки фильма и начать смотреть его сразу, например с помощью замечательного видеоплеера GOM Player.
Для этого достаточно тыкнуть по строке начавшего скачиваться фильма правой кнопкой мышки и в появившемся меню…

…а затем — «Предпросмотр файла…» .
Несколько секунд и приятного просмотра. Не то, что в онлайне смотреть размытое и тормозящее видео.
Может мне и показалось, но вроде как эта функция тут работает гораздо безглючнее чем в µtorrent. Даже не «гораздо…» , а вообще отлично работает.
Ну не хотели у меня воспроизводиться фильмы в старом клиенте до окончательного скачивания, хоть ты тресни.
Осталось описать, как пользоваться встроенным в лучший торрент клиент для Windows под названием qBittorrent поиском — это будет отдельная глава.
безопасности
Использование торрентов и загрузка контента через торрент-клиент могут быть рискованными, если не соблюдаются основные меры безопасности. Первый и самый основной шаг — убедиться, что клиент загружен из официального источника..
Поскольку qBittorrent является программным обеспечением с открытым исходным кодом, вероятность того, что он будет загружен каким-либо вредоносным ПО, минимальна. Тем не менее, мы запустили установочный файл последней версии (4.2.5) через VirusTotal, и он что-то подхватил, но быстрый Google показал, что помеченная угроза была ложноположительной, которую можно игнорировать.
Также отметим, что интерфейс предоставляет IP-адрес всем участникам, что подчеркивает важность использования программного обеспечения VPN с торрент-клиентом. К счастью, у нас есть исчерпывающее руководство по лучшим VPN для торрентов и торрентов
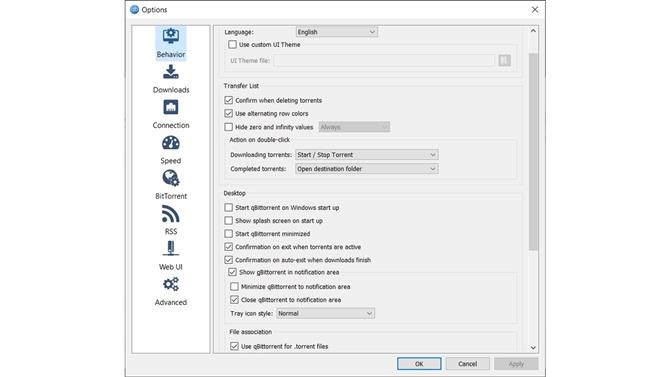
(Изображение предоставлено: qBittorrent)
Использование одноранговых источников и шифрования
В QBittorrent, если вы идете в Инструменты> Параметры> BitTorrent, вверху есть различные флажки.
- Включите DHT (децентрализованную сеть), чтобы найти больше пиров
- Включите Peer Exchange (PeX), чтобы найти больше пиров
- Включите Local Peer Discovery, чтобы найти больше пиров
Их включение, безусловно, поможет в скорости загрузки, так как эти настройки помогут вам найти больше пиров (семян) для подключения и загрузки. DHT и PeX работают в более глобальном масштабе, тогда как Local Peer Discovery, предположительно, попытается найти пиров в вашем интернет-провайдере или в расширенной сети (например, на стороне LAN).
Поиск в qBittorrent
Чтобы воспользоваться функцией «Поисковик» в клиенте qBittorrent, необходимо установить поисковый плагин.
После завершения установки, необходимо перезапустить программу. После повторного запуска, нажимаем «Поисковик» и ищем необходимый файл (например, «Аватар»). Выбираем нужный файл и нажимаем кнопку «Скачать»:
Поиск в qBittorrent работает, но торрент-треккеры в данном случае малоизвестны. Для обеспечения поиска по знакомым торрент-трекерам, например таким, как torrents.ru и rutracker.org необходимо скачать и установить плагины для qBittorrent. Они легко ищутся в интернете, а установка не требует особых навыков.
После скачивания плагина на компьютер, нажимайте кнопку «Поисковые движки…», а затем кнопку «Установить новый». Далее выбирайте файл разархивированного плагина и устанавливайте его.
После установки необходимых плагинов, вы сможете искать торрент-файлы на всем известных торрент-треккерах. Правильно настроенный qBittorrent позволяет быстро и без задержек в любое время скачивать любимые фильмы, сериалы, музыку и программы.
Выбор правильного порта
Первое, что вы хотите сделать, это выбрать и открыть хороший порт.
Вы должны проверить, открыт ли предварительно настроенный порт в QBittorrent — используйте веб-сайт, такой как CanYouSeeMe, и, когда QBittorrent открыт в фоновом режиме, выберите порт в QBittorrent’s Options> Connection> Port, используемый для входящих соединений, и вставьте его в Ты меня видишь.
Если порт признан открытым, у вас все хорошо на этом фронте. Но если нет, мы должны открыть новый порт на вашем маршрутизаторе. Это зависит от модели вашего маршрутизатора, поэтому для достижения этой цели лучше обратиться к руководству по вашему маршрутизатору.

В любом случае вам следует выбрать порт в диапазоне 49160-65534. Это связано с тем, что диапазон старых портов для торрент-программ обычно составлял 6881-6999, но многие ISPS начали блокировать эти конкретные порты. Вы также хотите избегать портов, которые используются другими программами, а указанный выше диапазон уже не должен использоваться.
После переадресации портов в маршрутизаторе измените его также в параметрах QBittorrent и повторите тестирование с помощью CanYouSeeMe.
Если вы хотите быть абсолютно уверены, что не будет никаких конфликтов с портами, которые вы хотите использовать, и другими программами Windows, вы можете открыть командную строку и набрать:
Netstat -a> c: \ log.txt
Это сделает сканирование всех используемых портов и сохранит файл журнала. Прочитав лог-файл, вы узнаете, какие порты уже используются.
Что касается открытия и переадресации портов на вашем маршрутизаторе, существует множество специфических для маршрутизатора руководств, поэтому мы просто не можем дать здесь руководство «один размер подходит всем».
Настройка BitTorrent для максимальной скорости скачивания и отдачи
Перейду сразу непосредственно к настройке, т.к. предполагаю, что Вы читали вышеуказанную статью и сама программа у Вас уже стоит. В бой:
- запускаем BitTorrent
- в окне программы переходим Настройка — Конфигурация
- смотрим вот в эту таблицу:и вот этот пример (вкладка Скорость и Вкладка Очередность):
- заполняем поля в соответствии с кружочками, опираясь на пример, а именно:
- находим свою скорость (в моём примере это 30 MB/s) и, собственно, видим напротив оной свои значения
- внизу таблицы каждому значению дан порядковый номер (от 1 до 6)
- в примере подписано поля куда эти значения проставлять (от 1 до 6)
- внимательно соотносясь с таблицей проставляем пронумерованные значения в пронумерованные поля
- заполнив, не забываем нажать кнопочку «Применить»
Со скоростями и очередностями закончили. Перейдем к дальнейшей настройке поглубже, но для начала, кое-что изменим в самой системе, а именно настроим tcpip.sys.
Подготовка
Что нам нужно? Нам нужен Linux все опыты проводились в Linux Mint. На него нужно установить следующие пакеты:
Также нам необходимы исходники не только Qbittorrent, но и исходники всех библиотек которые используются в Qbittorrent.
-
zlib https://github.com/madler/zlib
-
openssl https://github.com/openssl/openssl Нужна версия с l (OpenSSL_1_1_1l)
-
boost https://boostorg.jfrog.io/ui/native/main/release/1.77.0/source
-
libtorrent https://github.com/arvidn/libtorrent Версию 2 поддерживает только qbittorrent 4.4
-
qt-everywhere https://download.qt.io/archive/qt/5.15/5.15.2/single/
-
qbittorrent https://github.com/qbittorrent/qBittorrent
Также нужно создать папку в которой мы будем работать и распаковать в неё все эти архивы. Эту папку я далее буду называть Install_dir. В ней нужно создать папку Build в которую будут складываться результаты наших трудов.
Дополнительные настройки клиента.
Как и говорилось выше, давайте продолжим настройку клиента. Переходим в настройках на вкладку Дополнительно.
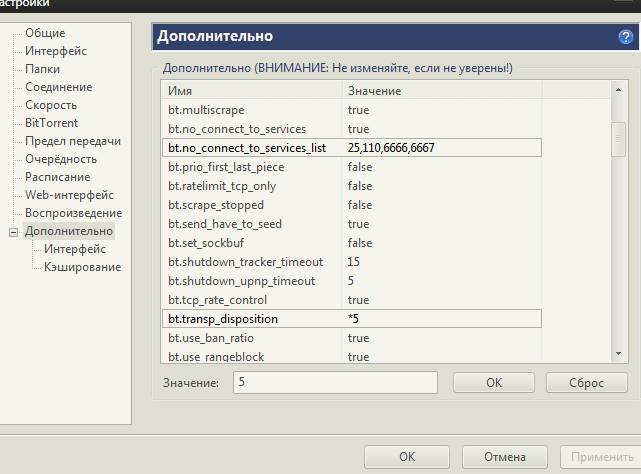
Выставляем тут:
bt.allow_same_ip = true bt.connect_speed = 50 bt.graceful_shutdown = true ipfilter.enable = false net.max_halfopen = 75 bt.transp_disposition = 5
Где до знака равно стоит название значения, а после, собственно, само значение. Выставив значение, не забывайте жать кнопку ОК, прежде чем перейдете к следующему. Выставив все значения, не забывайте нажать кнопку Применить.
Теперь переходим на вкладку BitTorrent и выставляем настройки в соответствии со скриншотом:
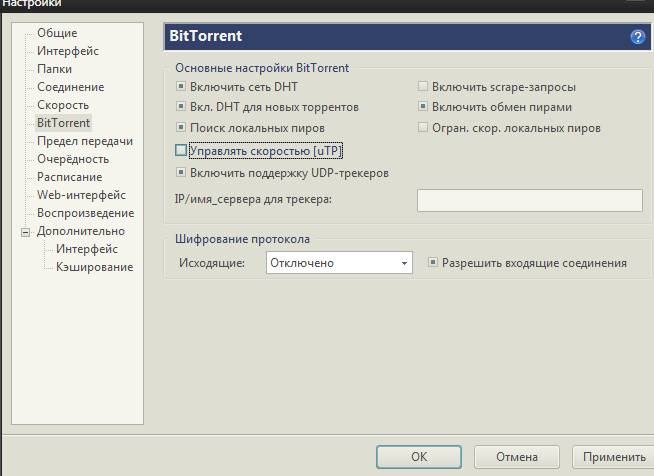
Ну и в качестве последнего штриха на вкладке Папки можете выставить куда будут помещаться уже скачанные файлы, а куда только качающиеся (удобно распределить их в разные папки), а так же где будут обитать сами торрент-файлы.
Как увеличить скорость торрента
Торрент – это современная высокоскоростная программа, которая появилась в начале этого века. Она способна за максимально короткое время скачивать большие объемы информации, видео, музыку, фильмы, различные программы. При использовании торрента не нужно заливать свои файлы на сервер, их скачивание происходит между владельцем контента и пользователем. Чтобы скачать нужную информацию с торрент-файла, необходимо использовать программу uTorrent, но можно и другой торрент-клиент. Я пользовался настройками uTorrent, пробовал найти те функции, которые смогут увеличить скорость загрузки, и мне это удалось! Я увеличил скорость скачивания файлов в три раза. Часто я возвращался к исходным настройкам, так как не мог найти выход. После неправильного подхода скорость начинала снижаться, однако я смог подобрать правильные параметры, с помощью которых скорость стала в разы больше, чем была. В процессе тестирования программы я использовал несколько компьютеров. После чего стало ясно, что мои труды были не напрасны, теперь скорость закачки увеличилась на 1 Mb/s.
Ниже прилагается инструкция: как сделать скорость закачки торрента больше в несколько раз. Действия работы описаны последовательно, ими могут воспользоваться пользователи программы uTorrent и других клиентов. После этого вы сможете пользоваться ими на практике, однако для этого нужно понять как это работает.
Как увеличить скорость торрента — Шаг 1: Включаем шифрование протокола
Если вы пользователь uTorrent, то заходим в настройки и выбираем из списка BittTorrent. Именно там находится «шифрование протокола». Нажимаете на «включено» и ставите галочку в строке «Разрешить входящие соединения».

Как увеличить скорость торрента — Шаг 3: «Дополнительные» настройки

При настройках в uTorrent используем фильтр, то есть поле для поиска, которое поможет очень быстро найти нужные параметры. Находим «bt.allow_same_ip» и щелкая по ней, устанавливаем значение «True».



Как увеличить скорость торрента — Шаг 10: Обеспечьте приоритет
- Нажимаете клавиши Ctrl+Alt+Del, причем одновременно.
- Далее жмите на «Запустить Панель управления».
- Переходите к процессам программы.
- Прокрутите вниз, среди целого списка вы найдете uTorrent.
- Затем кликните правой кнопкой мышки по нем.
- Измените приоритет на более высокий.
Как увеличить скорость qBittorrent
Во вкладке «Скорость» вы можете настроить скорость qBittorrent как загрузки, так и отдачи. Здесь вы можете настроить qBittorrent на максимальную скорость, запланировать изменение скорости в зависимости от времени суток и дня недели.
На вкладках «BitTorrent», «RSS», «Веб-интерфейс» и «Дополнительно» вы можете настроить: приватность, очередность скачиваемых торрентов, ограничения по рейтингу торрент-файла, RSS-каналы, подключить удаленное управление клиентом из любой точки мира по средствам веб-интерфейса и ряд других дополнительных общих параметров (проверка обновлений, уровень буфера, показывать уведомления и другие.