Как настроить мышку bloody
Содержание:
Установка через Ultra-Core 4.
Как и при установке через Ultra-Core 3, сначала вам необходимо переместить макрос в папку программы, вы можете это сделать так же, как было описано ранее, а можете вручную скопировать макрос в папку
Bloody6Bloody6DataRESEnglishScriptsMacrosGunLibПапка с игрой
Далее открываете программу Bloody и включаете режим Ultra-Core 4, если не сделали этого раньше.
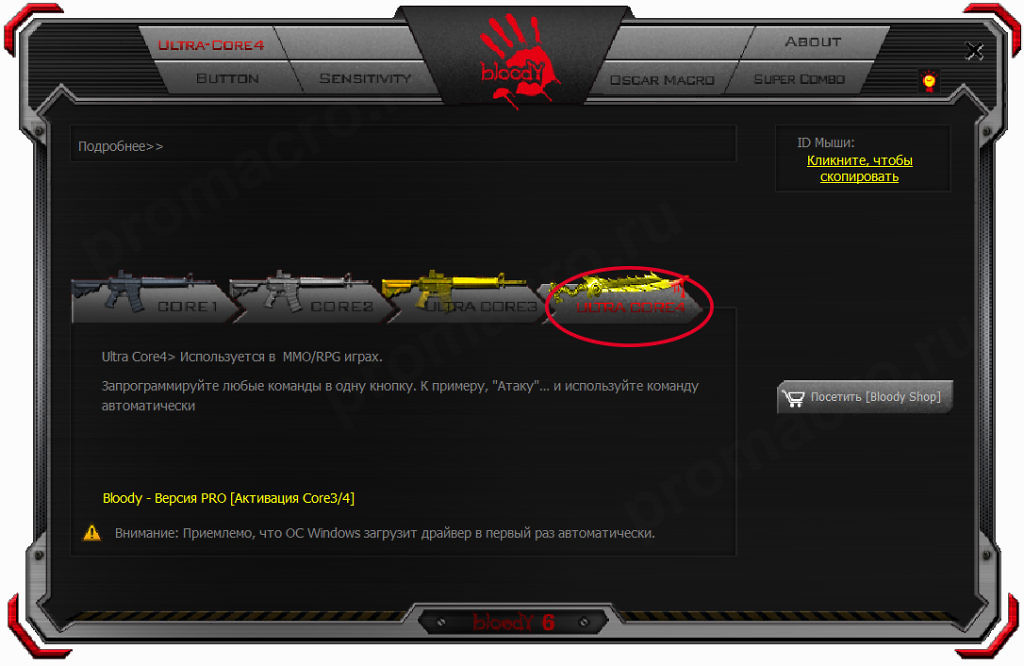
Теперь переходим в меню BUTTON.
Меняем профиль Standard на любой другой начинающийся с Gaming, после чего, в кнопок справа, появится и левая кнопка мыши.
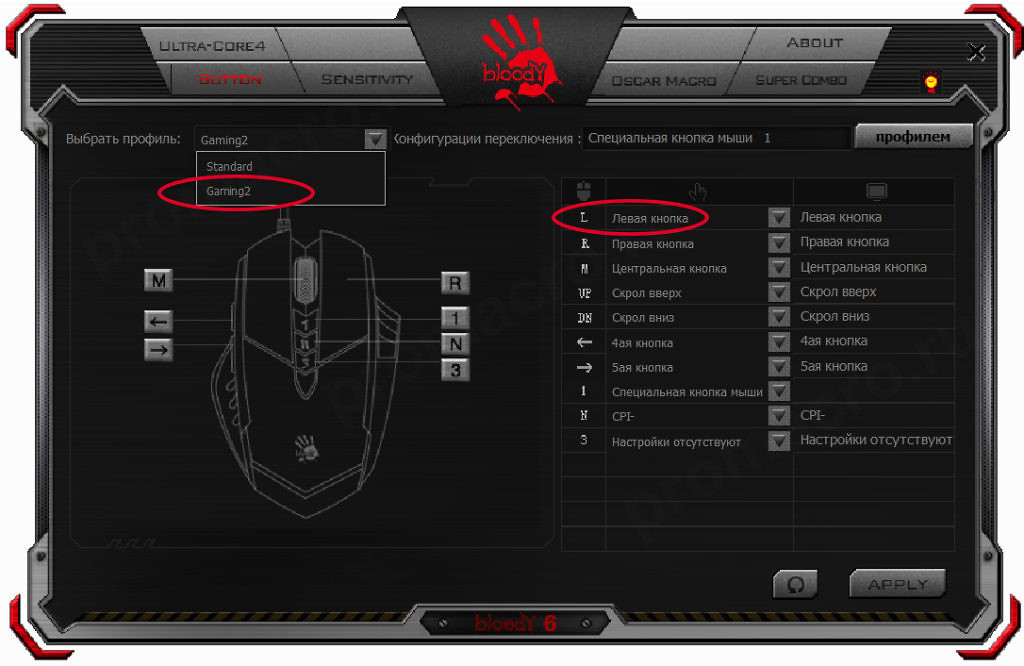
Откройте контекстное меню левой кнопки мыши и выберите нужный вам макрос.
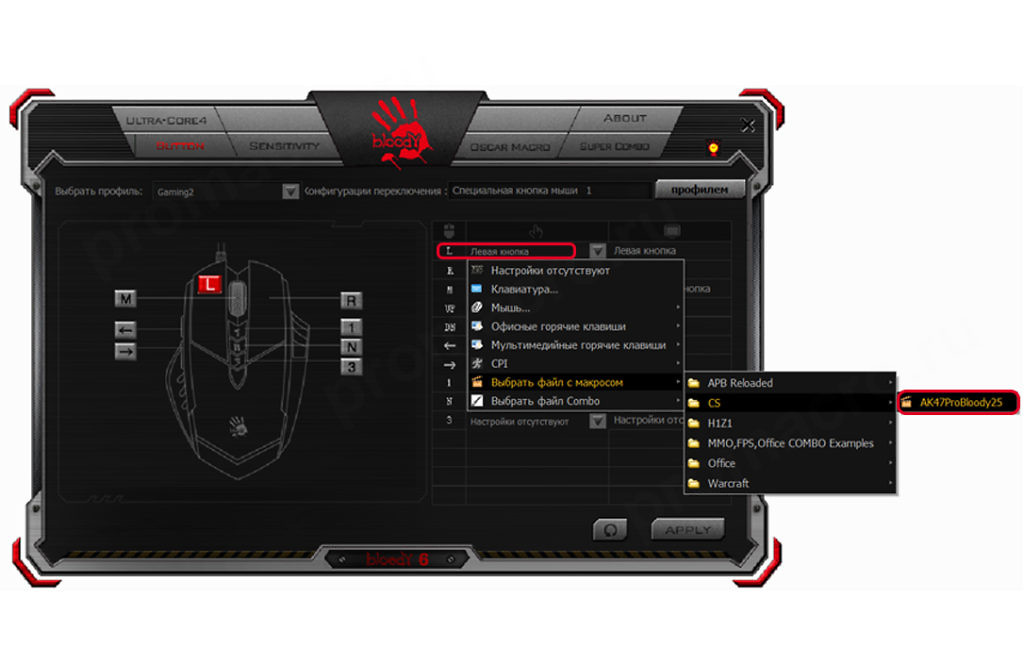
После этого нажмите APPLY, макрос будет загружен в мышь.

Конструкция
Мышь Bloody V7 выполнена в корпусе асимметричной формы, рассчитанной на правшей. Его размеры будут впору обладателям крупных ладоней. Взгляд сразу же цепляется за углы и рубленые формы, которые придают манипулятору брутальный вид, в полной мере соответствующий названию серии. Отрадно, что это не идет в ущерб эргономике. С левой стороны корпуса предусмотрена выемка с опорной площадкой для большого пальца. На поверхности выемки сделано несколько небольших углублений для более надежного контакта с рукой. С правой стороны корпуса имеется выступ для безымянного пальца, а ниже — выемка для мизинца. Благодаря этому мышь будет удобна независимо от того, предпочитаете вы управляться с парой основных клавиш и колесиком прокрутки двумя или тремя пальцами.
Вид мыши со стороны верхней панели
Верхняя панель и плоскости пары основных кнопок изготовлены из темного, мягкого на ощупь пластика с матовой поверхностью. Между панелями основных клавиш находится клинообразная вставка из черного глянцевого пластика, на которой расположены три кнопки выбора режима стрельбы (маркированные как «1», «N» и «3»), а также колесико прокрутки. Выстроенные в цепочку кнопки V-образной формы изготовлены из темного пластика с глянцевой поверхностью. Колесико выполнено из матового полупрозрачного материала и при подключении мыши к ПК подсвечивается изнутри. По центру внешняя поверхность колесика окантована резиновой накладкой с V-образными рельефными выступами, которая обеспечивает надежный контакт с пальцем. С левой стороны корпуса над выемкой для большого пальца размещены две дополнительные кнопки.

Выемка с опорной площадкой для большого пальца и две дополнительные кнопки с левой стороны корпуса
Для беспрепятственного и плавного перемещения по рабочей поверхности на нижней плоскости корпуса мыши предусмотрены четыре широкие накладки с тефлоновым покрытием, каждая из которых имеет оригинальную форму.

Колесико прокрутки и кнопки «1», «N» и «3»
К компьютеру мышь подключается по интерфейсу USB. Кабель, заключенный в красно-черную тканую оплетку, прикреплен к корпусу мыши под внутренним краем левой кнопки на высоте примерно 7 мм от опорной поверхности. Длина кабеля составляет 1,8 м — этого вполне достаточно, чтобы дотянуться до разъемов системного блока, даже если тот установлен под столом. Лента-липучка с логотипом серии Bloody позволяет аккуратно собрать излишки кабеля. Корпус разъема с рельефным логотипом серии Bloody изготовлен из красного пластика.

Крепление кабеля к корпусу мыши
Отдельно стоит рассказать об оптическом сенсоре с технологией Holeless Engine, установленном в данной модели. Как и в сенсорах V-Track, которые компания A4Tech начала внедрять в своих манипуляторах пару лет назад, для подсветки рабочей поверхности используется вертикально направленный луч с большим световым потоком. Такая конструкция обеспечивает высокую точность (заявленное производителем разрешение сенсора Bloody V7 составляет 3200 cpi) и стабильную работу манипулятора на самых разных поверхностях — как гладких, так и неровных. Отличительная особенность технологии Holeless Engine — герметичная конструкция. Небольшое (диаметр чуть больше 3 мм) круглое отверстие, через которое проходит луч, полностью закрыто внешней линзой. Благодаря этому исключается попадание пыли и грязи внутрь корпуса мыши. А в случае загрязнения внешней поверхности линзы ее можно очистить буквально одним движением.

Корпус разъема USB изготовлен из красного пластика

Небольшое отверстие оптического сенсора на нижней плоскости корпуса герметично закрыто
Также интересно отметить, что эта мышь отличается низким энергопотреблением: для работы ей достаточно тока в 50 мА, в то время как большинству других манипуляторов требуется 100 мА.

Лента-липучка позволяет аккуратно собрать излишки кабеля
⇡#Внешний вид

|
|
|
| Внешний вид мыши Logitech G102 LIGHTSYNC |
Внешне новинка выглядит точно так же, как модель-предшественница, Logitech G102. Самая главная черта в данном случае – классическая симметричная форма: мышь напоминает офисные модели прошлых лет. Сам корпус и кнопки выполнены из приятного на ощупь пластика с шероховатой текстурой. Причём на боковых поверхностях шероховатость выражена сильнее, чем сверху. Никаких отпечатков пальцев на таком материале не остаётся. Пыль он тоже не особо притягивает, да и чистится очень легко.
|
|
|
| Внешний вид мыши Logitech G102 LIGHTSYNC |
Та самая RGB-подсветка, которая отличает мышь от предшественницы, реализована в виде светящегося ободка на корпусе и фирменной эмблемы. Элементов оформления немного, зато они гармонично сочетаются с классической внешностью. Также пользователь может выбрать мышку в чёрном корпусе или же в белом. Нам на тестирование достался второй вариант.
|
|
|
| Logitech G102 LIGHTSYNC: вид спереди и вид сзади |
Мышь подходит практически под любой хват. Впрочем, если вы предпочитаете крупные устройства с площадкой для мизинца, то модель Logitech G102 LIGHTSYNC не для вас. Здесь, как и у других компактных аналогов, либо мизинец нужно прижимать к достаточно широкой боковой поверхности корпуса, либо он будет касаться стола. Кстати, говорим мы про правую руку. Несмотря на симметричные формы, у новинки есть две дополнительные клавиши, расположенные на левой боковой поверхности. Они предназначены для нажатия большим пальцем, который в спокойном положении лежит под кнопками. Места для него здесь предостаточно. В остальном симметричная мышь подходила бы и левшам.
Основные кнопки мыши имеют слегка вогнутую форму. Изгиб еле заметен, но зато хорошо ощущается — он не позволяет пальцам сползать за габариты или приближаться к центру. Колёсико прокрутки имеет достаточно большую ширину и рельефный протектор для предотвращения проскальзывания. Ход у него дискретный, с негромкими щелчками. Рядом с колёсиком находится дополнительная кнопка, по умолчанию изменяющая разрешение оптического датчика.
Модель Logitech G102 LIGHTSYNC имеет достаточно длинный элемент защиты от перегиба провода. Он высоко поднят над поверхностью коврика или стола, что гарантирует комфортную работу при быстрых перемещениях мыши в горизонтальной плоскости. Двухметровый провод мягкий, но вот синтетической оплётки, как у некоторых других игровых моделей, у него нет.
|
|
|
| Вид сбоку и вид снизу |
Что касается нижней поверхности корпуса, то здесь всё продумано также неплохо. Мышь опирается на четыре основных фторопластовых ножки и одну кольцевую центральную, наклеенную вокруг оптического сенсора. Остаётся отметить, что мышь идеально сбалансирована, да и сама масса устройства в 85 г будет комфортной для большинства игроков.
Возможности ПО
|
|
|
|
| Интерфейс приложения Logitech G HUB |
Модель Logitech G102 LIGHTSYNC готова к работе непосредственно из коробки. В принципе, даже RGB-подсветку можно никак не настраивать, так как по умолчанию она работает в самом нейтральном режиме – неспешно переливаясь разными цветами от краёв к центральной части. Но, как и другие игровые манипуляторы Logitech, новинка полностью раскрывает весь свой потенциал только вместе с фирменным ПО Logitech G HUB.
|
|
|
|
| Logitech G HUB: общие настройки мыши |
Приложение русифицировано и имеет очень приятный и интуитивно понятный интерфейс. Все шесть имеющихся у мыши кнопок можно перепрограммировать под свои задачи. Есть возможность задавать макросы и команды, а также при необходимости отключать кнопки. Чувствительность оптического датчика можно плавно изменять в диапазоне от 200 до 8000 точек на дюйм. Для функции быстрого переключения при помощи кнопки на корпусе можно установить четыре любых значения из предлагаемого диапазона. Мышь имеет модуль памяти, а потому любой настроенный профиль можно сохранить непосредственно в неё. В этом случае, если подключите мышь к чужому ПК, не потребуется устанавливать на него ПО для настройки.
|
|
|
|
| Logitech G HUB: настройки RGB-подсветки |
Отдельное внимание в приложении уделено подсветке устройства. Пользователь может как выбрать один из предустановленных эффектов, включая анимационные, так и настроить подсветку по трём ключевым точкам самостоятельно, задавая те цвета, которые ему больше импонируют
При настройке анимационных эффектов выбирается не только яркость подсветки, но и скорость её изменения. Ну и конечно же, не забыл производитель и про возможность полного выключения подсветки, если это потребуется.
Достоинства и недостатки
Если сравнить игровой контроллер, поддерживающий гибкую настройку, но требующий установки дополнительного программного обеспечения, с простой мышкой, то тут можно выделить несколько сильных и слабых сторон.
Плюсы:
- Пользователь получает гораздо большее количество функций, нежели при использовании простой мышки.
- Мы можем конфигурировать подсветку девайса.
- В автоматическом режиме проводится работа, которую в противном случае нам пришлось бы делать вручную.
- Кнопки на мыши переназначаются любым удобным для того или иного пользователя способом.
Минусы:
При покупке такой мышки или после переустановки операционной системы человеку снова нужно вносить настройки. Такой процесс порой занимает не один десяток минут.
Способ 1: Средства Windows
На сегодняшний день можно говорить о том, что любая компьютерная мышь, и геймерские манипуляторы из модельной линейки Bloody от A4Tech здесь не исключение, фактически не требуют настройки, чтобы работать в обычном (офисном) режиме. Все необходимые конфигурационные манипуляции производятся ОС Windows автоматически, стоит только подключить устройство к ПК. При этом пользователю доступны лишь некоторые возможности по изменению поведения мышки системными средствами, но в некоторых случаях нелишним будет их задействовать.
Подробнее: Как настроить компьютерную мышку встроенными средствами ОС Windows

Возможности
Основное предназначение программы – это настройка дополнительных кнопок и профилей, которыми оснащена компьютерная мышь. Благодаря утилите пользователь может создать сразу несколько пресетов, каждый из которых будет включать в себя уникальные показатели чувствительности, а также настроить действия, которые будут выполняться при нажатии на определённые кнопки.
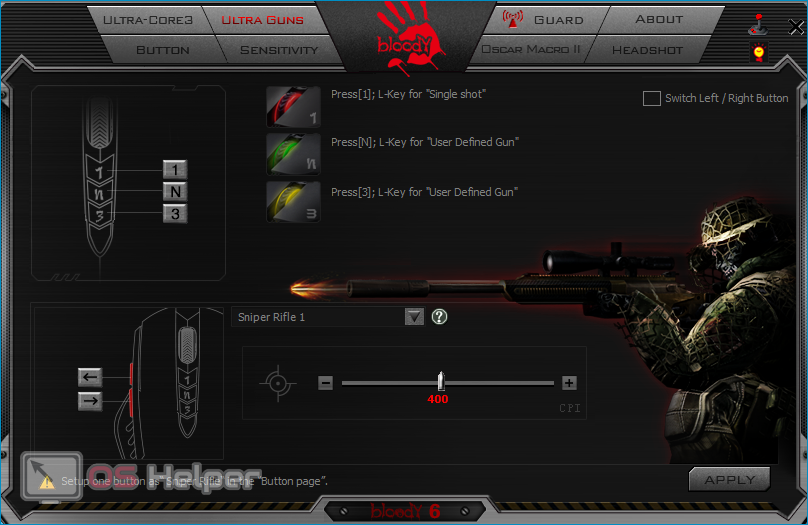
Полный функционал утилиты представлен в списке ниже:
- Изменение параметров устройства. При помощи встроенных инструментов можно регулировать чувствительность мыши, цвет и яркость подсветки, а также многое другое.
- Переключение между пресетами, именуемыми «ядрами». Например, первое ядро предназначено для работы в офисных пакетах, а третье – для компьютерных игр определённого жанра.
- Настройка дополнительных кнопок. Пользователь может запрограммировать все вспомогательные клавиши ровно так, как ему захочется.
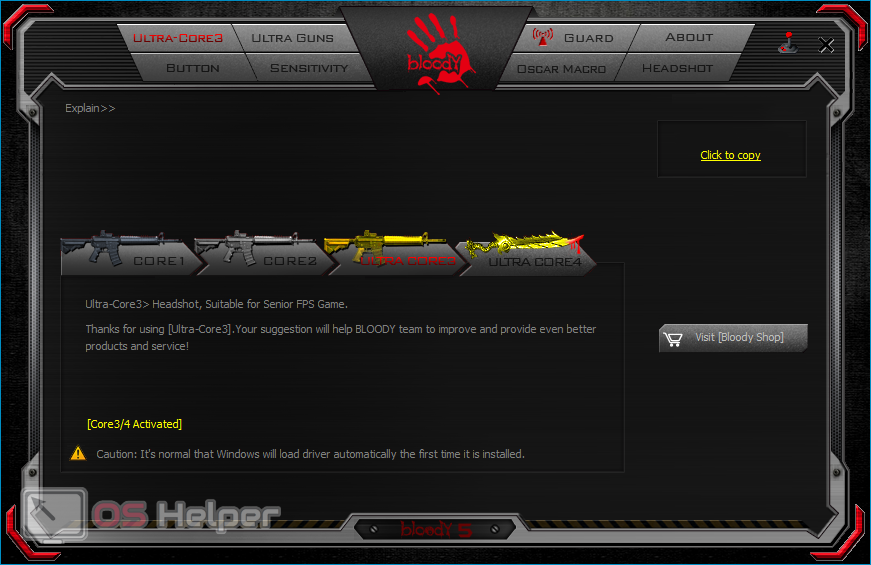
Было отмечено, что одна из функций программы – это переключение между «ядрами». Подробнее о них рассказано ниже:
- Core 1 – подходят как для использования в играх, так и для применения при работе с мультимедийном ПО и в офисных пакетах. Позволяет менять параметры работы колеса прокрутки и дополнительных клавиш.
- Core 2 – настроен под использование в шутерах. Ключевая особенность – наличие функции «UltraGun3», при включении которой кнопкам «1», «3», и «N» присваивается собственный режим стрельбы.
- Core 3 – используется при желании максимально погрузиться в игровой процесс. Позволяет ощущать отдачу от стрельбы, работать с макрокомандами и т. п.

Мнение эксперта
Дарья Ступникова
Специалист по WEB-программированию и компьютерным системам. Редактор PHP/HTML/CSS сайта os-helper.ru.
Для любого пользователя наиболее привлекательным является третье ядро. Использовать его сможет не каждый – для подключения нужно заплатить 20$. Альтернативный вариант – покупка мыши, в которой данное ядро подключено «с завода».
Плюсы и минусы
Как можно понять из описания функционала драйвера, у него множество достоинств, но и без недостатков не обошлось.
Плюсы:
- Обширное количество настроек для мыши, которые расширяют её функционал по сравнению с конкурентами на рынке;
- Основные пункты меню переведены на русский язык;
- Идеально подойдет, чтобы упростить жизнь, как профессиональным игрокам, так и обычным людям, которые просто хотят расслабиться;
- Большое количество заранее загруженных настроек, что в целом позволяет в пару клавиш выбрать нужные параметры, не используя ручную настройку;
- Удобное переключение между ядрами устройства.

Минусы:
- Хоть программа и переведена на русский, но многая обучающая документация предоставлена только на английском языке;
- Обладателям мышки без активированных дополнительных ядер, придется за них доплачивать отдельно. Благо, в программе есть пробная версия функционала, где вы сможете попробовать расширенный функционал и понять, нужен ли он вам.
Как пользоваться программой Bloody7
Загрузить программное обеспечение Bloody7 можно бесплатно с официального сайта. Процесс установки не стоит рассматривать, поскольку он несложный. Предлагает уникальную 4-уровневую систему управления. Подходит для MMO/RPG, FPS и всех других игровых жанров.
Инновационные режимы
Вы можете выбрать более подходящий для Вас режим. Название основного и дополнительные разделы зависят от выбранного режима. Вы можете приобрести Ultra-Core 3/4 и увеличить уровень попаданий и мощность стрельбы. Спасибо, что с моей мышкой они сразу доступны.

Важно! Возможно, у Вас не будет режимов Core 3/4. Это значит Вам нужно их отдельно приобрести
Обычному пользователю они не нужны. При активации Ultra Core 3 появляются разделы тонкой настройки ULTRA GUNS, Oscar Macro II и HEADSHOT (в народе «макросов»).
| CORE1 | Подходит для ролевой игры и стратегий в режиме реального времени. Имеет самое быстрое срабатывание мыши (клик кнопки) без задержек. |
| CORE2 | Удобен для игр First-Person Shooter (FPS). Левая кнопка мыши стреляет в следующих режимах: одиночный выстрел, очередь с 2, 3 и 4 выстрелов. |
| ULTRA CORE3 | Режим Headshot удобен для сложных FPS проектов. Включает разделы ULTRA GUNS, Oscar Macro II и собственно уникальный HEADSHOT. |
| ULTRE CORE4 | Используется в MMO/RPG играх. Настройка любой команды на клик кнопкой. К примеру, для автоматической «Атаки». Включает SUPER COMBO. |
Настройка чувствительности
В разделе SENSITIVITY можно настроить DPI, скорость мыши и выполнить калибровку её датчиков. Всё предельно просто и ясно. Нужно указать часто используемые значения DPI. Выбрать максимальную скорость и выполнить калибровку под своё покрытие мыши.

- Настройки CPI. Сразу настроил DPI на мышке под себя. А именно выбрал значения 800, 900, 1000, 1100, 1200 (ранее было от 1000 до 5000). Можно быстро переключить DPI: Двойной клик > Красный мигающий индикатор > Скрол +/- > Нажмите вновь, чтобы всё сохранить.
- Скорость мыши. Выберите частоту опроса датчика мыши в секунду. Чем выше значение герцовки, тем более плавным будет движение курсора. И можно увеличить скорость срабатывания (время отклика кнопок). Bloody срабатывает за 1 мс, а обычная мышь за 18 мс.
- Калибровка сенсора. Уникальная 16-этапная интеллектуальная калибровка датчика. Технология улучшает фокус между лазером и рабочей поверхностью. Это делает его более чётким и позволяет работать на любой поверхности. Подберите уровень под свой коврик.
Эффекты RGB-подсветки
По умолчанию загружено пять (5) предустановленных эффектов подсветки. Настройте подсветку (а именно её эффекты), подняв мышь над поверхностью, и нажав кнопку для циклического выбора. Или справа сверху выберите Яркость подсветки (лампочка) и поменяйте уровень.

Переназначение кнопок
В разделе BUTTON можно изменить действие клавиш под себя (как основных, так и дополнительных). Это топ возможность, особенно если Вы часто работаете с документами. Например, выберите на клавишу действие Офисные горячие клавиши > Вставить .

Установка через Ultra-Core 3.
Открываем программу Bloody, затем открываем меню Oscar Macro II и переходим во вкладку файл – Файл в/вне.
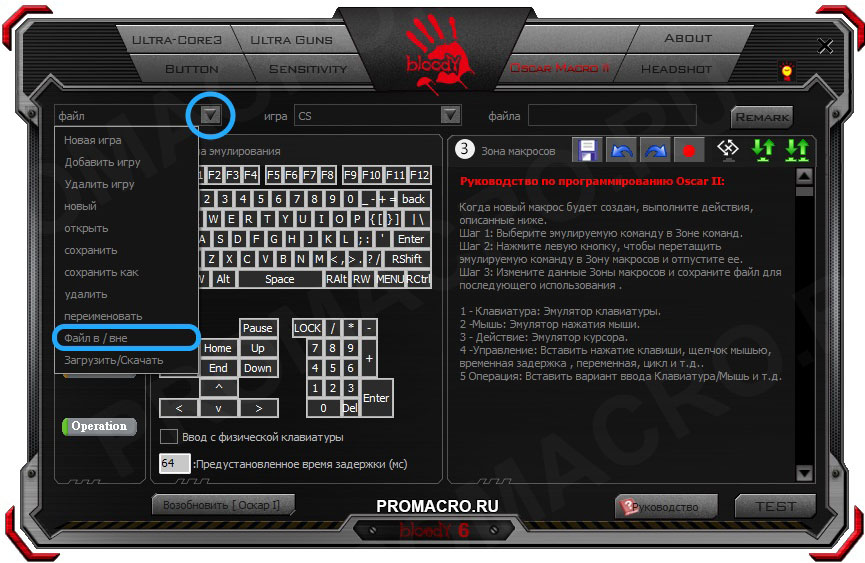
1 – переходим к папке с макросом, 2 – выбираем макрос который нужно перенести в программу, 3 – нажимаем зеленую стрелочку.
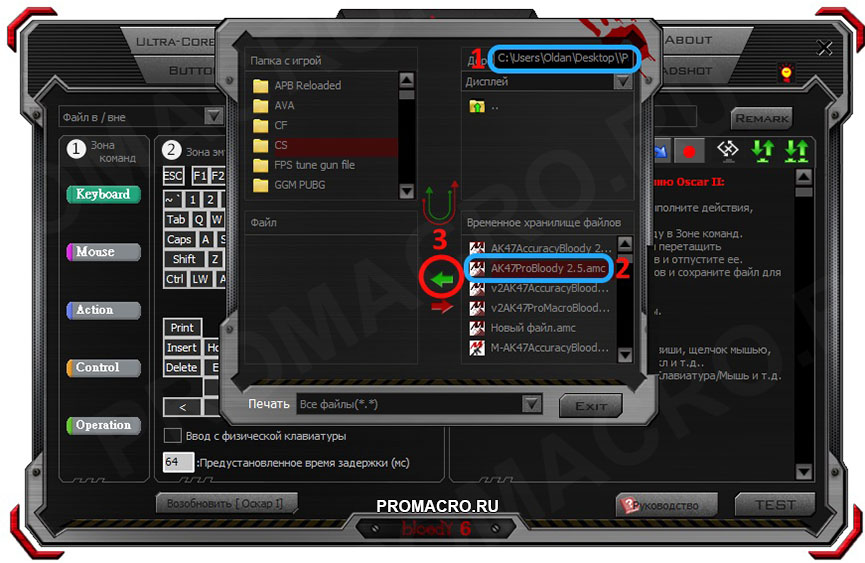
Нажимаем OK.
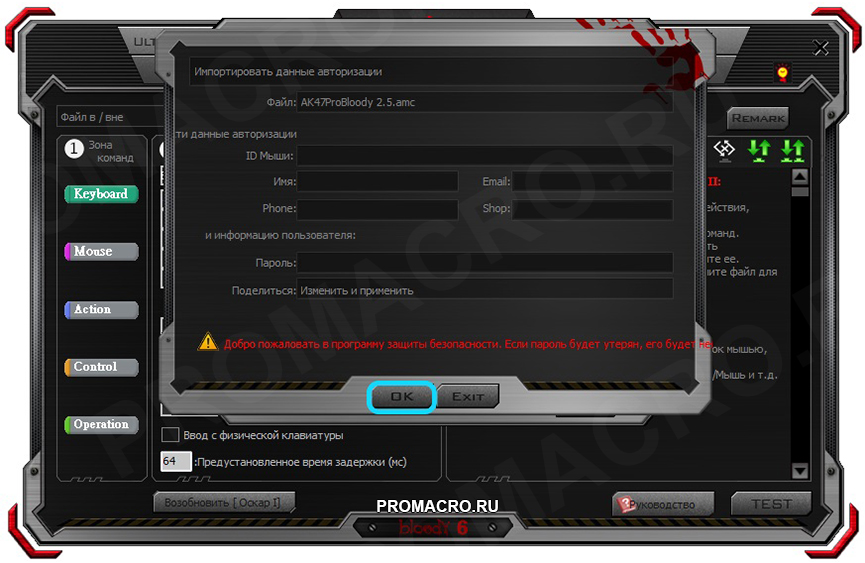
Теперь макрос скопирован в папку с программой и осталось загрузить его в мышь. Для этого переходим в раздел HEADSHOT.
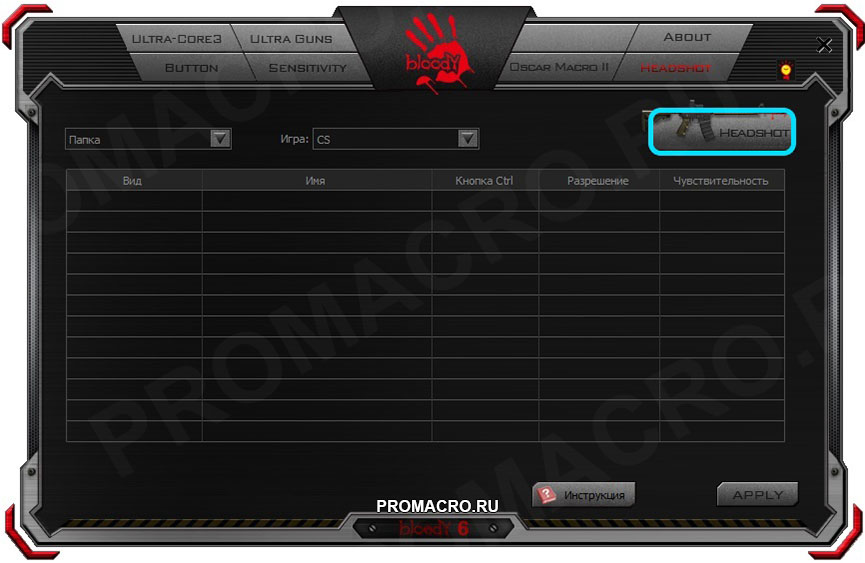
Далее переходим во вкладку M-Macro.
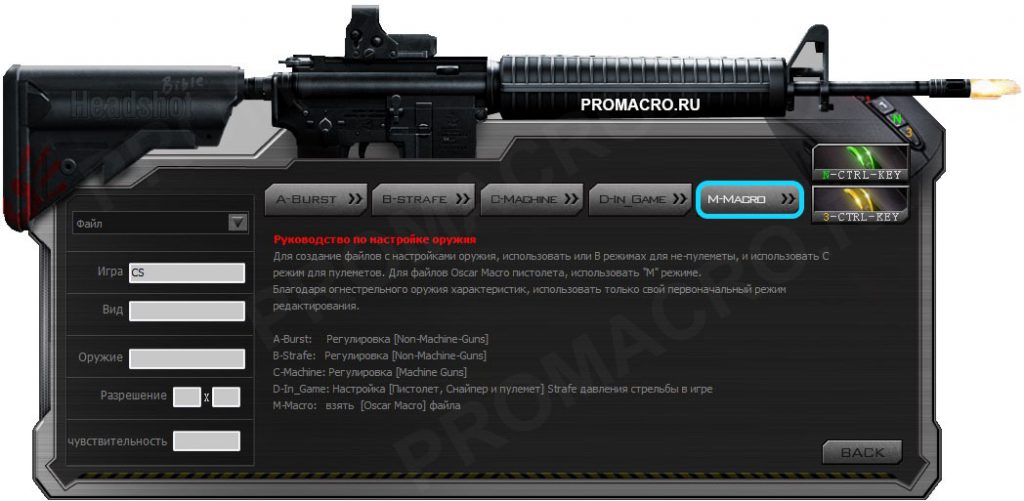
1 – ставите “галочку” напротив макроса, 2 – нажимаете кнопку BACK, 3 – подтверждаете действие нажатием YES
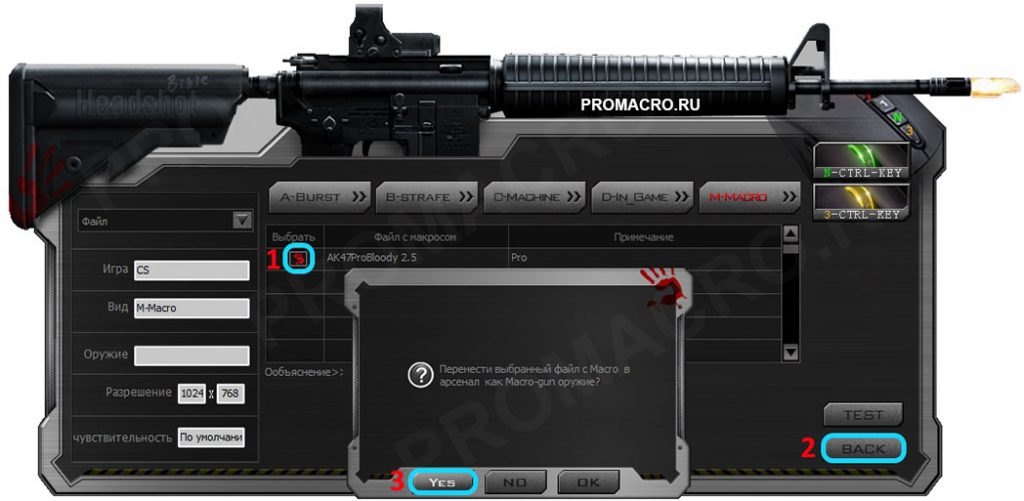
Вводите название макроса.
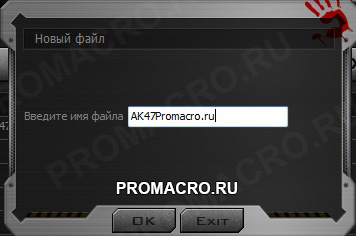
Выбираете кнопку активации макроса (N-Key или 3-Key) и нажимаете APPLY
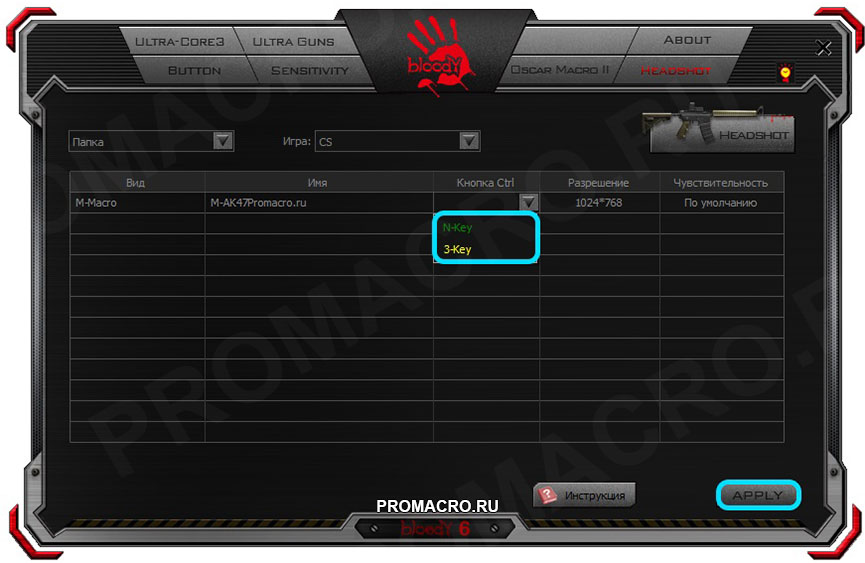
Установка макроса через Ultra-Core 3 прошла успешно! Макрос загружен в мышь и теперь, при нажатии выбранной клавиши будет активироваться нужный вам макрос.
Таким же образом можно установить еще один макрос и при необходимости переключаться между ними нажимая N или 3-Key.
Настройки Bloody для кс го

Качественные компьютерные мыши можно настраивать с помощью фирменного программного обеспечения. Такую возможность предоставляют компании Razer, Steelseries и Zowie. Однако они стоят куда дороже, чем Bloody. При этом в Bloody также есть возможность настраивать мышь. Можно даже сказать, что у нее есть более расширенные возможности при настройке, чем у любой мыши, упомянутой ранее. Для настройки Bloody придется использовать Bloody Software. Ее можно скачать с официального сайта компании совершенно бесплатно. Ранее эту утилиту можно было установить с диска, который клали вместе с мышкой, сейчас же остался только такой метод. Установив эту утилиту, пользователь встретится в ней со следующими настройками:
- Core. Это самый интересный раздел, который можно встретить в Bloody Software. В этом разделе можно устанавливать нечестное программное обеспечение, уже включенное в компьютерную мышь. Например, пользователь сможет настроить осуществление двух выстрелов при нажатии на мышь один раз. При этом за раздел Core и его использование придется платить.
- Button. Из названия уже стало понятно, что в этом разделе пользователь сможет настраивать клавиши мыши. Например, можно перенастраивать стрельбу на другую кнопку и добавлять разные возможности. Можно даже настроить покупку определенных предметов при одиночном нажатии на мышь.
- Sensitivity. Это главный раздел, которым нужно пользоваться. В этом разделе пользователь способен настраивать чувствительность мыши. Можно создавать несколько настроек за раз, переключая их во время игры.
- Ultra Guns. Раздел с настройками на стрельбу. Это также нечестный раздел, пользоваться которым можно за деньги.
Используя эти настройки, можно настроить мышь Bloody специально для игры в Counter Strike Global Offensive.
Bhop для Bloody
Bunnyhop — специальный макрос, который позволит игрокам прыгать без остановки. Если у пользователя нет этой мыши, то достичь подобного эффекта можно только с использованием читов. Обязательно стоит скачать этот макрос и установить его в Bloody.
Макрос для мышки bloody
Если же пользователь желает установить макрос, то он, опять же, должен скачать и фирменное программное обеспечение от Bloody. Оно называется Ultra-Core 3. Его можно скачать с официального сайта. После скачивания можно приступить к настройке макросов на мышках Bloody:
- Необходимо открыть раздел Oscar Macro 2;
- Перейти в раздел с файлами;
- Необходимо нажать на добавление макроса, указав утилите то, где он находится;
- После этого нужно открыть раздел Headshot;
- Нужно выбрать установленный макрос и согласиться с его использованием;
- Придумать для него название и выбрать клавишу, при нажатии которой он будет активироваться.
Теперь пользователь должен воспользоваться нажатием на указанную клавишу и открыть Counter Strike Global Offensive. Макрос уже начнет работать.
Первые впечатления
Что ж, пора подключить мышь к компьютеру. После короткой паузы загорается подсветка колесика прокрутки и логотипа серии Bloody на верхней панели манипулятора. Мышь без проблем работает с драйвером, устанавливаемым операционной системой по умолчанию. Однако для того, чтобы получить доступ к настройке дополнительных функций, необходимо установить фирменное ПО с прилагаемого компактдиска. Этим мы займемся чуть позже, а пока оценим эргономику и «вездеходные» качества манипулятора.
Корпус мыши удобно ложится в руку. Основные клавиши имеют короткий ход и удачно подобранное усилие нажатия: их никак нельзя назвать тугими, и в то же время вероятность ложных срабатываний практически сведена к нулю. Колесико расположено на привычном месте (под крайней фалангой среднего пальца), а резиновая окантовка на его ободе обеспечивает отличное сцепление. Храповый механизм работает бесшумно и легко, но при этом обеспечивает четкое тактильное ощущение каждого шага прокрутки. Как и у большинства современных мышей, колесико также выполняет функции дополнительной кнопки.
Две дополнительные кнопки, расположенные с левой стороны корпуса, удобно нажимать большим пальцем, а небольшой промежуток между ними позволяет безошибочно находить нужную на ощупь. Единственное, к чему можно придраться, — так это к довольно громкому щелчку, сопровождающему нажатие основных клавиш.
Одно из бесспорных достоинств этой мыши — неприхотливость к материалу и фактуре рабочей поверхности. Сенсор стабильно работает на подавляющем большинстве «бытовых» покрытий, включая и весьма коварные для оптических датчиков полированный камень, лакированное дерево и окрашенный металл. Не менее впечатляющие результаты были получены и при эксплуатации на различных видах тканей, в том числе материалах с коротким и длинным ворсом. Так что при необходимости эту мышь можно без проблем использовать на подлокотнике кресла, диванной подушке и даже на полу — будь то паркет, линолеум или ковровое покрытие. Поверхностей, на которых сенсор совсем не работает, оказалось не так уж и много — это зеркало, а также чистое прозрачное стекло и прозрачный пластик.
Таким образом, «вездеходные» качества Bloody V7 можно оценить на «отлично», причем не только с позиций игровых, но и универсальных мышей, предназначенных для эксплуатации как в домашних, так и в мобильных условиях. Честно говоря, такой результат был вполне ожидаем, учитывая то обстоятельство, что оптический сенсор, которым оборудована модель Bloody V7, является эволюционным развитием отлично зарекомендовавшего себя V-Track.
Способ 2: Программное обеспечение мыши
Вышеописанный метод изменения скорости перемещения указателя мышей очень удобен при необходимости производить операцию «на лету», к примеру, во время игрового процесса, однако возможности по управлению работой манипулятора Bloody исключительно его кнопками, конечно же, не ограничиваются. Установить и зафиксировать определённое и точное (с шагом 100) значение CPI возможно с помощью программного обеспечения, предназначенного для тонкой настройки устройств из рассматриваемой модельной линейки.
- Если это не было сделано ранее, скачайте дистрибутив программы BLOODY c официального сайта бренда и установите её.
Подробнее:

Откройте программу и переместитесь в раздел «Sensitivity» из панели вкладок вверху окна.

Далее работа по настройке разрешения сенсора производится в двух верхних блоках открывшегося окна и расположенного под ними бегунка.

В области слева:
- Выберите нужное вам значение количества градаций CPI (до 5) которые будут доступны при переключении параметра кнопками мыши по предложенной выше в этой статье инструкции. Для этого задействуйте отмеченный на следующем скриншоте переключатель.
Если есть необходимость установки различного разрешения сенсора мыши при ее перемещении по разным осям координат, оснастите отметкой чекбокс «X or Y». При снятой галочке CPI по оси Х будет соответствовать этому параметру по оси Y.

Область справа выполняет, во-первых, информационную роль – отображает доступные для установки при текущих настройках программы БЛАДИ разрешения сенсора, а также действующее в данный момент значение параметра (подсвечено). Во-вторых, здесь осуществляется выбор чувствительности, которую нужно зафиксировать на манипуляторе:
- Кликните по любому значению CPI, в результате чего подсветка переместится на отображающий его блок, а мышь мгновенно станет работать в соответствии с выбранным параметром.
Если вам необходимо изменить одно из предлагаемых программой по умолчанию значений CPI, щёлкните по нему.
Затем, перемещая расположенный в области ниже бегунок «X», обеспечьте отображение требуемого числа в соответствующем блоке.
Аналогичным образом можно выбрать разрешение сенсора, действующее при движении мыши по оси Y.
Отрегулировав значения всех доступных при переключении кнопками мыши градаций чувствительности и выбрав фиксируемый на манипуляторе после выхода из программы BLOODY параметр CPI, кликните по кнопке «Apply» в окне с открытой вкладкой «Sensitivity».
Затем щёлкните «EXIT» в окошке с информацией о сохранении внесённых в настройки изменений в памяти девайса.

На этом всё – регулировка одного из важнейших параметров игровой мыши завершена, программу BLOODY можно закрыть и даже удалить – её наличие на компьютере не влияет на сохранённые в памяти манипулятора настройки.
К слову, рекомендуем остановиться на свёртывании софта в трей – при таком варианте вы сможете контролировать текущий CPI визуально – в момент изменения этого параметра с помощью кнопок мышки на экране ПК будет отображаться информационный виджет.

















