5 способов как узнать локальный и внешний ip адрес компьютера и как поменять ip на другой
Содержание:
Как скрыть IP адрес компьютера
Скрыть свой реальный IP адрес в интернете можно несколькими способами:
- С помощью VPN.
- Через TOR Browser.
- Использовать Proxy сервер.
 Услуги по компьютерной помощи — оставьте заявку в группе VK
Услуги по компьютерной помощи — оставьте заявку в группе VK
Скрываем IP с помощью VPN
VPN Virtual Private Network – Виртуальная Частная Сеть, которая создаёт канал между вами и провайдером VPN. Все программы на компьютере думают, что они подключены напрямую к серверу вашего провайдера VPN, а не вашего реального провайдера Internet.
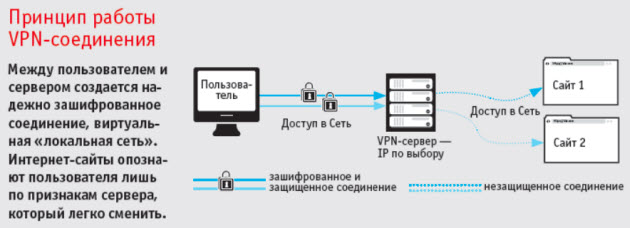 Принцип работы VPN соединения
Принцип работы VPN соединения
Чтобы задействовать VPN и скрыть свой реальный IP адрес, я использую расширение в Google Chrome — ZenMate.
- В хроме кликаем в правом верхнем углу браузера — три точки.
- Раскрываем — Дополнительные инструменты.
- Открываем — Расширения.
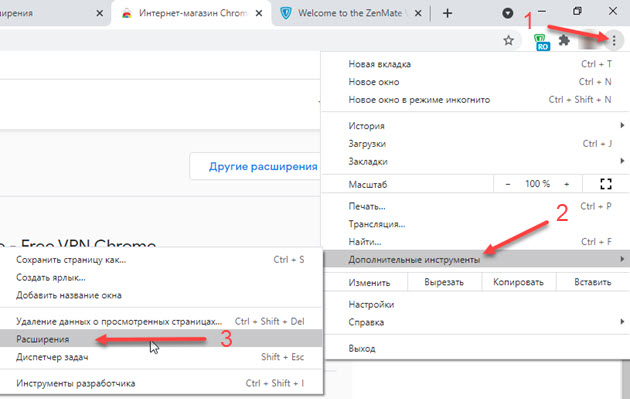 Открываем расширения в Google Chrome
Открываем расширения в Google Chrome
- В левом верхнем углу браузера хром кликаем по трем полоскам.
- Открываем — Интернет магазин Chrome.
Открываем Интернет магазин Chrome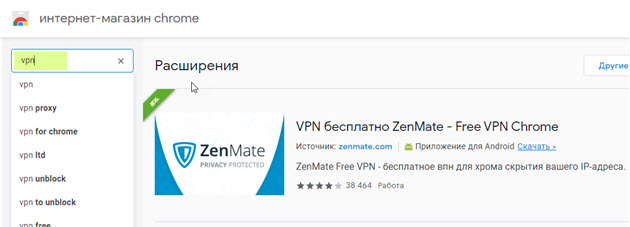 Устанавливаем расширение ZenMate для VPN в Google Chrome
Устанавливаем расширение ZenMate для VPN в Google Chrome
После установки расширения, в правом верхнем углу открываем расширение, выбираем доступную страну и жмем на щит.
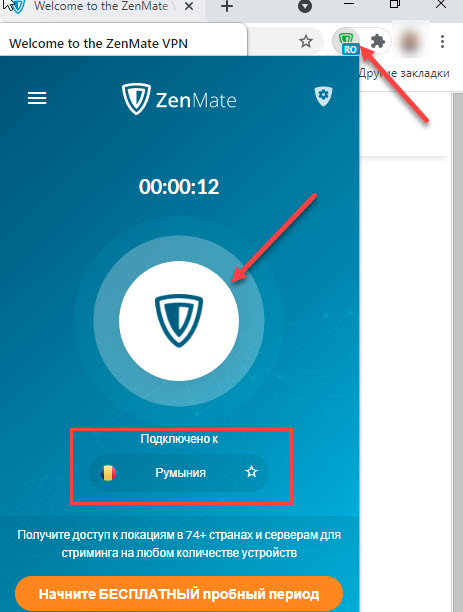 Запуск VPN соединения через ZenMate
Запуск VPN соединения через ZenMate
Для проверки работы VPN можете проверить изменился ли ваш IP адрес — 2ip.ru
Если IP изменился на другую страну, значит VPN работает.
Скрываем IP через TOR браузер
Браузер TOR гарантирует анонимность подменяя IP адреса. Соединение осуществляется случайным образом через несколько слоев компьютеров TOR. При каждом новом подключении трафик идет другим путями. Главный недостаток TOR — медленная скорость соединения с сервером.
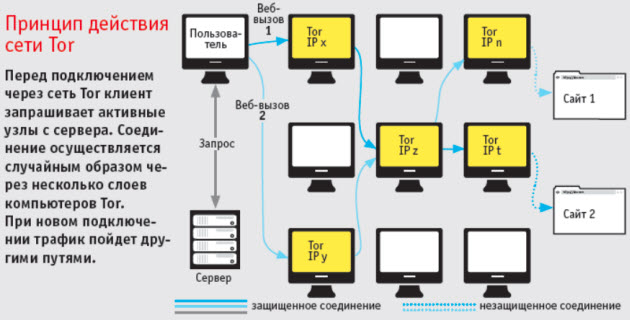 Принцип работы сети TOR
Принцип работы сети TOR
Все что нужно это скачать и запустить браузер — TOR
После запуска TOR можно убедиться, что IP адрес изменен на другой — 2ip.ru
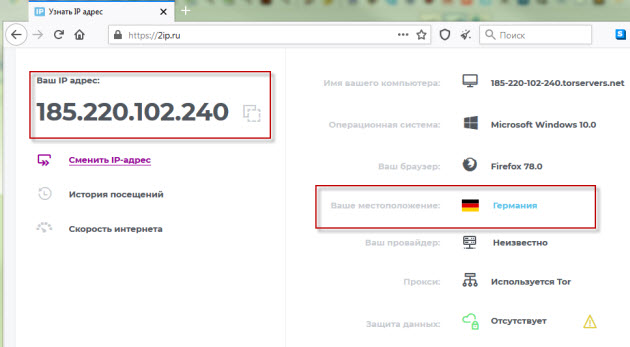 В браузере TOR IP адрес сменился на IP Германии
В браузере TOR IP адрес сменился на IP Германии
Скрываем IP с помощью Proxy
Прокси-сервер принимает запрос от вашего компьютера, и перенаправляет дальше, заменив ваш IP-адрес на свой. Сайт к которому вы обратились, обрабатывает запрос и отправляет ответ по адресу прокси сервера. Прокси уже перенаправляет его к вам.
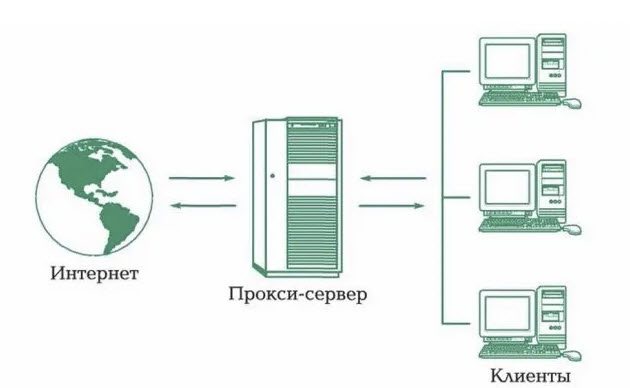 Принцип работы прокси-сервера
Принцип работы прокси-сервера
Прокси бывают нескольких видов и делятся по анонимности на:
- прозрачные – при этом передают ваш реальный IP;
- анонимные – скрывают ваш IP адрес, но при этом сообщают, что используется прокси;
- элитные – самые лучшие прокси, так как являются самыми анонимными.
Основные виды прокси по типу подключения:
- HTTP, HTTPS прокси – бывают прозрачные, анонимные и элитные. Нужно правильно выбирать вид прокси, чтобы быть анонимными.
- Socks прокси относятся к элитным, так как сам технология не подразумевает передачу настоящего IP адреса пользователя.
Список прокси серверов берем здесь — Hidemy.name
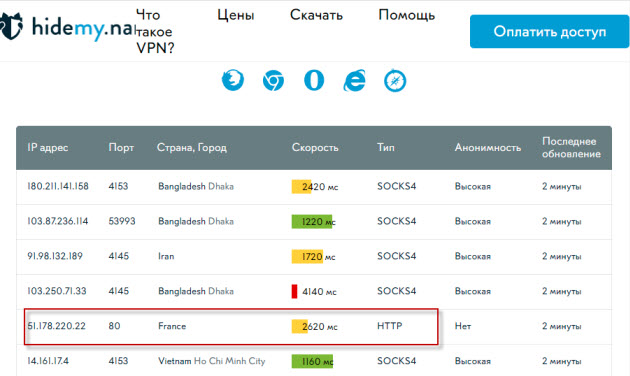 Список прокси серверов на hidemy.name
Список прокси серверов на hidemy.name
Нужно идти сверху вниз по списку и вписывать в настройки прокси IP и порт из proxy листа, пока не найдете рабочий proxy сервер. Для примера из списка у меня заработал proxy из страны France, где IP адрес 51.178.220.22 и порт 80.
Покажу как настроить прокси на примере браузера Google Chrome.
Открываем настройки прокси сервера в хроме, как показано на рисунке ниже:
- Нажимаем три точки в правом верхнем углу.
- Открываем настройки.
- В поле поиска пишем — прокси.
- Нажимаем — Открыть настройки прокси-сервера для компьютера.
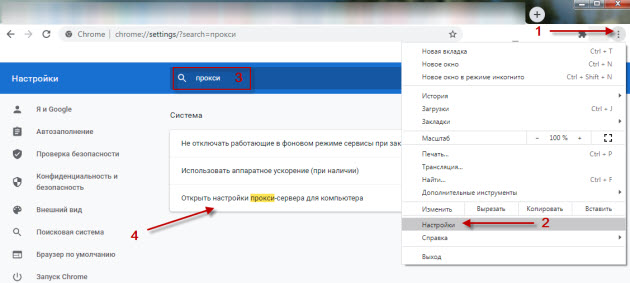 Настройки прокси-сервера в гугл хром
Настройки прокси-сервера в гугл хром
- Во вкладке Подключения нажимаем — Настройка сети.
- Ставим галочку — Использовать прокси-сервер.
- В поле Адрес и Порт вписываем из списка proxy на — hidemy.name
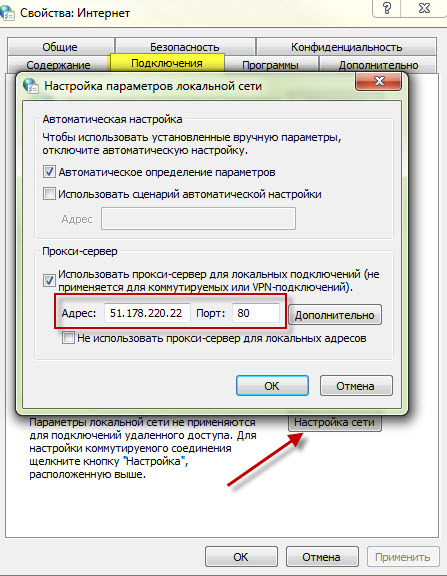 Вписываем IP адрес и порт прокси сервера в Windows 7
Вписываем IP адрес и порт прокси сервера в Windows 7
В Windows 10 откроется окно, где принцип тот же, нужно ввести IP адрес и порт из proxy листа.
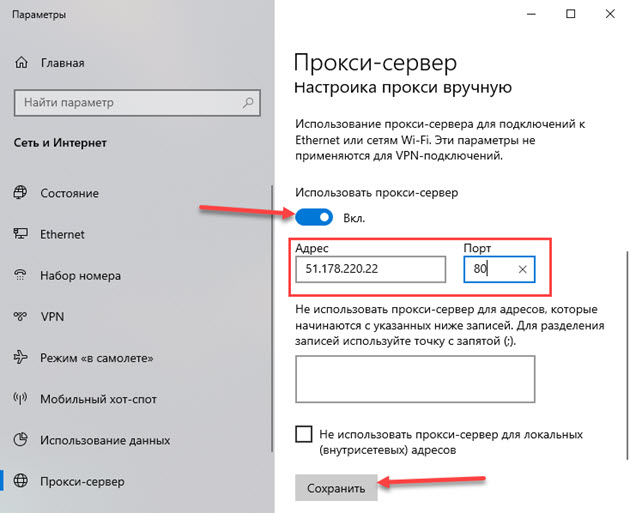 Настройка прокси сервера в Windows 10
Настройка прокси сервера в Windows 10
После включения и настройки прокси сервера проверяем IP адрес на — 2ip.ru. Если IP изменился с местоположением, то значит прокси-сервер работает.
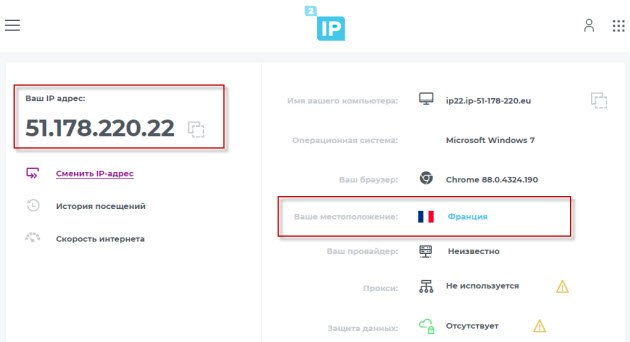 Смена ip адреса с помощью прокси сервера
Смена ip адреса с помощью прокси сервера
Если интернет не работает, то вписываем другой IP адрес и порт из proxy списка и ищем рабочий.
Типы IP-адресов
В зависимости от способа использования
Внешний. Он же «белый», публичный или глобальный. Используется во время доступа в Интернет. Такой IP-адрес является уникальным и именно под ним устройство видят в сети. Так как количество таких идентификаторов ограничено, задействуют технологию NAT. Она позволяет транслировать сетевые IP-адреса из частных в публичные. Для этого применяются маршрутизаторы определенного типа.
По внешним IP-адресам многие интернет-сервисы отслеживают новых и вернувшихся пользователей. Это позволяет собирать статистику и делать аналитику, важную для продвижения сайта.
Внутренний. Он же «серый», локальный или частный IP-адрес источника. Не используется во время доступа в Интернет. Работает только в пределах локальной сети (домашней или предоставленной провайдером), и доступ к нему можно получить только другим ее участникам. Для этой цели по умолчанию зарезервированы следующие диапазоны частных IP-адресов:
- 10.0.0.0 – 10.255.255.255;
- 172.16.0.0 – 172.31.255.255;
- 192.168.0.0 – 192.168.255.255.
Необходимо понимать, что не всегда внешний IP-адрес является постоянным. Наоборот, IP часто формируется заново от одного подключения к другому.
В зависимости от вариантов определения
Статические. Это IP-адреса, являющиеся неизмененными (постоянными). Они назначаются устройству автоматически в момент его присоединения к компьютерной сети или прописываются пользователем вручную. Статические адреса доступны для использования неограниченное время. Они могут выполнять функцию идентификатора только для одного сетевого узла. Также иногда используется понятие псевдостатических адресов, которые работают в пределах одной частной сети.
Динамические. Это те IP-адреса, которые выдаются устройству на время. Они автоматически присваиваются в момент подключения к сети и имеют ограниченный срок действия (от начала сессии до ее завершения). Динамические IP-адреса – своеобразный способ маскировки. Отследить человека, выходящего в Интернет с помощью такого адреса, сложно технически, в этом случае не обойтись без профессиональных инструментов.
Netsh

Введите следующую команду, чтобы просмотреть список доступных подкоманд (подконтекстов) для конкретной опции, и нажмите ввод:netsh CONTEXT-COMMAND
В команде измените CONTEXT-COMMAND на команду, которая содержит дополнительные параметры.
Например, эта команда показывает команды, доступные для управления брандмауэром с помощью netsh:netsh advfirewall /?

После выполнения этих действий будет понятно, как перемещаться по команде контекстов и подконтекстов netsh для управления настройками сети.
Экспорт и импорт конфигурации сети
В команде замените PATH\TO\EXPORTED.txt на путь и имя файла для хранения конфигурации.

После выполнения этих шагов можно открывать файл в любом текстовом редакторе, чтобы просмотреть экспортированную конфигурацию.
Импорт конфигурации сети

В команде замените PATH\TO\EXPORTED.txt на путь и имя файла конфигурации.
После завершения этих действий новая сетевая конфигурация будет импортирована и применена к Windows 10.

После выполнения этих действий на устройстве включится брандмауэр Защитника Windows.
Отключение брандмауэра

После выполнения этих действий брандмауэр Защитника Windows на устройстве будет выключен.
В Windows 10 есть множество инструментов, которые можно задействовать для изменения настроек и устранения сетевых проблем с помощью командной строки, PowerShell и графических приложений. В этом руководстве рассказывается только о том, как помочь работать с наиболее с распространёнными инструментами командной строки.
10-Страйк: Сканирование Сети.
10-Страйк: Сканирование Сети – бесплатный сетевой сканер, позволяющий обнаруживать все устройства (компьютеры, серверы и хосты), подключенные к локальной сети.
Сканирование сети осуществляется многопоточно, что дает возможность достаточно быстро обнаружить все устройства, подключенные к локальной сети. Поддерживается множество протоколов, в частности, ICMP-пинг, поиск открытых TCP-портов, NetBios, SNMP, UPnP.
Кроме обнаружения сетевых устройств, с помощью 10-Страйк: Сканирование Сети можно также:
- просматривать информацию об обнаруженных компьютерах (установленные программы, реестр Windows, запущенные процессы и службы);
- включать и выключать компьютеры по сети;
- находить открытые порты;
- получать информацию о MAC-адресах.
Где посмотреть внутренний IP
Чтобы узнать айпи компьютера в локальной сети, не нужно устанавливать дополнительные программы — достаточно открыть свойства сетевой карты. Следует учитывать, что у каждого из адаптеров свой адрес: если ПК выходит в сеть через кабель, нужно смотреть IP Ethernet-карты, а если через беспроводное подключение, то у Wi-Fi адаптера.
Параметры сети Windows
Самый простой способ определения идентификатора компьютера — использование «Центра управления сетями» в настройках Windows. Чтобы сделать это, нужно:
- Открыть «Панель управления», выбрать категорию «Сеть и интернет» — «Центр…» будет первой ссылкой. Если выбрано отображение не категориями, а значками, то нужно сразу открывать требуемую настройку.
- В меню слева выбрать «Изменение параметров адаптера». Откроется окно со всеми активными подключениями.
- Нажать на используемое подключение правой кнопкой мыши, выбрать пункт «Состояние».
- Нажать кнопку «Сведения». В открывшемся окне следует найти строку «Адрес IPv4».
В системе Windows 10 есть более удобный способ — найти сведения о подключении через новый интерфейс параметров ПК можно быстрее, чем через «Панель управления». Нужно сделать следующее:
- Кликнуть правой кнопкой по значку подключения в трее и выбрать пункт «Открыть параметры сети». Также можно открыть «Все параметры» через шторку уведомлений и написать в строке поиска слово «сеть», после чего выбрать результат «Состояние сети».
- В открывшемся окне выбрать первый пункт — «Состояние».
- Нажать на ссылку «Изменить свойства подключения».
- Проскроллить окно вниз до раздела «Свойства». Найти строку «IPv4-адрес».
Командная строка
Командная строка — это гораздо более удобный инструмент, чем графический интерфейс настроек, если уметь ею пользоваться. Она может предоставить более полную информацию о сетевом подключении, а также показать данные о виртуальных адаптерах, если таковые имеются.
https://youtube.com/watch?v=f6RxF3oSl3s
Чтобы узнать ИП через командную строку, нужно:
- Открыть утилиту. Для этого можно нажать сочетание клавиш Win+R — появится окно «Выполнить», в котором нужно написать «cmd» и нажать клавишу Enter. Также приложение можно найти в меню «Пуск» — ярлык расположен в папке «Системные».
- Активировать команду ipconfig.
- Найти используемый адаптер среди всех установленных на компьютере.
- В списке параметров найти строчку «IPv4-адрес».
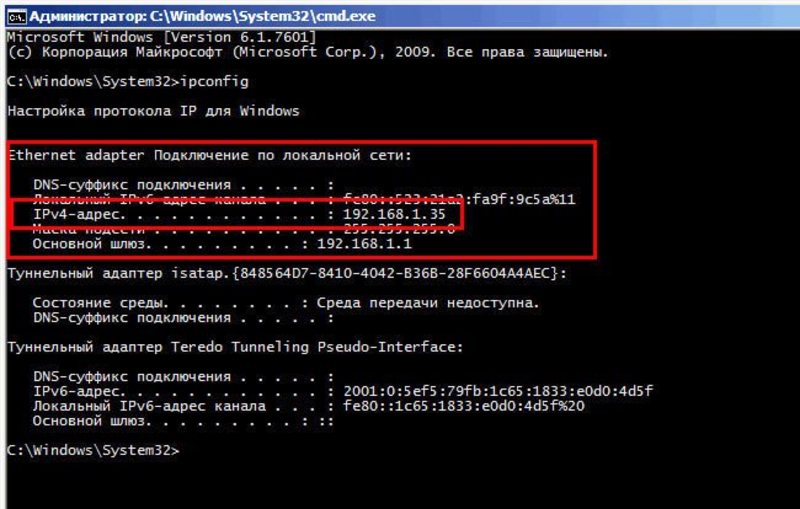
Если локальный адрес нужен часто, можно либо запомнить его, либо где-нибудь записать. В отличие от динамического внешнего IP, этот идентификатор присваивается компьютеру единожды при создании подключения и никогда не меняется.
Ping
Ping является ещё одним важным сетевым инструментом. Он позволяет отправлять сообщения эхо-запроса ICMP (Internet Control Message Protocol) для проверки IP-соединения с другими устройствами, будь то другой компьютер в локальной сети или интернет-сервис.
Проверка подключения устройства

В команде замените IP-OR-DOMAIN на фактический IP-адрес или доменное имя компьютера или службы, которую хотите протестировать.
Например, следующая команда проверяет связь между локальным устройством и маршрутизатором:ping 10.1.4.1
Если вы столкнулись с проблемами подключения, начните проверять локальный компьютер, чтобы убедиться, что сетевой стек работает. Затем проверьте подключение к маршрутизатору, чтобы убедиться, что проблема не в локальной сети. Затем проверьте связь с веб-сайтом, чтобы узнать, есть ли проблема с подключением к интернету или удалённым хостом.
Если удалённое устройство или служба блокируют протокол ICMP, команда ping всегда будет отключаться по таймауту.
Диагностика активности потери пакетов
Команда ping включает себя ряд параметров, к которым можно получить доступ с помощью команды ping /?. Одна из этих опций представляет собой возможность установить время, когда инструмент будет запускаться. Это может помочь при проверке потерянных пакетов при устранении проблем с подключением.
В команде замените IP-OR-DOMAIN на фактический IP-адрес или доменное имя компьютера или службы, которую вы хотите протестировать.

Как провести сканирование скорости
Первый параметр, который стоит просмотреть на предмет ошибок, — это скорость передачи данных. Если при обмене пакетами информации в ЛС происходят сбои, замедления потери команд, то налицо нарушение протоколов или конфликт адресов. В таких случаях стоит начинать искать неполадку. Просмотреть информацию о скорости передачи данных можно через «Командную строку» или стороннее ПО.
С помощью «Командной строки»
Терминал «Командной строки» — уникальный инструмент для управления компьютером и вывода необходимой информации пользователю. Консоль также может помочь с АЛС, в частности вывести отчёт о скорости доступа в ЛС:
-
Чтобы запустить «Командную строку», открываем меню «Пуск», переходим в папку «Служебные» и кликаем по иконке «Командная строка».
-
В терминале прописываем первую команду ipconfig /all. Внимательно смотрим на выведенную информацию и находим строку «Основной шлюз», где будет указан сетевой адрес роутера. Это значение нам понадобится для дальнейших действий.
-
Запускаем команду Ping, указывая адрес шлюза (в данном случае команда имеет вид Ping 192.168.137.1), и ожидаем несколько секунд, пока произойдёт обмен пакетов с маршрутизатором. Результат будет опубликован почти мгновенно, сразу же после обработки данных.
Если максимальное значение будет больше 1500 мсек даже в беспроводной сети, имеет смысл провести анализ трафика, а также проверить каждый компьютер на наличие вредоносного ПО антивирусными программами.
С помощью сторонних программ
Не только с помощью «Командной строки» можно узнать скорость внутри ЛС. Существуют дополнительные инструменты в виде сторонних программ. По интернету их гуляет огромное количество и большинство схожи между собой как по интерфейсу, так и по выводимым данным. Одной из таких утилит является LAN Speed Test. Утилита на должном уровне справляется с анализом скорости, имеет простой и понятный интерфейс.
- Скачиваем, устанавливаем и запускаем программу.
-
На главной странице приложения нажимаем кнопку Start Test.
-
В течение пары секунд получаем исчерпывающую информацию о возможностях передачи данных в ЛС.
Также для анализа можно использовать другие утилиты, к примеру, Iperf или LAN Bench.
Первая весьма полезная для домашней и небольшой корпоративной сети. Приложение можно установить на все машины и следить за пингом. Оно весьма полезно, так как может производить мониторинг и вести записи продолжительное время.

Iperf — это программа для слежки за пингом и выявления небольших неполадок в ЛС
LAN Bench — это минималистическая утилита, похожая на LAN Speed Test. Ею очень легко мониторить скорость и пинг в сети, достаточно открыть интерфейс и нажать кнопку Test. Ниже сразу начнут появляться результаты.

LAN Bench — это простейшая утилита для оценки скорости ЛС
Способы проверки чужих подключений к вай-фаю
Основные способы, как можно узнать кто подключился к моему Wi-Fi роутеру без разрешения перечислены ниже.
Через настройки роутера
Перед тем, как посмотреть подключенные устройства к Wi-Fi через программное обеспечение маршрутизатора, необходимо зайти в настройки гаджета и проверить список подключений. Для этого нужно знать IP-адрес роутера (его можно найти в документации или на корпусе, чаще всего используется 192.168.0.1) и пароль для входа.
Пошаговый план действий таков:
- Открывают любой браузер.
- В адресную строку вводят IP-адрес маршрутизатора.
- Когда на экране появится окно входа в меню роутера, вводят логин и пароль в соответствующие поля.
- Находят раздел управлением беспроводного режима, и знакомятся со списком устройств, подключенных к сети.
 Список подключенных станций в меню роутера TP-LINK
Список подключенных станций в меню роутера TP-LINK
Далее следует определить, все ли отображаемые гаджеты принадлежат пользователю, для этого можно:
- Сверить IP- и MAC-адреса подключений всей домашней техники (компьютеров, смартфонов, планшетов, умных телевизоров и т. д.) Эту информацию можно найти на наклейках на корпусе девайсов или в инструкциях к ним.
- Отключить все домашние устройства, которые могут использовать вай-фай (кроме компьютера, с которого осуществляется вход на маршрутизатор) и заново проверить список подключений. Если устройств в перечне больше одного, значит, в сети находится нежелательный гость.
При помощи программы Wireless Network Watcher
Маленькое и бесплатное приложение (которое весит всего около 350 Кб) поможет любому владельцу маршрутизатора или точки доступа ответить на вопрос, «Как посмотреть кто подключен к моему Wi-Fi?». Утилита может работать на компьютерах под управлением любой версии Windows и способна сканировать проводные или беспроводные сети в доме и офисе, независимо от их размера.
Wireless Network Watcher не требует инсталляции на компьютер или ноутбук. После завершения сканирования, программа позволяет увидеть следующую информацию о подключениях:
- IP- адрес девайса;
- MAC-адрес,
- производитель сетевой карты подключившегося гаджета;
- имя компьютера или устройства;
- время первой и последней активности гостя;
- информация о самом маршрутизаторе и данные пользовательского компьютера.
Графа «Пользовательский текст» создана для того, чтобы владелец сети мог назвать подключенные устройства другими именами, по которым он сразу сможет понять, что это за гаждет (например, «телевизор на кухне» или «телефон сына»). По умолчанию это поле заполнено заводскими названиями девайсов, чтобы ввести собственный текст, необходимо дважды кликнуть левой кнопкой мыши по строке и начать печатать.
Использование приложения
Перед началом использования Wireless Network Watcher, программу необходимо скачать. Официальный установочный пакет находится на сайте производителя по адресу: https://www.nirsoft.net/utils/wireless_network_watcher.html. Страничка полностью на английском языке, но пользователи могут воспользоваться автоматическим переводом браузера (такая функция есть, например, в Google Chrome) или просто найти необходимую ссылку.
Чтобы загрузить инсталлятор, необходимо кликнуть на строку «Download Wireless Network Watcher with full install/uninstall support (wnetwatcher_setup.exe)», расположенную внизу страницы.
 Ссылка на загрузку приложения на официальном сайте
Ссылка на загрузку приложения на официальном сайте
После скачивания, достаточно двойным кликом мыши запустить загруженный .exe-файл, и сетевое сканирование тут же начнется. Когда процесс будет завершен, Wireless Network Watcher выдаст пользователю таблицу всех подключений с основными параметрами устройств.
Если приложение не смогло самостоятельно просканировать сеть, значит у него не получилось автоматически определить сетевой адаптер. Чтобы исправить ситуацию, нужно:
- Перейти в раздел меню Options.
- Кликнуть по строке Advanced options.
- Отметить галочкой пункт «При использовании следующего сетевого адаптера».
- Вручную выбрать свою сетевую карту.
- Заново запустить сканирование.
Формат записи
Поскольку маска всегда является последовательностью единиц слева, дополняемой серией нулей до 32 бит, можно просто указывать количество единиц, а не записывать значение каждого октета. Обычно это записывается через слеш после адреса и количество единичных бит в маске.
Например, адрес 192.1.1.0/25 представляет собой адрес 192.1.1.0 с маской 255.255.255.128. Некоторые возможные маски подсети в обоих форматах показаны в следующей таблице.
| Маска подсети | Альтернативный формат | Размер адреса хоста | Макс. кол-во хостов |
|---|---|---|---|
| 255.255.255.0 | xxx.xxx.xxx.xxx/24 | 8 бит | 254 |
| 255.255.255.128 | xxx.xxx.xxx.xxx/25 | 7 бит | 126 |
| 255.255.255.192 | xxx.xxx.xxx.xxx/26 | 6 бит | 62 |
| 255.255.255.224 | xxx.xxx.xxx.xxx/27 | 5 бит | 30 |
| 255.255.255.240 | xxx.xxx.xxx.xxx/28 | 4 бит | 14 |
| 255.255.255.248 | xxx.xxx.xxx.xxx/29 | 3 бит | 6 |
| 255.255.255.252 | xxx.xxx.xxx.xxx/30 | 2 бит | 2 |
Возможности
Возможности Advanced IP Scanner поразят даже опытных пользователей персональных компьютеров и локальных сетей. Помимо классического сканирования ip-адресов в выделенном диапазоне утилита предоставляет доступ к полному управлению выбранным девайсом, начиная с простеньких сканеров и принтеров, а заканчивая управлением целым ПК на операционной системе windows или linux.
распространяется, что избавит пользователей искать torrent или пользоваться другими ненадёжными способами загрузки файла с интернета. Сканер никак не повлияет на общую работоспособность сети или персонального лептопа, поэтому опасаться тормозов или внезапного зависания не стоит.
Интерфейс утилиты переведён на множество популярных языков, присутствует версия на русском языке, что будет важно русскоязычным пользователям, не желающим разбираться в премудростях «буржуйского» интерфейса. Программа быстро создать общий доступ к каталогам или папкам, определить MAC адрес любого исправного ПК (у неисправных девайсов MAC адрес может быть повреждён или вовсе отсутствовать) воспользоваться функцией удалённого рабочего стола и даже включить или выключить девайс
Данный сканер сможет покрыть потребности не только простых пользователей, которым, но и системных администраторов на больших предприятиях, где автоматизация любого процесса сможет сильно упростить рабочие будние и сделать функционирование сетки значительно эффективнее. Программа бесплатна, поэтому любая проверка на наличие пиратского софта не сможет придраться к её использованию.
Программы, помогающие провести анализ трафика
Анализ трафика — это сложный процесс, который должен быть известен любому профессионалу в IT-индустрии, сисадмину и другим специалистам в области. Процедура оценки передачи пакетов больше похожа на искусство, чем на элемент технического управления. Одних данных от специальных программ и инструментов тут недостаточно, необходима ещё интуиция и опыт человека. Утилиты в этом вопросе лишь инструмент, что показывает данные, остальное должен делать уже ваш мозг.
Wireshark
Wireshark — это новый игрок на рынке сетевого анализа трафика. Программа имеет довольно простой интерфейс, понятное диалоговое окно с выводом данных, а также множество параметров для настройки. Кроме того, приложение охватывает полный спектр данных сетевого трафика, потому является унитарным инструментом для анализа без необходимости добавлять в функционал программы лишние утилиты.
Wireshark имеет открытый код и распространяется бесплатно, поэтому захватывает аудиторию в геометрической прогрессии.
Возможно, приложению не хватает визуализации в плане диаграмм и таблиц, но минусом это назвать сложно, так как можно не отвлекаться на просмотр картинок и напрямую знакомиться с важными данными.

Wireshark — это программа с открытым кодом для анализа трафика ЛС
Видео: обзор программы Wireshark
Kismet
Kismet — это отличный инструмент для поиска и отладки проблем в ЛС. Его специфика заключается в том, что программа может работать даже с беспроводными сетями, анализировать их, искать устройства, которые настроены неправильно, и многое другое.
Программа также распространяется бесплатно и имеет открытый код, но сложный в понимании интерфейс немного отталкивает новичков в области анализа трафика. Однако подобный инструмент всё больше становится актуальным из-за постепенного отказа от проводных соединений. Поэтому чем раньше начнёшь осваивать Kismet, тем скорее получишь от этого пользу.

Kismet — это специальный инструмент для анализа трафика с возможностью вывода информации о беспроводной сети
NetworkMiner
NetworkMiner — это продвинутое программное решение для поиска проблем в сети через анализ трафика. В отличие от других приложений, NetworkMiner анализирует не сам трафик, а адреса, с которых были отправлены пакеты данных. Поэтому и упрощается процедура поиска проблемного узла. Инструмент нужен не столько для общей диагностики, сколько для устранения конфликтных ситуаций.
Программа разработана только для Windows, что является небольшим минусом. Интерфейс также желает лучшего в плане восприятия данных.

NetworkMiner — это инструмент для Windows, который помогает находить конфликты и неточности в ЛС
Провести полный анализ сети можно как штатными, так и сторонними способами. А полученные данные помогут исправить возможные неполадки, недочёты и конфликты.
IP адреса
Вид глобальных адресов, которые мы рассматриваем в этой статье это IP адреса, которые используются в стеке протоколов TCP/IP. и Интернет. IP адреса нужны для уникальной идентификации компьютеров в крупной составной сети, которая может включать в себя весь мир, например сети Интернет, и различные части сети интернет построенные на разных технологиях канального уровня.
Сейчас есть 2-е версии протокола IP: версия IPv4 и IPv6. Основное отличие между версиями протоколов в длине IP адреса. В IPv4 длина адреса 4 байта, а в IPv6 длина адреса 16 байт.
Длина адреса IPv4 — 32 бита, 4 байта. И чтобы людям было удобно работать с такими IP адресами их делят на 4 части.

В каждой части по 8 бит, такая часть называется октет. Каждый октет записывают в десятичном формате, и форма записи IP адреса следующая: четыре октета разделенных точкой (213.180.193.3). С таким видом деления адресов людям гораздо удобнее работать, чем с записью в двоичной форме длиной в 32 бита.
IP-адреса и IP-сети
Одна из задач сетевого уровня обеспечить масштабирование, построить такую сеть, которая может работать в масштабах всего мира. Для этого сетевой уровень работает не с отдельными компьютерами, а с подсетями, которые объединяют множество компьютеров.
В IP объединение происходит следующим образом, подсеть это некое количество компьютеров, у которых одинаковая старшая часть IP-адреса. В примере ниже у данного диапазона адресов одинаковые первые 3 октета, и отличается только последний октет.

И маршрутизаторы, устройства передающие информацию на сетевом уровне, работают уже не с отдельными IP адресами, а с подсетями.
Структура IP адреса
Наш IP адрес состоит из 2 частей:
- номер подсети — старшие биты IP адреса.
- номер компьютера в сети (хост) — младшие биты IP адреса.
Рассмотрим пример:
- IP-адрес: первые три октета (213.180.193.3) это адрес сети. Последний октет это адрес хоста (3).
- Адрес подсети записываем: 213.180.193.0
- Номер хоста: 3 (0.0.0.3).
Маска подсети
Как по IP адресу узнать, где адрес сети, а где адрес хоста. Для этого используется Маска подсети. Маска также, как IP адрес состоит из 32 бит, и она устроена следующим образом: там где в IP адресе находится номер сети маска содержит 1, а там где указан номер хоста 0.
Подробный пример разобран в видео на 4:50 минуте.
Есть два способа указать маску подсети. Десятичное представление в виде префикса.В десятичном представление маска записывается в формате похожем на формат IP адреса. 32 разделенные на 4 октета по 8 бит и каждый из этих 8 бит переведены в десятичное представление, они записываются через точку.
Маска в десятичном представление выглядит так 255.255.255.0

Другой формат записи маски в виде префикса. В этом случае указывается, сколько первых бит IP адреса относится к адресу сети, а всё остальное, считается, что относится к адресу хоста.
Префикс записывается через слэш (/).
213.180.193.3/24 это означает что первые 24 бита, то есть 3 октета относится к адресу к сети, а последний октет к адресу хоста.
Оба эти представления эквивалентны. Если мы запишем маску подсети в десятичном виде, либо виде префикса, мы получаем одинаковый адрес подсети.
Важно понимать, что маска подсети не обязательно должна заканчиваться на границе октетов. Хотя, так делают часто, чтобы людям было удобно работать с такими адресами сетей и хостов, но это делать не всегда удобно
Например, если у вас сеть достаточно крупная, то вам можно ее разбить на несколько более маленьких частей. А для этого приходится использовать маски переменной длины, именно так называются маски подсети которые не заканчиваются на границе октета.
Подробный пример на видео выше на минуте 8:20.
Linux
В современной системе Linux эта информация должна быть легко доступна из статуса или из области уведомлений. Найдите значок сети, щелкните по нему, а затем выберите «Информация о соединении». Вы увидите IP-адрес и другую информацию здесь — MAC-адрес указан как «Аппаратный адрес».
По крайней мере, так выглядит в NetworkManager, который сейчас используется в большинстве дистрибутивов Linux.

Если у вас есть только доступ к терминалу, выполните следующую команду. Игнорируйте интерфейс lo, который является локальным интерфейсом обратной связи. На скриншоте ниже «eth0» — это сетевое соединение, на которое нужно посмотреть.
Ifconfig

Процесс похож на других устройствах, от игровых приставок до приставок. Вы должны иметь возможность открыть экран «Настройки» и найти экран «Состояние», который отображает эту информацию, экран «Сеть», который может где-то отображать сведения о сетевом подключении, или список информации на экране «О программе». Если вы не можете найти эти данные, выполните поиск в Интернете для вашего конкретного устройства.
16.11.2019