Поиск в яндекс по картинке с мобильного телефона
Содержание:
- Как искать картинки в Google
- Другие сервисы
- CamFind — приложение, которое поможет найти вещь по фото
- Как искать по картинке через Яндекс на смартфоне
- Другие способы поиска по фотографии
- Анализ первоисточников
- Google.Картинки – инструкция по применению
- Яндекс.Картинки – современный инструмент поиска
- На компьютере или ноутбуке
- Как успешно найти двойника по фото?
- Вспомогательные приложения
- Как найти одежду по фотографии
- Поиск по части картинки
- Как скопировать картинку если отсутствует контекстное меню: ищем ссылку в исходном коде страницы
- Tineye
- PhotoTracker Lite – поиск 4в1
- Поиск по картинке в Яндексе через телефон с помощью приложений
- Информация о товаре по штрих-коду
- PhotoTracker Lite – поиск 4в1
- Яндекс Картинки — поможет найти совпадение картинки в Интернете
Как искать картинки в Google
Сервис Google Images забугорной поисковой машины появился более десяти лет тому назад (2001 год) и вплоть до 2011 года это был неприметный каталог проиндексированных изображений с других проектов.
Так как роботы не могли понимать, что изображено на снимке, то строили выдачу, ориентируясь на текст в тегах «Title» и «Alt» и слова, которые окружали картинку.
В итоге пользователь мог видеть в выдаче по запросу искаженную информацию.
Но в обновленной версии картинок все изменилось кардинально. Гугл не только доработал интерфейс, сделав его удобным, но и обучил алгоритмы разбивать фото на отдельные элементы, классы, которые получают уникальный код.
В итоге животное «Ягуар» не сможет перепутаться с аналогичной маркой машины.
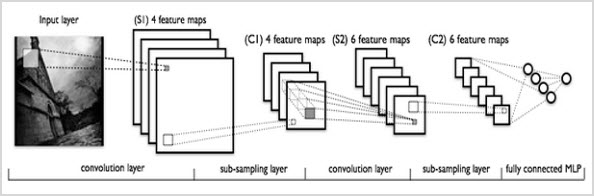
Но не будем углубляться во все тяжкие, а давайте лучше попробуем, что-нибудь поискать в картинках и посмотреть, как с этим справится мировой поисковик.
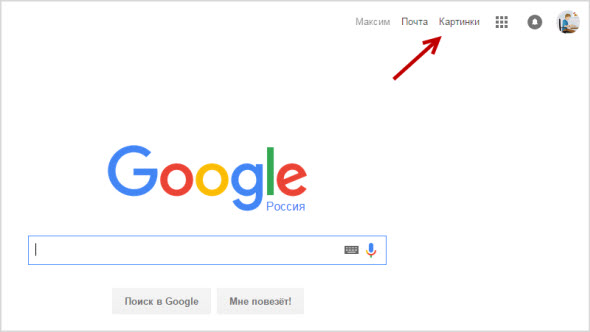
Теперь можно приступить к поиску изображений, но перед этим стоит добавить, что Гугл предоставляет посетителям возможность искать картинки одним из трех способов:
- текстом
- голосом
- по фото
С текстом все понятно, здесь достаточно в поисковую строку ввести любой запрос.
Если вам это лень делать с помощью реальной клавиатуры, воспользуйтесь виртуальной.
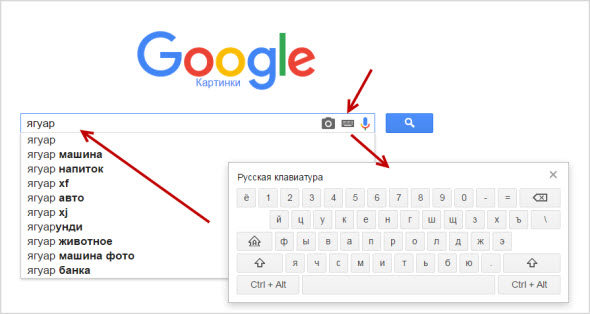
Голосовой поиск позволяет переводить речь в текст, а затем процесс происходит как привычный текстовый поиск.
Все что нужно это выбрать значок микрофона и произнести любое слово, которое система распознает и переведет в кириллицу.
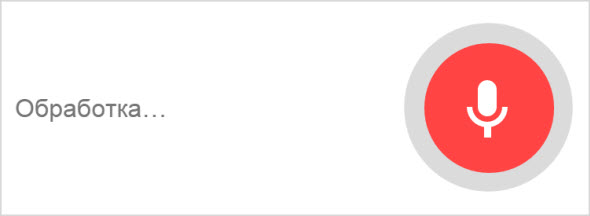
Такое решение дел будет актуально для, кто в большей степени выходит в сеть, используя мобильные устройства, где электронная клавиатура оставляет желать лучшего.
Но самое интересное это искать картинки по имеющимся уже фотографиям. Такой способ будет полезен в том случае, если у вас есть фотография человека, а вы не знаете кто это.
Или фотография здания, машины и любого другого объекта, о котором нужна подробная информация.
Например я был городе на Неве Санкт-Петербурге и привез оттуда 1000 снимков, но со временем половины их названия уже не помню, поэтому беру любую из забытых фоток или копирую ее URL адрес, в том случае если их выкладывал в сеть.
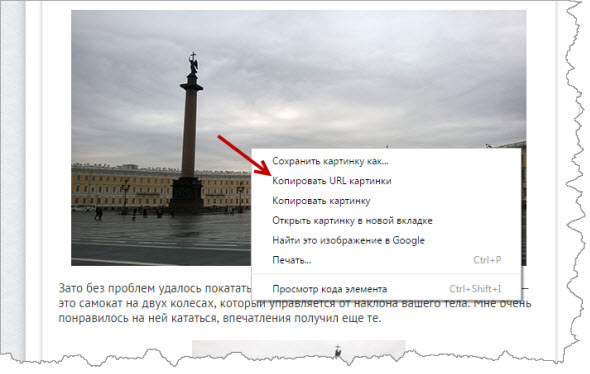
Далее в Google картинках выбираем значок фотоаппарата и загружаем фотографию с компьютера либо вставляем на URL адрес ссылки на снимок из сети.
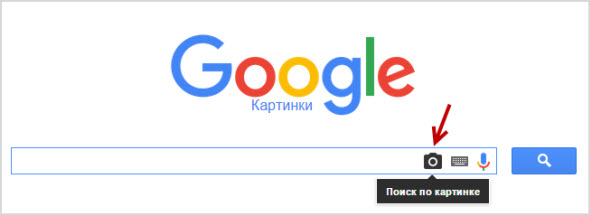
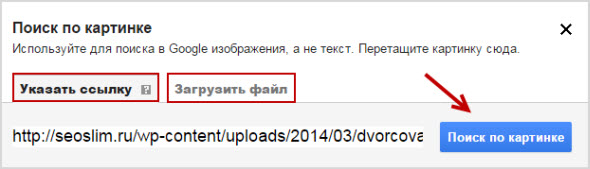
Результат выдачи вас приятно удивит. Google без проблем определил размер фотографии и указал все имеющиеся размеры.
Но самое главное дано четкое название того что изображено на фото, в моем случае это «Palace Square», что означает «Дворцовая площадь».
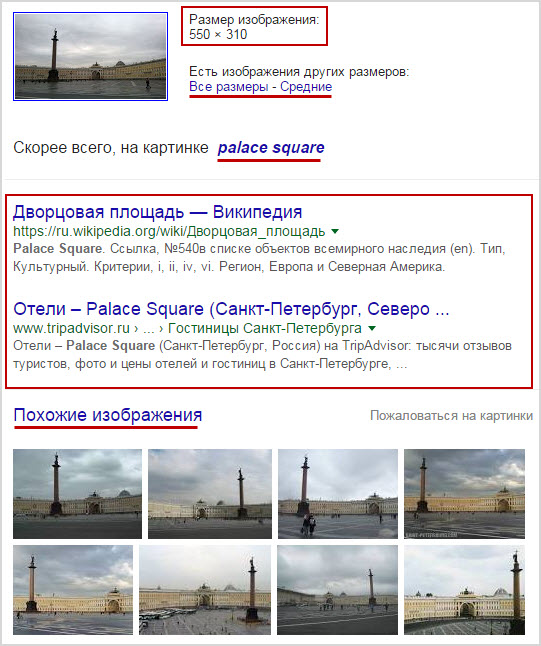
Ниже идет список сайтов, на которых встречается подходящие под объект изображения, а еще ниже Гугл предлагает ознакомиться с похожими картинками из своей базы.
Обзор инструментов для поиска изображений
Теперь давайте поговорим про удобство работы с найденными изображениями в Google, так как мировой поиск предоставляет множество фильтров и удобную панель отображения.
Как уже говорилось выше, благодаря умным алгоритмам все запросы делятся на классы, чтобы просматривать изображения нужной вам тематики.
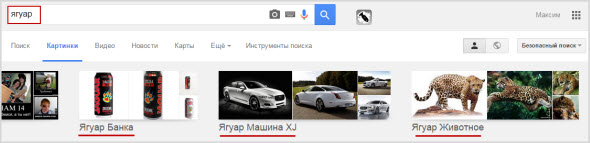
Еще мне очень нравится, что все миниатюры выдачи картинок расположены близко друг к другу, что позволяет за раз просматривать много графики, а страница прокрутки будет подгружать новые снимки бесконечно, пока они не закончатся в базе.

Чтобы еще больше сузить круг поиска Гугл предлагает настроить фильтр, дабы отобрать те картинки, которые будут удовлетворять вашим требованиям.
Для этого надо перейти в раздел «Инструменты поиска» и задать один из параметров в открывшихся фильтрах.
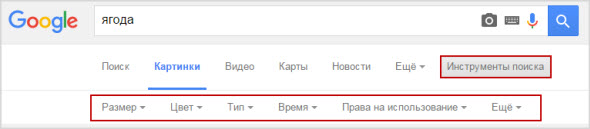
Размер. Изначально поиск по картинкам настроен под все форматы размеров, но его можно поменять на такие величины: большой, средний, маленький, больше чем… или точный.
Цвет. Выбираете, какой будет преобладать набор цветов на изображениях: цветные, черно-белые, прозрачные или другой.
Тип. Данный фильтр отсортирует иллюстрации по типу: лица, фотографии, клип-арт, ч/б рисунки, анимированные.
Время. Отрезок времени, за которой images были найдены поисковым роботов: за 24 часа, за неделю, за конкретный период.
Права на использование. Можно выбрать один из типов лицензий, который распространяется к найденным фото.
Еще. В этой настройке предоставляется возможность включить показ размеров на всех картинках.
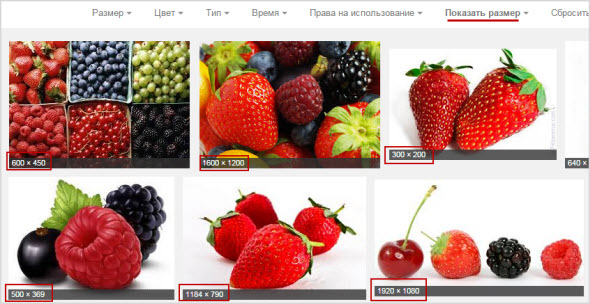
Итак, с фильтрами разобрались, теперь давайте перейдем к самой картинке, которую вы открыли.
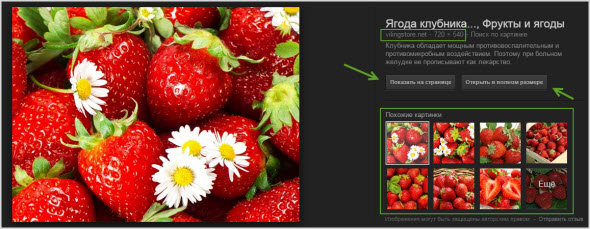
Как видно из скрина выше, здесь Гугл предоставил возможность узнать, из какого источника был взят искомая графика, определил ее точные размеры и кусок текста страницы, на которой она расположена.
Можно осуществить поиск по картинке, открыть ее в полный размер, а ниже отображены миниатюры схожие с данной картинкой.
Другие сервисы
Самый легкий способ поиска – скачать приложение из Google play. Их существует большое количество. Все представленные ниже варианты являются бесплатными
Search By Image
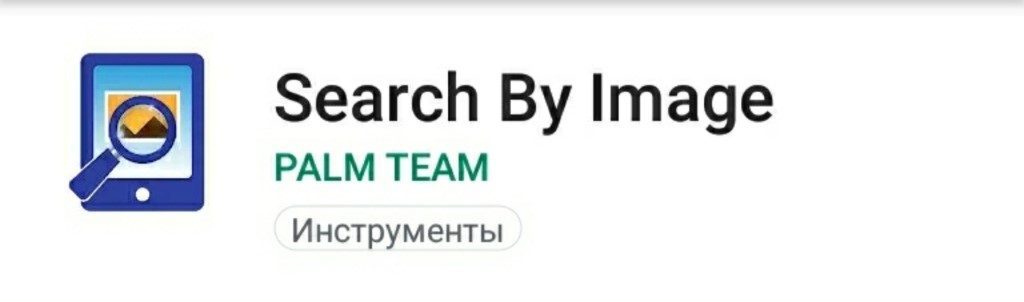
У приложения довольно простой интерфейс. В правом нижнем углу на знак плюса и загружаете нужную картинку из галереи. Также есть возможность сделать моментальное фото. При необходимости можно отредактировать изображение: обрезать, повернуть. Дальше нужно всего лишь нажать на значок лупы и ваш браузер найдет эту фотографию и информацию о ней, а также подобные картинки.
Photo Sherlock – Поиск по изображению
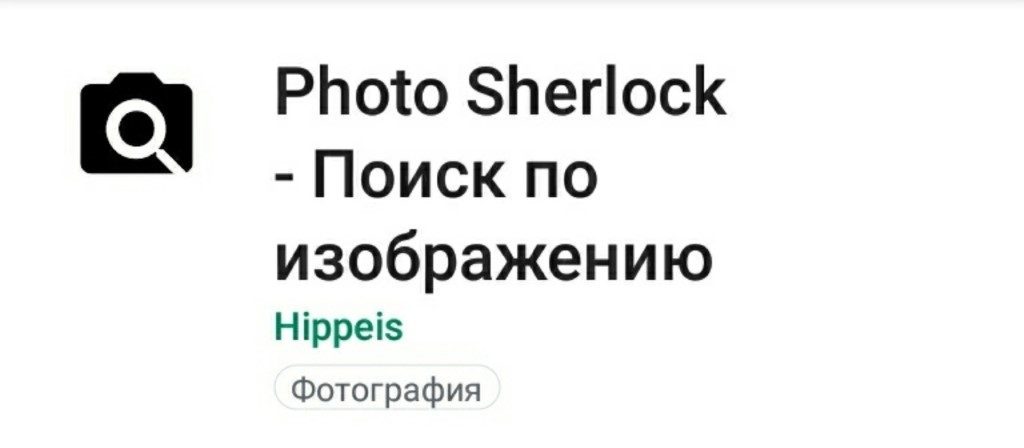
Приложение сразу предлагает вам сделать фото или выбрать картинку из галереи. Здесь также есть функция обрезки изображения, однако повернуть вы его не сможете. В плане поиска все максимально просто. После загрузки картинки вам нужно нажать кнопку “Найти это фото”. Если ничего подобного приложению найти не удалось, то оно сообщает, что это оригинальное фото, и предлагает попробовать найти его в другом браузере.
Revers image search (Multi-Engines)
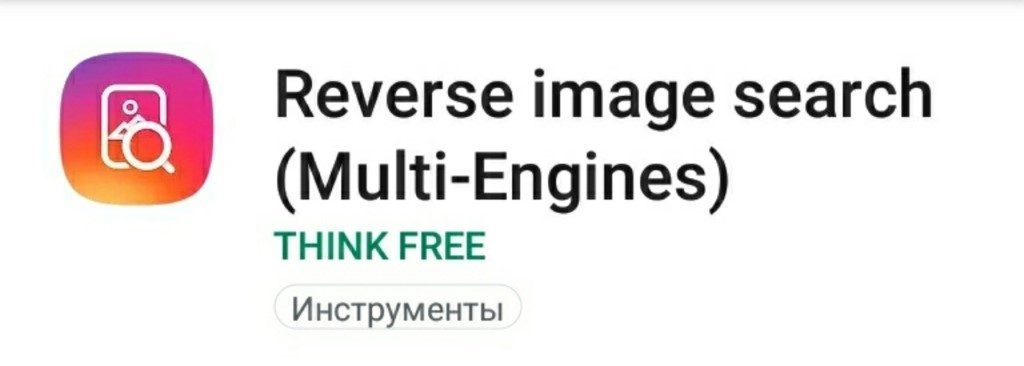
Это приложение очень напоминает “Search By Image”, о котором говорилось выше. Справа, в углу также располагается значок плюс, нажав на который, вам предоставиться возможность сделать фото или выбрать его из галереи. Доступна и редактура изображения: поворот, обрезка, возможность отзеркалить картинку. Закончив, вы нажимаете на лупу, находящуюся снизу, посередине и вас перебрасывает в ваш браузер, где вы сможете найти необходимое.
Сервис “FindFace”
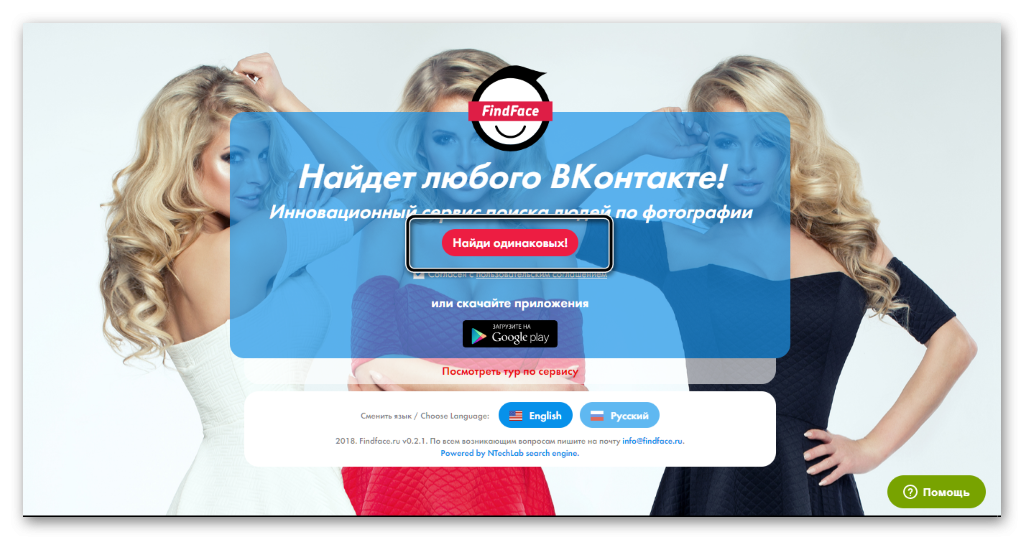
Теперь вы знаете самые простые способы поиска подобных изображений, информацию о картинке и даже людей, схожих с человеком на фотографии. Все сайты, приложения и расширения, о которых говорилось в статье абсолютно бесплатные и находятся в свободном доступе.
CamFind — приложение, которое поможет найти вещь по фото
Мобильное приложение CamFind доступно для платформ Android и IOS. Оно было создано несколько лет назад и обрело успех у пользователей, когда ещё не было такого разнообразия программ для подобных задач. CamFind легко определяет текст, QR коды, достопримечательности, ресторанные блюда и многое другое.
А его функции позволяют вводить информацию разными способами, включая голосовой ввод. В приложении можно находить одежду и покупать её.
Это своеобразная социальная сеть для тех, кто часто делает фотографии, любит создавать изображения и делиться ими с другими. В коллекциях фото каждый может видеть файлы, созданные другими пользователями и оценивать их звёздочкой или сердечком.
Есть в приложении и собственная лента новостей, где отображаются важные события и интересные файлы. Здесь можно не только найти любой предмет, но и узнать его цену. Или сравнить стоимость в разных онлайн-магазинах.
Как искать по картинке через Яндекс на смартфоне
В данном случае вам потребуется немного – любой мобильный браузер (подойдёт даже стандартный) и выход в интернет. Однако инструкции для разных браузеров могут немного различаться.
Способ 1: Использование продуктов от Яндекса
Проще всего использовать приложения от Яндекса для телефона, например, Яндекс Браузер или приложение Яндекс, которое объединяет в себе несколько сервисов одновременно (браузер, голосовой помощник, погоду и т.д.). В данном случае рассмотрим, как пользоваться последним приложением:
Если оно у вас не установлено, то скачайте его на телефон. Откройте Play Market или AppStore и впишите в поисковую строку «Яндекс». Среди приложений выберите вариант «Яндекс с Алисой» или «Яндекс Бета»
Не так важно какой именно вариант вы выберите, так как различия между ними незначительные.

Нажмите «Установить» и дождитесь завершения установки.

Теперь нажмите «Открыть».
Обратите внимание на поисковую строку, которая расположена сверху. Там должна быть иконка, совмещённого с лупой фотоаппарата. Нажмите на неё.

Откроется поисковая строка. В нижней части ещё раз нажмите на иконку с фотоаппаратом и лупой.
Яндекс может запросить доступ к вашей Галереи и Камере. Разрешите его.
Вы можете сфотографировать объект сразу же, нажав на жёлтый круг в нижней части экрана.
Если нужно выполнить загрузку из Галереи, то нажмите на иконку в виде четырёх квадратов в нижней левой части экрана.

Будет предложено несколько вариантов, откуда можно выгрузить фотографию. Например, из Галереи, Гугл Диска и т.д. Выберите приемлемый для вас.
Укажите фотографию для поиска.

Дождитесь завершения поиска. Приложение подберёт похожие картинки, теги и сайты, если будет обнаружено, где встречается такое же или похожее изображение.

Способ 2: Стандартные браузеры
Если у вас на телефоне не установлено приложение «Яндекс» или вам не хочется по каким-то причинам его устанавливать, то можно воспользоваться браузерами от других разработчиков или стандартным решением для владельцев как Android, так и iOS-устройств.
Рассмотрим, как производить поиск в Яндексе по картинкам через стандартный браузер на Android:
- Изначально в стандартном браузере будет стоять поисковая система от Google, но это не страшно. Введите в поисковую строку запрос «Яндекс Картинки» и перейдите по первой же ссылке.

В Картинках уже будет поиск от Яндекса. Нажмите на поисковую строку.
После нажатия на неё ниже отобразится вариант «Спросить картинкой». Нажмите на него.

Появится окошко, где вас спросят, что нужно сделать с картинкой. Выберите подходящий для вашей цели вариант. В данном случае нажмём на «Найти похожие картинки».
Снова появится окно, где нужно указать источник, откуда будет взято изображение. Например, из Галереи, Google Drive и т.д.
Отметьте то изображение, которое хотите найти.
Дождитесь загрузки на сервис. В зависимости от скорости интернета и размера картинки она может длиться до минуты.
Здесь, как в предыдущем способе отобразится основная информация по изображению, теги, похожие картинки и т.д.
Как видите, нет ничего сложного в поиске по картинке через сервис Яндекс на телефоне как под управлением Android, так и iOS. Ограничений по поиску также нет никаких.
Другие способы поиска по фотографии
Как для мобильных устройств, так и для веб-браузера доступен отличный онлайн-сервис по адресу https://tineye.com/. Его часто используют для того, чтобы определить, есть ли копии изображения в интернете. Поэтому вы сможете быстро отыскать оригинал вашей картинки. Так как в результатах вы увидите все сайты, где расположена точно такая же картинка.
Для этого вам нужно проделать уже знакомые действия:
- На главной странице вы увидите строку поиска. В неё нужно вставить ссылку на изображение товара;
- Рядом кнопка «Upload», нажав на неё, можно закачать картинку на сервис. Если у вас есть копия на компьютере;
- Для совершения поиска нажмите знак лупы в поисковой строке.
Tineye — это качественный сайт, где можно отыскать по картинке любую информацию — имя человека или звезды, название роскошного автомобиля, фирму-производителя видеокарты. После розыска нужных товаров по их фото все ваши загруженные картинки сразу же удалятся с серверов. А действия на этой странице отслеживаться не будут.
Анализ первоисточников
Так как первоисточник изображения проиндексирован системой раньше страниц со скопированным, найти его вы сможете за несколько кликов мышкой в Google и Yandex
В результатах следует обращать внимание не на категорию «Похожие фото», а на раздел «Упоминания в интернете»

Благодаря ранжированию страниц в Гугле, вы легко найдете настоящий первоисточник любой картинки, независимо от социальной сети или форума, на котором она находится.
Несмотря на огромное количество банков и поисковиков для графического контента, для упоминаний советуем выбирать стандартные Google и Yandex. В этих системах реализованы самые точные алгоритмы, которые известны на сегодняшний день. К тому же, они ищут графику не только в собственной базе данных, но и проверяют все индексируемые в системе сайты.
Чтобы использовать Google для этого, достаточно перейти на сайт и выполнить несколько простых действий:
- В поле выберите значок камеры и укажите прямую ссылку на него или выберите его в памяти своего устрйоства;
- Нажмите на «Поиск»;
Ввод в строку Гугл
Результат выдачи Google покажет похожие фото, упоминания на других сайтах и форумах (тут можно найти первоисточник). Если на ней был изображен публичный человек, в 99% случаев он распознает правильные имя и фамилию, а также предложит почитать короткую информацию;
Чтобы сузить рамки, вы можете задать дополнительные параметры. Для этого в отображаемых результатах кликните на кнопку «Инструменты». Она находиться вверху страницы, сразу под текстовой строкой.
Затем выберите период упоминания картинки на других сайтах и предпочтительный вариант (только похожие изображения или определенный размер графического объекта).
Аналогично работает и система от Yandex:
- Перейдите на страницу и кликните на знак фотоаппарата возле текстового поля;
- Перетащите картинку для неё или загрузите файл с компьютера;
- Нажмите на «Найти».
Обновленный алгоритм работы Яндекса предлагает пользователю сразу несколько вариантов того, что же изображено на искомой картинке.
Также, вы сможете получить доступ ко всем возможным расширениям объекта. Как и в Гугле, у пользователей есть возможность посмотреть сайты где встречается картинка.
Google.Картинки – инструкция по применению
На главной странице популярной поисковой системы в правом верхнем углу скрывается обширное меню возможностей: почта, географическая карта, игровой центр, переводчик. Чуть левее меню – «Картинки», нужный элемент, переадресовывающий к новой странице. Для поиска достаточно нажать на значок «фотоаппарата» и во всплывшей вкладке указать ссылку на изображение или же загрузить прямо с компьютера.
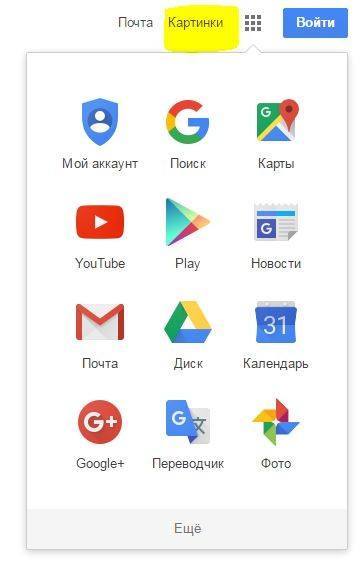
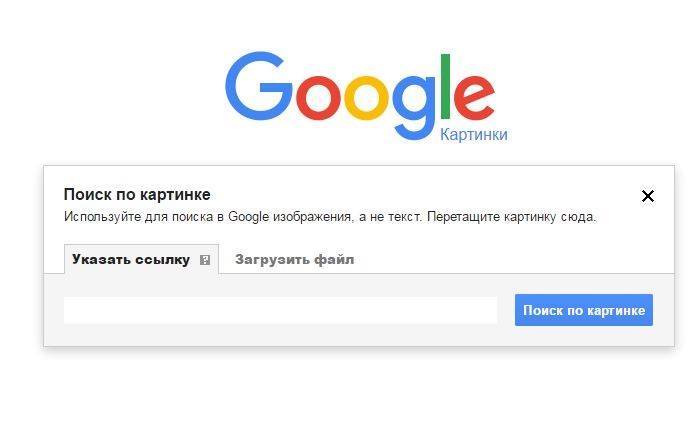
Как вставить картинку в поиск
- Скопировать URL (адрес) изображения, нажав правой кнопкой мыши на пункт «Копировать ссылку» (может меняться в зависимости от браузера). Полученную ссылку необходимо вставить в поле поиска, нажав Ctrl+V или вновь воспользовавшись меню, выпадающим при ПКМ.
- Загрузить изображение с компьютера, выбрав подходящее из любого места, хоть с рабочего стола.
- Перетащить картинку из папки прямо в окно поиска картинок гугл по образцу.
Успех поиска нужного изображения увеличивается, если помнить о важных деталях:
Найти нужное изображение можно и по описанию – достаточно ввести на странице Google.Картинки интересующую тематику или узкое направление: подойдут и обширные «пейзажи» и конкретные «улицы Праги».
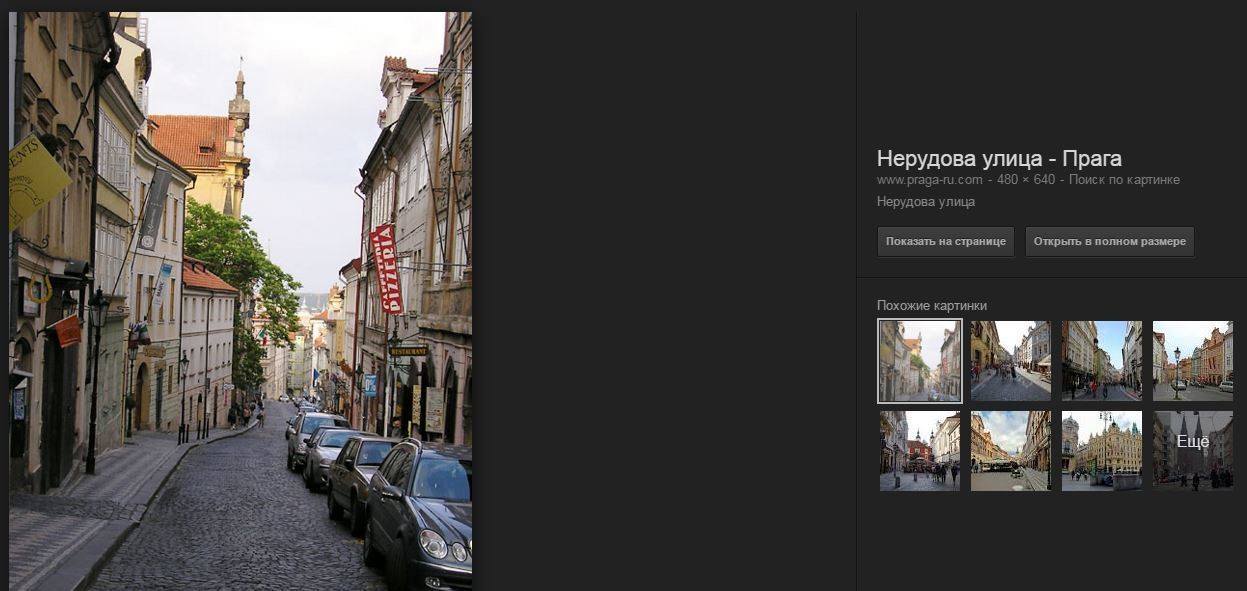
Список похожих картинок расположен по соседству: там же выведена полезная информация – разрешение, источник и даже название с некоторыми важными или вспомогательными замечаниями.
Кстати, пользователи Google Chrome к поиску изображений могут перейти без лишних сложностей, достаточно навести курсор на картинку, нажать правую клавишу и выбрать соответствующий пункт в выпадающем списке.
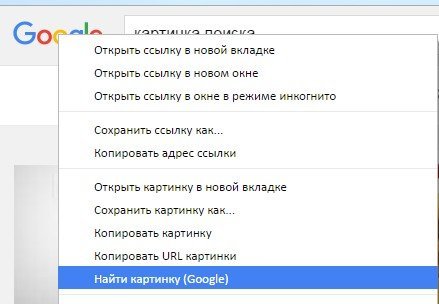
Работает «Гугл.Картинки поиск по изображению» лишь в современных браузерах, вроде Mozilla Firefox, Safari, Google Chrome, Internet Explorer версии 9 и более поздней!
Яндекс.Картинки – современный инструмент поиска
Три доступных действия для получения нужного результата:
- Переход от поиска по ключевым словам к поиску по изображениям, через выбор соответствующего элемента в меню слева, прямо под логотипом поисковика.
- Введение ссылки или вставка картинки (иконка фотоаппарата).
- Выбор подходящего результата или сортировка по соответствующим наименованиям. Разрешают выбрать разрешение, ориентацию, «свежесть» и даже доминирующий тип цвета. Параметров воистину много – конечный формат файла, вроде jpeg или png (с соблюдением всех возможностей расширения, вроде прозрачного фона), направление (рисунок, лица, чертежи), размер.
Сервис Yandex поиска по картинке практически не отличается от конкурента – те же меню, тот же значок фотоаппарата, с ходу разрешающий вопрос: «как вставить картинку в поиск», и примерно одинаковый алгоритм просчета изображения и вывода результатов. Отличается лишь интерфейс и некоторые варианты инструментария. Единожды заучив нужные действия, все получится и в другом поисковике!
На компьютере или ноутбуке
Если нет времени или просто не хочется ждать пока коллективный разум на форумах найдет вам интересующий фильм или мультик, то можно воспользоваться поисковиками. Чем популярнее и новее кино, тем больше вероятности, что поисковик сразу предложит ссылки с названием. В противном случае придется потрудиться. Я буду искать по кадру из фильма «Ной» 2014 года. Если у вас отрывок фильма в видео формате, сделайте скриншот и следуйте инструкции.
Поиск по картинке в Google
- Перейдите в раздел «Картинки» поисковика.
- В строке поиска справа нажмите на иконку фотоаппарата.
- В появившемся окне выберите пункт «Загрузить изображение», а затем нажмите кнопку «Выберите файл».
- В открывшемся окне проводника найдите нужный скриншот или картинку и дождитесь пока сервис выполнит поиск.
- Если поисковик сразу не дал вразумительного ответа, тогда жмите на надпись: «Похожие изображения».
- На открывшейся странице просматривайте изображения, пока не встретите ваш фильм (мне пришлось пролистать пару сотен фотографий тушения пожаров, прежде чем я наткнулся на кадры из фильма).
Исходя из личного опыта, могу сказать, что Гугл плохо справляется с поиском картинок, если сравнивать его с Яндексом. Картинки рекомендую искать в российском поисковике.
Поиск в сервисе Яндекс.Картинки
- Перейдите на главную страницу сервиса.
- Нажмите на иконку фотоаппарата.
- Перетащите скриншот в специальное поле.
- Дождитесь пока сервис выполнит поиск.
Очевидно, что Яндекс ищет фильмы гораздо лучше Гугла.
Поиск фильма по картинке в сервисе TinEye
TinEye – в России это менее известный сервис для поиска изображений, чем Яндекс и Гугл, но в Европе он намного популярнее Яндекса. Чтобы выполнить поиск следуйте инструкции:
- Нажмите кнопку «Загрузить» на главной странице (если в браузере нет встроенного переводчика, то кнопка будет называться «Download»).
- В окне проводника выберите скриншот (также, как в Гугл).
- После окончания работы поисковика посмотрите нет ли в заголовках предложенных файлов названия фильма. Если ссылок не много, попробуйте перейти по ним и прочесть описание.
Тут нужна сноровка и внимательность.
Как успешно найти двойника по фото?
На фотографии должен быть один человек

Одно из самых очевидных, но при этом самых важных правил для успешного поиска человека по фото. Выбирая фото, по которому вы собираетесь искать человека, сделайте выбор в пользу тех фотографий, на котором расположен только один человек. Это позволит максимально быстро и эффективно найти человека по фотографии. Если же на фотографии будет несколько людей, то поиск займет сильно больше времени, да и вероятность успеха заметно снижается. В зависимости от выбранного сервиса, вы можете использовать либо персональные фото, либо обрезать существующие фотографии. Однако во втором случае поиск может также оказаться более затруднительным.
Используйте качественные фото

Не забывайте и о том, что любая поисковая система в первую очередь анализирует содержание картинки. Чтобы этот анализ был более эффективным, необходимо использовать качественные фотографии
Обратите внимание на следующие факторы:
- Разрешение должно быть минимум 720p;
- Фотография должна быть четкой, лицо — хорошо различимо;
- Не используйте черно-белые фотографии, чем больше цветов — тем лучше;
- Не используйте слишком темные или засвеченные фото;
- Лучший вариант для поиска — портретные снимки.
При использовании качественных снимков вы гарантированно сможете найти по фото человека в интернете.
Используйте несколько фотографий
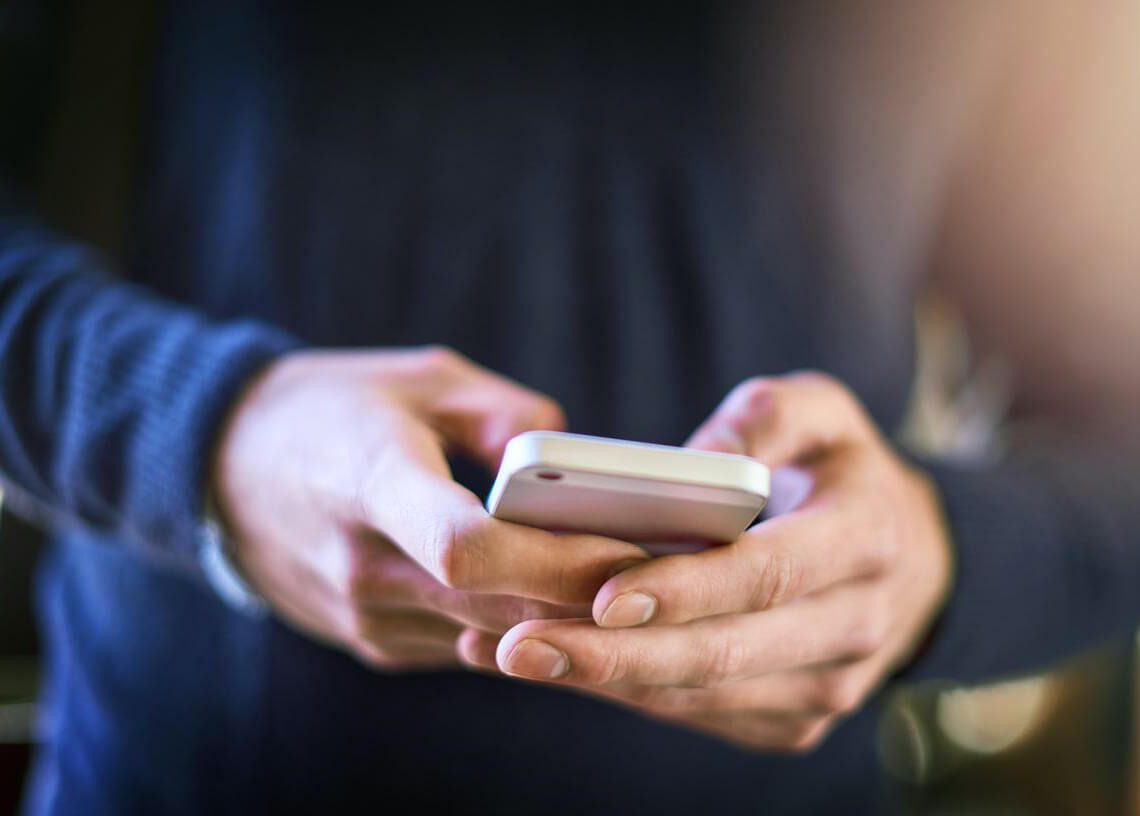
Чтобы найти человека по фото онлайн, лучше всего использовать несколько фотографий. С одной стороны, это займет сильно больше времени, с другой — более эффективный поиск. К примеру, вы решили произвести поиск человека по фотографии в Яндексе. Для этого предварительно сохраните несколько снимков из социальных сетей, а затем поочередно используйте их для поиска двойников. Если один из снимков не принесет результатов, то поиск по нескольким кадрам может стать намного эффективнее. Как правило, используя минимум пять снимков, хотя бы один покажет искомый результат.
Пользуйтесь несколькими сервисами

Кроме использования нескольких фотографий, следует внести разнообразие и в используемые сервисы. Воспользуйтесь Яндексом, Google, расширениями для браузера, Lovereport. Дело в том, что каждый из сервисов использует уникальные поисковые алгоритмы, а это значит, что и поисковая выдача будет отличаться.
Вспомогательные приложения
Помощником в поиске картинок могут стать и сторонние сервисы, специализирующиеся на подобных запросах. Если Гугл и Яндекс больше «заточены» под текстовые запросы, то вспомогательные платформы, наоборот, лучше работают по фото.
TinEye
Самый крупный сервис, насчитывающий порядка 10 миллиардов различных изображений.
Чтобы воспользоваться преимуществами платформы:
- В адресной строке пропишите https://www.tineye.com/.
- Загрузите образец, или воспользуйтесь ссылкой на него.
- Изучите результаты.
Система выдаст не только ссылки на ресурсы, использующие схожее изображение, но и укажет частоту их публикаций.

Photo Sherlock
Бесплатное приложение для Android, позволяющее осуществлять поиск по снимкам из галереи смартфона, или камеры. Отлично подходит для проверки фотографии на подлинность.
Приложение ищет схожие фотографии по всем популярным поисковикам. Но несмотря на удобство использования программы, следует быть готовым к регулярной рекламе и наличию встроенных покупок.

PhotoTracker Lite
Расширение, работающие на всех популярных браузерах. Оно запускает поиск сразу по нескольким ресурсам, включая базу Bing images. Пользователь сам выбирает источники поиска, из предложенных: Гугл, Яндекс, TinEye и Bing.
В настройках утилиты также можно включить функцию быстрого поиска, которая позволит находить нужное изображение в один клик. Рядом с каждым снимком будет появляться зелёная кнопка, нажатие на которую активирует расширение.
Результаты открываются в новых вкладках. И их количество будет напрямую зависеть от того, какие сервисы были подключены к поиску.

Поиск по картинке – удобная функция, которой оснащены все популярные поисковики. При этом для повышения эффективности поиска не помешает дополнительно воспользоваться специальными приложениями, чьи алгоритмы распространяются сразу на несколько поисковых систем.
Как найти одежду по фотографии
В этом обзоре мы исследуем веб-сайты и программы, имеющие встроенную функцию для поиска одежды по картинкам.
Clouty
- Нажмите на ссылку, чтобы загрузить фотографию.
- Для выбора изображения с ПК щелкните по кнопке «Выбрать файл».
- Результаты работы сервиса будут выведены на экран.
Приложения для мобильного телефона
Ламода. Программа помогает найти вещи по фото, одежду для детей и взрослых. Кликните на значок камеры для фотосъемки или загрузки изображения из галереи.
ASOS находит совпадение в каталоге с картинками или со сделанным снимком с фотоаппарата.
Вы можете также протестировать такие программы, как CamFind, Clouty (на Android) и Craves, Screenshop (на iPhone).
Поиск по части картинки
А что, если на изображении нужно найти определённый предмет, а не искать по целой фотографии. Выделить только часы на руке у человека, которые понравились и вы хотите купить такие же. Это можно сделать на этапе добавления изображения для поиска.
- Делаем скриншот или сохраняет фото в телефон, по которому нужно искать.
- Переходим в раздел с картинками Яндекс и выбираем иконку с фотоаппаратом.
- Далее указываем нужное изображение из галереи телефона.
- На следующем этапе возле кнопки Отправить есть ещё одна — Редактировать. Нажмите на неё.
- Справа от изображения появятся кнопки. Выберите — Обрезать.
- При помощи рамки с жёлтыми углами сфокусируйте площадь, на которой расположен интересующий вас объект и нажмите галочку вверху или кнопку Готово.
- Отправьте готовый участок фото в поиск.
Выбрать фрагмент картинок можно уже после того, как вы отправили её. Кнопка для выбора кусочка изображения находится под основной строкой поиска. Измените уже добавленный файл и снова отправьте его.
Как скопировать картинку если отсутствует контекстное меню: ищем ссылку в исходном коде страницы
Владельцы сайтов защищают свой контент весьма разнообразными способами. Одни – наложением водяных знаков, другие – отключением контекстного меню на сайте или отображением уменьшенной версии изображения (когда отображается миниатюра размером, например, 800×600 px, при оригинале 1920×1018 px). Во втором и третьем случаях графические файлы защищены от копирования только для начинающих пользователей.
- Откройте необходимую веб-страницу и нажмите Ctrl + U или кликните правой кнопкой мыши, а затем выберите пункт «Исходный код страницы».
- Найдите в исходном коде текст, предшествующий графическому файлу: скопируйте несколько слов непосредственно перед ней, на новой вкладке воспользуйтесь клавиатурной комбинацией Ctrl + F и вставьте содержимое буфера обмена.
После этого откроется новая вкладка с исходным кодом страницы. Пугаться этого не следует. Нужная ссылка идет после найденного фрагмента текста. Она имеет вид <a href=”сама_ссылка”a>
- Скопируйте найденную таким образом ссылку в буфер обмена и вставьте ее в адресную строку браузера. Сохраните картинку через контекстное меню или с помощью клавиатурной комбинации Ctrl + S.
Tineye
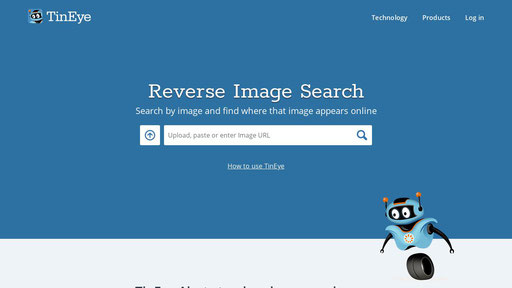
Система осуществляет поиск страницы по фото аналогичных изображений. Можно не только загружать снимки, но и ссылки, где есть такая картинка. После анализа полученных данных ресурс предоставляет подробную информацию о ее использовании. Система выдает все возможные результаты в виде списка. Ее можно отсортировать самостоятельно, выбрать подходящие варианты.
Функциональные особенности
Ресурс считается уникальным в своем роде. В процессе работы производится сравнение схожих элементов. То есть система распознает частички схожих деталей картинок. У каждого загруженного файла появляется уникальная подпись. Tineye показывает снимки даже с частичным совпадением. В конечном итоге пользователь получает результаты, в которых был использован загруженный снимок, даже в частичном виде.
Стоимость

Тинай разработан специально для определения совпадений картинок. В Гугле есть похожий сервис, который работает бесплатно. Но здесь есть некоторые различия. Качество поиска Тинай и Гугл значительно отличаются. Tineye позволяет получить более подробную информацию о поиске. Соответственно тарифы платные. За базовый придется заплатить 500 долларов, стартовый ― 200 долларов, а корпоративный ― 1500 долларов. Для тех, кто хочет воспользоваться разовой услугой или попробовать функционал, есть бесплатная версия.
PhotoTracker Lite – поиск 4в1
Расширение для браузера PhotoTracker Lite (работает в Google Chrome, Opera с версии 36, Яндекс.Браузере, Vivaldi) позволяет в один клик искать похожие фото не только в указанных выше источниках, но и по базе поисковика Bing (Bing Images)!
Скриншот интерфейса расширения:

В настройках приложения укажите источники поиска, после чего кликайте правой кнопкой мыши на любое изображение в браузере и выбирайте опцию «Искать это изображение» PhotoTracker Lite:

Есть еще один способ поиска в один клик. По умолчанию в настройках приложения активирован пункт «Показывать иконку быстрого поиска». Когда Вы наводите на какое-то фото или картинку, всплывает круглая зеленая иконка, нажатие на которую запускает поиск похожих изображений – в новых вкладках автоматически откроются результаты поиска по Гугл, Яндекс, Тинай и Бинг.
Поиск по картинке в Яндексе через телефон с помощью приложений
Google Googles
Российская версия корпорации добра активно старается расширять свое влияние не только в России, но и на территории СНГ и за границей, создавая собственные уникальные продукты (например, Яндекс телефон, умную станцию и умный дом). Однако полноценное развитие не возможно без разработки и улучшения своего приложения, именно поэтому компания решила создать несколько программ, которые было бы удобно использовать на мобильных телефонах (Яндекс.Браузер, Яндекс.Браузер Лайт, Яндекс.Браузер Бета для предварительного тестирования новых изменений и другие).

Каждое из этих приложений имеет свои уникальные особенности, которые чем-то привлекут пользователя. Так Лайт-версия отличается самым маленьким весом, что несомненно порадует пользователей, у которых на смартфоне мало памяти, а тем, кто установил Бета-версию могут первыми тестировать все обновления приложения и сообщать разработчикам о багах и недочетах, тем самым помогая улучшать программу. Однако объединяет все эти приложения следующее — помимо обычного поиска, пользователь может использовать поиск по картинкам.
Для того, чтобы разобраться с тем, как это работает, потребуется:
- Установить любой понравившийся поисковик от Яндекса.
- Открыть его.
- Нажать на значок камеры с лупой, который находится справа с краю на поисковой строке.
- Скорее всего, Yandex попросит у вас разрешения для того, чтобы получить доступ к камере и галерее. Нажмите на «Разрешить», не стоит бояться утечки данных, поскольку загружать ваши фотографии на сервер без дополнительного доступа приложение не сможет.
- Если вы нажмете на кружочек желтого цвета внизу экрана, то сможете сделать фотографию и искать информацию по ней.
- Если же вы уже сделали фотографию и просто хотите загрузить ее в поисковую систему, то просто выберите то хранилище, откуда требуется выгрузить фотографию: галерея, гугл диск, яндекс диск и другие.
- Выберите нужный снимок и загрузите его.
- Теперь осталось лишь дождаться окончания поиска, после чего поисковая система найдет для вас похожие изображения, сайты, на которых находятся идентичные снимки или теги.
Для этого выполните следующие действия:
- Вбейте в строке поиска любого браузера запрос «Яндекс картинки».
- Перейдите на вкладку с картинками от Yandex.
- Нажмите на появившуюся строку поиска и выберите вариант «Спросить картинкой».
- После появления диалогового окна требуется выбрать вариант «Найти похожие картинки».
- Далее просто проделайте действия, указанные в предыдущем варианте, начиная с седьмого пункта.
Однако не каждому по душе то, как работает поисковик от отечественной компании. Такие люди, скорее всего, используют самый крупный в мире поисковой сервис, который был создан «Корпорацией добра» — браузер «Google». В нем также присутствует возможность поиска по фотографии, иначе бы им просто не пользовались, поскольку Яндекс.Браузер выигрывал бы по функционалу. Давайте рассмотрим, как использовать поиск по фотографии поисковой системе «Google».
Информация о товаре по штрих-коду
Каждый товар в наше время имеет свой уникальный штрих-код. Это такой способ представления информации, которую распознает только специальная техника. В зашифрованной картине, как правило, информация предоставляется в виде двух разных по цветам полос — черной и белой. Он также имеет дополнительный числовой код.
В таком штрих-коде зашифрована основная информация о товаре. Но для его расшифровки нам понадобится специальный дешифратор. Его можно найти во все тех же магазинах App Store или Play Market. Вам нужно его установить на свой смартфон и запустить. Процесс сканирования происходит при помощи внешней камеры устройства. Поэтому вам нужно поднести объектив с запущенным приложением к коду, чтобы получить информацию о вещи.
PhotoTracker Lite – поиск 4в1
Расширение для браузера PhotoTracker Lite (работает в Google Chrome, Opera с версии 36, Яндекс.Браузере, Vivaldi) позволяет в один клик искать похожие фото не только в указанных выше источниках, но и по базе поисковика Bing (Bing Images)!
Скриншот интерфейса расширения:

В настройках приложения укажите источники поиска, после чего кликайте правой кнопкой мыши на любое изображение в браузере и выбирайте опцию «Искать это изображение» PhotoTracker Lite:

Есть еще один способ поиска в один клик. По умолчанию в настройках приложения активирован пункт «Показывать иконку быстрого поиска». Когда Вы наводите на какое-то фото или картинку, всплывает круглая зеленая иконка, нажатие на которую запускает поиск похожих изображений – в новых вкладках автоматически откроются результаты поиска по Гугл, Яндекс, Тинай и Бинг.
Яндекс Картинки — поможет найти совпадение картинки в Интернете
Поисковая система Яндекса — самая популярная поисковая система в России. Качество её поисковых запросов на высоте. И, несмотря на то, что иностранные аналитики отмечают её недостатки по сравнению с конкурентами от Гугл и Bing, мы рекомендуем сервис Яндекс Картинки для поиска изображений онлайн. Функционал Yandex покажет вам, где используются искомые вами изображения. А также приведёт перечень таких фото в Интернете разных размеров. Если система не найдёт точных совпадений, она отобразит похожие к искомому изображения.
Осуществите следующие шаги для проверки:
- Перейдите на yandex.ru/images;
- Нажмите на кнопку с пиктограммой фотоаппарата справа от поисковой строки;
- Нажмите на «Выберите файл» и загрузите фото на ресурс, или введите справа в поле адрес картинки;
- Просмотрите найденные результаты.