Myteststudent
Содержание:
Настройка шаблона отчета
Какие данные будут в шапке отчета и как она будет выглядеть можно настроить на свой вкус. В папке с настройками программы (папка Config в папке с программой) есть два файла для примера, один (TmplReport) краткий, другой (TmplReport (2)) более подробный.
Для того чтобы использовался шаблон при создании отчета отметься переключатель «Использовать шаблон для отчетов» на вкладке Разное параметров модуля. По умолчанию файл шаблона находится в папке Config и имеет имя TmplReport. Но это можно изменить правкой файла настроек программы, задав значение параметру TmplReportFile=TmplReport.rvf.
Файл шаблона можно изменить текстовым редактором встроенным в программу (кстати, в его окне и открывается отчет в журнале, в модуле тестирования в окне просмотра). Отдельной кнопочки (пока) нет. Т.е. для правки шаблона отчета запустите редактор тестов MyTestEditor, перейдите на любое текстовое поле поддерживающее форматирование (описание теста, группы, вопрос, варианты ответа…) и откройте текстовый редактор командой Формат — Открыть текстовый редактор или F4. Дайте команду Файл → Открыть и откройте нужный файл.

Оставьте нужные данные, отформатируйте документ по вашему желанию и сохраните в папку Config под именем TmplReport. Если программа установлена в C:\Program Files (x86) и выводится сообщение о невозможности сохранения в эту папку, то сохраните в любую другую, а потом средствами операционной системы переместите файл, подтвердив перенос.
Обзор приложения
Обозреваемый сегодня софт предоставляет свои пользователям сразу несколько инструментов. Через «Editor» осуществляется составление и проработка различных тестовых заданий. Через «Student» человек, проходящий тестирование, отвечает на поставленные вопросы. Инструмент «Server» обеспечивает выгрузку полученных результатов на общий сервер. Типы заданий в приложении используются следующего типа:
- Выбор одного или сразу нескольких ответов.
- Задание на установление порядка действий.
- Перестановка компонентов, вставка недостающих компонентов.
- Ввод ответов в ручном режиме.
- Работа с картинками.
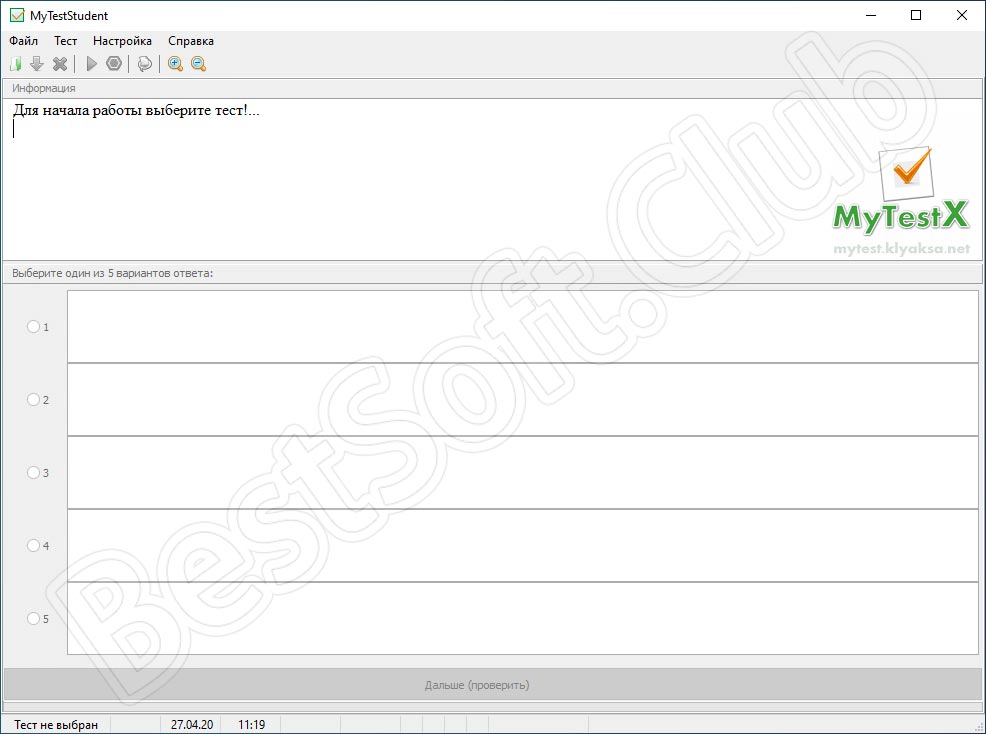
Отчет в журнале
Если к результату прикреплен отчет, то просмотреть его можно командой Действия → Результаты → Отчеты → Показать отчет… или нажав F6. О том что к результату прикреплен отчет можно узнать по отметке в колонке «отчет» таблицы результатов или по кнопке «показать отчет» внизу окна, где подробности по заданиям.
Необязательно (и чаще даже нежелательно) включать отчет в результаты тестирования, его можно создать, имея файл с тестом, для которого получены результаты. Если для теста задан пароль редактирования, то требуется знать и его.
Для того чтобы создать отчет в меню выберите Действия → Результаты → Отчеты → Создать отчет → Из всех или из выделенных результатов… (или нажав F7 или Ctrl+F7). Если при выборе команды держать Shift, то отчет будет не только создан и показан, а прикреплен к результату.
В открывшемся окне укажите файл с тестом (тестами) и/или папку для их поиска, параметры отчета (показывать правильные ответы, показывать все или только задания с ошибками). Если при нажатии кнопки «Указать папку» держать Shift, то поиск файлов с тестами будет проводится не только в указанной папке, но и во всех вложенных в нее папках.

Отчеты можно создавать сразу по нескольким результатам тестирования.
Полученный отчет можно распечатать или сохранить в различных форматах: docx (документ word 2007 и выше), rtf, html и др.


Добавление своего шаблона оценивания
Материал этого пункта для опытных пользователей.
В папке, где установлена программа, в папке Config находится файл MarkLevels.xml. В этом файле можно задать любые свои системы оценивания.
Откройте файл в простом текстовом редакторе (либо Блокнот, либо Notepad++). Файл в кодировке UTF8.
Например, добавьте в файл строки и сохраните его.
<MarkLevel MarkCount="5" Title="Моя 5-я"> <Level Mark="5">100</Level> <Level Mark="4">80</Level> <Level Mark="3">40</Level> </MarkLevel>
Теперь в окне «Задание уровня оценки» в списке «Заготовки» появится ваша шкала оценивания и ее можно будет применять.
У заготовок из файла, в отличии от встроенных в программу, перед названием стоит значок звездочка «*».

