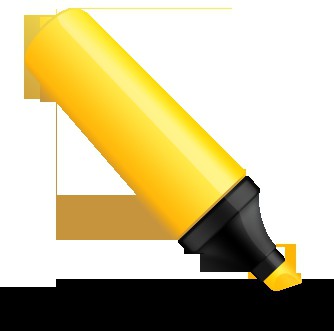Гидраденит
Содержание:
- Как скопировать текст тачпадом
- Причины гидраденита
- Способ 2: Тачпад
- Симптомы ГЭРБ
- Как скопировать текст на ноутбуке при помощи клавиатуры
- Как выделить фрагмент текста в Ворде — 2 способа
- Как очистить часть текста?
- Как скопировать текст без мышки на ноутбуке
- Как убрать заливку с нумерации в ворде?
- Как убрать заливку нумерации в ворде?
- Как изменить автоматическую нумерацию в ворде?
- Как изменить цвет нумерации страниц в ворде?
- Как в ворде сделать нумерацию абзацев?
- Как убрать заливку?
- Как продолжить нумерацию списка в ворде?
- Как изменить нумерацию?
- Как изменить нумерацию в таблице в Ворде?
- Как в ворде сделать нумерацию по порядку в тексте?
- Как сделать нумерацию страниц в ворде черного цвета?
- Как сдвинуть список в ворде?
- Как маркировать список в ворде?
- Как пронумеровать все разделы в ворде?
- Как в ворде сделать многоуровневую нумерацию?
- Как пронумеровать параграфы в Word?
- Способ 2: как выделить большой фрагмент текста двумя щелчками мышки
- Метод щелчка
- 5 хитрых способов выделения файлов
- Как в Ворде убрать цвет выделения текста?
- Как пометить отдельные фрагменты и символы
- Подчеркивание пробелов между словами
- РЕЖИМ ВЫДЕЛЕНИЯ
- Как выделить фрагмент текста при помощи мыши и клавиатуры?
Как скопировать текст тачпадом
Сенсорной панелью оснащаются все ноутбуки и нетбуки. Тачпад не только заменяет функции мышки, но и добавляет дополнительные возможности управления. Они могут отличаться в зависимости от марки и модели устройства. Например, некоторые модели лаптопов HP, Dell, Toshiba и Lenovo оснащаются специальным джойстиком для управления. Для конкретного ноутбука найдите соответствующий мануал в интернете, на официальном сайте производителя, либо воспользуйтесь технической документацией к вашему ноуту.
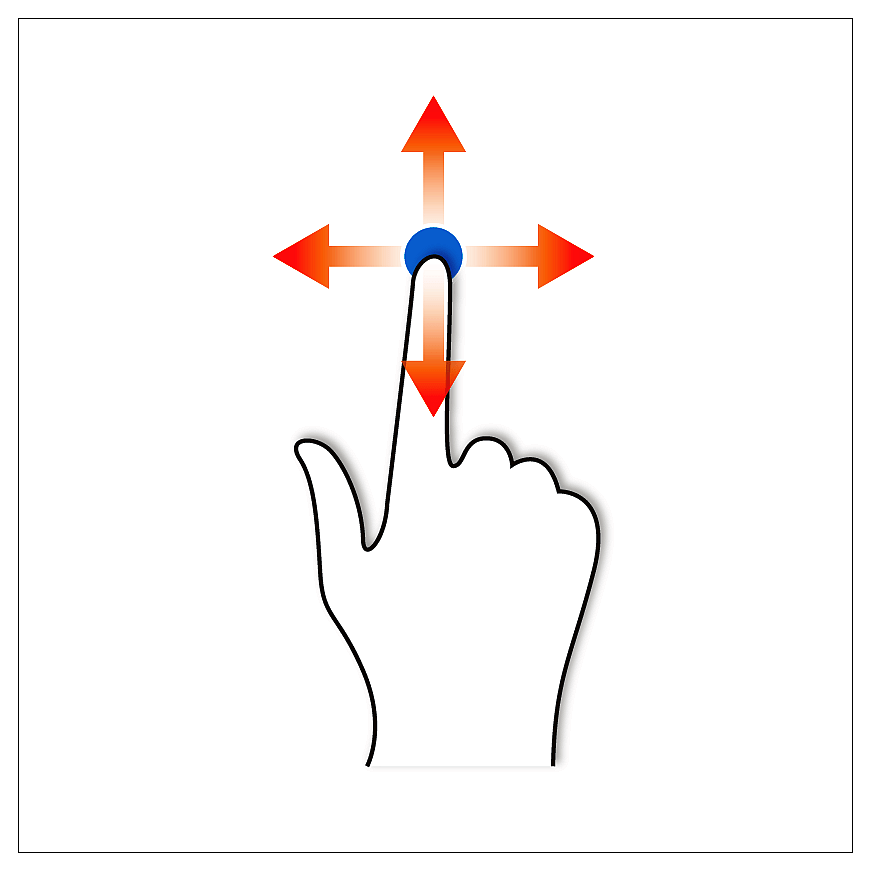
Перемещаться по экрану и выделять текст можно, используя непосредственно только тачпад.
- Коснитесь сенсора двумя пальцами и двигайтесь вниз или вверх. Данный способ аналогичен прокрутке колесиком мыши.
- Быстро коснитесь панели пальцем два раза, предварительно установив курсор в место начала выделения. Во второе касание продолжайте удерживать палец и двигайте его в нужном направлении. Когда площадь сенсора закончится, выделение продолжится автоматически. В нужный момент уберите палец.
- Нажмите на сенсор и передвиньте палец вправо. Не отпуская, воспользуйтесь стрелками или клавишами Page Down / Page Up. Таким образом вы пометите последовательно строчки или страницы.
- Двигая пальцем по панели вправо или влево, выделяйте отдельные слова.
- Выделить одно слово можно наведя на него курсор и нажав кнопку “Ввод” тачпада, либо быстро два раза коснувшись самого сенсора.
Дальнейшие манипуляции с выделенными фрагментами произведите при помощи клавиш. Либо щелкните правой клавишей сенсора по выделенному тексту, активировав стандартное всплывающее меню мышки.
Как я уже говорил, на разных ноутбуках манипуляции с тачпадом для достижения определенного результате могут отличаться. Например, на моем нетбуке ASUS справа есть специальная полоска. Двигая по ней пальцем, я перемещаю страницы вверх-вниз, аналогично использованию ползунка для прокрутки. Сложность использования сенсора заключается в том, что перемещение страниц и выделение происходит очень быстро, без определенного навыка сложно остановиться вовремя. В таком случае удобнее пользоваться клавишами.
Причины гидраденита
Возбудителем гидраденита чаще всего являются стрептококк и стафилококк, но может быть кишечная палочка и другие микробы.
Наиболее частые причины гидраденита и провоцирующие факторы:
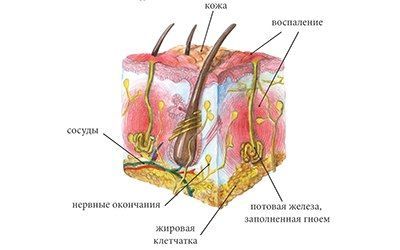
- повышенная потливость;
- ожирение;
- болезни кожи – опрелости, экзема;
- эндокринные болезни, особенно ;
- нарушение правил личной гигиены;
- чрезмерное использование дезодорантов;
- тяжелые условия труда – запыленность, вредные выбросы;
- иммунодефицитные состояния;
- грубая депиляция, травмы при бритье, расчесах;
- ношение тесной одежды, приводящее к возникновению потертостей кожи;
- наличие в организме очага бактериальной инфекции;
- выраженные стрессовые состояния;
- наследственные анатомические особенности строения апокриновых желез.
Способ 2: Тачпад
Сенсорная панель есть во всех ноутбуках, и выполняет она все те же функции, что и обычная мышь, а в некоторых моментах по удобству она превосходит свой USB/Bluetooth аналог. Многие пользователи, кто не может в данный момент пользоваться мышкой, не хотят переходить на тачпад, аргументируя это в том числе и неудобством выделения текста. Однако обычно к управлению достаточно привыкнуть, и в будущем этот процесс будет гораздо проще.
Современные тачпады работают практически одинаково, однако у некоторых моделей могут быть особенности, не совпадающие с универсальной инструкцией. В этом случае лучше всего обратиться к документации, написанной разработчиками специально под конкретную линейку продуктов. Мануалы скачать можно с официального сайта производителя ноутбука в разделе с поддержкой или поискать дома печатную инструкцию-знакомство с устройством.
- Итак, чтобы выделить какой-то участок текста, прокрутите страницу до первого слова, если будете выделять сверху вниз, или до последнего, если будете выделять снизу вверх. Для этого можете использовать как клавиши Pg Up / Pg Dn (прокручивание видимой части страницы вверх и вниз) и Home / End (мгновенная прокрутка в самый верх или низ страницы), так и стрелки вверх и вниз.
Если управление клавишами не подходит, коснитесь сенсорной панели двумя пальцами и одновременно поднимайте или опускайте их. Когда площадь тачпада закончится, верните пальцы на исходную позицию и повторите то же самое столько раз, сколько нужно. Такой тип прокрутки лучше всего заменяет прокрутку колесиком мыши, поскольку тоже позволяет управлять ее скоростью.

Нажмите по тачпаду перед первым словом (или за последним) и затем сразу же нажмите снова, на этот раз не отпуская пальца, тяните его вниз/вверх (то есть быстро коснитесь тачпада, указав тем самым стартовую позицию выделяемого текста, и мгновенно коснитесь панели еще раз, на этот раз удерживая палец для непосредственно выделения). Когда площадь сенсорной панели закончится, выделение продолжится автоматически. Поднимите палец в тот момент, когда достигнете нужного фрагмента текста.

Довольно часто при рассмотренном выше варианте выделения объемного фрагмента текст двигается с большой скоростью, из-за чего некоторым людям сложно с первого раза выделить нужный участок. Для копирования небольшого отрывка или полного контроля процесса вместо того, чтобы двигать палец вниз/вверх, переместите его чуть вправо и, не отпуская, нажмите стрелку вниз или вверх на клавиатуре и выделяйте строчку за строчкой. Можете воспользоваться и клавишей Page Down / Page Up, чтобы за раз выделить всю видимую часть страницы, а затем уже довыделять остатки стрелками или аккуратным движением пальца. Все это время вы должны удерживать палец на тачпаде, имитируя зажатие левой кнопки мыши.

Если надо выделить всего несколько слов, тяните палец не вниз/вверх, а вправо или влево с меньшей скоростью. Когда выделяемое предложение перенесено на новую строчку, выделение второй строки продолжится автоматически после того, как вы достигнете пальцем границы тачпада.
Для выделения одного слова просто дважды кликните по нему кнопкой тачпада, имитирующей нажатие левой кнопки мыши, или сделайте то же самое двумя быстрыми касаниями основной области панели. Второй вариант гораздо удобнее и бесшумнее.

Процесс копирования и вставки выделенного таким образом текста полностью идентичен тому, как вы делаете это обычно.
Обладатели ноутбуков Lenovo ThinkPad также могут пользоваться джойстиком TrackPoint, предназначенным для управления курсором и управляемым силой и направлением нажатия. Включение функции «Press-to-select» (в окне «Свойства мыши» Windows) делает нажатие TrackPoint равносильным нажатию левой кнопки мыши. Аналогичная кнопка есть у некоторых моделей лэптопов HP, Dell, Toshiba.

Мы рады, что смогли помочь Вам в решении проблемы.
Симптомы ГЭРБ
Кислота из желудка может попадать в дыхательные пути (обычно это происходит в положении лёжа) и вызывать першение в горле, охриплость голоса, сухость во рту, кашель. ГЭРБ может стимулировать развитие бронхиальной астмы, хронического обструктивного бронхита, аспирационной пневмонии.
Постоянное присутствие кислого содержимого в пищеводе приводит к рубцовым изменениям слизистой нижней части пищевода, в результате чего просвет пищевода сужается (это осложнение ГЭРБ называется пептической стриктурой пищевода). В этом случае могут наблюдаться боль при глотании и дисфагия (затруднённость глотания).
Но в первую очередь, ГЭРБ характеризуется симптомами, которые проявляются обычно через час-полтора после еды. Это:
Изжога
Изжога – основной симптом ГЭРБ. Наличие регулярно возникающей после еды изжоги является основанием диагностики заболевания.
Отрыжка
При ГЭРБ типично возникновение отрыжки после еды.
Кислый или горький привкус во рту
Кислый привкус во рту означает, что кислота из желудка, поднялась по пищеводу и раздражает вкусовые рецепторы. Привкус во рту может быть горьким, если в пищевод попала желчь, которая в норме не должна подниматься выше двенадцатиперстной кишки.
Боль в груди
Может ощущаться жжение за грудиной (по ходу пищевода)
Часто жалоба формулироваться как боль в груди, поэтому важно убедиться, что болевые ощущения вызываются именно раздражением слизистой пищевода, а не проблемами с сердцем. В случае ГЭРБ боль обычно связана с приёмом пищи, начинается в подложечной области и только потом поднимается выше
Боль может иррадиировать в шею, плечи, межлопаточную область, нижнюю челюсть.
Как скопировать текст на ноутбуке при помощи клавиатуры
Мышка стала нам настолько родным гаджетом, что порой люди теряются, если её отнять. Она считается незаменимой, но это не так. Большинство команд выполняется комбинацией кнопок. Главное, знать, куда нажать!

Как система работает в Word:
- Курсор между строчками в Word документе прекрасно перемещается кнопками вверх, вниз, влево и вправо.
- Чтобы выделить одну строчку машинописного текста, зажимайте Shift + Page Down.
- Для выделения абзаца понадобится комбинация Ctrl + Shift + Page Up.
- Кнопками влево и вправо мы регулируем количество букв в захваченной для копирования части.
- Для копирования всего текста — Ctrl + A. Документ подсвечивается, показывая готовность. Потом Ctrl + C, и данные автоматически вносятся в буфер обмена. Для вставки используем Ctrl + V. Переключиться между окнами можно при помощи Alt + Tab.
Некоторые юзеры по привычке наводят курсор мышкой, но попробуйте сделать через клавиатуру. Возможно, вам это так понравится, что в будущем вы уже будете копировать только через быстрые комбинации. Выделение текста через горячие кнопки помогает экономить время. Особенно, когда приходится работать с огромными полотнами текста.

Эмуляция мыши
Этот метод хорош, так как позволяет легко работать с документами Word и в браузере. Он включается сочетанием Left Alt + Left Shift + Num Lock. Для выхода снова нажимаем ту же комбинацию.
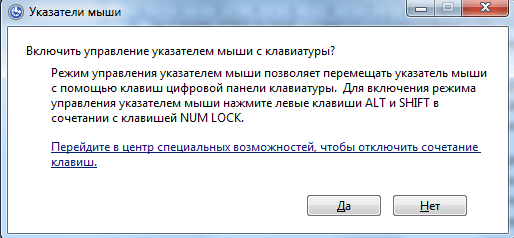
Появляется диалоговое окно, кликаем «Да». В трее появится значок мыши, через который можно настроить параметры передвижения курсора по монитору. Он также открывается через центр специальных возможностей. Внизу на скрине видно путь.

Управление идёт через цифровую клавиатуру справа. За передвижение отвечают все кнопки кроме «0» и «5». Их надо удерживать, не отпуская!
Небольшая шпаргалка:
- Num Lock устанавливает паузу и заново запускает режим;
- Ctrl и Shift замедляют или ускоряют передвижение курсора;
- «5» – имитирует клик;
- «+» – двойной клик;
- «/» —левая кнопка мышки;
- «-» — правая кнопка;
- «*» — обе кнопки единовременно;
- «0» — удержание;
- «.» — отпускание.
Все активности отображаются в трее.
Ноутбук в этом плане удобнее, потому что у него есть тачпад. Его я тоже рекомендую освоить. Сочетание тачпада и клавиатуры позволяет быстро и просто копировать на ноутбуке тексты любой длины и сложности.
Как выделить фрагмент текста в Ворде — 2 способа
Выделение части текста можно понадобится в разных ситуациях, например, для выделения фрагмента текста в документе.
1 способ подходит для выделения большого фрагмента текста:
- В окне открытого документа ставим указатель мыши в начале фрагмента.
- Нажимаем на клавишу «Shift».
- Щелкаем мышью конце нужного фрагмента.

2 способ подойдет, если нам необходимо в Ворд выделить текст до конца документа:
- Установите курсор мыши в начале фрагмента текста.
- Нажмите на клавиши «Ctrl» + «Shift» + «End».
Выделение фрагмента подобным способом снизу вверх проходит следующим образом:
- Щелкните указателем мыши в конце фрагмента.
- Нажмите на клавиши клавиатуры «Ctrl» + «Shift» + «Home».
Как очистить часть текста?
Очень может быть, что в вашем тексте выделен определённый фрагмент. Итак, давайте рассмотрим, как снять это выделение с Word 2019 (на самом деле, данный метод пригодится и прочим версиям софта).
- Как вы уже много раз делали, нужно зажать левую клавишу мышки и выделить нужный отрезок;
- Из вкладок должна быть открытой «Главная»;
- Далее, выбираем ярлык, изображающий перекинутое ведро (заливка), после этого, нажмём на неё;
- У вас открывается ниспадающая палитра с цветами. Ниже всех цветов выбираем вкладку «Нет цвета» и делаем нажим на неё;
- Вы видите, как можно красиво выделить весь данный абзац. Я выделил его пером, его ещё называют «Маркер». Вы просто выделяете данный текст, кликаете по выделенному фрагменту правой клавишей, и текст окрашивается в любой цвет.
- Для удаления всех цветов, просто заново выделяем весь абзац, и нажимаем «Нет цвета».
Как скопировать текст без мышки на ноутбуке
Прежде чем копировать информацию, её нужно выделить, для этого существует два способа.
- С помощью тачпада.
Передвиньте указатель в нужную область, нажмите Shift и левую кнопку сенсорной панели. Затем активируйте правую клавишу панельки и стрелками выберите пункт «Копировать», выбранный текст сохраняется в буфере.
- Посредством клавиатуры.
Открываем файл, при этом указатель находится в начале текста. С помощью стрелок навигации передвигаем его к необходимому фрагменту. Для ускорения перемещений воспользуемся комбинациями:
- Ctrl + стрелка вправо (влево) перемещает к следующему (предыдущему) слову,
- Ctrl + стрелка вниз (вверх) перебрасывает к нижнему (верхнему) абзацу,
- Ctrl + END (HOME) позволяет перейти в конец (начало) файла.
Далее используем один из способов выделения информации:
- чтобы обозначить одно слово, помещаем указатель перед объектом (после него) и одновременно жмём Ctrl + Shift + стрелочка вправо (влево),
- Shift и стрелки вправо (влево) высвечивают от одной буквы до текстового блока,
- Shift + END (либо HOME при работе в конце строки) применяем для одной строки,
- чтобы при одном подсвеченном слове обозначить текущую и последующую строчку, удерживаем Shift и кнопкой вниз обозначаем их,
- этот же вариант, но в сочетании с клавишей вверх подсвечивает расположенные выше строки,
- для выделения документа целиком подходит левый Ctrl + А, либо правый Ctrl + Insert (Ins),
- при постраничном выделении используем Shift + Page Down,
- завершаем процесс нажатием Ctrl + C (вместо С можно использовать Insert), при необходимости вырезать текст активируем Ctrl + X.
Как убрать заливку с нумерации в ворде?
Как убрать заливку нумерации в ворде?
Чтобы убрать это выделение:
- Курсором выделите весь текст, фон которого необходимо убрать или изменить
- Откройте вкладку «Клавная» в верхней части документа
- Найдите иконку с изображением ведра с краской и нажмите на него
- В выпадающем списке выберите нет цвета. …
- Еще один инструмент чтобы убрать фон текста — это маркер.
Как изменить автоматическую нумерацию в ворде?
Включение и отключение автоматических маркеров и нумерации
- Перейдите в раздел > Параметры > проверки правописания.
- Нажмите кнопку Параметры автозаменыи выберите вкладку Автоформат при вводе .
- Установите или снимите флажки автоматических маркированных списков или автоматических нумерованных списков.
- Нажмите кнопку ОК.
Как изменить цвет нумерации страниц в ворде?
В разделе Формат номера в списке Нумерация выберите нужный стиль. Нажмите кнопку Шрифт и выберите нужный цвет в списке цвет шрифта.
Как в ворде сделать нумерацию абзацев?
Создание маркированного и нумерованного списков
- Нажмите кнопку «Маркированный список» или «Нумерованный список» на панели «Управление» (в режиме «Абзац»). …
- Выберите в меню палитры «Абзац» или панели «Управление» пункт «Маркеры и нумерация». …
- Примените стиль абзаца, содержащий маркеры или нумерацию.
Как убрать заливку?
Как убрать заливку в ворде
- Выделите весь затемненный документ. Откройте вкладку — Правка – Выделить все;
- После выделения перейдите на вкладку меню Формат и выберите Границы и заливка;
- В открывшемся окне Границы и заливка перейдите на вкладку Заливка и выберите Нет заливки;
Как продолжить нумерацию списка в ворде?
Сначала откройте вкладку «Разметка страницы» и в группе «Параметры страницы» нажмите на маленькую стрелочку на кнопке «Номера строк» . Из выпадающего списка выберите один из вариантов. Можно пронумеровать их в документе «Непрерывно» – цифры будут проставлены от начала до конца документа в каждом рядке.
Как изменить нумерацию?
Изменение нумерации в нумерованном списке
- Дважды щелкните номера в списке. Текст не будет выбран.
- Щелкните правой кнопкой мыши номер, который вы хотите изменить.
- Нажмите кнопку Set value (нумерация).
- В поле задать значение для: используйте стрелки, чтобы изменить значение на нужное число.
Как изменить нумерацию в таблице в Ворде?
Нумерация ячеек в таблице в Word
- Выделите ячейки таблицы, которые хотите пронумеровать. Чтобы пронумеровать начало каждой строки, выделите в таблице только первый столбец, щелкнув его верхнюю границу.
- На вкладке Главная в группе Абзац нажмите кнопку Нумерация.
Как в ворде сделать нумерацию по порядку в тексте?
На вкладке Разметка страницы в группе Параметры страницы нажмите кнопку Номера строк. Выберите пункт Варианты нумерации строк… и откройте вкладку Источник бумаги. В списке Применить: выберите пункт к выделенным разделам. Нажмите кнопку Нумерация строк.
Как сделать нумерацию страниц в ворде черного цвета?
Почему нумерация серого цвета
- кликнуть двойным щелчком мыши по цифре;
- левой кнопкой мыши кликнуть на цифру, чтобы открылись настройки;
- выбрать поле «Шрифт»;
- здесь выбрать «цвет» и поставить стандартный черный цвет;
- кликнуть подтверждающую кнопку «ок» и закрыть поле с колонтитулами.
Как сдвинуть список в ворде?
Щелкните значок рядом с текстом маркера, который нужно изменить. На вкладке Главная в группе абзац щелкните стрелку рядом с полем Многоуровневый списоки выберите пункт изменить уровень списка.
Как маркировать список в ворде?
Чтобы превратить строк текста в маркированный или нумерованный список, выделите текст и на вкладке Главная в группе » Абзац «, нажмите кнопку маркеры или Нумерация. Каждую строку или абзац становится маркированных или нумерованных элементов.
Как пронумеровать все разделы в ворде?
Примечание: В Word 2007 и Word 2010 выберите пункт Формат номеров страниц. Установите флажок включить номер главы . В главе начинается со стиля щелкните Заголовок 7. В диалоговом окне Нумерация страниц выберите начать си щелкните 1, чтобы каждая глава или раздел начиналась с номера 1.
Как в ворде сделать многоуровневую нумерацию?
Многоуровневая нумерация в Word
- Кликните по кнопке «Многоуровневый список», расположенной в группе «Абзац» (вкладка «Главная»).
- Введите элементы списка. …
- Кликните по кнопке «Многоуровневый список», расположенной в группе «Абзац» (вкладка «Главная»).
- Выберите «Определить новый многоуровневый список».
Как пронумеровать параграфы в Word?
На вкладке «Главная» есть раздел «Абзац». Вторая кнопка на нем — «Нумерация». Выбираете абзац и жмете на кнопку нумерации. Числа проставятся автоматически.
Способ 2: как выделить большой фрагмент текста двумя щелчками мышки
Применяйте этот способ, если вам нужно выделить сразу много страниц. Дело в том, что предыдущий приём, хотя и подходит для таких случаев, имеет определённые недостатки. Вы могли уже неоднократно сталкиваться с ними, если вам приходилось, к примеру, копировать сразу несколько листов в документах Word или иных программах. Подробно на этом тут останавливаться не буду: всё это рассматривается в курсах пользователей Microsoft Word, с которыми вы можете ознакомиться на ArtemVM.info.
Обратите внимание! Этот приём работает только в тех программах, в которых есть возможность перемещать ТЕКСТОВЫЙ курсор по документу. Если текстового курсора нет, то ничего не выйдет
Проверить, есть ли в вашей программе текстовый курсор, очень просто: щёлкните мышкой в произвольном месте текста. Если там замигает курсор, то описанный метод выделения фрагмента документа вам подходит.
Чтобы выделить сразу несколько страниц текста в Word или ином редакторе (НЕ в браузере!), кликните мышкой на начало выделяемого текста. Затем просто прокрутите документ до нужного вам места, нажмите и УДЕРЖИВАЙТЕ клавишу SHIFT, а потом щёлкните в нужном месте мышкой. При этом текст выделится от места установки текстового курсора и до места, где вы щёлкнули. Кнопку SHIFT можно потом отпустить.
Самое главное в этом способе — не щёлкать нигде мышкой после того, как вы установили текстовый курсор на начало выделяемого блока текста. Это и понятно: ведь в таком случае вы сместите текстовый курсор на новое место и всё придётся начинать сначала!
Вот таким способом можно выделить не только очень большие куски текста в документе, но и маленькие тоже. Другое дело, что мелкие куски гораздо удобнее выделять первым способом, показанным в начале статьи.
Метод щелчка
С помощью мышки можно отметить:
- Одно слово. Для этого необходимо сделать двойной щелчок на слове.
- Предложение. Нужно два раза щелкнуть клавишей мышки и нажать Ctrl.
- Один абзац. Чтобы это сделать, достаточно осуществить тройной щелчок на абзаце.
- Одну строку. Курсор нужно установить на левом поле и щелкнуть мышкой.
- Весь документ. Для этого необходимо три раза нажать кнопку мыши, установив указатель на левом поле.
Если необходимо выделять большие фрагменты текста, целесообразно совмещать метод щелчка и перемещения. Клацнув клавишей мышки с левой стороны, отметить строку, а затем выполнять перетяжку до нужного места в документе.
5 хитрых способов выделения файлов

Если это файл, откройте папку, в которую вы хотите его вставить. Поэтому надо бы начать: «Откройте папку с нужными вам файлами в режиме «плитка». Хотя и в других режимах это тоже работает.
Она позволит удалить исходный файл или текст и вставить его в новом месте. Вы не можете вырезать текст оттуда, где его нельзя редактировать, например, с веб-сайтов или компакт-дисков.
Или удалить файл так, чтобы он не попал в «корзину»?
Оказывается, выбор файлов — это своего рода искусство. Для выбора нескольких смежных файлов кликните левой кнопкой мыши на пустой области вблизи первого файла и, не отпуская кнопку, тяните мышку вниз и вправо. С помощью клавиш можно, удерживая Ctrl, добавить файлы по одному или, удерживая Shift, выбрать сразу несколько файлов.
Если вы использовали Shift или поле выделения для выбора первых пяти файлов в папке, то можете, удерживая Ctrl, выделить дополнительные файлы без потери первоначально выделенных элементов.
Как копировать и вставлять текст?
Или, чтобы выбрать несколько следующих друг за другом файлов, используйте кнопки со стрелками, чтобы найти первый файл, а затем, удерживая Shift, расширьте выделение при помощи кнопок со стрелками.
После этого можно даже воспользоваться Ctrl для выделения и отмены выделения отдельных файлов.
Как правило, это работает гораздо быстрее, — не говоря уже о том, что более точно, — чем при попытке выделить файлы вручную.
И несколько слов об использовании шаблонов файлов в Total Commander. Для тех, кто «не в теме», скажу только, что альтернативный менеджер файлов, очень популярный, хотя и платный. Нажмите клавишу + на цифровой клавиатуре (это справа). Его еще обозначают Gray+ или Num+. Или выберите одну из команд выделения (Выделить группу / Снять выделение группы) в меню Выделение.
Пример 2: *.exe — выделить все файлы, кроме программ. Если вы в дороге одной рукой держите ноутбук, то выделять файлы довольно сложно.
В Проводнике нажмите на раскрывающуюся кнопку Упорядочить , выберите Параметры папок и поиска, а затем включите параметр Использовать флажки для выбора элементов.
Нажмите OK, и теперь все файлы в папке будут с чекбоксами. Теперь для того, чтобы выбрать файл, достаточно поставить флажок.
Думаю, большинство считает, что выделение файлов — простая операция. Полное руководство по выделению файлов, ужатое в три минуты вашего времени.
Если вам интересно, как пользоваться группировкой файлов в окне проводника — советую ознакомиться с циклом видео про проводник.
Журнал «Как сделать всё самому» рассказывает о разных полезных советах, которые пригодятся каждому человеку в его жизни, независимо от пола и возраста.
А что делать, если надо быстро удалить сразу несколько файлов? Или если у вас возникла необходимость удалить файлы только с определённым расширением, а другие оставить? В этой статье мы поговорим о различных способах удаления файлов с жесткого диска компьютера. В операционной системе Windows предусмотрена отличная функция восстановление ранее удаленного файла — КОРЗИНА. Конечно, все мы ей неоднократно пользовались и очень благодарны разработчикам за её присутствие в системе.
На самом деле все просто, для того чтобы удалить файл полностью (минуя корзину) достаточно выбрать нужный файл и воспользоваться комбинацией клавиш Shift+Delete. Кстати если навести на файл курсор мыши, нажать правую кнопку и удерживая «Shift» выбрать пункт «Удалить», то вы произведете аналогичное действие.
Подробнее об этом можно прочесть здесь – «Как удалить файлы полностью». Очень часто возникает ситуация, когда необходимо удалить сразу несколько файлов.
Поэтому я сейчас вам расскажу, как удалить сразу несколько файлов с компьютера легко и просто.
Как вы, наверное, уже догадались, теперь достаточно лишь нажать кнопку «Del» и эти два файла удалялся. Кроме волшебной клавиши «Ctrl», есть ещё одна служебная клавиша способная помочь в быстром удалении файлов – «Shift». Разберем удаление файлов и папок с помощью клавиши «Shift» на примере. Кликнете по файлу левой кнопкой мыши, затем удерживая «Shift» кликните по второму файлу. Заметили?
Как удалить сразу несколько файлов с компьютера
Для того, чтобы выделить все файлы в папке, достаточно нажать клавишу «Ins» («Insert»). Теперь удаление всех файлов в папке должно занять секунды. Если вам необходимо удалить файлы только с определённым расширением, достаточно отобразить файлы в виде списка, затем отсортировать их по расширению.
Этим способом удобно пользоваться, если файлы отображаются в режиме «плитка». Как видите, в окне остались только те файлы, в названии которых присутствует слово-ключ «num». Теперь просто выделите их клавишей«Shift» и удалите.
Как в Ворде убрать цвет выделения текста?
Это зависит от того, что вы успели выделить. Поэтому, способы мы рассмотрим различные.
Очищаем страницу
- Итак, если у вас Word 2007 или 2010 годов, в этом случае нам нужно войти во вкладку «Разметка», которая находится в верхнем меню Ворда. Если у вас более новые версии программы, нужно войти во вкладку программы «Конструктор». До этого данная вкладка называлась «Дизайн»;
- После этого, просматриваем в правой части данного меню нужную вкладку, а именно «Цвет страницы»;
- Нажимаем и видим ниспадающую палитру цветов. Под данной палитрой есть вкладка «Нет цвета». Она нам и нужна.
Я думаю, вы всё проделали правильно, и ненужные цвета у вас исчезли.
Как пометить отдельные фрагменты и символы
Теперь мы знаем способы навигации по документу или сайту при помощи клавиатуры. Добавляем универсальную кнопку Shift – выделение фрагментов освоено. Курсор устанавливаем перед той частью текста, который хотим пометить вниз или вправо. Либо после, когда нужно выделять страницы снизу вверх, либо справа налево. Более сложные варианты выделения текста доступны при использовании клавиши F8 вместо Shift в сочетании с кнопками навигации. Теперь воспользуемся комбинацией клавиш:
- Shift + Page Down / Page Up – выделение видимой части страницы;
- Shift + стрелка вверх / стрелка вниз – построчное выделение текста;
- Shift + Ctrl + стрелка вправо или влево – пометка отдельных слов до или после курсора;
- Shift + стрелка вправо / влево – таким способом выделяем отдельные буквы в нужную сторону;
- F8 несколько раз – расширение существующего выделения до слова, предложения, абзаца;
- Shift + F8 – уменьшение блока выделения.

Подчеркивание пробелов между словами
Самый простой способ, с помощью которого можно сделать подчеркивание только в пробелах — это нажатие клавиши “нижнее подчеркивание” (предпоследняя клавиша в верхнем цифровом ряду, на ней также находится дефис) с предварительно зажатой кнопкой “Shift”.

Однако, стоит отметить, что у данного метода есть один важный недостаток — сложность выравнивания подчеркивающих линий в некоторых случаях. Один из явных тому примеров — создание форм для заполнения. Кроме того, если у вас в MS Word активирован параметр автоформата для автозамены знаков подчеркивания на линию границы, нажав три и/или более раза “Shift+-(дефис)”, в результате вы получите линию, равную ширине абзаца, что крайне нежелательно в большинстве случаем.
Верное решение в случаях, когда необходимо подчеркнуть пробел — это использование табуляции. Необходимо просто нажать клавишу “Tab”, а затем подчеркнуть пробел. Если же вы хотите подчеркнуть пробел в веб-форме, рекомендовано использовать пустую ячейку таблицы с тремя прозрачными границами и непрозрачной нижней. Более подробно о каждом из этих методов читайте ниже.
Подчеркиваем пробелы в документе для печати
1. Установите указатель курсора в том месте, где необходимо подчеркнуть пробел и нажмите клавишу “Tab”.

2. Включите режим отображения скрытых символов, нажав на кнопку, расположенную в группе “Абзац”.

3. Выделите установленный знак табуляции (он будет отображен в виде небольшой стрелки).

4. Нажмите кнопку “Подчеркивание” (Ч), расположенную в группе “Шрифт”, или используйте клавиши “Ctrl+U”.

- Совет: Если вы хотите изменить стиль подчеркивания, разверните меню этой клавиши (Ч), нажав на стрелочку возле нее, и выберите подходящий стиль.
5. Подчеркивание пробела будет установлено. Если это необходимо, проделайте аналогичное действие и в других местах текста.
6. Отключите режим отображения скрытых знаков.

Подчеркиваем пробелы в веб-документе
1. Кликните левой кнопкой мышки в том месте, где необходимо подчеркнуть пробел.

2. Перейдите во вкладку “Вставка” и нажмите кнопку “Таблица”.

3. Выберите таблицу размером в одну ячейку, то есть, просто нажмите на первый левый квадрат.

- Совет: Если это необходимо, изменить размер таблицы, просто потянув за ее край.
4. Кликните левой кнопкой мышки внутри добавленной ячейки, чтобы отобразился режим работы с таблицами.

5. Кликните в этом месте правой кнопкой мышки и нажмите на кнопку “Границы”, где выберите в списке “Границы и заливка”.


6. Перейдите во вкладку “Граница” где в разделе “Тип” выберите “нет”, а затем в разделе “Образец” выберите макет таблицы с нижней границей, но без трех остальных. В разделе “Тип” будет показано, что вы выбрали параметр “Другая”. Нажмите “ОК”.


7. В разделе “Стиль” (вкладка “Конструктор”) выберите желаемый тип, цвет и толщину линии, которая будет добавлена в качестве подчеркивания.

8. Для отображения нижней границы кликните в группе “Просмотр” между маркерами нижнего поля на рисунке.
- Совет: Для отображения таблицы без серых границ (на печать не выводятся) перейдите во вкладку “Макет”, где в группе “Таблица” выберите пункт “Отображать сетку”.
9. Подчеркнутый пробел будет добавлен между словами в выбранном вами месте.

Огромным плюсом данного метода добавления подчеркнутого пробела является возможность изменения длины линии подчеркивания. Достаточно просто выделить таблицу и потянуть ее за правый край в правую сторону.
Добавление фигурного подчеркивания
Помимо стандартной одной или двух линий нижнего подчеркивания, вы также можете выбрать другой стиль и цвет линии.
1. Выделите текст, который нужно подчеркнуть в особом стиле.

2. Разверните меню кнопки “Подчеркивание” (группа “Шрифт”), нажав на треугольник возле нее.

3. Выберите необходимый стиль подчеркивания. Если это необходимо, выберите также цвет линии.
- Совет: Если шаблонных линий, представленных в окне вам недостаточно, выберите пункт “Другие подчеркивания” и попробуйте найти там подходящий стиль в разделе “Подчеркивание”.

4. Фигурное подчеркивание будет добавлено в соответствие с выбранным вами стилем и цветом.

Удаление подчеркивания
Если вам необходимо убрать подчеркивание слова, фразы, текста или пробелов, выполните то же самое действие, что и для его добавления.
1. Выделите подчеркнутый текст.

2. Нажмите кнопку “Подчеркивание” в группе “Шрифт” или клавиши “Ctrl+U”.
- Совет: Чтобы убрать подчеркивание, выполненное в особом стиле, кнопку “Подчеркивание” или клавиши “Ctrl+U” необходимо нажать дважды.
3. Линия подчеркивания будет удалена.

На этом все, теперь вы знаете, как подчеркнуть слово, текст или пробел между словами в Ворде. Желаем вам успехов в дальнейшем освоении этой программы для работы с текстовыми документами.
РЕЖИМ ВЫДЕЛЕНИЯ
Для удобства пользования, нужно включить видимость этого метода. Для этого нужно нажать правой кнопкой мышки на строке состояния и в контекстном меню поставить напротив Режим выделения галочку. Тогда при включении выделения будет видно название. Если передумали форматировать текст, не забудьте отключить режим выделения. Есть два варианта выделения.
Расширяемое выделение
- Включение расширяемого выделения.Нажмите клавишу F8. В строке состояния появится надпись Режим выделения.
- Выделение текста.Выделять текст от курсора до нужного места в документе можно мышкой, а можно клавишами.
| Выделение текста | Клавиша |
|---|---|
| wordprogram.ru | |
| Клавишами перемещения курсора | |
| По знакам | СТРЕЛКА ВЛЕВО, СТРЕЛКА ВПРАВО |
| По строкам | СТРЕЛКА ВВЕРХ, СТРЕЛКА ВНИЗ |
| Клавишей F8 | |
| Слово с курсором | Второй раз нажать клавишу F8 |
| Предложение | Третий раз нажать клавишу F8 |
| Абзац | Четвертый раз нажать клавишу F8 |
| Весь текст | Пятый раз нажать клавишу F8 |
Уменьшение и отключение режима выделения.Для уменьшения выделения нажмите SHIFT+F8. Для отключения режима выделения.
- Нажмите клавишу ESC.
- Щелкните мышкой на названии Расширяемое выделение в строке состояния.
Прямоугольное выделение
Будут выделены только объекты внутри прямоугольника. Курсор при этом станет синим. Этот режим выделения не работает в таблице.
- Включение прямоугольного выделения.Нажмите CTRL+SHIFT+F8. В строке состояния появится надпись Прямоугольное выделение
- Выделение текста.Выделять текст от курсора до нужного места в документе можно мышкой, а можно клавишами перемещения курсора.
Как выделить фрагмент текста при помощи мыши и клавиатуры?
Использование мыши и специальных кнопок на клавиатуре позволяет выделять текст быстро и без особых сложностей. В открытом документе можно обозначить фрагмент следующим образом:
- Чтобы выделить весь текст в «Ворде», нужно установить английскую раскладку и выполнить сочетание клавиш Ctrl + A.
- «Высветить» текст можно, установив курсор мышки в начале первой строки, а затем, зажав левую клавишу, протянуть до конца документа. Однако этот способ неудобен для многостраничных документов.
- Если весь текст поместился на одной странице, для его выделения необходимо установить курсор в начале первой строки и, удерживая клавишу Shift, нажать левую клавишу мыши в конце текста.
- Два клика на клавишу F8 приведут к выделению текущего слова. При помощи тройного нажатия этой клавиши можно выделить предложение. Чтобы охватить абзац, F8 необходимо нажать 4 раза. Как выделить весь текст в «Ворде», используя эту кнопку? Достаточно нажать ее 5 раз. Чтобы отменить режим выделения, можно воспользоваться кнопочкой Esc.