Free video editor
Содержание:
- Как сжать видео онлайн
- Как сделать фото с видео на айфоне?
- Как сделать фото кадр из видео?
- Как вырезать кадр из видео на iPhone?
- Как на айфоне сделать видео из фото с музыкой?
- Как вырезать стоп кадр на айфоне?
- Как поставить фото на приложение на айфоне?
- Как рисовать на фото в айфоне?
- Как на айфоне вырезать часть фото?
- Как в айфоне сделать видео с музыкой?
- Как сделать и сохранить слайдшоу в айфоне?
- Как пользоваться Clips на айфоне?
- Как сделать фото из видео на айфоне бесплатно?
- Как из бумеранга сделать фото?
- Откуда взять Kdenlive
- BoilSoft Video Splitter
- Зачем может понадобиться обрезать видео
- Как вырезать из видео нужные фрагменты (куски): без конвертирования! Разделение видео на части // урок видеомонтажа
- С помощью программ
- Другие возможности по обработке и улучшению
- Как обрезать видео на компьютере без программ (онлайн)
- Как обрезать или нарезать видео на Windows 10
- Как обрезать видео онлайн без потери качества– обзор доступных решений
- Сохранение видео
Как сжать видео онлайн
Рассмотрим самые популярные конвертеры с удобным даже для начинающего пользователя интерфейсом. Существует немало вариантов, как сжать видео без потери качества.
Воспользовавшись таким сервисом, можно уменьшить размер видео онлайн, не теряя в качестве. В интернете существует список актуальных и работающих сервисов для изменения видеофайлов. Среди множества появившихся вариантов необходимо выбрать наиболее подходящие именно для вас, учитывающие все возможности работы с видеоформатами.
Для того чтобы узнать, как уменьшить размер видео без потери качества, нужно понимать какие популярные форматы видеофайлов сейчас используются. Помимо известного формата mp4 не менее распространены такие форматы как avi, wmv, mkv. Они читаются практически любыми домашними плеерами и программами-считывателями, являясь наиболее часто используемыми форматами. Всё большую популярность набирает формат разрешения видео HD, имеющий более высокий уровень воспроизведения звуковой дорожки.
Многие пользователи используют изменение размера видеофайла путём преобразования его из одного формата в другой. Онлайн-программа для сжатия видео и работы с различными разрешениями видео позволяет подобрать нужный формат и размер файла после окончания преобразования.
Сonvert-video-online
![]()
Исходный для сжатия файл можно загрузить с компьютера, гугл-диска или вставив ссылку, где находится видео. Нажав кнопку «Открыть файл», вы сразу же попадаете в нужное меню для выбора загружаемого файла.
Все форматы разрешения видео, с которыми работает программа, перечислены в строке (например, mp4, mpeg).
Программа позволяет изменить размер видео, при необходимости сжимая его до нужного объёма.Открыв искомый файл и выбрав его параметры, приступаем к работе.
Данный сайт позволяет работать с видеофайлами для айфонов, функционирующих на базе IOS, так и работает с файлами для смартфонов и ноутбуков, созданных на базе Android. Он абсолютно безопасен, ведь после окончания работы с файлом, все данные о нём полностью удаляются с серверов. Приложение работает более чем с 300 форматами и регулярно обновляется в связи с выходом новых кодеков.
Onlinevideoconverter
Другой популярный онлайн-конвертер с очень удобным интерфейсом и понятным меню, позволяет сразу, выбрав нужный файл с компьютера, приступить к изменению формата видео.
Нажав кнопку начать, программа приступает к преобразованию видео. Он работает не только с видео, но и с аудиофайлами.
Принцип работы аналогичный.
![]()
Обработка видеофайла занимает всего несколько минут. После завершения работы, вы можете скачать его на компьютер, планшет или смартфон. Если результат вас не устроил, можно сконвертировать ещё раз, задав другие параметры.
Online-converter
Ещё один онлайн-сервис по изменению форматов видео, конвертации и сжатию видеофайлов позволяет выставлять все самые необходимые параметры сжатия файлов.
![]()
Разберемся, как сжать видео в этой онлайн-программе
Она сразу привлекает внимание большим набором функций и широкими возможностями работы с медиафайлами
Выбрав формат, нажимаем на него и попадаем в следующее меню.
Выбрав все необходимые параметры сжатия видео и заполнив все поля, нажимаем «Конвертация файла», после чего уже получаем готовый для скачивания видеофайл.
В современном мире создается всё больше технологий, позволяющих затрачивать как можно меньше времени на выполнение определенных задач.
С целью экономии времени создается множество онлайн сервисов, позволяющих без скачивания на компьютер быстро и качественно работать с видеофайлами. Эти программы позволяют как уменьшить вес видео, так и изменить его формат.
Создание видеороликов высокого качества небольшого размера способствует уменьшению нагрузок на сервер и скорости закачивания.
Для более серьезной и глубокой работы с разрешением и форматами файлов, требующих подхода на профессиональной основе, возможны варианты использования программ с установкой на компьютер.
В остальных же случаях для работы с видео отлично подойдут такие онлайн-программы. Они удобны для работы даже начинающему пользователю и не требуют определенных знаний в области работы с видеофайлами.
Как вам статья?
Мне нравитсяНе нравится
Как сделать фото с видео на айфоне?
Как сделать фото кадр из видео?
Как из видео сделать фотографии
- Добавьте файл Нажмите кнопку Добавить файлы, выберите пункт Добавить видео и добавьте в программу видеоролик, из которого вы хотите сохранить фотографию. …
- Перейдите в режим редактирования …
- Найдите нужный кадр и сохраните картинку
Как вырезать кадр из видео на iPhone?
- В приложении «Фото» откройте видео, а затем коснитесь «Править».
- Перетяните любой край области просмотра кадров, затем коснитесь «Готово».
- Коснитесь «Сохранить видео», чтобы сохранить только видео, полученное в результате обрезки, или «Сохранить видео как новое», чтобы сохранить обе версии видео.
Как на айфоне сделать видео из фото с музыкой?
Вариант 1 (создание видео-фильма из всех фотографий альбома + возможность сохранения)
- Откройте приложение Фото на iPhone или iPad перейдите во вкладку Альбомы. …
- Нажмите на значок «···» в правом верхнем углу.
- В появившемся меню выберите пункт «Воспроизвести фильм-воспоминание».
Как вырезать стоп кадр на айфоне?
Выполните одно из следующих действий.
- Настройка длительности стоп-кадра. Введите количество секунд в поле «Длительность» или перетяните один из краев стоп-кадра на шкале времени.
- Удаление стоп-кадра. Выберите «Изменить» > «Удалить стоп-кадр». Стоп-кадр удаляется, и восстанавливается исходная длительность клипа.
Как поставить фото на приложение на айфоне?
Например, для приложение «Фото» это будет «Фото». Далее рядом тыкаем на выделенную рамкой иконку команды и в выпадающем меню тыкаем на «Выбрать фото». Далее выбираем любое фото из Галереи и нажимаем в правом верхнем углу кнопку «Добавить», а следом «Готово». Всё!
Как рисовать на фото в айфоне?
- Откройте программу «Фото» и выберите нужную фотографию.
- Выберите вариант «Правка», нажмите , а затем — «Разметка» . Нажмите кнопку плюса , чтобы добавить текст, фигуры и другие элементы.
- Нажмите «Готово», а затем — снова «Готово».
Как на айфоне вырезать часть фото?
Как быстро обрезать фотографию на iPhone без подключения к компьютеру
- Откройте приложение «Фото».
- Выберите необходимую для редактирования фотографию.
- В правом верхнем углу нажмите кнопку «Изменить».
- Внизу нажмите на самую правую иконку « Обрезать ».
Как в айфоне сделать видео с музыкой?
Как наложить музыку на видео на iOS
- Загрузите видео в приложение Коснитесь кнопки со значком плюса и выберите Видео. …
- Добавьте музыку …
- Настройте музыку и звук …
- Чтобы песня начала играть с определенного момента, коснитесь аудиодорожки и, удерживая, перетащите ее на нужный момент видео. …
- Сохраните результат на телефоне
Как сделать и сохранить слайдшоу в айфоне?
Как создать и сохранить слайд шоу в приложении на айфон
- открыть;
- войти в аккаунт;
- нажать на «Для вас», потом на «Новый фильм»;
- подобрать снимок, кликнуть по «Создать»;
- по готовности на «Сохранить».
Как пользоваться Clips на айфоне?
Создание и публикация видеороликов с помощью программы Clips на iPhone, iPad или iPod touch
- Откройте программу Clips.*
- Нажмите кнопку «Проекты» ( ) в левом верхнем углу, а затем — «Новый» ( ).
- Чтобы начать запись, удерживайте нажатой кнопку записи ( ). …
- Чтобы остановить запись, отпустите кнопку записи.
Как сделать фото из видео на айфоне бесплатно?
сделать скриншот на iPhone с кнопкой Home; сделать скриншот на iPhone X, Xr, Xs, XS Max.…Movavi
- Кликнуть на иконку «Добавить файлы».
- Активировать опцию «Добавить видео».
- Отобрать ролик и перетащить его в окошко редактирования.
- Начать с помощью специального бегунка выбор кадров.
- Задать путь сохранения картинки.
Как из бумеранга сделать фото?
А ведь чтобы сделать бумеранг достаточно просто загрузить лайв фото в сторис, сильно нажать на экран и удерживать палец, пока на экране не появится надпись “boomerang”. Вернуть фото к статичному оригиналу можно тем же способом.23 мая 2019 г.
Откуда взять Kdenlive
Для этого нужно зайти на сайт (https://kdenlive.org/download/) и следовать инструкциям, указанным для пользователей Windows. Учтите, что для работы со многими типами видеофайлов, вам придется установить пакет кодеков FFmpeg, информация об этом указана прямо на странице сайта. Там же указаны адреса для скачивания:
- Kdenlive (https://files.kde.org/kdenlive/release/Kdenlive-17.12.0-w64.7z).
- FFmpeg (https://ffmpeg.zeranoe.com/builds/win64/shared/ffmpeg-20171217-387ee1d-win64-shared.zip).
 Размер архива с Kdenlive
Размер архива с Kdenlive
Скачанные файлы будут находиться в каталоге, где обычно сохраняет файлы ваш браузер.
 Скачанные файлы сохранятся, где обычно сохраняет файлы ваш браузер
Скачанные файлы сохранятся, где обычно сохраняет файлы ваш браузер
BoilSoft Video Splitter
Ещё одна несложная программа для вырезания нужных отрезков видео. Софт не может похвастаться большими возможностями монтажа, поскольку не способен ни накладывать эффекты, ни создавать переходы. Зато имеется поддержка всех основных видео форматов и несколько режимов обрезки видео (без кодирования, покадрово, по времени и т.д.)
Довольно удобный и быстрый инструмент, если необходимо вырезать фрагмент из видео или наоборот, сделать полноценный ролик из видеофрагментов. К загрузке доступна бесплатная пробная версия. Подобно другим подобным видеоредакторам, готовые видео отмечаются водяными знаками. Также использование софта крайне ограничивает интерфейс на английском языке. На торрентах можно поискать неофициальные русификаторы, но при их установки большинство пользователей сталкиваются с проблемой запуска программы целиком и различными вирусами.
 Интерфейс BoilSoft Video Splitter
Интерфейс BoilSoft Video Splitter
Зачем может понадобиться обрезать видео
Есть множество причин, по которым автор может захотеть немного обрезать своё видео. Самая частая из них такова: представьте, вы снимали видео с прямой загрузкой на видеохостинг (через Hang Outs или мобильное приложение), а потом поняли, что некоторые моменты будет лучше убрать из него. В таком случае видео сохраняется только в сети и у него не будет локальной копии.
Если для редактирования видео вы используете какие-либо программы, установленные на вашем ПК, то вам придётся сначала скачивать видео из интернета, редактировать его, а затем снова загружать на канал. Это неудобно не только для вас, но и для ваших подписчиков. Кроме того, это занимает очень много времени. Обрезать видео онлайн куда проще и быстрее.
Как вырезать из видео нужные фрагменты (куски): без конвертирования! Разделение видео на части // урок видеомонтажа
Доброго времени суток!
Мне довольно часто и много задают вопросов, относительно обработки видео. Наверное, это и не удивительно, когда сейчас все события в жизни можно легко и быстро записать на любой современный телефон…
Сделаю, своего рода, небольшой цикл статей, посвященных обработке видео (только самые популярные задачи и вопросы).
Сегодняшний вопрос пользователя
Я записывал видео на камеру, но в нем много лишнего, многие моменты не нужны и не представляют ценности. Мне нужно из него вырезать два-три куска, и сохранить их на жесткий диск ПК. Все остальное — там не нужно. Подскажите, как это легко и просто сделать?
Вообще, для работы с видео сейчас сотни (и даже тысячи) всевозможных программ. Есть среди них платные, бесплатные, русские, английские, китайские, простые и сложные продукты. У каждого свои плюсы и минусы.
В данной статье я хочу остановиться на русскоязычном продукте — программе «ВидеоМОНТАЖ» (описание о ней ниже). Главный плюс этой программы при решении нашей сегодняшней задачи — она нарежет видео за НЕСКОЛЬКО СЕКУНД! Т.е. ей не нужно конвертировать ваш видеофайл в другой формат, она просто вырежет из него те куски, которые вы укажите.
С помощью программ
Для быстрой обрезки объёмных роликов можно воспользоваться одной из компьютерных программ.
Встроенными средствами Windows
Приложение «Фотографии» в Windows 8.1 и 10
1. Щелкните по файлу правой кнопкой мышки и выберите «Фотографии».

2. Нажмите на кнопку «Изменить и создать» и выберите пункт «Обрезать».

3. Выделите нужную область для сохранения передвигая нижние ползунки.

4. Нажмите кнопку «Сохранить как» и укажите путь для сохранения.

Приложение «Киностудия Windows» в Windows 7
Ранее программу можно было скачать на сайте Microsoft, для обновления компонентов системы. На сегодняшний день загрузка более недоступна, но, если вы давний пользователь ОС Windows 7 возможно у вас уже установлена киностудия, проверить будет не помешает.
1. В меню пуск напечатайте «Киностудия» и запустите программу.
2. Нажмите на кнопку «Добавить видео и фотографии» для добавления материала.

3. Промотайте видео на стартовую точку, щелкните в правом окне по ней правой кнопкой мыши и выберите «Установить начальную точку».

4. Прокрутите файл до нужного значения и аналогично выберите «Установить конечную точку».

5. Нажмите кнопку «Сохранить фильм» и сохраните выделенный отрезок на ПК.

Сторонними бесплатными программами
VirtualDub
1. В главном меню нажмите «Файл – Открыть видеофайл» и загрузите материал.

2. Снизу передвиньте ползунок на кадр, который будет начальным и нажмите на значок левой скобки.

3. Подвиньте ползунок на конец кадра и нажмите правую скобку для выделения отрезка.

4. Проверьте чтобы в меню «Видео» стоял переключатель в «Режим полной обработки».

5. Выбираем меню «Файл – Сохранить как Avi».

LosslessCut
1. Перетащите видеофайл в главное окно программы.

2. В нижнем поле передвиньте ползунок на начало и нажмите на иконку «Set cut start».

3. Сдвиньте ползунок в конец для нужного отрезка и нажмите на иконку «Set cut end».

4. Нажмите кнопку «Export».

5. Обрезанное видео будет в папке рядом с оригиналом.
OpenShot
1. В главном окне в меню «Файл» выберите «Импортировать файлы» и добавьте материал.

2. Перетяните видеофайл на панель с дорожкой.

3. Щелкните по инструменту «Ножницы».

4. Выделите начало и конец отрезков щелкнув мышкой по нужным кадрам.

5. Отключите инструмент ножницы.
6. Щелкните правой кнопкой по части, которую нужно вырезать и выберите «Удалить клип».

7. Соедините два отрезка для создания непрерывного видео.

8. Откройте меню «Файл – Экспортировать проект – Экспортировать видео».

9. Дождитесь завершения и сохранения.
Дополнительно можете рассмотреть для работы следующие программы:
Другие возможности по обработке и улучшению
Теперь вы знаете, как вырезать видео за пару минут, однако удаление эпизодов – лишь одна из многочисленных возможностей софта. «ВидеоМОНТАЖ» – полноценный видеоредактор, который позволяет легко преображать отснятый материал и получать на выходе эффектный и профессиональный результат. Немаловажным является то, что большинство действий, направленных на улучшение видеоряда, выполняются в полуавтоматическом режиме. Любой новичок сможет без труда усовершенствовать свои кадры буквально в пару кликов мыши:
- выполните монтаж видео и добавьте плавные переходы;
- кадрируйте изображение;
- переверните картинку или сделайте зеркальное отражение;
- устраните дрожание, выполнив стабилизацию;
- примените цветовые или световые эффекты к видеоряду простым кликом;
- стилизуйте изображение под ретро или перекрасьте в оттенки любимых фильмов;
- дополните проект заставками и титрами;
- скорректируйте цветовой баланс с помощью кривых;
- добавьте в композицию надписи, картинки или стикеры;
- озвучьте проект.
Приобщиться к искусству создания увлекательных и зрелищных видеороликов гораздо проще, чем кажется на первый взгляд! Скачайте программу «ВидеоМОНТАЖ», и редактируйте отснятый материал легко и эффективно, придавая своим работам оригинальность и изысканность.
Как обрезать видео на компьютере без программ (онлайн)
Даже профессионалы оказываются в ситуации, когда требуется выполнить простейшую обработку вдали от монтажной станции. На помощь приходят онлайн-сервисы: они ограничены в функционале и менее производительны, но работают прямо из браузера, без программ. Мы выбрали 3 самые удобные и расскажем, как вырезать часть видео с их помощью максимально быстро.
Online Video Cutter
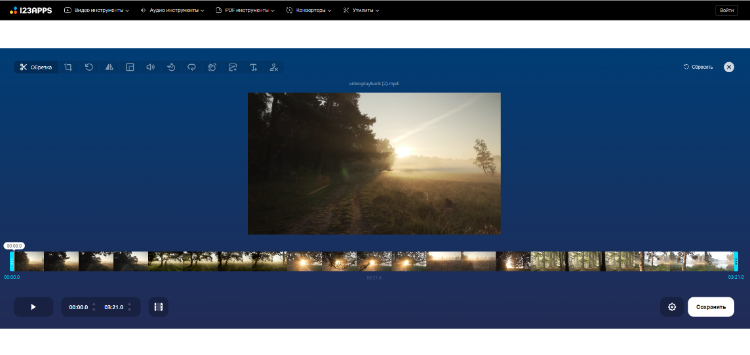
2. Путем перетаскивания за голубые маркеры устанавливаем точки начала и окончания в нужных позициях.
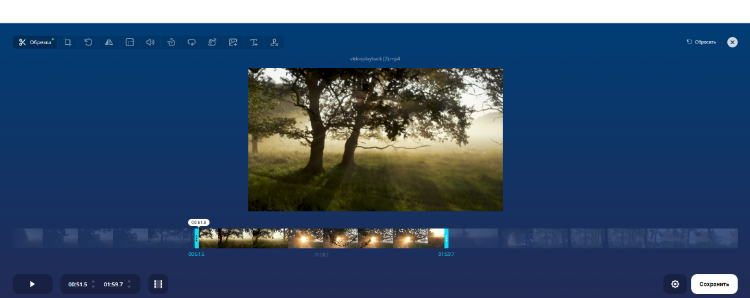
3. Жмем Сохранить, ожидаем окончания обработки видеофайла, скачиваем готовый ролик. Несмотря на бесплатность, Online Video Cutter не оставляет водяных знаков на обрезанном клипе.
Animoto
1. Кликаем Start from scratch. Появляется окно, в котором нужно выполнить несколько действий: выбрать тему, соотношение сторон финального ролика и загрузить медиа. На последнем этапе выбираем клипы, которые нужно отредактировать, и перетаскиваем их из Проводника.
2. Появляется экран редактирования. В правом окне отображаются загруженные мультимедийные файлы. Перетаскиваем в нижнее окно, предварительно удалив остальные слайды.
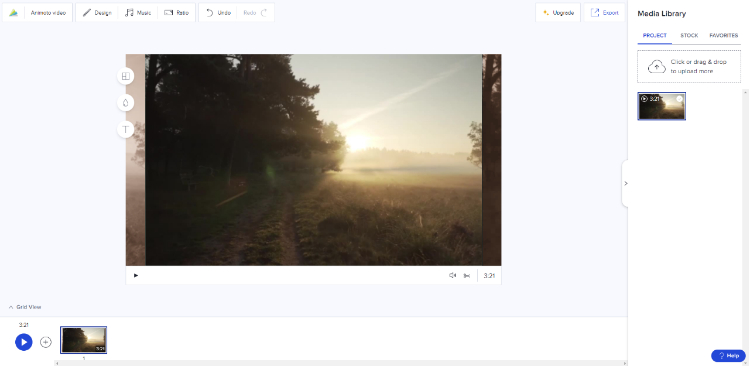
3. Кликаем по слайду с роликом в нижем окне. Под окном воспроизведения нажимаем Trim clip (иконка в виде ножниц).
4. Открывается новое окошко. Перетаскиванием ползунков выбираем точки старта и окончания фрагмента. Жмем Apply.
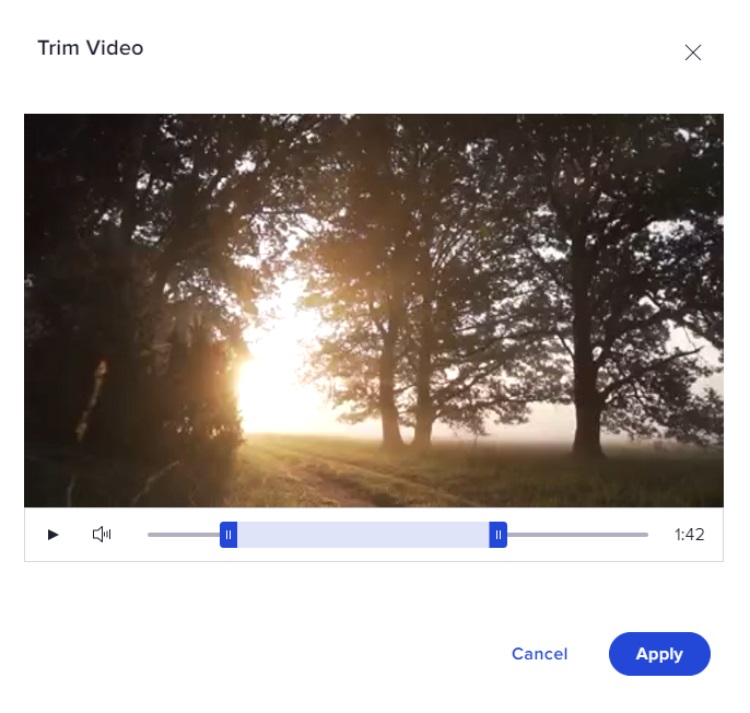
5. Кликаем Export. Опция находится в правом верхнем углу. Чтобы скачать видеоклип и получить доступ к возможности делиться им без водяного знака, нужно купить премиум-аккаунт.
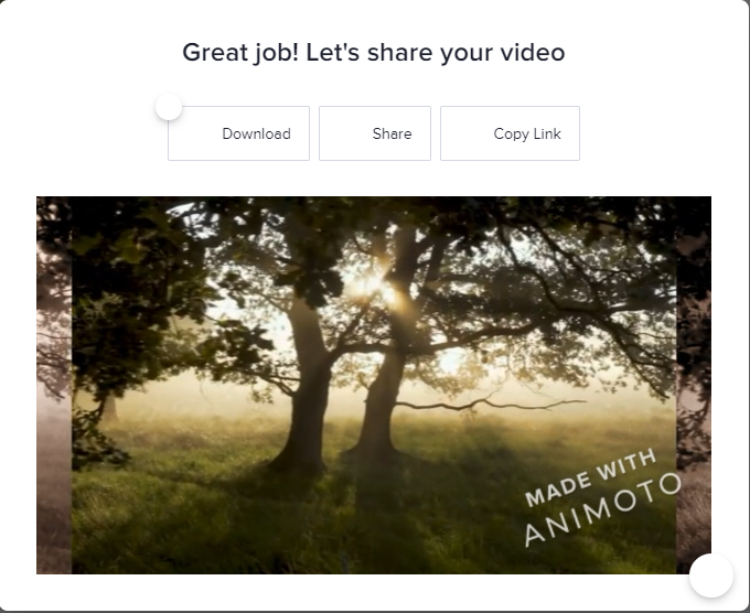
Редактор Ютуба
2. Перейдем ко вкладке Контент, где отображаются все загруженные на канал ролики. Наведемся курсором мыши на тот, который требуется укоротить, кликнем Сведения (иконка в виде карандаша).
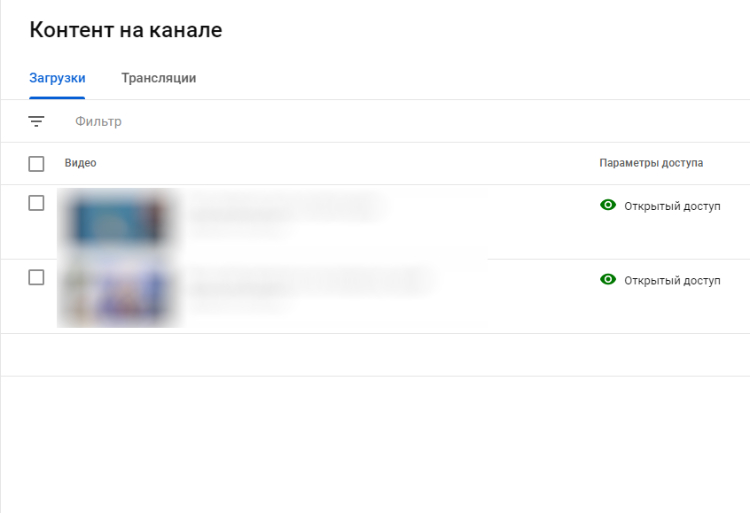
3. Перед тем, как вырезать фрагмент из видео, откроем встроенный редактор. Он находится на вкладке с соответствующим названием.
4. В окне видеоредактора кликаем Обрезать. Шкала времени обрамляется синей рамкой. Наводим мышью на левую сторону, перетаскиваем ее в точку старта. То же проделываем с правой. Кликаем Просмотреть. Если результат устраивает, жмем Сохранить. Готово, теперь ролик на канале будет воспроизводиться только в рамках выбранных границ.
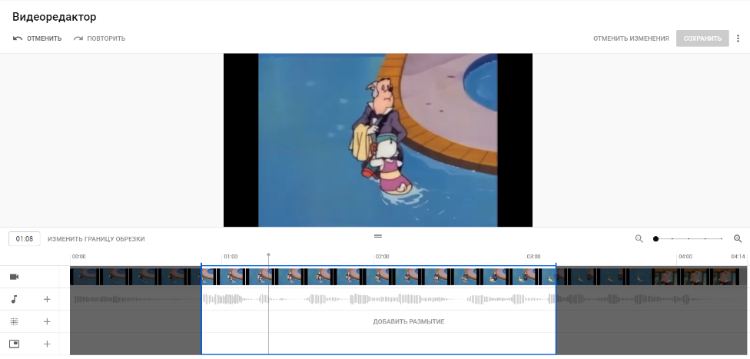
Как обрезать или нарезать видео на Windows 10
Ввиду того, что Винда — самая распространённая ОС на ПК, программ для видеомонтажа под эту систему достаточно много. Мы подобрали 3, наиболее полно отражающие разнообразие софта: от решений с базовым функционалом до профессиональных пакетов. Далее в статье покажем, каким образом с помощью этих программ обрезать видео на Windows 10.
Но если у вас нет времени читать статью — предлагаем ознакомиться с коротким видео по теме:
ВидеоМАСТЕР
1. Запускаем программу ВидеоМАСТЕР. Нажимаем в боковом меню кнопку Добавить. В открывшемся свитке выбираем Добавить видео или аудио.
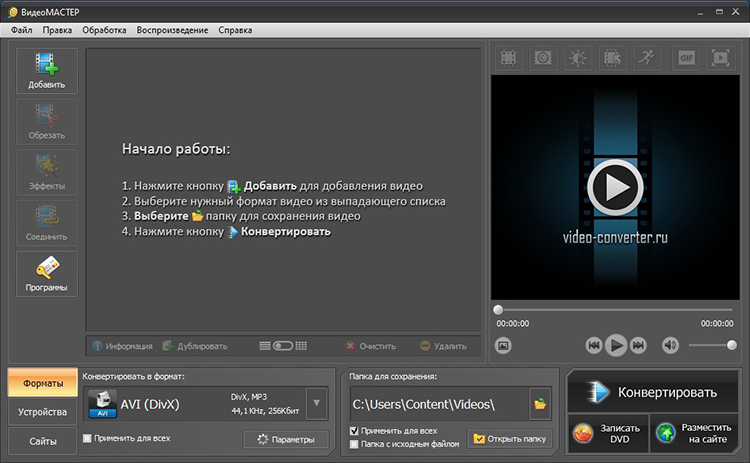
2. Откроется Проводник, в котором нужно найти директорию с нужным видеофайлом. Обнаружив его, добавляем в проект двойным щелчком мыши.
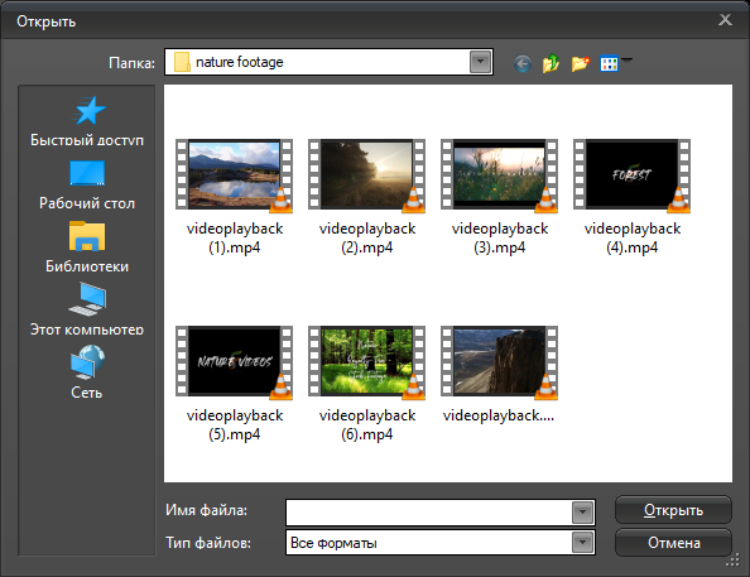
3. В том же боковом окне нажимаем кнопку Обрезать. Открывается новое рабочее окно
Обратим внимание на оранжевую временную шкалу. Это – та часть хронометража, которая попадет в финальный видеоклип
Самый простой способ изменить ее – потянуть за черные стрелочки, расположенные в начале и конце временной шкалы. Первая отвечает за точку старта эпизода, вторая – за окончание. Чтобы укоротить клип, помимо стрелок можно использовать квадратные скобочки. Перематываем на нужный фрагмент из середины, кликаем по открывающей или закрывающей. Когда мы оставили только нужный фрагмент, кликаем Применить.
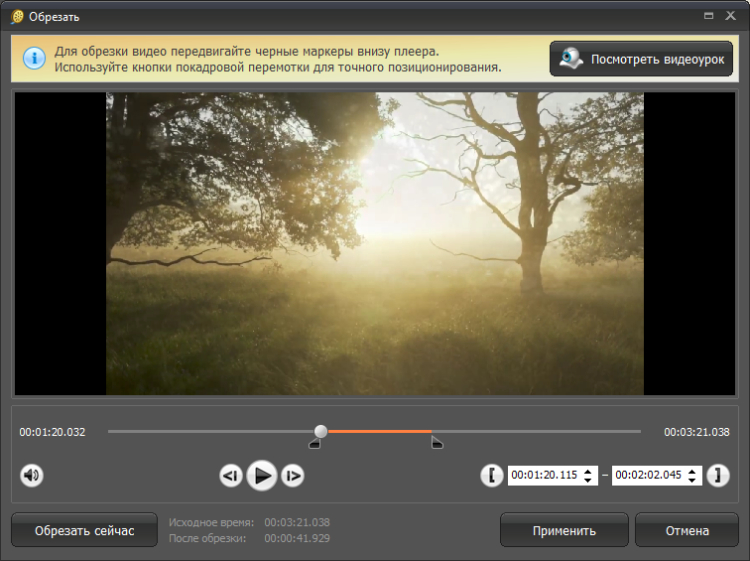
4. Нарезка выполнена, осталось сохранить финальный результат на жесткий диск. Выбираем расширение видеофайла (окно Конвертировать в формат) и директорию (Папка для сохранения). После завершения всех подготовительных операций жмем на кнопку Конвертировать, находящуюся в правом нижнем углу.
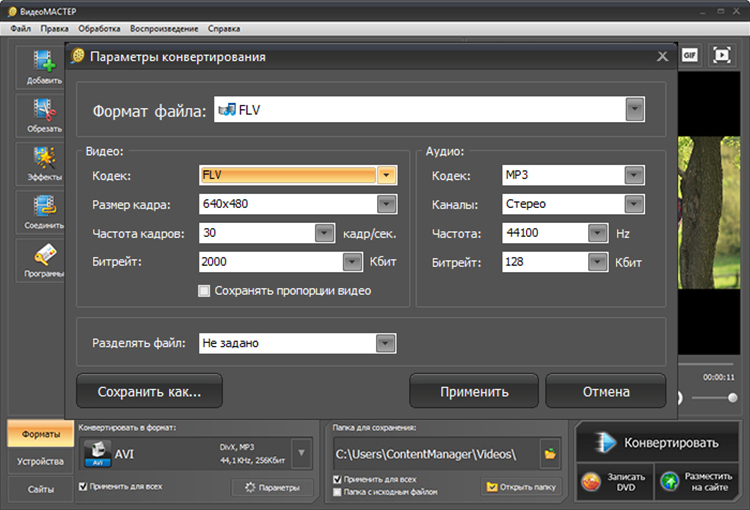
Adobe After Effects
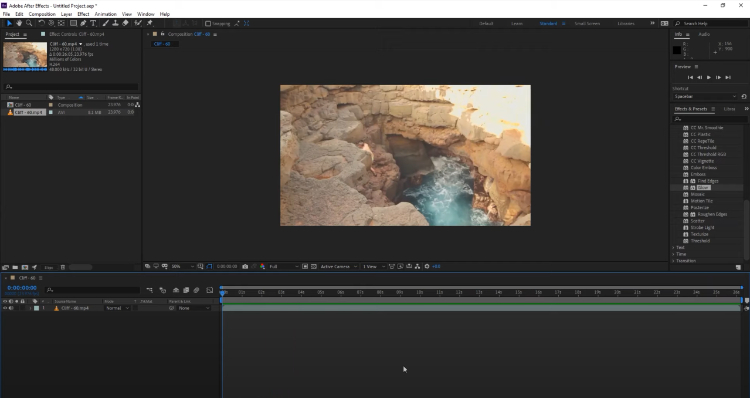
2. Перемещаем курсор (синий маркер, отображающий точку воспроизведения) на кадры, с которых придется удалить часть контента. Сделать это можно, начав воспроизведение и проиграв видеофрагмент до нужного участка, или путем перетаскивания маркера мышкой. Также допустима работа с горячими клавишами Page Up и Page Down, которые помогут отматывать клип покадрово.

3. Отмотав до нужной позиции, переходим во вкладку Edit, что находится в верхнем меню программы. За то, чтобы нарезать видеоклип, отвечает опция Split Layer (также активируется комбинацией горячих клавиш Ctrl+Shift+D).
4. Функция Split Layer размещает каждый фрагмент на отдельном слое. Удаляем лишние, перемещаем нужный к началу клипа.
5. Есть еще способ обрезать видео без потери качества. Добавляем медиафайл в проект, после чего размещаем маркер на желаемой начальной точке. Используем сочетание клавиш Alt + [, чтобы изменить позицию старта. То же проделываем с точкой конца, только комбинация уже Alt + ]. Смещаем видеоролик на новую начальную точку.
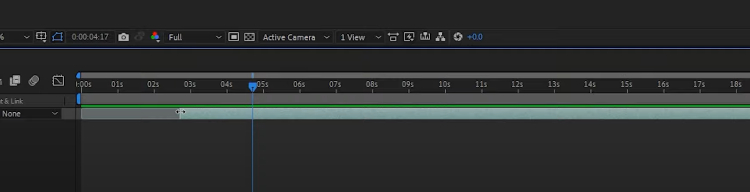
Avidemux
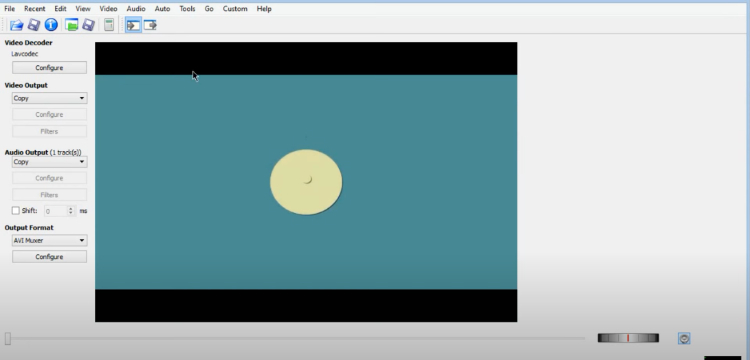
2. При помощи курсора перематываем видеоролик на точку начала фрагмента, который требуется удалить
Обратим внимание, что сделать это можно только когда воспроизведение приостановлено. В качестве альтернативного пути можно проиграть клип до нужного момента и уже, дождавшись его, поставить на паузу
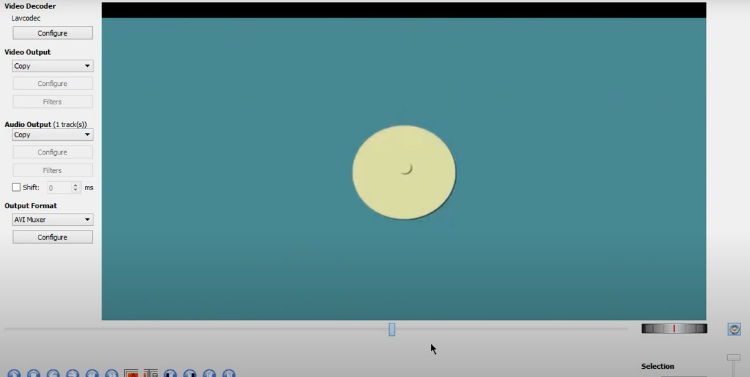
3. Нажимаем кнопку в виде буквы A, которая находится в нижней панели инструментов
Обращаем внимание, что часть временной шкалы выделилась. Так обозначен фрагмент, который может быть удален
4. Проигрываем до точки окончания фрагмента на удаление, кликаем по соседней клавише в виде буквы B.
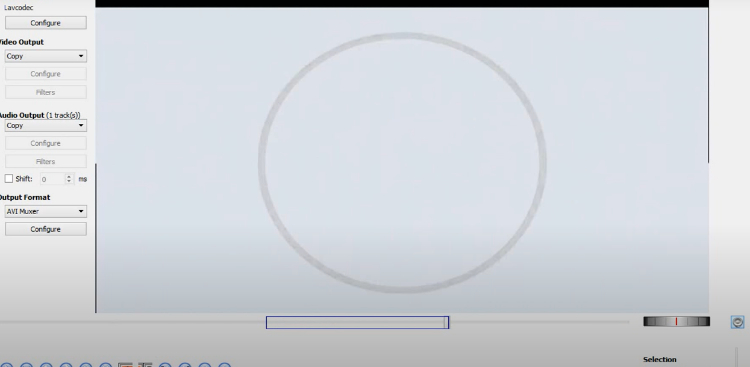
5. Жмем на клавиатуре клавишу Delete. Замечаем, что выделенная зона пропала со шкалы времени. Можно проиграть клип снова, чтобы убедиться в правильности выбора участка.
6. Сохраним готовый результат, чтобы опубликовать на YouTube или другой видеохостинг. В окне Video Output выбираем формат рендера (не знаете, на чем остановиться – кликните по Mpeg4 AVC x264). С Audio Output аналогично (как вариант, MP3 (lame)). Жмем на иконку в виде дискеты
Обратим внимание, что их две, причем выглядят полностью идентично. Нам нужна вторая слева
Открывается Проводник. Переходим в директорию сохранения, вводим название, жмем Сохранить. Ожидаем окончания обработки.
Как обрезать видео онлайн без потери качества– обзор доступных решений
Если у вас нет возможности установить специальную программу или вы просто не хотите тратить время на ее установку, с задачей обрезки видео могут справиться и специализированные онлайн-сервисы. Это не займет много времени, а результат будет практически таким же.
Online Video Cutter
Здесь нет возможности накладывать аудио, картинки или визуальные эффекты, зато со своей задачей этот онлайн-сервис справляется просто отлично. Однако обрезать видеоролик размером более 500 Мб не получится. Загружать исходные видеофайлы можно не только с ПК, но и из облачных хранилищ, а также по ссылкам.
Программа успешно распознает большинство наиболее популярных форматов видео, да и сам сервис работает достаточно быстро. С его помощью можно обрезать конец видео, его начало, или же вырезать какой-то определенный фрагмент видео. Сохранить отредактированный видеоролик можно в качестве от 240р до 1080р.
Videotoolbox
У данного приложения функционал немного богаче, чем у предыдущего, так как здесь можно сжимать и конвертировать видеофайлы. Вы можете обрезать либо кадрировать видео с точностью до миллисекунд. Однако здесь нет окна для просмотра, поэтому видео приходится каждый раз рендерить для оценки полученного результата.
Сохранение видео
Итак, приступаем к сохранению фильма. Сначала проверяем вкладку меню Аудио: выбираем Исходное аудио (Source audio) и ниже Прямопотоковое копирование (Direct stream copy). Если вы хотите сохранить видео без звука, выбирайте Без аудио.
Затем заходим в меню Видео (Video), и выбираем Прямопотоковое копирование (Direct stream copy). Еще раз напоминаю, что в этом случае фильм сохранится без перекодирования, в том формате, в котором был.
После этого идем в меню Файл — Сохранить как AVI (File — Save as AVI) или нажимаем на клавиатуре F7.
В открывшемся окне даем новое имя сохраняемому видео, выбираем папку для сохранения и нажимаем Сохранить.
Появляется окошко, в котором отражается процесс работы программы, частота, длительность, размер видео, время обработки. Обычно прямопотоковое копирование проходит очень быстро, поскольку перекодирования нет.
После окончания процесса в выбранной папке вы найдете сохраненный с вашими изменениями фильм.
Таким же образом можно разрезать видео на две части. Вы загружаете видео, выделяете вторую часть, удаляете и сохраняете оставшуюся первую часть под новым именем. Затем опять загружаете исходное видео, выделяете и удаляете первую часть и сохраняете вторую под новым именем.
Так можно разделить фильм на сколько угодно частей, например, концерт поделить на отрельные композиции. Поскольку мы не перекодируем видео, качество его не изменяется. Примечание. При просмотре сохраненного фильма вы можете обнаружить, что какой-то кусочек, обычно, мизерный, остался неудаленным, хотя вы точно помните, что выделяли его. Это происходит, если ваше видео сжато кодеком с межкадровым сжатием (например, DivX/Xvid, VP6, Indeo).
При прямопотоковом копировании вырезка идет по ключевым кадрам, а не по тем, которые вы выделили.
Часто эта неточность бывает незаметна. Но если
вас не устраивает результат, придется сохранять видео с перекодировкой, тогда вырезка будет точно по выделенным кадрам.
Если же вы хотите избежать перекодирования, можно
попробовать изменить выделение, сделав его по ключевым кадрам.
Есть еще возможность: в последних версиях Virtual Dub появилась полезная функция Умный рендеринг (Smart Rendering). Этот режим можно выбрать в меню Видео — поставить галочку
Обратите внимание, что функция активна только если выбран Режим полной обработки (Full processing mod), а не Прямопотоковое копирование.
Принцип действия этой функции:
разные части видео при сохранении обрабатываются по-разному, с кодировкой или без нее. Если возможно, программа выбирает для данного фрагмента прямопотоковое копирование (Direct stream copy), т.е
без перекодирования.
Если же на данном участке проблема с ключевыми кадрами, то включается Режим полной обработки, используется кодек, заданный в настройках этого режима (естественно, он должен быть такой же, как у исходного видео). Фрагмент кодируется до следующего ключевого кадра, и опять включается прямопотоковое копирование. О программе VirtualDub, скачать VirtualDub
Способы сохранения видео в VirtualDubТранскрибация онлайн — как речь из видео превратить в текст