Что такое расширение
Содержание:
- Как включить показ расширений у файлов в Windows 7, 8, 8.1, 10
- Как отобразить или изменить расширение файлов в Windows 10, 8 или 7
- Средствами самой Windows
- Как показать расширения файлов в Windows 10 и 8 (8.1)
- Как включить службу темы в windows 7 через реестр и стандартным методом?
- Изменение атрибутов
- Изменение расширения
- Как сделать отображение типа данных с помощью командной строки
- Изменение формата файла на Виндовс 8
Как включить показ расширений у файлов в Windows 7, 8, 8.1, 10
Готово, теперь расширения отображаются у абсолютно всех типов файлов.
Примечание: если вы встретили файл, у которого расширение не отображается даже после включения отображения таковых, то совершенно очевидным является тот факт, что оно просто отсутствует. Такие файлы попадаются с завидным постоянством, они могут быть системными, временными т.п.
Теперь вы знаете, как с лёгкостью отобразить расширения у файлов в операционной системе Windows.
Всем привет, сегодня я хочу рассказать как включить отображение расширения файлов в операционных системах Windows. Для начала давайте разберемся что это за зверь и зачем оно нам нужно!
Если особо не вдаваться в подробности — это символы, которые добавлены к имени файла, они позволяют определить компьютеру и пользователю какой программой этот файл создан или чем его открыть. Набирали вы например свой курсовую и сохранили ее под именем «Моя курсовая», однако это не полное имя файла, операционная система прячет от нас расширение файла, а полное имя будет например «Моя курсовая.doc». Если бы у файла отсутствовало расширение, то Windows не поняла бы в какой программе создан файл и предложила выбрать программу для открытия

В Windows 8/8.1 это окошко выглядит совершенно иначе, но смысл не меняется — будет предложение выбрать программу из списка
Из этой статьи вы узнаете как включить отображение расширения файлов:
Почему нужно знать что такое расширение, как его отобразить и изменить? По умолчанию система Windows скрывает расширение у файлов, которые она знает какими программами открывать, а те что не знает — отобразит Вам его расширение. Оно вроде и логично, однако не всегда. Приведу пример: я веду свой блог и мне нужно указать путь до файла, однако без указания расширения я не смогу прописать его полностью (а у документов может быть и *.doc и *.docx)
и угадать какое именно подставить нужно — глупо, именно для этого мы и отобразим расширения файлов.
Еще очень важный момент — компьютерные вирусы. Сейчас постараюсь подробно объяснить как простое отображение расширения сможет немножко повысить вашу безопасность в сети. Как мы уже говорили у каждого файла есть расширение:
У документов это обычно *.doc, *.xls, *.odt, у фильмов *.avi, *.mkv, *.mp4 и так далее… так вот, у программ тоже есть расширение — это *.exe, *.msi, *.com, *.bat… и следует понимать, что фильм «Гравитация.mkv» должен открыться программой например «kmplayer.exe», однако сам фильм не может быть программной. В чем юмор? Довольно часто в поисковике можно наткнуться на вирус. Решили вы скачать фильм Волк с Уолл-стрит,
а по первой же ссылке получаем вот такое сообщение:

Как вы можете видеть — это не фильм, а ПРОГРАММА, а что там находится — знают только сами создатели файла, а мы можем только догадываться что там какая-то гадость (фильма там нет 146%)
, так как нас пытались запутать: у программы значок как у видео, название как у фильма, а по факту это программа… тоже самое и с аудио, и с многими другими файлами, поэтому будьте осторожны
Как включить отображение расширения файлов Windows 7
Теперь давайте посмотрим как же увидеть расширение файлов в Windows 7, как я уже писал выше, Windows прячет расширение у известных ей файлах, чтобы отключить эту функцию откройте любую папку и нажмите «Упорядочить», «Параметры папок и поиска»

Перед вами откроется окно «Параметры папок», переключайтесь на вкладку «Вид», и почти в самом низу уберите галочку «Скрывать расширение для зарегистрированных типов файлов», и примените эти параметры…

Расширение файла –системный параметр, определяющий принадлежность программе, свойства и содержимое файла. Отображается после имени через точку в виде «.ххх». Например: текст.doc. «.doc» — в данном случае и есть расширение, обозначающее, что это документ приложения Word из пакета Microsoft Office. Оно по-умолчанию в современных операционных системах Windows не отображается. Поэтому у многих возникает вопрос — как включить отображение расширений файлов. Рассмотрим его подробнее.
Как отобразить или изменить расширение файлов в Windows 10, 8 или 7
В этой статье мы подробно расскажемь, как заставить Windows показывать расширения всех типов файлов , и в каком случае это может понадобиться.
Мы опишем два способа, первый подходит для «Windows 7» , «Windows 8 (8.1)» и «Windows 10» , а второй только для «Windows 8 (8.1)» и «Windows 10» , но он более быстрый и самый удобный.
Расширение имени файла (сокращённо: расширение файла или расширение) — это идентификатор файла, представляющий собой последовательность буквенных символов и цифр, добавляемых к имени файла, и предназначенных для определения типа файла. Расширение помогает операционной системе определить тип данных, хранящихся в файле (текстовый документ, изображение, видеофайл и т.д.), и выбрать необходимое программное обеспечение для работы с ним. Это один из самых распространённых способов указать системе, какой файл используется в какой программной среде. В некоторых случаях файл сам является программой, о чем операционная система также узнает из расширения имени файла.
Если вы обычный пользователь «Windows» , то для вас абсолютно не критично, видите вы расширение файла или нет. Система самостоятельно автоматически выберет программное обеспечение, подходящее для конкретного типа файла. Или предложит вам выбрать, какое из доступных установленных приложений вы предпочитаете использовать для указанного типа расширения файлов
Однако очень важно видеть расширение файла для идентификации типа файла, который вы пытаетесь открыть, с точки зрения безопасности вашей системы. Итак, в этой статье мы расскажем, как скрыть или показать расширения файлов и почему вы должны это сделать
Расширение имени файла обычно отделяется от основного названия файла точкой. Длина расширения файлов составляет от двух до четырёх символов и может включать только буквы ( «.ai» , «.pdf» , «.docx» ) или сочетание букв и цифр ( «.mp3» , «.m4v» , «.m2ts» ).
Поскольку операционная система «Windows» позволяет использовать в названии файла точки (все ограничения на количество точек в имени файла и их местоположение были сняты), то этим может воспользоваться злонамеренная программа. Например, реальное имя файла вредоносного программного обеспечения (вируса) может быть «realword.docx.exe» . Но если у вас в параметрах «Windows» не стоит разрешение для отображения расширения имени файла, то вы увидите только «realword.docx» . Вы легко можете принять его за текстовый документ в формате «Microsoft Word» , в конечном итоге, нажмете на него, и позволите вредоносной программе заразить свой компьютер. С другой стороны, если у вас в операционной системе компьютера разрешено отображение расширения файлов, то вы увидите его полное имя – «realword.docx.exe» . Это поможет вам определить, что перед вами фактически исполняемый файл и, по всей вероятности, этот файл вредоносный.
Средствами самой Windows
Для того, чтобы изменить формат файла не обязательно пользоваться сторонними средствами. В Windows можно это сделать
- как с единичными файлами прямо в «Проводнике» (переименованием),
- так и групповой обработкой сразу всех файлов папки с помощью командной строки.
Правда, при этом размер файла (файлов) сохранится тот же самый, что был до смены формата.
Смена формата в проводнике Windows
Открываем папку с файлами. По умолчанию, как правило, в имени файла расширение файла не отображается. Чтобы сделать его видимым, кликните «Вид» в верхней части окна и в раскрывшемся меню поставьте галочку в чекбоксе «Расширения имен файлов». Теперь в имени файла виден его формат (тип расширения). Если изменения сразу не вступили в силу, просто закройте папку с файлами и откройте ее снова.
 Показать расширения имен файлов
Показать расширения имен файлов
Теперь, как и при обычном переименовывании, кликаем правой кнопкой мыши по нужному файлу, в открывшемся списке действий нажимаем «Переименовать». В нашем примере, вместо PNG набираем JPG и жмем Enter. Система дуракоустойчивости предупреждает о необратимости действия, думаем еще раз на всякий случай, и нажимаем Enter повторно.
 Измененный формат фото
Измененный формат фото
Все, формат фото изменен. Но! Размер файла при этом не изменился.
Групповая смена формата файлов с помощью командной строки
Зайдите в командную строку. Сделать это можно нажатием сочетания клавиш Windows+R на клавиатуре, после чего во всплывающем окне ввести cmd и нажать ОК.
 Вход в командную строку
Вход в командную строку
В Windows 10 нажмите на «Поиск» в панели управления, также введите cmd и кликните по появившейся в списке строке «Командная строка».
 Windows10 Вход в командную строку
Windows10 Вход в командную строку
В результате откроется такое окно с черным фоном.
 Командная строка Windows
Командная строка Windows
Сначала надо перейти в нужную папку. Для этого вводим в строке команду cd (сменить директорию) и вставляем путь к папке, в которой находятся файлы. Если кто-то забыл, как скопировать путь к папке, то напомню, что достаточно кликнуть мышкой по строке пути в проводнике. Путь отобразится в понятном для командной строки виде. Смотрите на гифке.
 Путь к папке с файлами
Путь к папке с файлами
Вставляем в строку путь к папке, в которой расположены файлы, сразу после команды cd, выглядит это так: cd C:\Users\Альберт\Downloads\100D5000, (у Вас путь будет свой, поэтому я зачеркнул мой, чтобы случайно не скопировали).
 Командная строка путь к папке
Командная строка путь к папке
Жмём Enter. Этим действием мы переходим в командной строке в нужную нам папку.
Затем используем специальную команду, которая изменит расширения у файлов, скопируйте ее прямо отсюда: rename *.PNG *.JPG и снова нажимаем Enter.
 Команда смены формата файлов
Команда смены формата файлов
Заглядываем в нашу папку, и видим, что все файлы поменяли тип расширения, или как мы чаще говорим, формат. У всех стал JPG.
 Результат группового изменения формата файлов с PNG на JPG
Результат группового изменения формата файлов с PNG на JPG
Можно ввести более универсальную команду для смены форматов: rename *.* *.JPG такая инструкция изменит формат абсолютного всего, что попадется ей на пути в указанной папке
Так что стоит пользоваться осторожно, предварительно проверив, не пострадают ли видео или текстовые файлы, которые случайно там могут оказаться
Изменить формат фото в paint
Это также просто, как и в предыдущем редакторе. Да и названия у них созвучны. Вот, посмотрите на изображении ниже, достаточно одной картинки, чтобы отобразить весь нехитрый способ как изменить формат фотографии.
- Открываете файл в редакторе paint
- Сохраняете его через «Сохранить как» в нужном формате.
 Как изменить формат фото в редакторе paint
Как изменить формат фото в редакторе paint
Теперь посмотрим,
Как показать расширения файлов в Windows 10 и 8 (8.1)
Прежде всего, включить отображение расширений файлов в Windows 10 и Windows 8 (8.1) можно тем же способом, что был описан выше. Но есть и еще один, более удобный и быстрый способ сделать это не заходя в Панель управления.
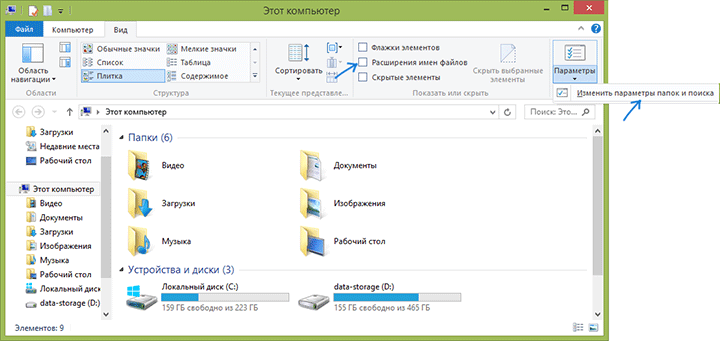
Откройте любую папку или запустите Проводник Windows, нажав клавиши Windows + E. И в главном меню проводника перейдите на вкладку «Вид»
Обратите внимание на отметку «Расширения имен файлов» — если она отмечена, то расширения показываются (причем не только в выбранной папке, но и везде на компьютере), если нет — расширения скрыты
Как видите, просто и быстро. Также, из проводника в два клика можно зайти в настройку параметров папок, для этого достаточно кликнуть по пункту «Параметры», а затем — «Изменение параметров папок и поиска».
Как включить службу темы в windows 7 через реестр и стандартным методом?
Здравствуйте, дорогие читатели.
В продолжении серии об изменении оформления в компьютере, хотелось бы рассказать и о некоторых проблемах, с которыми могут встретиться пользователи. Так, одной из самых распространенных является отказ от работы соответствующей службы. Это может проявляться по-разному – отсутствие в списке или просто неактивная кнопка запуска. В любом случае причиной является недостача некоторых системных файлов. Я постараюсь детально рассказать, как включить службу темы Windows 7 разными способами.
Причины ( к содержанию ↑ )
Нередко пользователи, которые хотят изменить внешний вид операционной системы, обнаруживают, что в меню «Персонализация» отсутствует возможность сделать задуманное. Темы Aero серого цвета – неактивны. И при этом нет никаких пояснений.
После долгих поисков оказывается, что многие встречались с такой проблемой после проверки компьютера антивирусом. Оказывается, полезное программное обеспечение обнаруживает некий файл, который в последствии удаляет из-за того, что он какими-то параметрами напоминает вирус. На самом деле этот документ входит в группу данных, которые необходимы для правильного функционирования системы.
Выход простой – вернуть все, что было удалено.
Стандартное восстановление ( к содержанию ↑ )
Как включить темы самым простым способом? Восстановить операционную систему:
Заходим в «Пуск» и пишем в поиске первые несколько букв инструмента.
Появляется соответствующая строка, которую и необходимо нажать.
После откроется новое окно, где нужно выбрать подходящую дату и нажать кнопку «Далее».
В результате система должна вернуться на некоторое время назад, где еще существует соответствующий файл.
Через реестр ( к содержанию ↑ )
Обычно после неудачной попытки смены оформления, первым, что нужно проверить, является служба «Темы». Для этого опять же указываем в поиске «Пуска» нужный инструмент. Запускаем его. Откроется окно, где в его правой части нужно найти строку «Службы».
После ее выделения необходимо нажать «Перезапустить». Часто в таких случаях появляется ошибка 1075, в которой говориться о невозможности выполнения поставленной задачи.
Такая ситуация решается изменением одного параметра в реестре:
Нажимаем «Win+R».
Появится окно «Выполнить», куда мы пишем «regedit».
Откроется «Редактор реестра».
В левой части проходим по каталогам «HKEY_LOCAL_MACHINE» и «System».
Далее отправляемся в «CurrentControlSet» и «Services».
Нас интересует «Themes».
Здесь необходимо удалить параметр «DependOnService».
После этого проблема должна исчезнуть.
Надеюсь, вам помогло все, о чем я писал выше. Подписывайтесь и сможете узнать много полезного для себя.
Изменение атрибутов
Вообще, ранее в ОС DOS и Windows существовало 4 атрибута:
- архивный : если этот атрибут установлен — это означает, что этот файл был уже изменен после последнего резервного копирования;
- скрытый : при установке данного атрибута — проводник в Windows (и многие др. программы) не покажут вам эти файлы/каталоги;
- системный : файлы с данным атрибутом Windows запрещает удалять, редактировать, и всячески пытается скрыть;
- только для чтения : этот атрибут говорит, что файл нельзя редактировать или удалять (можно только читать информацию в нем). Часть программ игнорирует этот атрибут, другая — учитывает и просит у пользователя доп. разрешение на редактирование.
После, появились доп. атрибуты:
- сжатый : ясно и из названия — данный файл хранится в сжатом виде;
- зашифрованный : аналогично (файл был зашифрован ОС в целях безопасности);
- проиндексированный : индексация используется Windows, чтобы ускорить поиск файлов на диске. При установке атрибута — система не будет включать содержимое этого файла в индекс.
Зачем может понадобиться поменять атрибут:
- чтобы отредактировать или удалить файл (если ваша программа «отказывается» это делать, с атрибутом «только для чтения»);
- чтобы легко можно было находить скрытые или системные файлы;
- прямо-противоположная ситуация — чтобы спрятать файлы от др. пользователей.
Способ 1
1) Поменять атрибуты у файла можно прямо в проводнике (если, конечно, вы видите файл ). Просто откройте его свойства , щелкнув по нему правой кнопкой мышки и выбрав оное в контекстном меню.

2) Во вкладке «Общие» в нижней части окна можно установить галочки (или снять их) напротив тех атрибутов, которые вам нужно изменить.

Атрибуты — только чтение, скрытый, и другие
Способ 2
Гораздо удобнее работать с атрибутами при помощи коммандеров (например, того же Total Commander). Рассмотрю работу с ним по шагам.
1) После запуска программы рекомендую сразу же включить отображение скрытых файлов (см. стрелочку-1 на скрине ниже) . Далее выберите файл (стрелка-2) и нажмите по кнопке «Изменить атрибуты» (стрелка-3) .

Изменить атрибуты (Total Commander)
Далее перед вами появится небольшое окно, в котором нужно поставить (или снять) галочки напротив нужных (ненужных) вам атрибутов. После чего нажать OK — атрибуты у файла будут изменены!

На этом пока все. Всех с наступающим большим праздником — с Днем Победы!
Смена формата файла необходима для обеспечения совместимости контента с программным обеспечением устройства. Например, чтобы запустить фильм с расширением «MKV» через плеер, который умеет работать только с «MP4». В статье расскажем, как поменять формат файла с помощью специализированных программ и онлайн-сервисов. Дополнительно опишем процедуру смены расширения через контекстное меню Windows.
Изменение расширения
У одного файла (через проводник)
Давайте представим самую обычную ситуацию. Вы пытаетесь установить картинку в качестве аваторки, но сервис вам показывает ошибку и сообщает, что они принимают только JPG.
После чего вы заходите в папку и смотрите на свою картинку — и ничего не понимаете
Вроде бы изображение как изображение, что не так? (обратите внимание, что у файла в примере ниже невидно расширение)

Чтобы узнать расширение файла можно просто открыть свойства файла (достаточно кликнуть правой кнопкой мышки по файлу для вызова контекстного меню) . См. пример ниже — установлено, что тип файла PNG.

Свойства — тип файла
Теперь попробуем изменить тип файла с PNG на JPG.
1) Сначала нам необходимо зайти в параметры проводника. Сделать это можно достаточно легко: открыв любую из папок на диске — нажмите в верхнем меню по вкладке «Вид» и после перейдите в раздел «Параметры» (см. пример ниже).
2) Далее во вкладке «Вид» снимите галочку с пункта «Скрывать расширения для зарегистрированных типов файлов» и нажмите OK (пример ниже).
Снять галочку с скрытия расширений.
3) После чего вы увидите, что после имени файла появилось его расширение. Теперь можно просто изменить его, также, как имя файла. Я в своем примере меняю PNG на JPG.
Меняем PNG на JPG
4) После, открыв свойства файла , вы увидите, что его тип изменился (по крайней мере для Windows). В общем-то, задача выполнена.

Тип файла был изменен
Важно!
Изменяя расширение у файла — вы не меняете его «суть», вы лишь указываете системе как с ним нужно работать. Далеко не всегда это помогает решить вопрос.
Т.е. изменив расширение PNG на JPG — мы лишь указали системе, что это другой тип файлов (но на самом деле он таким не является).
Чтобы получить из PNG реальный файл JPG — необходимо провести операцию конвертирования (с помощью граф. редактора). Конвертеры сейчас есть как для фото и видео, так и для документов и др. типов файлов.
У нескольких файлов сразу (через Total Commander)
Для оперирования большим количеством файлов намного удобнее вместо проводника использовать файловый коммандер, например, Total Commander (ссылка на офиц. сайт). Именно в нем и покажу свой пример.
1) И так, представим у нас есть 5-10 (и более) файлов у которых нужно сменить расширение.

Тип файлов / Total Commander
2) Первое, что нужно сделать — выделить все файлы, которые вы хотите переименовать ( примеч. : при выделении Total Commander помечает файлы красным цветом) .
3) Далее зайти в меню «Файлы» и выбрать инструмент «Групповое переименование» .

4) В строку «Расширения» указать то, что требуется вам (например, я использовал «GIF»)
Обратите внимание, что в столбце «Новое имя» показывается какое имя будет у файла после проведенных изменений. Если вас эти изменения устраивают — просто нажмите «Выполнить»
Total Commander показывает, как будет выглядеть новое имя файла после переименования.
5) В общем-то, на этом все. Теперь все выделенные файлы стали с новым расширением. Пример на скриншоте ниже.

Тип файлов был изменен
Как сделать отображение типа данных с помощью командной строки
Командная строка Windows представляет собой стандартное средство операционной системы, благодаря которому можно повлиять на её функционирование посредством ввода различных команд.
Чтобы отобразить расширение того или иного объекта этим методом, пользователю потребуется выполнить несколько простых действий по инструкции:
- Зажать на клавиатуре компьютера одновременно комбинацию горячих клавиш «Win + R» для запуска окошка «Выполнить».
- В строчке «Открыть» вбить команду «cmd» и нажать «Enter». Запустить классическое приложение операционки также можно через меню «Пуск», введя в поисковой строке его название.
- В строчке с мигающим курсором сначала нужно указать путь к файлу, на который пользователь хочет установить расширение, прописав имя локального диска через слэш.
- Тапнуть по «Enter» с клавиатуры.
- Дождаться завершения процесса определения и вписать в новую строку с мигающим курсором название файла до изменения и после, указав расширение.
- Убедиться, что тип данных у выбранного объекта был изменён.
Обратите внимание! Перезагружать компьютер после смены расширения через командную строку не обязательно. Внесённые изменения примутся автоматически
Изменение формата файла на Виндовс 8
Процесс смены формата файла в Windows 8 происходит точно также, как и в 7 (седьмой) версии Windows.
- Через «Пуск» выйдите в «Панель управления»,
- где нужно нажать на «Мелкие значки» (1 на рис. 8).
- После этого перейдите в пункт «Параметры папок» (2 на рис. 8), где нужно нажать на вкладку «Вид» (3 на рис. 8) и выйти на “Дополнительные параметры”.

Рис. 8. Открываем расширения файлов в Windows 8
Затем проверяем, скрыты ли расширения: галочки НЕ должно быть напротив опции «Скрывать расширения для зарегистрированных типов файлов» (4 на рис. 8). После чего примите изменения, если они были внесены (5 на рис. 8).
Далее приступите к переименовыванию, а именно, к изменению расширения файла, прописав после точки нужный вам формат так, как описано
Алгоритм изменения расширения файла в Windows XP
- Наведите мышь на пункт «Пуск»,
- далее Вам нужно пройти в меню «Настройки»,
- там выберете «Панель управления» и
- нажмите на «Свойства папки».
В окне, которое появилось на экране, выберете вкладку «Вид». Затем необходимо нажать на пункт «Дополнительные параметры», а потом опуститься ниже и навести мышь на фразу «Скрывать расширения для зарегистрированных типов файлов». Если здесь имеется галочка, то ее нужно снять. Если Вы сняли галочку, то обязательно подтвердите действие, нажав «Применить», чтобы изменения сохранились.
То же самое можно сделать с помощью окна «Мой компьютер», подробнее прошу сюда.
Теперь можно начать изменение формата нужного файла. Чтобы начать менять формат, наведите мышь на ваш файл, кликните по нему, чтобы высветилось окошечко. Затем выберете внизу пункт «Переименовать».
Представим, что у Вас изображение формата png, а Вы хотите преобразовать его в формат jpeg. После того как Вы нажали «Переименовать», выделите наименование файла и его расширение (На море.png). А теперь, не меняя имени файла, изменяем только его расширение, то есть после точки пропишите тот формат, который Вам нужен (На море.jpeg). После данной операции, нажмите кнопку «Enter». Далее высветится очередное окно, но Вам остается нажать «Ок». Расширение файла прошло успешно.
Итоги
Благодаря данной статье мы разобрались с тем, какие форматы принадлежат к конкретному типу файлов. Произвести смену расширения (формат) файла оказалась не так уж и сложно. Буду рада, если Вы посоветуете данную статью своим друзьям, чтобы и они тоже знали, как можно менять формат файлов, не устанавливая посторонних программ по конвертированию файлов.
Также про файлы:
1. Где найти скачанные файлы из интернета на своем компьютере
2. Сказка про Главный файл
3. Как переслать файл большого размера (до 50 Гб)
4. Как несколько файлов сделать одним, чтобы прикрепить на сервисе или отправить один файл
Распечатать статью
Получайте актуальные статьи по компьютерной грамотности прямо на ваш почтовый ящик. Уже более 3.000 подписчиков
.
Важно: необходимо подтвердить свою подписку! В своей почте откройте письмо для активации и кликните по указанной там ссылке. Если письма нет, проверьте папку Спам