Способы увеличения шрифта на компьютере
Содержание:
- На смартфоне
- Как увеличить шрифт на сайтах в Mozilla FireFox
- Как увеличить текст при помощи комбинаций клавиш
- Способы изменить стиль шрифта с правами root
- Opera
- Изменение размера шрифта в Яндекс.Браузере на ПК
- Увеличение масштаба в тестовом редакторе
- На ПК
- Как изменить размер шрифта на Android 8.0 – 8.X
- Яндекс.Браузер
На смартфоне
В Яндексе для мобильных девайсов изменяют шрифт на нормальный следующим образом:
- Запустите приложение браузера. Клацните по меню «Еще».
- Зайдите в «Настройки».
- В разделе «Общие» откройте «Масштаб и перенос текста».
Какие параметры подлежат настройке:
- «Перенос текста по словам» — если фраза не вмещается в строку, то последнее слово будет перемещено ниже полностью, без разрыва на буквы;
- «Игнорировать запросы сайтов на запрет масштабирования» — текст на сайте будет увеличен в любом случае, независимо от ограничений ресурса;
- «Масштаб» — установите масштаб отображаемой информации от 50% до 200%.
Выше указано, как в Яндекс Браузере увеличить и уменьшить размер шрифта, изменить его вид в настройках компьютерной ревизии обозревателя.
Как увеличить шрифт на сайтах в Mozilla FireFox
Браузер Mozilla FireFox, так же как и Google Chrome, позволяет увеличивать шрифт самого текста на некоторых сайтах или масштабировать весь контент. Чтобы увеличить шрифт в контакте и на других сайтах через Mozilla FireFox, достаточно изменить масштаб страницы, используя описанный выше способ или нажав в правом верхнем углу браузера на 3 горизонтальные полоски и выбрав необходимый масштаб в выпадающем меню.
Если необходимо увеличить шрифт в Mozilla FireFox, делается это следующим образом:
- В правом верхнем углу требуется нажать на 3 горизонтальные полоски, а далее в выпадающем меню выбрать пункт «Настройки»;
- В настройках перейдите на вкладку «Содержимое» и найди те пункт «Шрифты и цвета». В нем можно поменять шрифт по умолчанию, как его размер, так и тип шрифта;
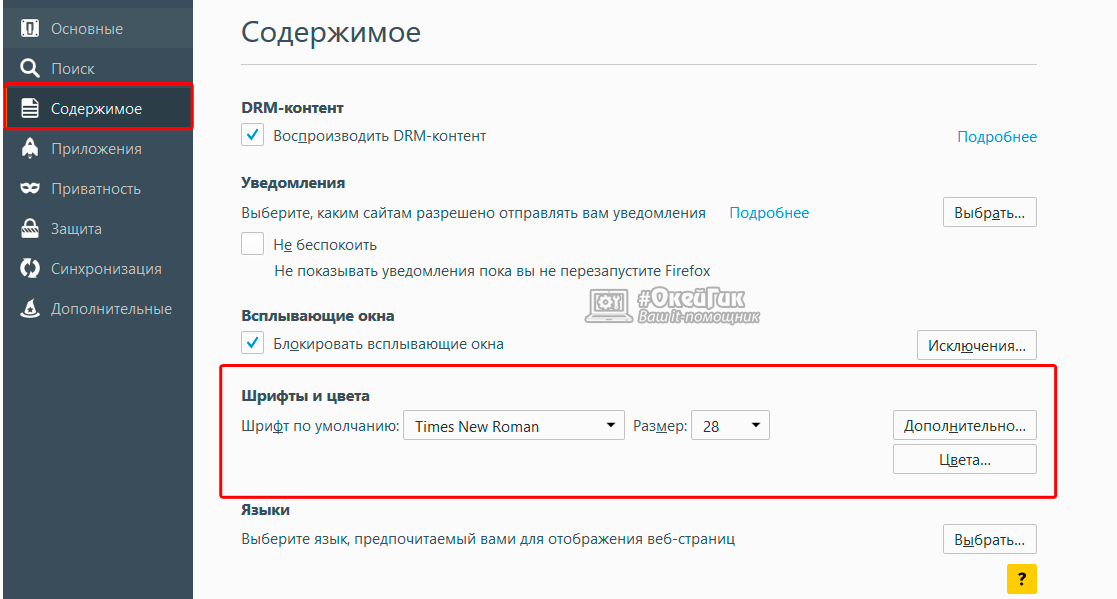
Когда изменения будут завершены, закройте настройки.
Способ изменения шрифта в Mozilla FireFox работает по тому же принципу, что в Google Chrome, то есть уменьшить или увеличить текст в контакте подобным образом не получится.
Как увеличить текст при помощи комбинаций клавиш
Так как менять шрифт может понадобиться в разных приложениях и частях операционной системы, мы рассмотрим все существующие варианты. Начнем с программы, которая, собственно, и работает с текстом, шрифтом и т. д. Это будет Microsoft Word.
Меняем размер в Microsoft Office
Сменить размер текста в данной программе можно при помощи специального ползунка, имеющегося в нижней части окна. По умолчанию он установлен на 100%. Если мы начнем двигать ползунок, масштаб станет меняться в режиме реального времени. Но также у нас получится управлять положением данной настройки и с клавиатуры. А точнее – клавиатуры и мыши.
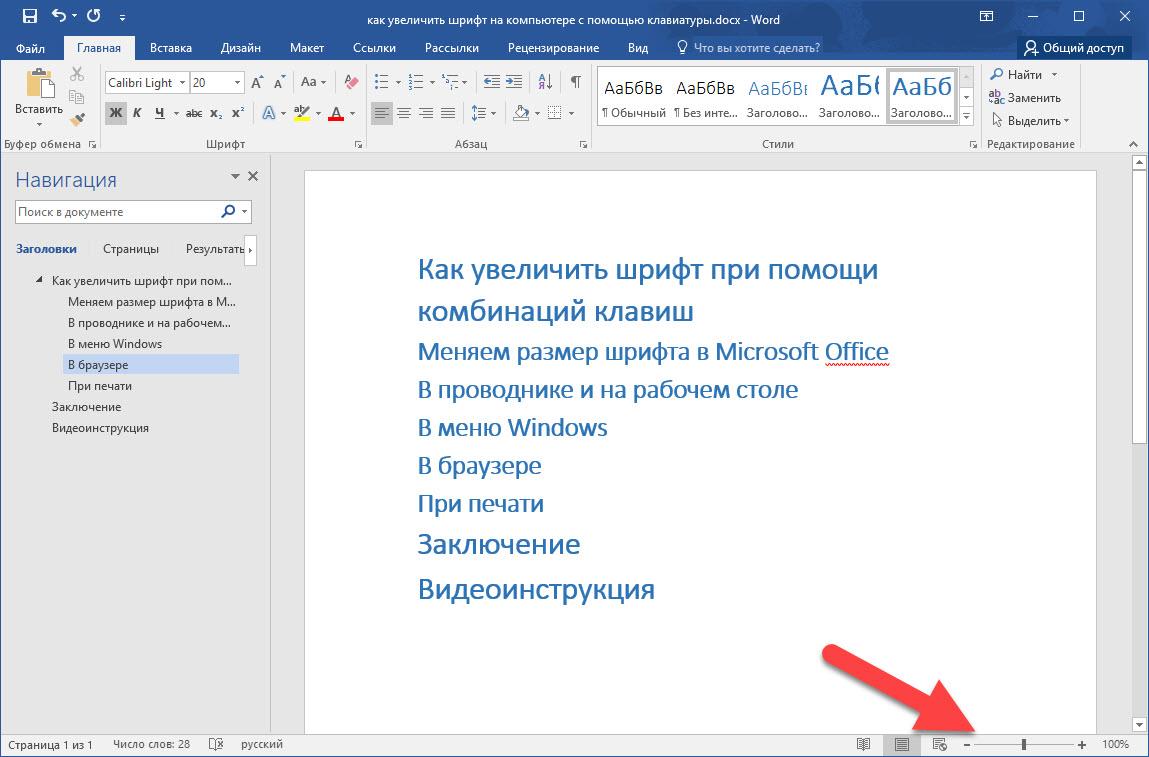
Зажимаем кнопку Ctrl , держим ее и крутим колесико манипулятора. В зависимости от того, в какую сторону мы будем производить вращение, масштаб программы начнет увеличиваться или уменьшаться. При этом ползунок станет двигаться, отображая его значение.
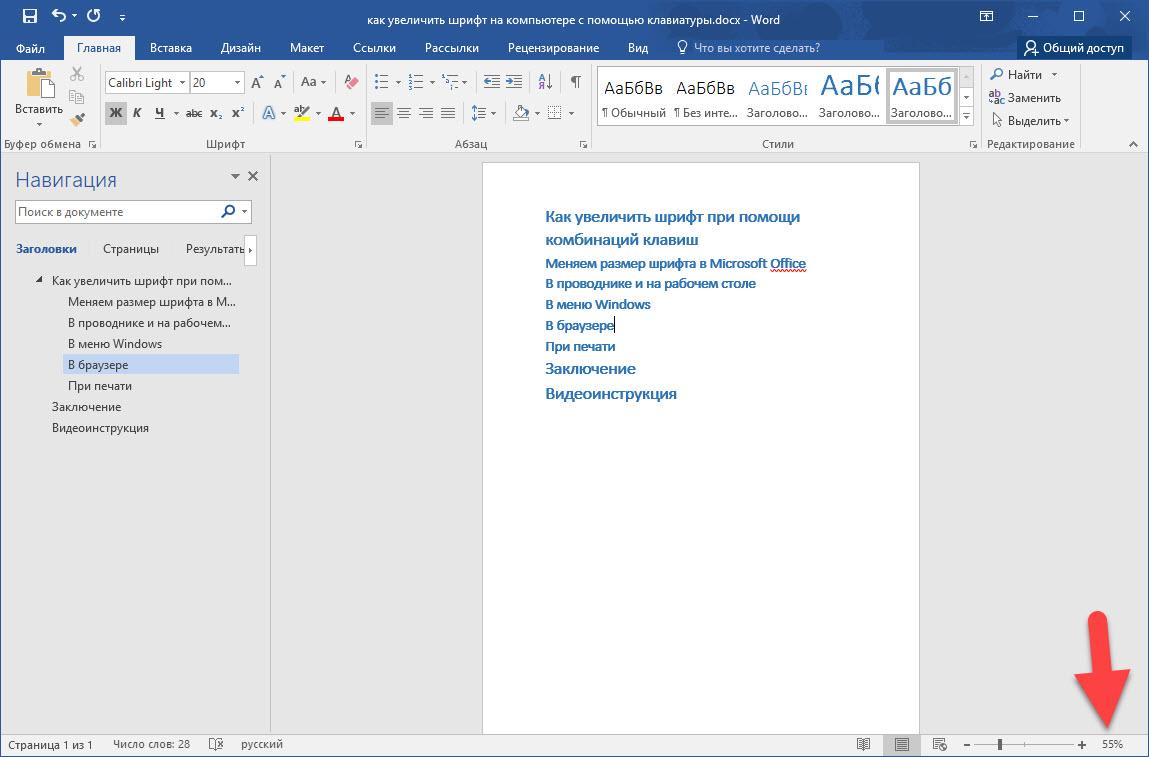
Вот так просто мы научились менять размер шрифта и других экранных элементов в рабочей области Microsoft Word. Идем к другим программам.
В проводнике и на рабочем столе
С помощью кнопки Ctrl и колесика мыши поменять масштаб получится и в проводнике Windows XP, 7, 8 или 10. Для того чтобы это сделать, нужно всего лишь активировать окно файлового менеджера. Затем начинаем вращать колесико с зажатой Ctrl .
Так выглядит масштаб по умолчанию и вид «Таблица».
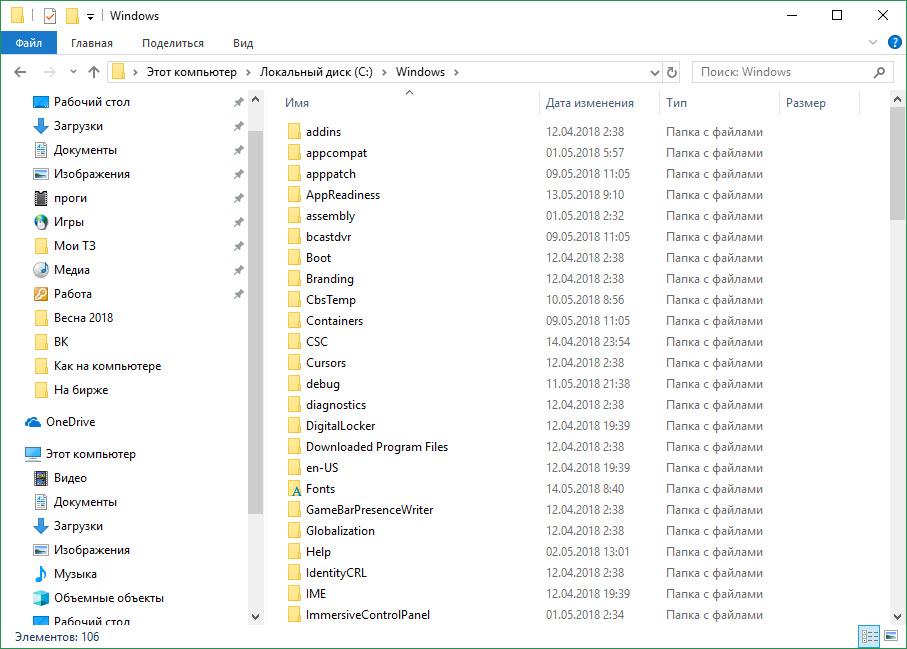
По ходу увеличения масштаба меняется вид проводника, его иконки становятся все крупнее и крупнее. Вы видите это на своих экранах.
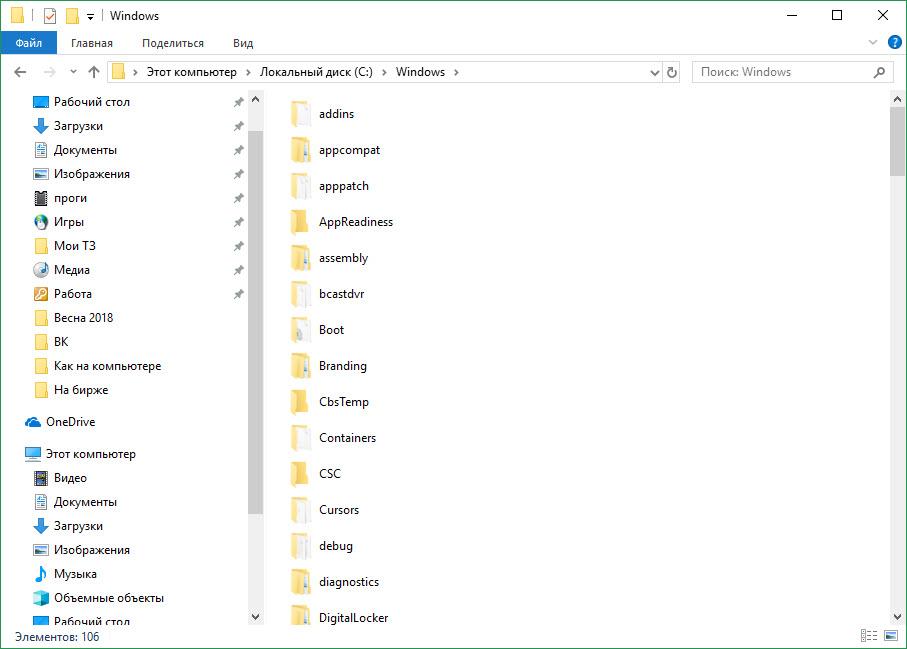
А вот до чего может дойти масштабирование в его пиковом значении. Данный режим называется «Крупные значки» и хорошо подходит для просмотра медиакаталогов. Например, ваших изображений и папок с видео.
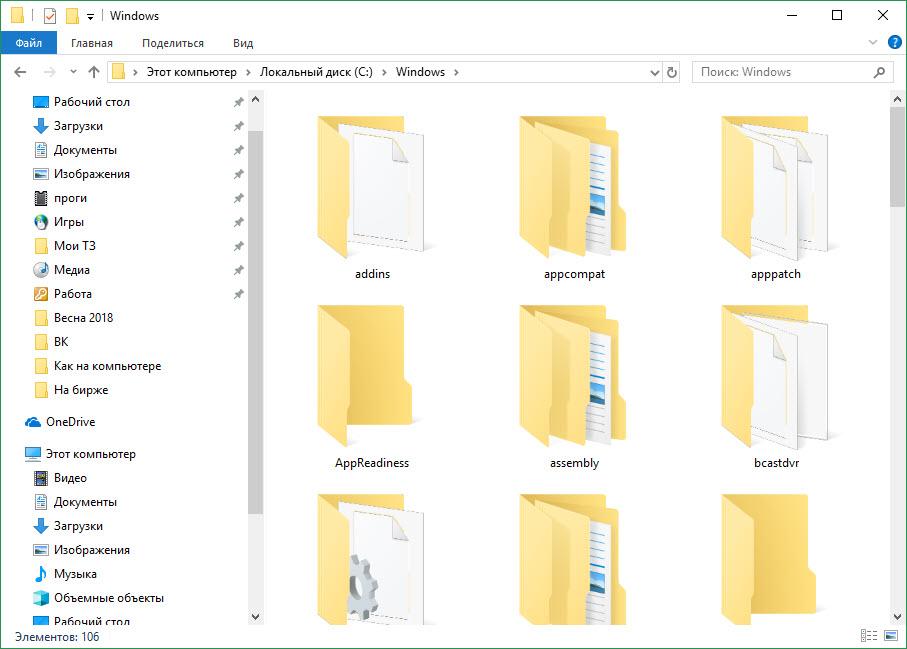
Точно так же все работает и на рабочем столе операционной системы. Достаточно вам зажать кнопку Ctrl с любой стороны клавиатуры и покрутить колесико мыши, как сразу размер значков начнет меняться. Например, вот так выглядит стандартный масштаб на нашем компьютере.
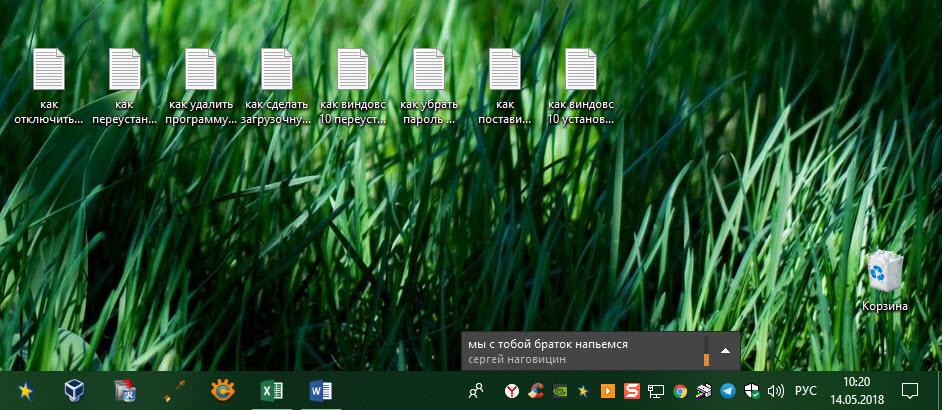
Меняя размер всех элементов при помощи клавиатуры, мы, опять же, убедились, что величина шрифта не меняется.

Вот так выглядит минимальный размер с выкрученным до упора колесиком.
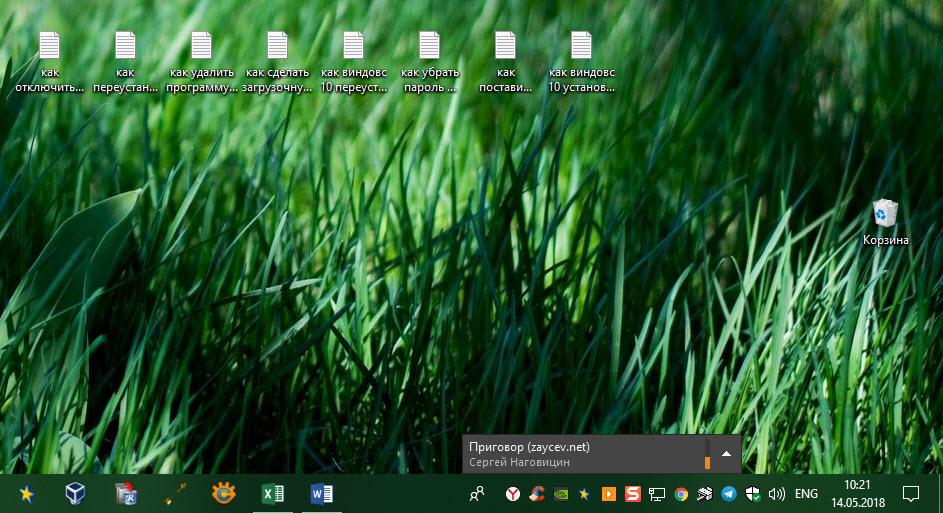
Кстати: при настройке масштаба таким образом положение всех ваших документов, папок, ярлыков и так далее, в силу новых размером может менять свое положение. Так что будьте осторожными и не вращайте колесико слишком интенсивно.
В меню Windows
Теперь давайте разберемся, почему шрифт, точнее его размер, не менялся вместе с ярлыками, папками и другими элементами проводника Windows и рабочего стола операционной системы. Дело в том, что продукт от Майкрософт устроен таким образом, когда масштаб текста нужно задавать отдельно. Причем сделать это с клавиатуры не выйдет. Рассмотрим процесс настройки подробнее:
- Воспользовавшись поиском, находим нужный нам инструмент. В Windows 10 он называется «Изменение размера текста, приложений и других элементов». В Windows 7 данный пункт тоже можно найти, но уже в меню «Пуск».
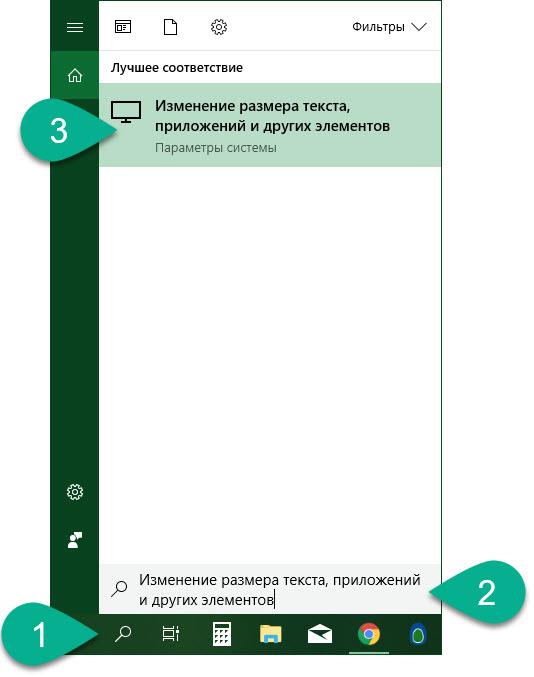
- Далее из обозначенной на скриншоте строчки выбираем нужный нам масштаб. Для того чтобы показать, как это работает, давайте активируем 150%.
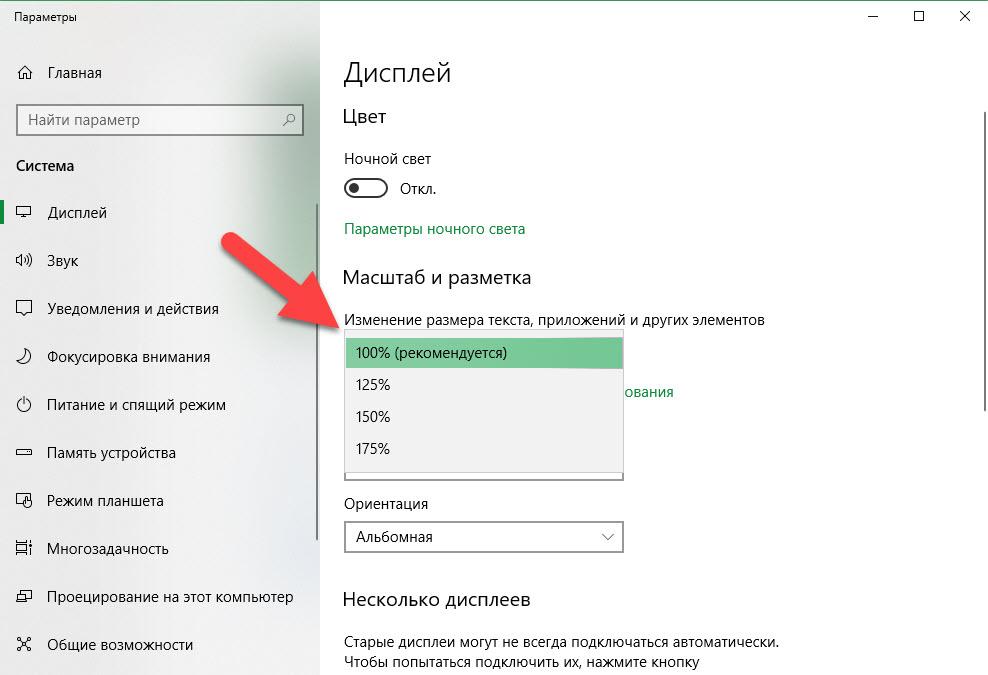
- Так выглядел наш «Проводник» со стандартным масштабированием.
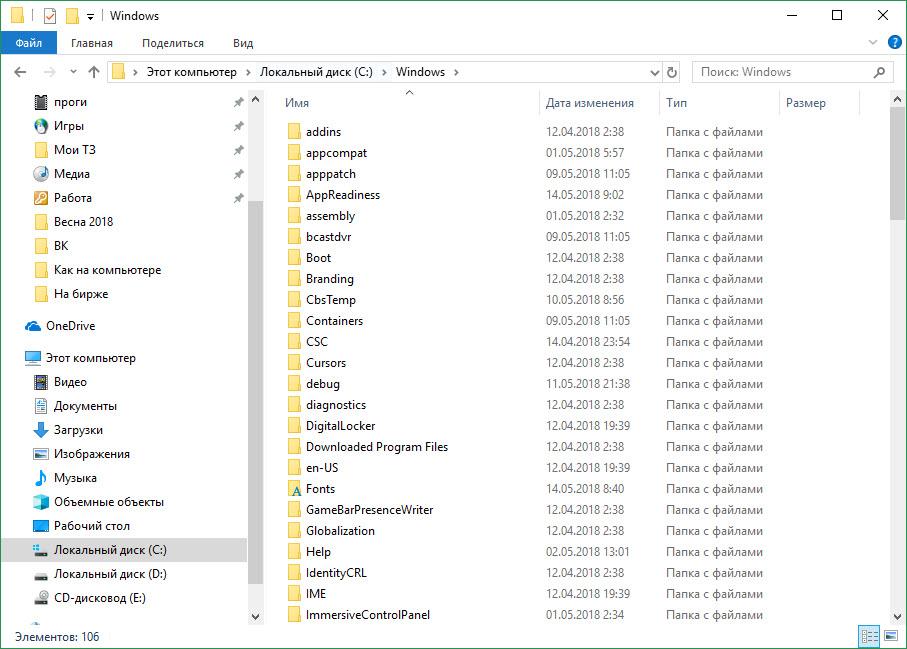
- А вот его увеличение до 150%. Как видите, разница на лицо, хотя это и не получается сделать при помощи клавиатуры.
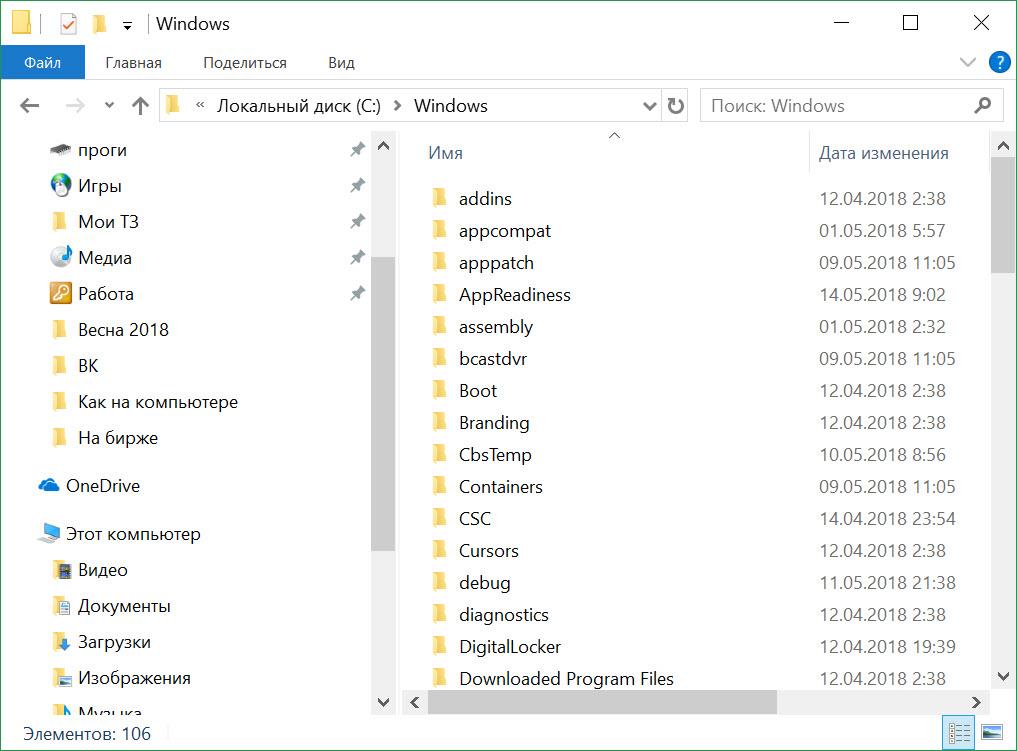
Рассмотрим еще одно приложение, которым люди пользуются чаще всего.
В браузере
Инструкция, приведенная ниже, показана на примере обозревателя Google Chrome. Однако точно так же она функционирует и на других браузерах. Итак, для того чтобы сменить размер шрифта и вообще всего содержимого на веб-странице в браузере, нужно, опять же, зажать кнопку Ctrl и вращать колесико мыши. К примеру, это стандартный стопроцентный масштаб.
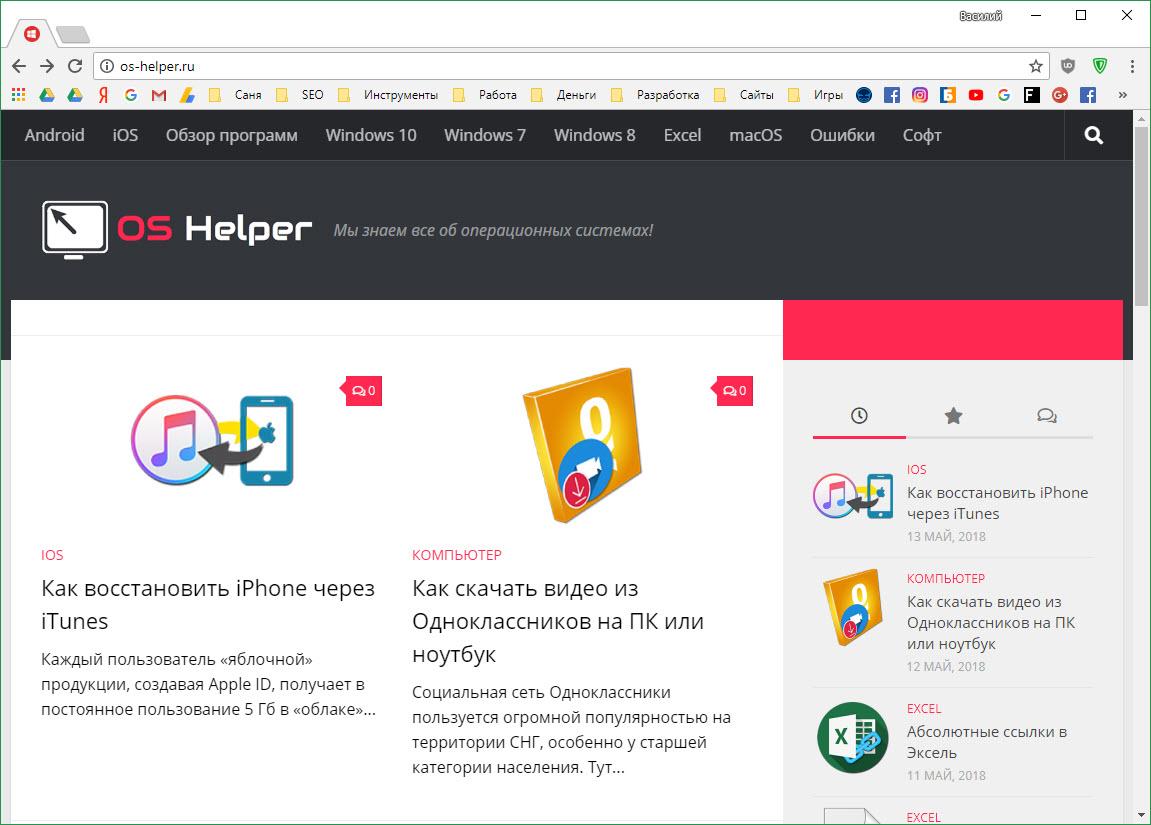
А вот увеличение размера всех элементов. Разница ощущается прекрасно. Тем более что в отличие от рабочего стола «Виндовс» и файлового менеджера операционной системы, текст тут тоже меняется при помощи кнопок.
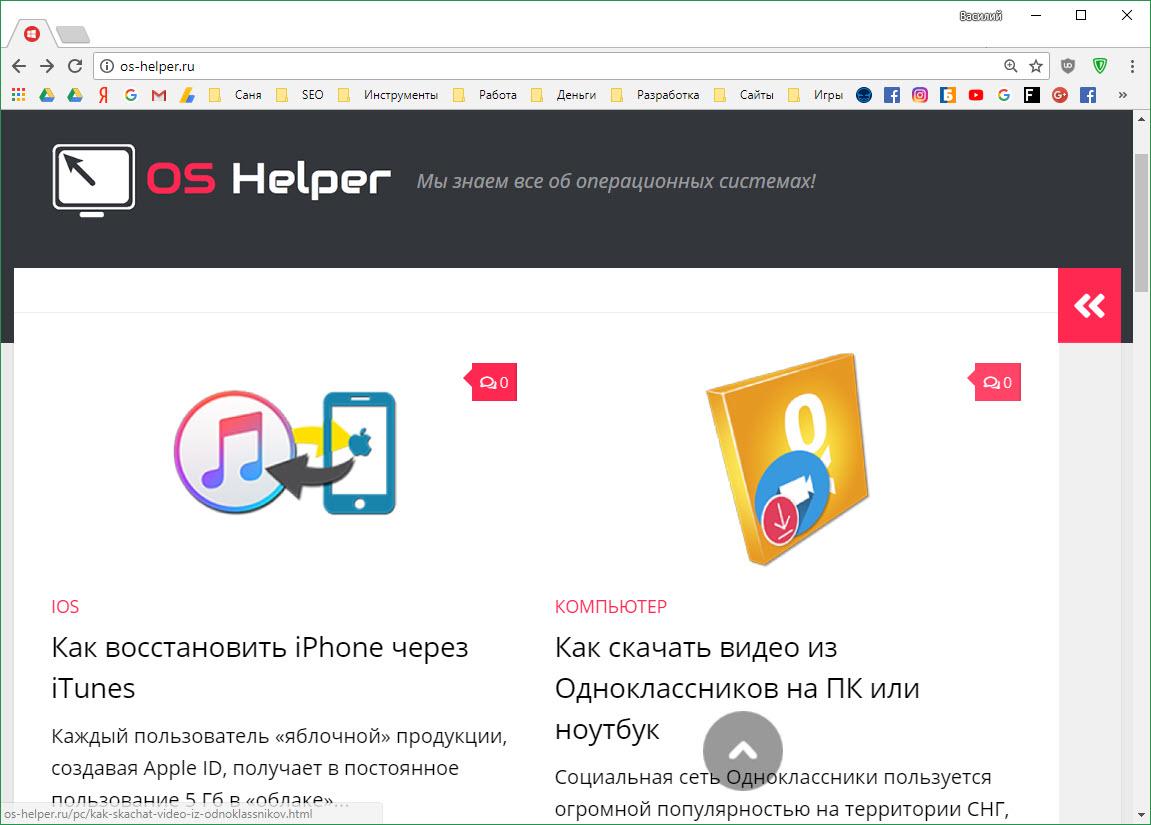
Для того чтобы увидеть, какое масштабирование настроено в данный момент, можете открыть меню обозревателя и узнать точное значение.
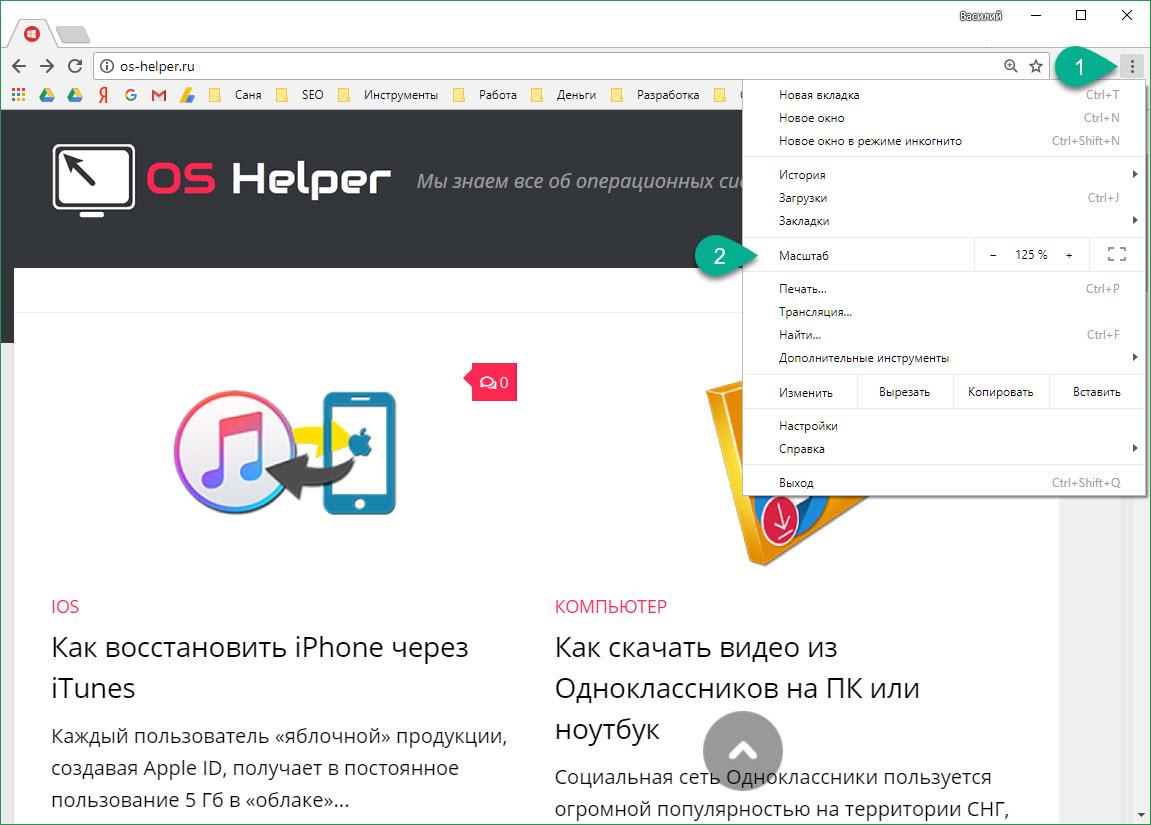
Способы изменить стиль шрифта с правами root
«Android. это настраиваемая операционная система, которая позволяет пользователю изменять стандартный шрифт 10 пользовательского интерфейса. При желании вы можете изменить стиль и размер предопределенного шрифта. Иногда, даже не очень умный владелец смартфона может легко сделать это, но ряд методов требует знания технических деталей.
Интересно, как изменить шрифт на «Android, не многие люди упоминают о лаунчере или, иначе, лаунчере. Launcher. это программа, которая каким-то образом контролирует запуск приложений. Что касается изменения внешнего вида пусковой установки, она даже способна изменить внешний вид программного обеспечения на внешний вид другой марки электроники. И если вы думаете об изменении шрифта на планшете «Тогда попробуйте этот метод на Android.
Шаги для выбора шрифтов, доступных в программе, следующие:
Существует множество вариантов изменения внешнего вида программного обеспечения на планшете или смартфоне без получения прав root. У владельцев азиатских телефонов больше всего возможностей. Они могут быть настроены с предопределенными шрифтами в настройках. Для всех остальных проблема изменения дизайна устройства без рута решается путем установки тем или запуска его из Play Market.
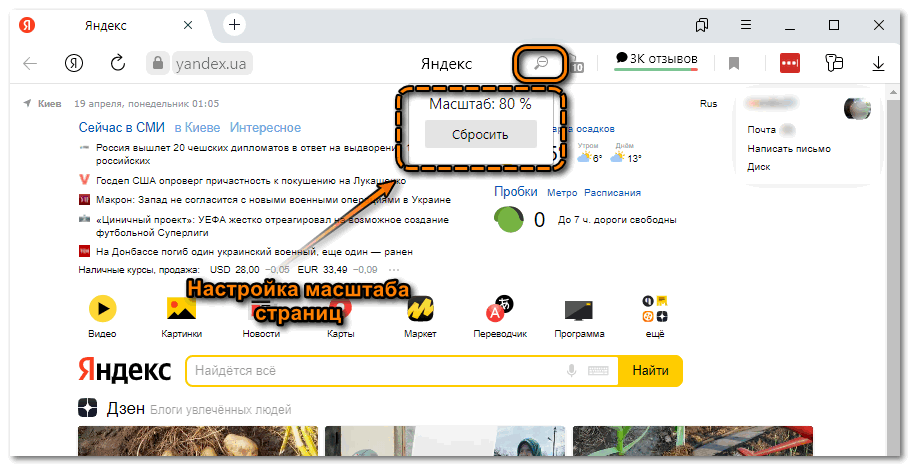
Последние версии браузеров позволяют изменять размеры страниц с помощью мышки и клавиатуры. Это делается очень легко и быстро. На клавиатуре зажимается клавиша CTRL, а клавишами + или — (плюс или минус) регулируется размер страницы.
Создатели сайтов иногда устанавливают мелкие шрифты, которые не все могут прочитать из-за плохого зрения. А на других сайтах наоборот буквы оказываются излишне большими и их хочется изменить для лучшего восприятия текста. Увеличить шрифты в Яндекс-браузере можно несколькими способами. Рассмотрим, как как изменить в Яндекс-браузере размер шрифта, чтобы текст читался легко, не утомляя глаз.
Перемещение ползунка изменяет размер шрифта уже на этой вкладке в настройках. Таким образом можно увидеть, какими становятся буквы в результате манипуляций.
Opera
Браузер Opera также способен изменять масштабировать страницы как все сразу, так и по отдельности. Чтобы уменьшить или увеличить определенный сайт, оставаясь на нем, нажмите на иконку Opera, которая находится вверху слева, чтобы открыть меню. Здесь есть строка «Масштаб». 
Чтобы увеличить страницу в браузере, щелкайте на «плюс». Нажатие на «минус» сделает отображаемый текст и контент меньше. Последний значок справа возвращает масштаб к уровню, который установлен в общих настройках.
Для всех веб-страниц можно установить масштаб через настройки обозревателя. Для этого снова перейдите в меню и нажмите на соответствующий пункт. Также этоможно сделать комбинацией клавиш Ctrl+P. 
Далее:
- В пункте «Дополнительно» перейдите в раздел «Оформление», где расположена функция масштабирования.
- Нажав на выпадающее меню, выберите процентное значение, которое вам подходит: от 20% до 500%.

Изменение размера шрифта в Яндекс.Браузере на ПК
Стандартная инструкция для изменения размера шрифта на компьютере выглядит следующим образом:
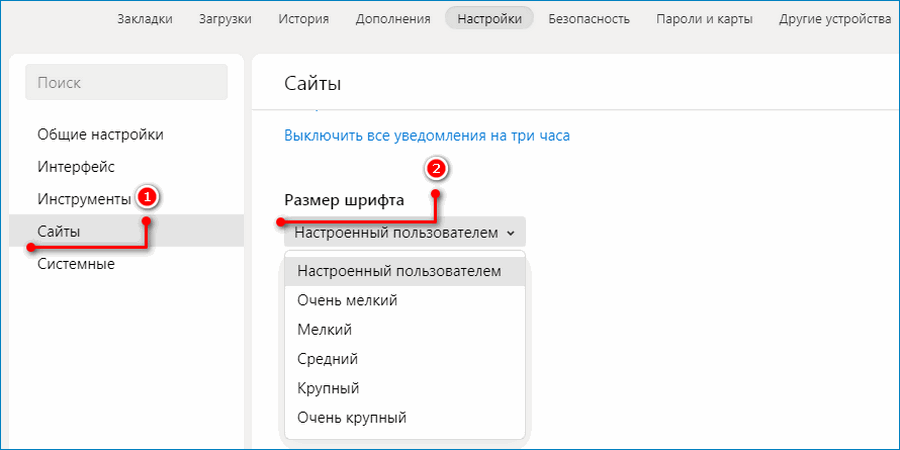
- В верхней панели браузера нажать «Меню» (три горизонтальные черточки) и выбрать пункт «Настройки».
- В открывшемся окне зайти в раздел «Сайты», где под заголовком «Размер шрифта» нажать выпадающее меню и выбрать подходящий размер (настроенный пользователем, очень мелкий, мелкий, средний, крупный, очень крупный).
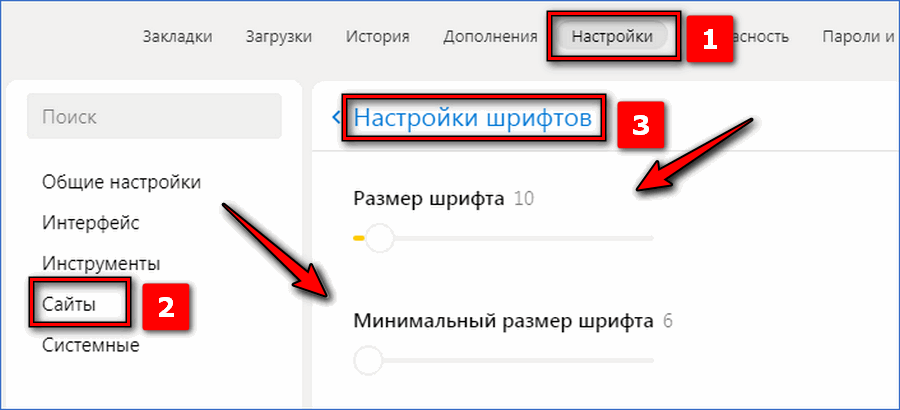
Для выбора точного размера шрифта нажать кнопку «Настройки шрифтов». Используя ползунки, изменить размер шрифта по своему желанию.
Все настройки сохраняются в Яндекс.Браузере. При его закрытии и последующем повторном запуске величина шрифта будет такой, какой вы выбрали самостоятельно. При изменении формата текста размер подписей на изображениях остается прежним.
Способ 1
Самый легкий способ — зажать на клавиатуре компьютера или ноутбука клавишу Ctrl, одновременно с этим вращая колесо мыши. Масштаб страницы будет меняться в зависимости от направления прокрутки: вверх — увеличится, вниз — уменьшится.
Способ 2
Использовать клавишу Ctrl и клавиши «±» в верхней части клавиатуры справа от цифр. Одновременное нажатие Ctrl и «+» увеличит масштаб содержимого сайта. Чтобы уменьшить величину текста и изображений, нужно нажать Ctrl и «-».
Способ 3
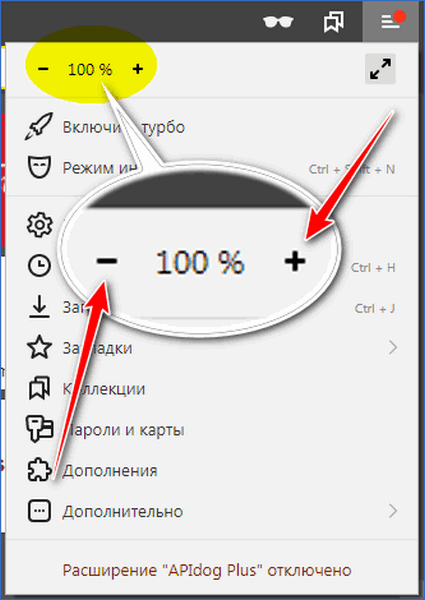
Открыть меню в браузере Яндекс и в верхней его части найти кнопки «+» и «-». Нажатие на них позволяет выбрать подходящий масштаб страницы.
Увеличение масштаба в тестовом редакторе
Универсальные методы, указанные выше, действуют и в таких приложениях, как Microsoft Word, Notepad, Wordpad и другие. Т.е. тут работает та же комбинация Ctrl+Плюс, и Ctrl + колёсико мыши (вверх или вниз)

Функция Ворд-врап присутствует в текстовых редакторах и офисных пакетах профессионального уровня. Называться эта опция может по-разному.
- Перенос строки.
- Word Wrap.
- Вид “как в браузере”.
- Web-формат.
Если пользователю необходимо посмотреть, как текстовый документ или фотография, картинка будут выглядеть в напечатанном виде, нужно изменить вид страницы на Разметку Печати. В этом способе показа документа можно настроить масштаб просмотра одной страницы целиком, двух страниц или даже любого желаемого количества страниц сразу.
Часто в текстовых редакторах для изменения масштаба страницы предусмотрена особая панель со знаками Плюс и Минус. Или же можно заменить масштаб перетаскивая ползунок стрелкой мыши. Сочетание колесика мыши и клавиши Ctrl в текстовых редакторах обычно работает. Иногда имеется возможность изменять масштаб и размер шрифта при помощи отдельно настраиваемых горячих клавиш. Пользователь может выбрать любые удобные в работе сочетания для масштабирования.
Как упоминалось выше, во многих обозревателях отсутствует опция автоматического переноса строки по ширине мотора. Как же быть в таком случае? В таких браузерах можно изменять масштаб страницы и размеры шрифтов через меню Настройки. Отрыть меню Настройки, зайти во вкладку Содержимое, затем Масштабирование и произвести установки по своему удобству. Названия пунктов меню настроек могут быть индивидуальными для разных типов браузеров.
На ПК
По сравнению с приложением для смартфонов и планшетов, в ревизии для компьютеров представлено больше параметров:
- Откройте расширенное меню и проследуйте в «Настройки».
- Переместитесь в раздел «Сайты». Здесь сразу предлагают сменить размер шрифта из 5 возможных вариантов: от очень маленького до очень крупного.
Чтобы получить доступ к расширенным параметрам:
- Клацните по синей клавише «Настройки шрифтов».
- Вначале списка меняют стандартный и минимальный размер отображаемого текста.
Во второй части окна выбирают следующий тип шрифта:
- стандартный;
- с засечками;
- без засечек;
- моноширинный.
Проблемы с отображением текста
Если после надстроек шрифт в Яндекс Браузере изменился настолько, что стал не читаем или плохо различим:
- Снова разверните вспомогательное меню. В списке найдите и выберите «Дополнительно».
- Появится подменю, наведите курсор на «Дополнительные инструменты» и клацнуть по «Кодировка».
- Появится еще один дополнительный список, где нужно поставить отметку напротив «Автоматически».
Другие причины
Кроме ошибок в отображении текста внутри обозревателя, встречаются конфликты с операционной системой Windows. Это касается технологии сглаживания ClearType, которую в случае плохой читаемости текста необходимо отключить:
- Запустите строку поиска в «Панели задач». Введите, а затем запустите «Панель управления».
- Откройте вкладку под названием «Система».
- Появится новое окно. Воспользуйтесь строкой «Найти параметр» и введите туда «Настройка текста ClearType», щелкните по Enter.
- Уберите отметку напротив «Включить ClearType» и жмите «Далее».
- Пройдите калибровку отображения информации на дисплее.
Как изменить размер шрифта на Android 8.0 – 8.X
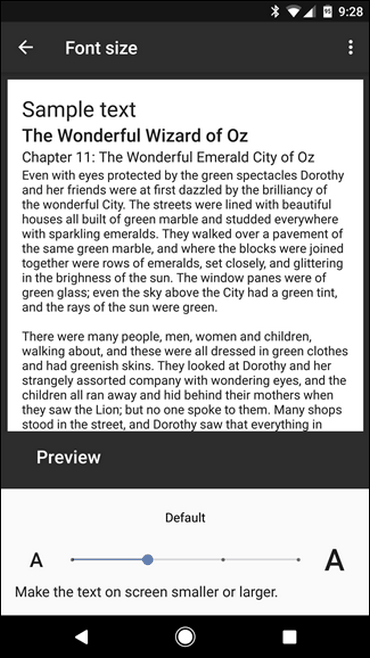
Для увеличения размера текста на экране андроид 8.0 и более ранней версии, проделайте следующий алгоритм действий:
Зайдите в «Настройки»;
Сдвигайте ползунок влево или вправо для изменения размера шрифта.
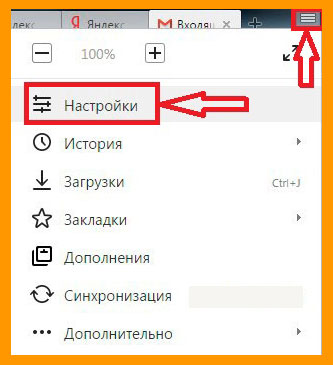
Если буквы вам плохо видно прямо сейчас, а переходить куда-либо совершенно не хочется, подойдут горячие клавиш. Так, одновременно нажатие «Ctrl» и «+» позволит оперативно увеличить размер, а «Ctrl» и «-» уменьшит.
Добрый день, уважаемые читатели! Согласитесь, что о собственном здоровье лучше подумать заранее, чем потом решать уже возникшие проблемы. Сложности со зрением – одна из бед тех, кто проводит много времени у монитора, не изменяя его качество изображения под себя.
Можно поменять величину и на планшете. На Андроид смартфонах алгоритм будет похожим, меняется только вид кнопки, неизменно расположенной сверху в левом углу (три точки, а не горизонтальные полосы как на ПК).
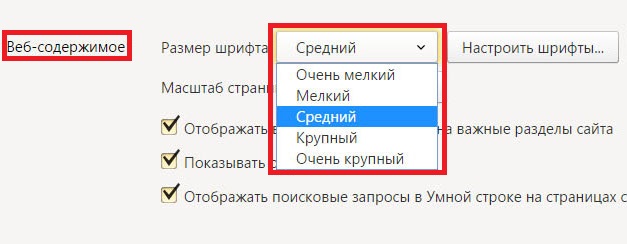
Именно поэтому о том, как увеличить шрифт в браузере Яндекс нужно знать всем, кто постоянно работает с ним.
Размер шрифта – важная составляющая комфортной работы. Его изменение выполняется всего в несколько шагов.
- Нажмите кнопку с тремя полосками.
- Выберите пункт «Настройки», спуститесь вниз до пункта с дополнительными настройками и найдите раздел «Веб-содержимое». Изменить существующие параметры можно, установив один из пяти вариантов величины.
Надеюсь, что с изменением настроек ваша работа или отдых у монитора станет гораздо приятнее. Спасибо, что читаете. Не забудьте подписаться на обновления. На сегодня это все. Пока-пока.
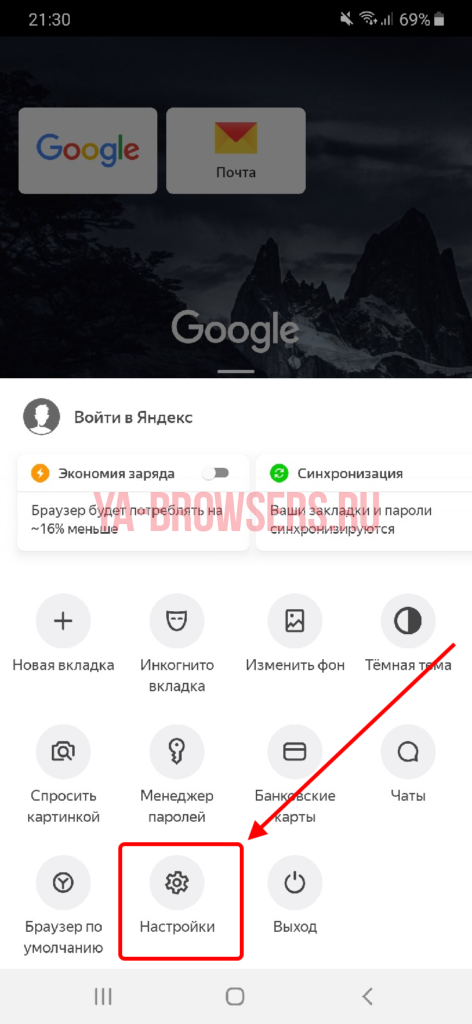
Сменить шрифт на телефоне у нас не получится, потому как это не предусмотрено программой. А вот увеличить масштаб текста мы можем запросто. Рассмотрим, как это сделать на Android и iPhone устройствах ниже.
Как вы уже могли догадаться, поменять шрифт можно всё в той же вкладке. Просто используйте ползунок в верхней части вкладки.
В этом разделе мы рассмотрим, как изменить шрифт и поменять его кегель (размер) в Яндекс браузере на компьютере. Начнем с изменением шрифта.
Яндекс.Браузер
Для изменения размера интерфейса Яндекс.Браузера:
- Щелкните на значок, представляющий собой три полоски в панели инструментов.
- В открывшемся меню щелкните на пункт «Настройки» с иконкой в виде шестеренки.
- Перейдите в раздел «Сайты» и найдите параметр «Масштаб страниц». Нажмите на значение и выберите из выпадающего списка нужный параметр.
Для масштабирования текущего сайта, нажмите на значок меню в верхней панели. В выпадающем меню есть строка для изменения размера отображаемого на экране. 
- кнопка с минусом уменьшает вид сайта;
- с помощью плюса шрифт и изображение на странице увеличатся;
- значок с правого края предназначен для перехода в полноэкранный режим.
Браузер от Яндекс сохраняет выставленные значения для каждого сайта. Чтобы отменить настройки, перейдите в раздел «Сайты» в основных настройках. В разделе масштабирования щелкните по синей надписи «Настройки сайтов». 
В открывшемся окне появится список веб-ресурсов, размер отображения которых был изменен. Отметьте галочкой нужный сайт и нажмите на кнопку удаления. Масштаб вернется к исходному состоянию. 
Современные браузеры имеют в своем арсенале возможности тонких настроек для отображения содержимого веб-страницы. Чтобы сделать их просмотр более комфортным, нужно воспользоваться одним из способов масштабирования. Основное удобство изменения размера заключается в том, что его можно применить как для определенной страницы, так и для всех сайтов.