Как установить flash player
Содержание:
- Программисты не отпускают Flash на покой
- Для чего необходим?
- Как установить adobe flash player
- Если Flash не инсталлируется
- Проверяем обновление браузера
- Особенности совместимости с Windows-версиями и веб-обозревателями
- Проблемы с работой плагина Adobe Flash
- Обновление браузера
- Для каких браузеров можно инсталлировать Flash Player
- Установка Adobe Flash Player
- Устанавливаем флеш плеер
- Установка adobe flash player с официального сайта
- Установка Adobe Flash Player
- Бесплатная установка с сайта разработчика
- Видео инструкция
- Что такое Flash Player?
- Flash плеер не устанавливается – альтернативы
- Возможные проблемы
- Скачать и установить Flash Player на компьютер
- Плагин не поддерживается
Программисты не отпускают Flash на покой
Группа энтузиастов работает над проектом Ruffle, который призван продлить жизнь интернет-ресурсов, продолжающих использовать устаревшую технологию Flash.
В рамках проекта Ruffle ведется разработка кроссплатформенного эмулятора Adobe Flash Player. Эмулятор написан на языке программирования Rust, может применяться как самостоятельное приложение на стороне клиента, так и встраиваться в веб-страницы при помощи технологии Webassembly. Код эмулятора опубликован на хостинге проектов Github на условиях лицензий Apache 2.0 и MIT. Финансовую поддержку проекту, в частности, оказывают издание The New York Times и развлекательная площадка Newgrounds.
По заявлению разработчиков, владельцам сайтов не придется вносить существенные изменения в их код, чтобы обеспечить дальнейшую поддержку Flash: достаточно установить приложение Ruffle на сервер и добавить единственную строчку HTML-кода (загружает специальную библиотеку на языке Javascript) на каждую страницу, включающую Flash-контент. В результате Ruffle автоматически обнаружит Flash-ролики и обеспечит их воспроизведение в браузерах Chrome, Firefox и Safari, в том числе на мобильных платформах.
 В конце 2020 г. Adobe Flash Player перестанет работать во всем мире. Проект Ruffle продлит жизнь сайтов, применяющих Flash-технологии
В конце 2020 г. Adobe Flash Player перестанет работать во всем мире. Проект Ruffle продлит жизнь сайтов, применяющих Flash-технологии
В том случае, если автор сайта, разработанного с применение Flash-технологий, не озаботится установкой Ruffle, посетители все равно смогут запускать Flash-игры и -видео на ПК и гаджетах. Отдельное приложение (пока без графического интерфейса) доступно для операционных систем Windows, macOS и Linux. Для пользователей браузеров Firefox и Chrome разработано специальное дополнение на замену фирменному Flash-плагину Adobe.
Разработчики Ruffle акцентируют внимание на высоком уровне безопасности эмулятора в сравнении с существующими Flash-плеерами. По их словам, «использование преимуществ песочниц для браузеров и возможностей языка Rust по работе с памятью позволяет избегать всех подводных камней, которыми так славится Flash»
На сегодняшний день проект Ruffle пребывает на начальной стадии развития, однако эмулятор уже позволяет корректно воспроизводить Flash-контент, созданный на раннем этапе жизненного цикла технологии – вплоть до 2006 г. Согласно информации, опубликованной на официальной странице проекта, поддержка языков Action Script 1 и 2 обеспечена на уровне 70%, а API – 35%. Поддержка языка Action Script 3, который появился в 2009 г. с выходом Flash Player 9 (июнь 2006 г.), пока находится на «зачаточном» уровне: реализовано всего 5% его возможностей.
Для чего необходим?
Флеш – технология воспроизведения видео, используемая в течение многих лет. В последние годы сайты активно отказываются от нее и переходят на современные стандарты. Существует ряд причин:
- Пользователю больше не нужно думать, как установить софт для флеш.
- Не потребуется Адобе Флеш Плеер и другие программы. Человек заходит за портал, запускает видео и может просматривать его без надстроек.
- Новые технологии воспроизведения превосходят флеш по основным параметрам.
- Ряд производителей полностью отказываются от данного варианта и не устанавливают софт на продукцию.
Но не все сайты успели провести обновление системы и ее последующую адаптацию. Поэтому ряд порталов, в том числе ОК, пользуются флеш для воспроизведения видео и игр. Придется разобраться, как обновить или установить программу для проигрывания файлов.
Как установить adobe flash player
Установка на компьютер осуществляется в два этапа.
Загрузить flash player и установить для браузера, кроме интернет эксплорер. Установка осуществляется на всех браузерах, кроме интернет эксплорер. Для internet explorer необходима своя версия программы.
Перед тем, как загрузить данный плагин, нужно верно указать ваш браузер и операционную систему. Противном случае обязательно выбираем свои системные данные. Браузеры google chrome яндекс браузер имеют автоматически встроенный adobe flash player. Но данные плагины не так эффективно обновляются, как установленный вручную. И поэтому рекомендуется вручную поставить флеш плеер. Для этого не нужно иметь каких-то навыков, использовать установщики, как обычных программ.
Рекомендую скачать Adobe Flash Player с сайта flapler.com. На нем достаточно выбрать ваш браузер и загрузить нужную версию плеера.
Процесс установки adobe flash player происходит в онлайн режиме. Установка происходит сразу во всех браузерах, которые пользуются всемирной паутиной интернет.
Перед установкой рекомендую обновить все браузеры до последней версии. Это рекомендация не имеет необходимости, можно даже установить adobe flash player на старые версии браузера. Но как говорится, что лучше, то лучше. В процессе установки, рекомендуется закрыть все окна браузеров.
Если Flash не инсталлируется
Случается, что установить флеш плеер на компьютер на русском попросту не получается. В большинстве случаев, пытаясь найти решение проблемы в интернете, невольно натыкаешься на заезженную фразу, которая служит «пилюлей» от всех напастей ПК: «переустанови Винду».
Помните, что это самый крайний способ и есть варианты решения куда гуманнее и не столь радикальные.
Вариант 1: работающий браузер
Flash никогда не установится, если ваш обозреватель запущен в данный момент времени. В подавляющем большинстве случаев вы увидите табличку с просьбой закрыть все активные браузеры, функционирующие в данный момент.
Если предупреждения не появилось, а Opera или Chrome по-прежнему открыты, завершите их работу. После этого «убейте» все процессы в диспетчере задач, относящиеся к работе браузера. Если вы боитесь удалить что-нибудь лишнее – подождите некоторое время.
Грубый, но правильный пример: ни один автомобильный мастер не будет ремонтировать запущенный двигатель – это чревато.
Вариант 2: неактуальная версия
Как было написано выше, обновления Adobe Flash Player возможно установить лишь на самую последнюю версию любого браузера. В этом случае проверьте актуальность ПО, обновите его в случае надобности и повторите попытку.
Как посмотреть версию обозревателя – смотрите выше.
Помните, что Google Chrome имеет в своем распоряжении собственный флеш плеер. Если у вас что-то не работает либо работает некорректно – установите себе браузер от Гугл и не морочьте голову. Он очень быстрый, потребляет не так много памяти, и его можно настроить «под себя».
Вариант 3: устаревший Flash
Этот случай распространяется на «сетевую» установку плеера. Допустим, друг сбросил вам установочный пакет по почте или скайпу, потому что вы у него попросили.
Версию ПО никто не проверял, но вы ему доверились и решили установить программу. Процесс завершился неудачей потому, что текущая версия Flash на вашем ПК более свежая.
В таком случае ничего серьезного не произойдет. Но еще раз хочется повторить, что брать программу нужно исключительно на официальном сайте во избежание конфузных ситуаций.
Вариант 4: Иная ОС
У вас не Windows? Если так, тогда перед скачиваем выберите второй пункт, отмеченный на скриншоте стрелочкой, говорящий «другая операционная система». После этого найдите свою систему и повторите попытку скачивания.
Если после всех манипуляций Flash так и не получилось установить корректно, только в таком случае нужно переустанавливать операционную систему. Практика показывает, что данный шаг приходится делать крайне редко. Зачастую все заканчивается менее плачевно.
Теперь, если ваши «одноклассники» начали тормозить, а возможность слушать музыку и смотреть видео пропала, вы знаете, как с этим бороться. Старайтесь держать ваше ПО в актуальном состоянии, чтобы не возникало никаких проблем.
Как установить флеш плеер на компьютер и как удалить
В этой инструкции я покажу как правильно установить флеш плеер на компьютер. Кроме того я покажу как удалить полностью флеш плеер с компьютера если с ним возникли какие то ошибки.
Проверяем обновление браузера
Internet explorer
Чтобы проверить какая версия internet explorer, заходим в браузере в «настройки» и открываем раздел «о программе». В данном окне указана версия браузера и еще есть функция «автоматическое обновление». Убедитесь, что напротив автоматическое обновление стоит галочка. Если в вашем случае нет такой функции, то будет кнопка обновить.

Opera
Данный браузер каждый раз, когда вы запускаете сам автоматически проверяет на новые версии. Если браузером обнаруживается новая усовершенствованная версия, то предлагается пользователю загрузить и установить ее. Чтобы проверить обновление вручную заходим в браузер «меню» открываем вкладку «справка» и «проверить обновления».
В случае присутствия новой версии не задумываясь устанавливаем. Чтобы проверить, какая версия на данный момент, опять открываем «меню», переходим раздел «справка» и «о программе».
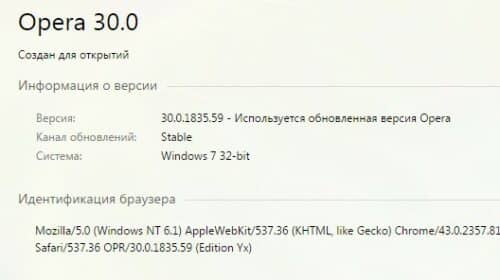
Google chrome
Браузер chrome с каждым днем радует своих пользователей тем, что пользоваться ею становится комфортнее. И в плане обновления разработчики не забыли о комфорте. Данный браузер сам по себе автоматически обновляется при подключенном интернете. Чтобы проверить версию данного браузера нужно зайти в «меню» и переходит по вкладке «браузер google chrome».
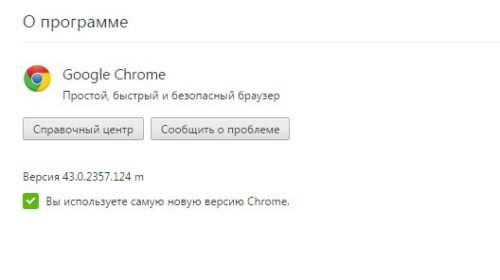
Mozilla firefox
Чтобы проверить версию firefox, заходим «меню» открываем «справка» выбираем «о firefox». Сам браузер сообщает о присутствует обновленной версии и предложит установку. Если в вашем браузере добавлены дополнительные модули и расширения, то при несовместимости загружаемой версией браузера, вас автоматически уведомляет об этом.

Особенности совместимости с Windows-версиями и веб-обозревателями
На сайте разработчика действуют универсальные установщики, которые определяют нужную версию программы под 32- или 64-разрядную систему вашего устройства. Стоит отметить, что такая автоматичность функционирует только на «Мазиле» и «Опере Классик», а также менее популярных веб-обозревателях, которые обладают плагином Nestcape API. Это касается и «хромных» браузеров, а также «Оперы» с плагином Pepper API.
Internet Explorer поддерживает автоматический выбор разряда системы только если установлен на версии ОС, которая была выпущена до «восьмерки». Касательно Internet Explorer еще стоит отметить, что при условии действия системы версии 8 или 8.1, загружать инсталяционный файл не нужно – достаточно скачать соответствующее обновление с помощью Центра обновления ОС. Если у вас установлена более старая Windows, тогда для данного браузера потребуется установщик ActiveX-версии.
Проблемы с работой плагина Adobe Flash
Что делать, если adobe flash player не работает? Вероятнее всего, плагин не запускается в конкретном браузере. Как исправить ошибку?
- В Opera в адресной строке ввести комбинацию – opera:plugins. После чего – найти компонент Shockwave и включить его (кликнуть на соответствующую кнопку). Следующим этапом будет перезагрузка браузера.
- В Mozilla выбрать пункты Меню > Дополнения > Плагины, найти Shockwave и запустить вручную. Перезагружать браузер не обязательно – достаточно обновить интересующие вас интернет-страницы.
- В Chrome в адресной строке ввести комбинацию chrome://plugins и запустить Shockwave. Если, помимо, браузера отдельно устанавливался флеш, в списке отобразится 2 версии программ. В этом случае включить нужно одну из них.
- В Internet Explorer заходим в «Меню» > «Надстройки» и вручную включаем плагин (желательно отметить пункт «Не спрашивать каждый раз»).
Ошибка adobe flash player возникает и тогда, когда выбран минимальный размер его кеша в 100-200 килобайт для хранения локальных данных.
Чтобы его увеличить, кликаем правой кнопкой в браузере над Flash-контентом, выбираем «Параметры», во вкладке «Локальные данные» перемещаем ползунок в крайнее правое положение.
Редко, но все же возникают проблемы с воспроизведением Flash из-за того, что видеокарта не поддерживает аппаратное видеоускорение (см. Какая видеокарта лучше). Плагин пытается его задействовать, но сталкивается с зависанием, не получив ответа от видеоадаптера. Кликаем правой кнопкой мыши в браузере на любом флеш-содержимом, выбираем «Параметры», переходим во вкладку «Ускорение» и снимаем соответствующую галочку, перезагружаем компьютер.
Заметьте — при отключении аппаратного ускорения увеличивается нагрузка на CPU. В ноутбуках (см. Как выбрать ноутбук) это уменьшает время автономной работы, а порой приводит к тому, что видео или некоторые онлайн-игры работают со снижением FPS, то есть, «рывками» (см. Как увеличить быстродействие компьютера).
Пользователи неоднократно отмечали и то, что проблемы с Flash возникают при обновлении некоторых аппаратных ресурсов компьютера, в частности, видеокарты и жесткого диска (из-за конфликта драйверов).
Обновление браузера
Если во вкладке «plugins» нет строки, указывающей на Adobe Flash Player, то, скорее всего, он не установлен на ваш компьютер. Но не спешите расстраиваться. Чтобы решить эту проблему, достаточно скачать его и проделать пару несложных действий.
Перед началом установки рекомендуется обновить браузер, во избежание лагов и проблем. Потратить на это придется всего пару минут, но в дальнейшем это обеспечит стабильную работу вашего ПК.
Процесс обновления каждого браузера происходит по-разному. Например, у Google Chrome это осуществляется автоматически. Убедиться в том, установлена ли у вас последняя версия, поможет вкладка «О браузере».

Если вы видите такую же надпись, как и на скриншоте ниже, значит можете смело переходить к установке Adobe Flesh Player.

Аналогично Google Chrome автоматически обновляются такие браузеры как Opera и Internet Explorer. С ними у вас не должно возникнуть никаких проблем.
Однако если вы являетесь пользователем Mozila Firefox, заниматься обновлением браузера придется вручную. Чтобы сделать это, вам нужно:
- Перейти во вкладку «Меню» и открыть Справку.



Для каких браузеров можно инсталлировать Flash Player
В последнее время разработчики популярных браузеров, таких как Google Chrome, Mozilla Firefox и Opera постепенно (или радикально) отказываются от поддержки Flash Player из-за наличия в нем серьезных уязвимостей, которыми активно пользуются хакеры. Но пока этого не произошло окончательно и для всех, возможность инсталлировать Flash Player есть.
Следует понимать, что одни браузеры требуют, чтобы пользователь загружал и устанавливал Flash Player отдельно, а в другие данный плагин встроен по умолчанию. К веб-обозревателям, в которые уже вшит Flash Player, относятся все те, в основу которых лег браузер Chromium – это Google Chrome, Амиго, Рамблер Браузер, Яндекс.Браузер и многие другие. Отдельно устанавливается Flash Player для браузеров Opera, Mozilla Firefox, а также производных от этих веб-обозревателей. На примере одного из них мы и рассмотрим дальнейшую процедуру установки Flash Player.
Установка Adobe Flash Player
3. На странице загрузки Adobe Flash Player желательно снять галочку в разделе «Дополнительное предложение» и жмем «Установить сейчас».
Сохраняем установщик Adobe Flash Player (жмем «Сохранить файл»).
В «Загрузках» жмем на скачанном файле и запускаем его.
В открывшемся окошке с предупреждением системы безопасности жмем «Запустить».
Жмем завершения установки Adobe Flash Player и жмем «ЗАВЕРШИТЬ».
Флеш Плеер установлен. Возможно во время установки программа будет ругаться на открытый браузер. Закрываете его и продолжаете установку. (У меня Firefox и Google Chrome были открыты, флеш плеер установился без проблем).
Скачивание и установка Плеера это 3-й шаг. Теперь проверяем все ли работает. Открываем в Firefox страничку https://helpx.adobe.com/ru/flash-player.html и в первом пункте жмем кнопку «Проверить сейчас». Если нас поздравляют, значить Adobe Flash Player установлен и работает корректно.
Если кнопка «Проверить сейчас»не активна, то скорее всего установленный флеш плеер выключен. Для его включения воспользуемся инструкцией на 4-ом шаге.
4. Открываем главное меню Firefox и выбираем «Дополнения».
Слева переходим в раздел «Плагины» находим «Shockwave Flash» и в выпадающем меню выбираем «Всегда включать».
Возвращаемся на страничку https://helpx.adobe.com/ru/flash-player.html к 5-му шагу.
Если облачка плывут по небу, значит Adobe Flash Player установлен и работает корректно. В Google Chrome Flash Player встроен, а в Opera и Internet Explorer он устанавливается аналогично.
Устанавливаем флеш плеер
Дальше все тоже очень просто. Чтобы Flash Player правильно обновить, необходимо просто запустить файл, полученный на предыдущем шаге.
Совет! Если последняя версия флэша будет устанавливаться на другом ноутбуке или ПК, то этот файл необходимо сбросить на флешку или залить на файлообменник.
Потом его можно будет скачать или просто запустить со съемного накопителя на нужном компьютере.
Само обновление программы Adobe Flash Player во всех случаях происходит одинаково и выглядит следующим образом:
1Сразу после запуска файла откроется окно настроек. В нем вы выберете то, каким образом будут происходить апдейты данного ПО до последней версии в дальнейшем.
Это означает, что время от времени будет выполняться проверка версии Adobe Flash Player.
Первый вариант — Если версия устарела, то инсталляция может происходить автоматически, без уведомления пользователя.
Второй вариант подразумевает уведомление перед загрузкой.
Третий вариант означает, что проверка не будет выполняться вообще. Если потребуется Adobe Flash Player обновить, пользователь сделает это самостоятельно.
Выберете нужный вариант и нажмите Далее.
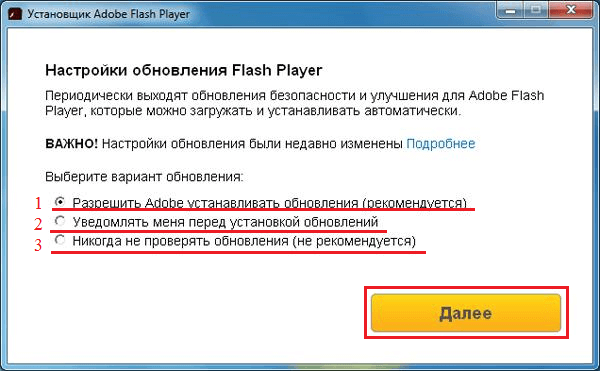
Рис. 4. Выбор вариантов дальнейших апдейтов
2В том случае, когда во время инсталляции будет запущена какая-то программа, связанная с плеером, ее потребуется закрыть.
Это может быть браузер, что-то связанное с работой игр, в некоторых случаях антивирусы и т.д. Программа сообщит о том, что нужно закрыть, чтобы обновить адоб флеш плеер бесплатно. Сделайте это и нажмите кнопку Продолжить.
Важно! В некоторых случаях установочное окно не реагирует сразу после закрытия программы, которая мешает установке. То есть вы закрываете то, что отображается в окне, жмете «Продолжить», но ничего не происходит – вы видите то же самое окно
В этом нет ничего страшного, нужно просто подождать некоторое время, не более 2-3 минут, а затем повторить процедуру.
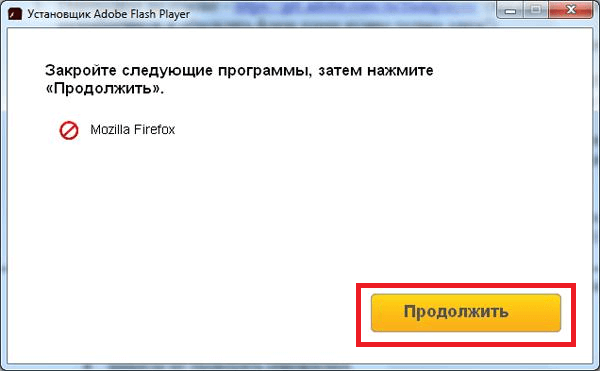
Рис. 5. Окно закрытия программ, связанных с работой плеера
3Дальше вам останется просто дождаться, пока программа будет установлена. В конце будет показано окно с предложением других продуктов для Windows 7, 8, 10 от той же компании и благодарностью за инсталляцию.
Его можно просто закрыть. Иногда такое окно не появляется. Вместо него прогрессбар просто будет заполнен, а справа от него будет стоять галочка зеленого цвета. В таком случае нужно тоже закрыть открытое окно.
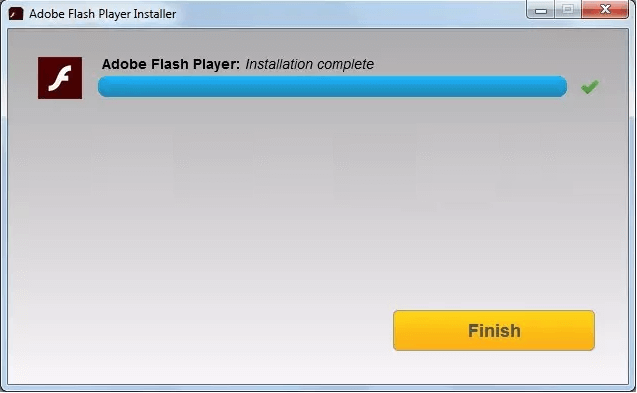
Рис. 6. Окончание инсталляции
Теперь вы знаете, как быстро обновить флеш плеер на компьютере. Давайте поговорим о тех самых нюансах, которые касаются того, как обновить Flash.
Установка adobe flash player с официального сайта
Итак, обновили браузеры до последней версии, теперь переходим на сайт разработчика и загружаем последнюю версию программы.
В открывшемся окне находятся 3 абзаца:
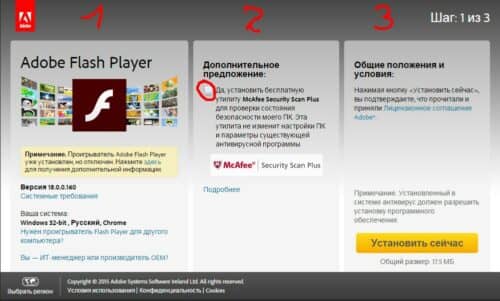
В первом окне находится информация о самом продукте, версия данного плеера, системные требования и описание вашей операционной системы.
И в третьем разделе находится описание лицензионного соглашения и кнопка загрузки программы. Чтобы приступить к инсталяции, нажимаем на кнопку «установить сейчас».
После нажатии на кнопку, начнется инициализация и автоматически загрузится сам установщик. После завершения загрузки, открываем загруженный модуль и запускаем. Как только вы запустите установщик, откроется окно, в котором предлагается выбрать 1 вариант из 3х в плане обновления adobe flash player.
Выбираем рекомендуемое вариант «разрешить устанавливать обновления».

После выбора, нажимаем «далее» и начнется сам процесс инсталяции. По окончании нажимаем «готово».
Если вдруг возникают проблемы при установке проверьте, чтобы были закрыты браузеры или проверьте, есть ли диспетчере хвосты от браузерных процессов. И еще, если установка не запускается, перезагружаем компьютер и опять еще раз повторяем весь процесс.
Установка Adobe Flash Player
Открыть браузер, для которого планируется скачать и установить плагин Adobe Flash Player, ввести в адресной строке ссылку — adobe.com и перейти по ней.
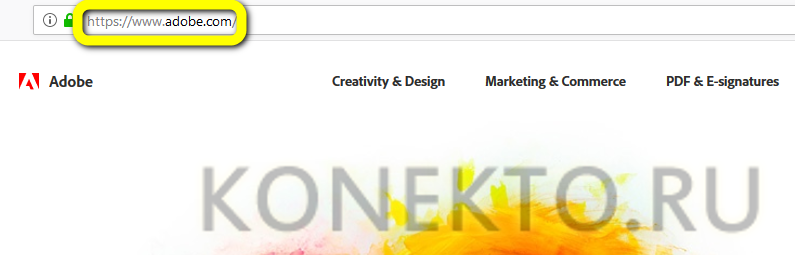
Если главная страница сайта отображается на английском языке — спуститься в самый низ, кликнуть по пиктограмме глобуса в левом углу окна.
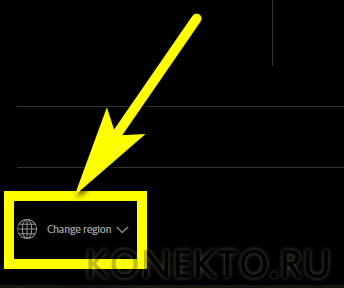
И выбрать в выплывающем окне свой язык.
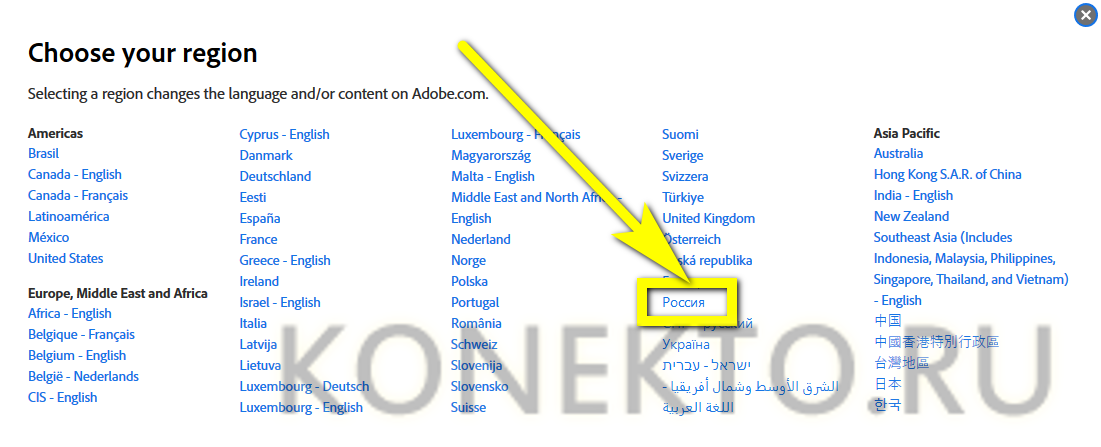
Здесь же, чтобы бесплатно загрузить и установить плагин, кликнуть по кнопке Adobe Flash Player в центре экрана.

Снять обе галочки в чекбоксах, размещённых в средней части нового окна — иначе впоследствии придётся удалять с компьютера или ноутбука не самое нужное приложение от McAfee.
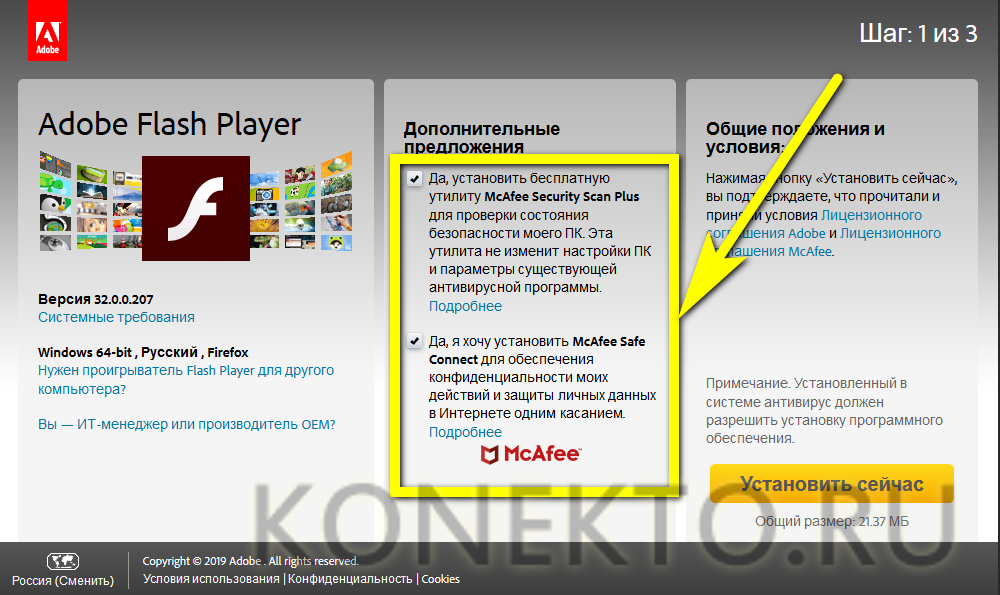
И, если не хочется разбираться в тонкостях инсталляции, кликнуть по кнопке «Установить сейчас».
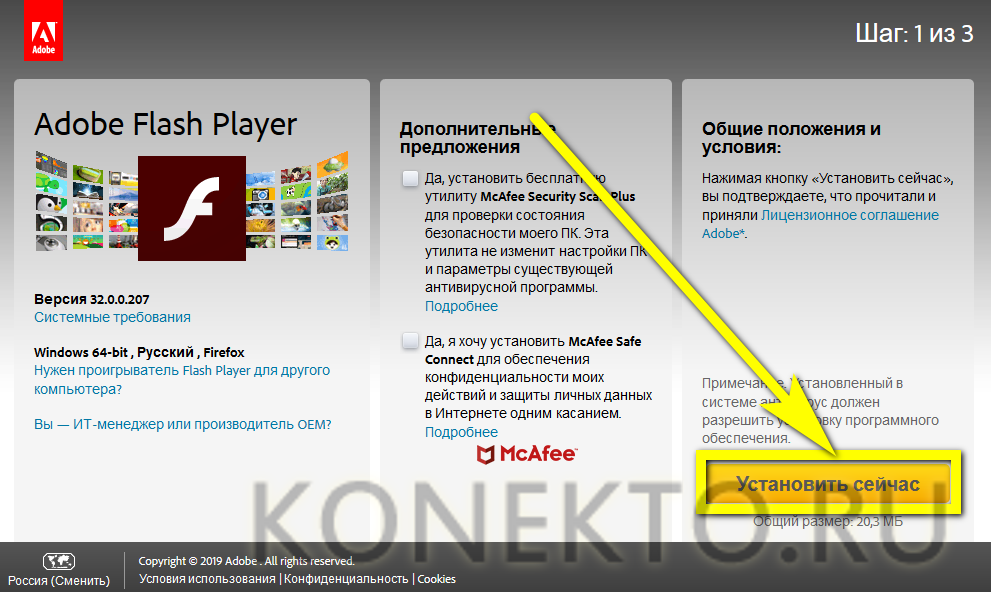
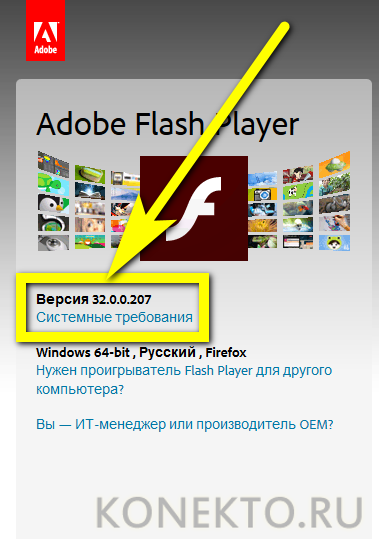
Удостовериться, что используемое для просмотра веб-страниц оборудование соответствует условиям разработчика.
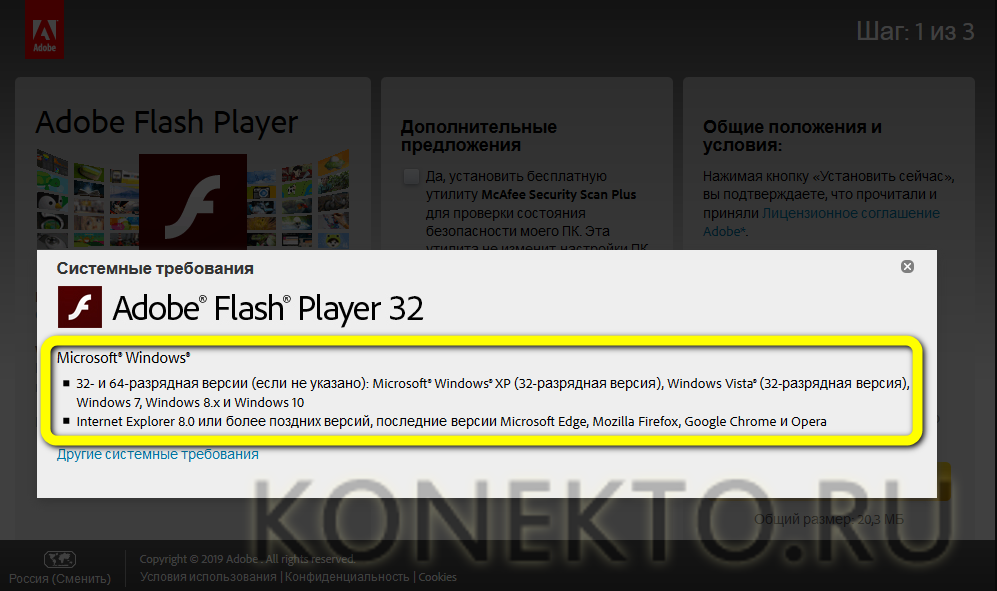
Затем, воспользовавшись ссылкой «Нужен проигрыватель Flash Player для другого компьютера?».
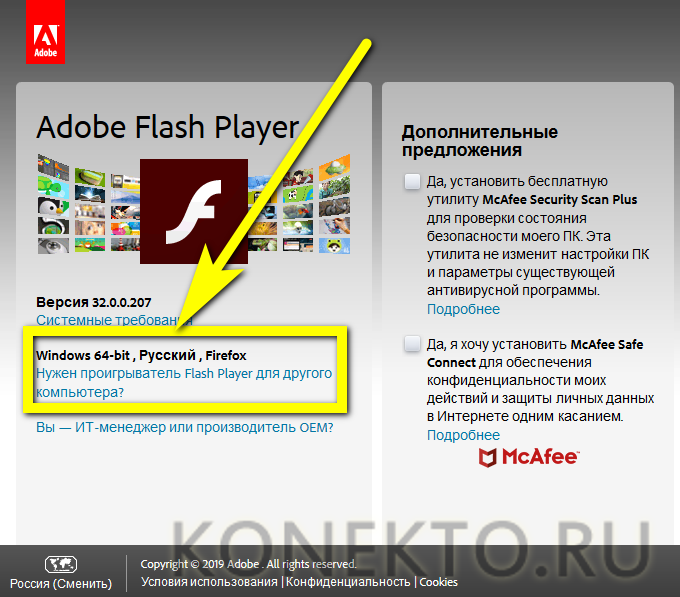
Выбрать в верхнем раскрывающемся списке свою версию операционной системы, для которой требуется бесплатно скачать плагин для просмотра видео в Интернете.
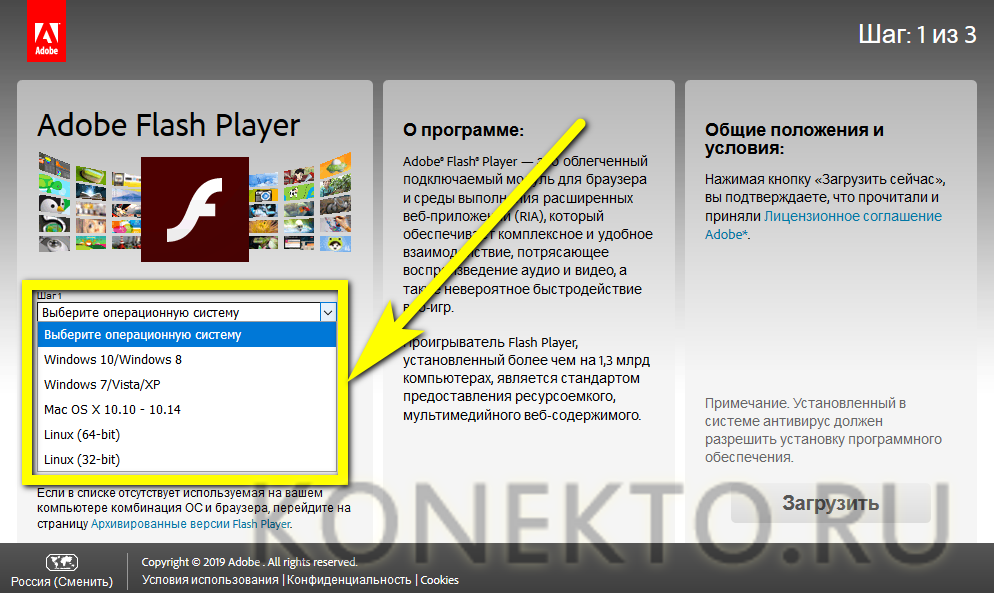
А в нижнем — браузер, для какого должен быть загружен Адобе Флеш Плеер.
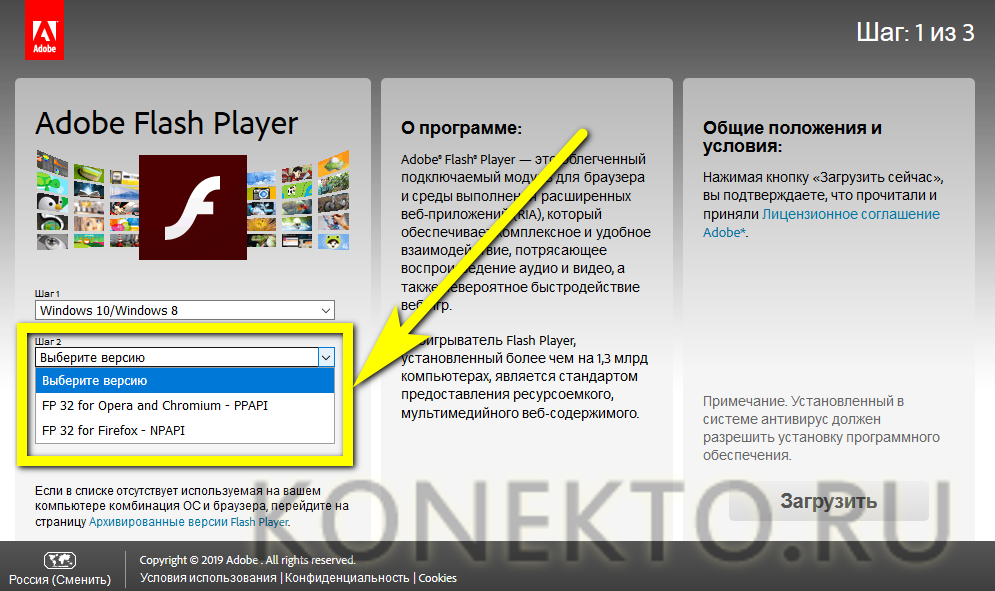
Нажав на кнопку «Загрузить», пользователь будет вынужден немного подождать.
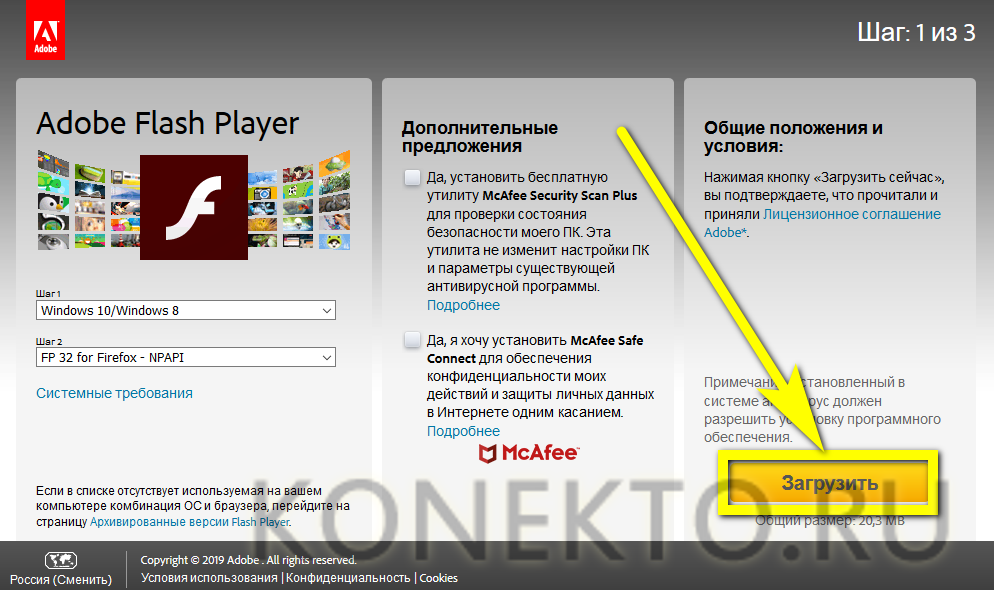
Пока система подготовит данные по его запросу.
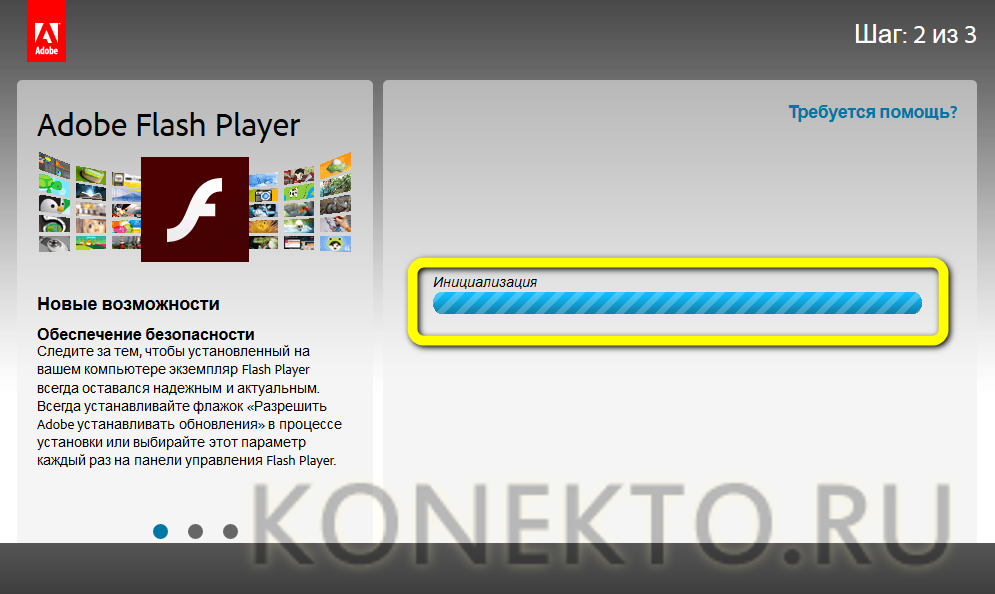
Теперь следует определить, куда будет скачан исполняемый файл.
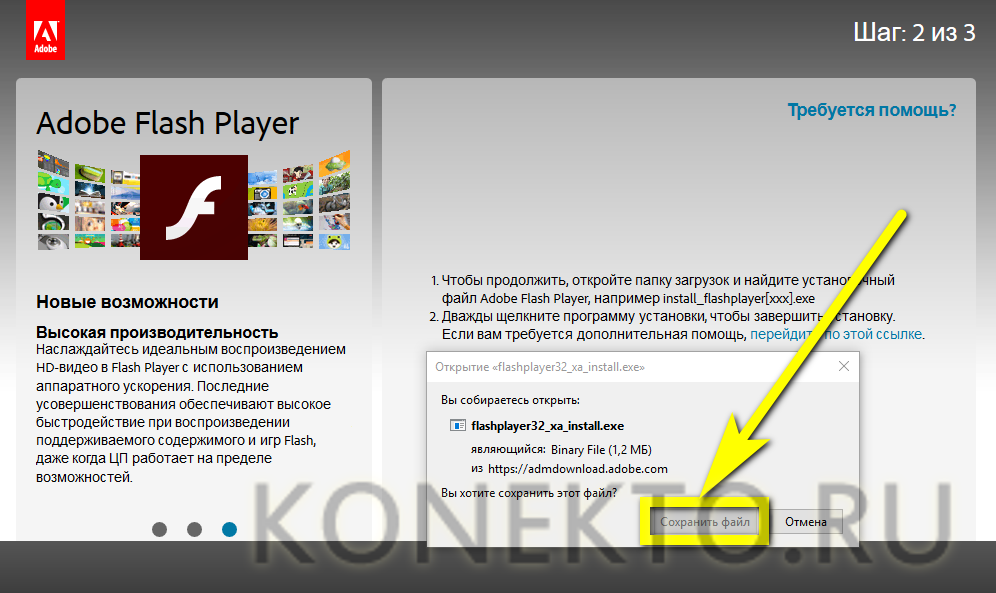
И по завершении запустить его.
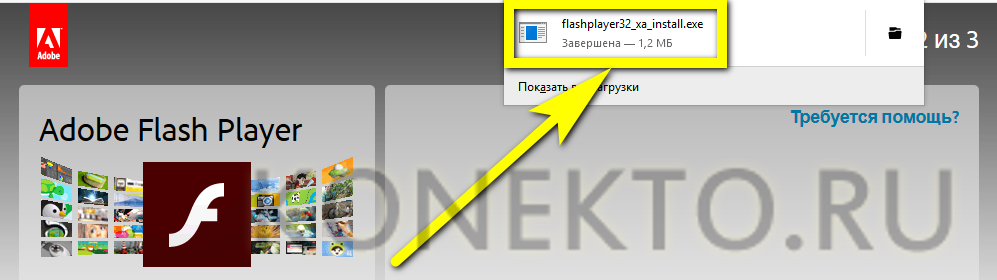
Первый шаг юзера, желающего установить плагин, — выбор способа, с помощью которого система сможет в дальнейшем обновить Adobe Flash Player: полностью автоматически, с извещением владельца компьютера или без проверки обновлений. Рекомендуется предпочесть первый или второй вариант.
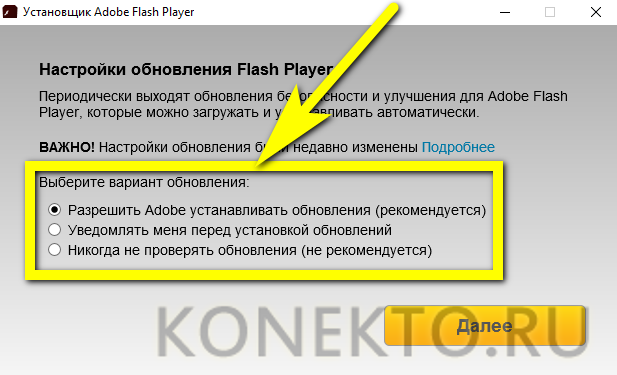
Нажав на кнопку «Далее», пользователь запустит скачивание файлов плагина.
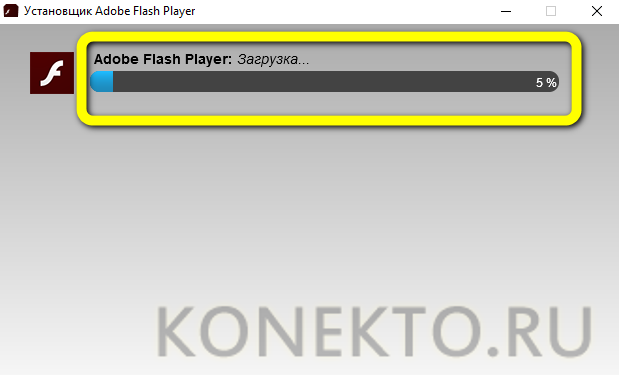
На время загрузки и установки следует закрыть браузер, в котором будет работать плагин — иначе Adobe Flash Player сам попросит это сделать.

По завершении установки нужно нажать на кнопку «Готово».
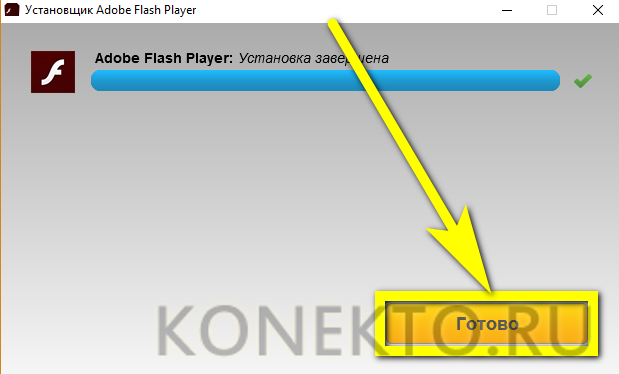

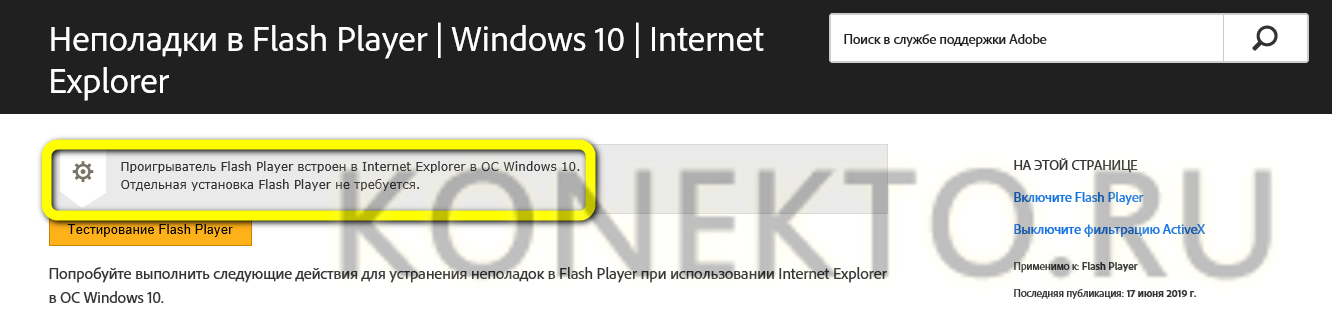
Хозяин компьютера, которому непременно нужен исполняемый файл для IE, может загрузить одну из удобных сборок Adobe Flash Player «всё в одном» — найти их в Интернете не составит труда, как и понять, почему не работает Флеш Плеер.
Бесплатная установка с сайта разработчика
Зайдите на страницу загрузки программного средства. Программное обеспечение сайта:
- Определит операционную систему
- Отобразит данные о разрядности ОС
- Предложит оптимальную версию плеера
- Даст рекомендацию по установке дополнительного ПО (Чтобы не ставить его, снимите «птичку»)

Нужна версия для другого ПК. Перейдите по соответствующей ссылке. Выберите из списков:
- Шаг 1 — операционную систему. Пример: 64-разрядная версия Линукса
- Шаг 2 — Версию

Поддерживаемые платформы:
- Windows (XP, Vista, 7, 10)
- Mac OS X (10.10 — 10.15)
- Linux (64- и 32-битные)

Если компонент загружается для компьютера, на котором открыт сайт разработчика проигрывателя:
- Вернитесь на главную страницу ПО
- Нажмите кнопку «Установить сейчас»
- Дождитесь завершения скачивания
- Сохраните EXE-файл установщика на HDD или SSD
- Запустите загруженный исполняемый файл
Для установки необходимо позволить ПО вносить изменения на компьютере (кнопка «Да»).

Позвольте программному обеспечению обновлять автоматически: оставьте предлагаемый по умолчанию вариант. Нажмите «Далее» («Next»).

Проигрыватель автоматически загружается и устанавливается.

Установка завершена. Нажмите кнопку «Готово» («Finish»). Закройте браузер.

Откройте его вновь. Если в итоге флеш-контент воспроизводится корректно, установка успешна и пользователю ничего не придется больше делать для обеспечения поддержки проигрывателя.
Видео инструкция
Заключение
Объем данной статьи получился достаточны, чтобы запугать новичков. Я как можно понятно пытался объяснить процесс скачивания adobe flash player и установки, и получилась вот такая объемная статья. На самом деле, если начать делать, то поймешь, что это не такой кропотливый труд, как кажется на первый взгляд. Просто загружаем, устанавливаем и пользуемся. Надеюсь, что информация была для вас полезна. Пишите комментарии о результатах вашего труда.
Вам будет интересно
У каждого из нас было случи когда нам надо уйти по срочным делам а на…
В этом небольшом статье я расскажу и покажу как установить шрифт windows 7 и как…
Суть данной статьи заключается об обновление операционной системы windows. По сегодняшний день почти 85 процентов…
Приветствую вас друзья на своем сайте, сегодня поговорим про кулер. Можно сказать, что каждый пользователь…
Что такое Flash Player?
Еще на первых этапах развития технологии флеш, компания Adobe выпустила собственный плеер для поддержки воспроизведения контента в браузере. Изначально он предназначался только для десктопных версий, однако с появлением Android пришлось выпускать и для этой операционной системы, так как количество пользователей постоянно росло, и все они хотели просматривать ролики в сети.
Но в 2012 году поддержка Flash для Андроида прекратилась, так как плагин работал нестабильно, да и технология HTML5 его сместила, а позже появились браузеры, в которых уже интегрированы все необходимые инструменты для поддержки Flash на смартфоне. Однако в интернете осталось большое количество ресурсов, которые предлагают скачать флеш плеер для телефона, объясняя это тем, что его нужно просто обновить. Но зачастую это вредоносные порталы, которые после нажатия на данный баннер заразят ваше устройство, в результате чего придется чистить свой телефон от вирусов или выполнять полный сброс настроек.
В этой статье мы рассказали, как можно скачать Flash Play на свой смартфон и для каких моделей, чем его можно заменить, и в каких браузерах присутствует технология поддержки флеш по умолчанию.
Flash плеер не устанавливается – альтернативы
Не всегда можно успешно загрузить данное приложение по ряду причин:
- телевизор очень старый, и для него уже не выпускается новое ПО с последними версиями проигрывателя;
- у бюджетной аппаратуры нет полноценного ПО, а только несколько встроенных приложений, установка новых виджетов (в т.ч. и флеш) не предусмотрена.
В такой ситуации есть альтернативные варианты:
-
Использовать современный браузер.
Если Flash Playerдля конкретного smart устройства не поддерживается, то не обязательно такая же ситуация и с другими программами. Достаточно найти любой WEB-браузер на телевизор с поддержкой технологии Flash и настроить его. -
Загружать страницы через сторонний сервис.
В этом случае воспроизведение контента будет происходит через бесплатный удаленный WEB-сервер, на котором размещен Flash плеер. Пользователю вообще ничего не требуется, но есть сильный недостаток. Показ будет происходить с задержкой, а это может стать критичным для онлайн-игр. -
Воспроизводить на другом устройстве.
Можно использовать любой современный смартфон, планшет или ноутбук для работы флеш контента, а уже с него выводить изображение на экран телевизора. В таком случае не нужна даже поддержка Smart-TV.
Как транслировать YouTobe и другие сервисы на телевизор.
Помимо вышеперечисленных способов, независимо от имеющегося софта на Смарт ТВ, всегда будут доступными сайты, которые работают на HTML5.
Возможные проблемы
Видео загружается практически во всех случаях без нареканий. Несмотря на то что HTML5 воспроизводит ролики со стабильным звуком и видео, случаются ошибки. Например, HTML5 Video file not found. Практически всегда это указывает на удаленный файл. Если проблема не связана с этим, то рекомендуется обновить Яндекс Браузер. Для этого следует нажать на меню обозревателя, нажать «Дополнительно», кликнуть на сноску «О браузере». Если применяется старая версия, то нужно обновить Яндекс Браузер и воспроизвести видео снова. 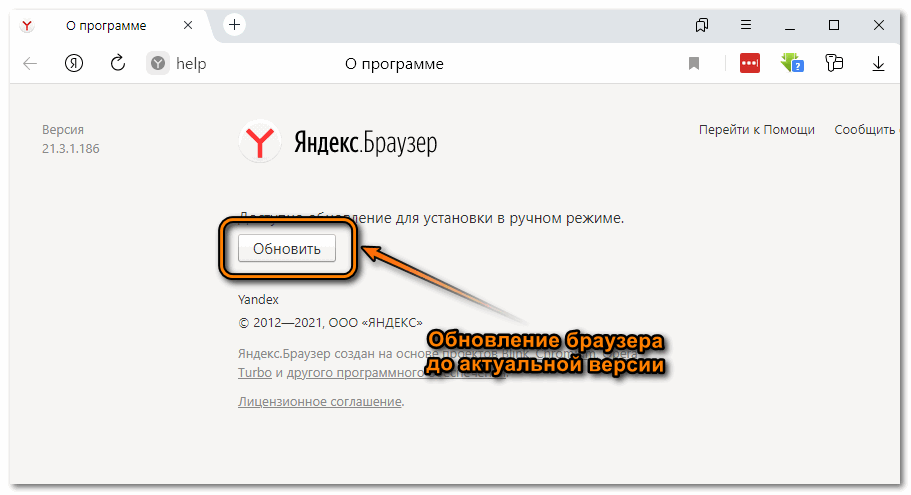
В расширении могут возникнуть такие проблемы:
- Проигрыватель не отображает видео. На экране виден только черный экран и просьба включить Adobe Player или установить браузер с поддержкой HTML5. Такая проблема обычно возникает из-за неверной работы блокировщика рекламы или другого расширения, которое может влиять на код страницы.
- Загрузка не заканчивается. Индикатор крутится без остановки и видео не включается. В большинстве случаев достаточно выполнить обновление страницы. Такая ошибка обычно случается 1 раз. Но если проблема осталась, то нужно проверить подключение к сети и выключить Proxy, VPN, а также проверить скорость загрузки информации.
- Неисправность в системе или вирус. HTML5 часто поддается вирусным атакам из-за большой информации в кэше. Яндекс Браузер не может правильно обрабатывать все данные и может зависать. При помощи CCleaner производится очистка кэша и cookie. После этого видео должно загрузиться без ошибки.
Посмотреть видео в HTML5 через Яндекс Браузер очень просто. Если возникла ошибка, то ее можно с легкостью устранить. Практически все сайты и социальные сети работают с HTML5. Исключением является Facebook. Просмотр видео в данной социальной сети осуществляется при помощи расширения HTML5 Video Player, которое можно скачать с официального сайта разработчика.
Скачать HTML5 Video Player
Скачать и установить Flash Player на компьютер
Скачать флэш-плеер на компьютер можно через любой браузер. После его установки он так же будет работать во всех браузерах, хотя в каждом есть свои нюансы, которые могут блокировать его работу. Но обо всем по порядку.
Установка плагина Adobe Flash Player только звучит страшно, на самом же деле она не потребует от вас каких-либо познаний в области IT-технологий и с этой проблемой справится любой пользователь даже с самым низким уровнем знания компьютера. Думаю, со скачиванием у вас проблем точно не возникнет. Или возникнет?
- Нажимаете на кнопочку скачать, дожидаетесь окончания загрузки и кликаете по скачанному файлу. Откроется окно установки.
- До начала установки нужно закрыть все браузеры.
- Когда установке ничего больше не мешает, нажмите кнопку «Установить» и следуйте всем инструкциям, изложенным в этом окне.
- Если вы сделали все правильно, а по-другому и быть не могло, запустится процесс установки. Дождитесь его окончания, нажмите кнопку «Готово» и закройте окно.
- Далее открывайте любой браузер, будь то Google Chrome или даже Internet Explorer, и перейдите какой-нибудь сайт с имеющимся на нем flash-контентом. Попробуйте запустить, например, видео, если оно загружается нормально, значит флэш плеер включен.
Если же после всего этого флэш-плеер так и не заработал, возможно ваш браузер сознательно отключил его. В большинстве браузеров эту проблему можно решить одинаково путем обновления самого браузера или флэш-плеера. Либо же более кардинальными решениями такими, как переустановка флэш-плеера или даже браузера. Но бывают и отдельные нюансы. Например, браузер Google Chrome имеет встроенный Flash Player, но, так как технология постепенно устаревает и заменяется на HTML, в хроме флэш-плеер по умолчанию отключен. Однако, разработчики Google Chrome не учли того фактора, что HTML-плеер гораздо более требователен к железу, чем Flash. И что у пользователей со слабыми компьютерами нет выбора, чем пользоваться. Им нужен Flash. Если вы пользуетесь браузером от Google, не стоит сразу идти искать новый, чтобы смотреть в нем видео. Включить флэш-плеер можно и здесь. Заходите в Меню – Настройки и в строке поиска введите flash. Найдя нужный раздел, вы можете добавлять сюда сайты, на которых нужно включать флэш-плеер автоматически, или же поставить галочку на «Спрашивать всегда», и каждый раз, когда вы зайдете на сайт с flash-контентом, браузер будет спрашивать у вас разрешение на включение флэш-плеера.
Плагин не поддерживается
Ситуации, когда не удаётся запуск Flash-проигрывателя, связаны исключительно с несоответствием программного обеспечения. В таких случаях необходимо провести анализ соответствия версий ОС, веб-браузера и флэш-плагина, а при необходимости провести обновления или переустановку.
Почему необходимо устанавливать и использовать флэш-проигрыватель как дополнение к программному обеспечению? Отвечая на этот вопрос, можно отметить, что на большинстве интернет-сайтов для такого плагина пока не существует достойной альтернативы в обеспечении качественного воспроизведения медийной информации. Он прост в установке и настройке, обеспечен поддержкой русского языка и совместим с наиболее популярными интернет-навигаторами. Компания Adobe предоставляет пользователям различные версии плеера, которые адаптированы под разные операционные системы и способны функционировать на десктопных и мобильных компьютерных устройствах.
Originally posted 2018-05-26 19:20:05.