Adobe acrobat для windows
Содержание:
- Как найти ваш Adobe Acrobat Serial Number
- Рабочее пространство
- Коротко о программе
- Описание и возможности
- Возможности
- How Can I Use Software Legally?
- Download
- Инструкции
- Создание форм с нуля в Acrobat
- Преимущества Adobe Acrobat Pro DC
- Обзор функциональности программы Адоб Акробат Про (версия Acrobat Pro DC)
- Достоинства и недостатки
- What Is Acrobat Pro DC Keygen?
- Работа с PDF в Адобе Акробат Про
- Возможности
- Плюсы и минусы
- Преимущества Acrobat Reader
- Инструкции
- Acrobat Pro DC Keygen Alternatives
- Adobe Acrobat Pro DC как активировать
- Как пользоваться Адобе Акробат
- Обзор функциональности программы Адоб Акробат Про (версия Acrobat Pro DC)
Как найти ваш Adobe Acrobat Serial Number
Самый простой способ найти серийный номер Adobe Acrobat DC или Acrobat X — это поиск ключа продукта программа.
Программы поиска продукта автоматически ищут ваш компьютер для ключей продукта и серийных номеров, которые хранятся в вашем программном обеспечении в реестре, включая Adobe Acrobat.
Ознакомьтесь с нашим бесплатным списком ключевых слов для нескольких программ, которые делают именно это. Кроме того, они бесплатно найдут ваш сериал Acrobat. Большинство программ в этом списке небольшие и очень просты в использовании.
Программы, с которыми мы связались, найдут серийный номер для любой недавней версии Acrobat, включая Adobe Acrobat DC (Pro или Standard), Adobe Acrobat X, Adobe Acrobat 9 и т. Д.
Например, Belarc Advisor, один из наших любимых инструментов поиска ключей (и программа, показанная в примере ниже), правильно найдет серийный номер для любой версии Adobe Acrobat, которую у вас есть. Если вы обнаружите, что это делает другое, дайте мне знать, чтобы я мог обновить эту страницу.

Замечания: Серийные номера на этом снимке были выделены серым цветом, но вы увидите, что вы указали на правой стороне в виде обычного текста.
Большинство программ поиска ключей продуктов предназначены для поиска серийных номеров и ключей продуктов для операционных систем, таких как Windows 10 или Windows 8, но некоторые из них находят серийные номера для нескольких других программ, а также программ, таких как Adobe Acrobat.
Рабочее пространство
Разработчики решили сделать интуитивно понятный интерфейс, чтобы людям было удобнее ориентироваться и не возникало вопроса «как пользоваться Adobe Acrobat Pro?». Перед вами будет только 3 вкладки, поэтому вы не запутаетесь.
Главная
Если в Акробат Профессионал не открыт какой-то источник, перед вами откроется главная страница. С ее помощью вы имеете возможность открыть мультимедиа, использованные ранее, найти общедоступные сведения, а также перейти к наиболее часто используемым средствам.

Инструменты
Как только перейдете на эту сноску, увидите перечень всех инструментов, используемых в Адобе Акробат Ридер. Если мультимедиафайл был открыт, то перед вами возникнут наиболее распространенные команды, используемые с этими материалами. Не забывайте изучить всю панель, чтобы подобрать наиболее подходящий вариант для использования.
Некоторые приборы запускаются без открытого редактора, но таких очень мало. Чаще всего редактор ПДФ требует открытых источников.

Документ
По умолчанию получится просматривать сразу несколько источников ПДФ. Если потребуется одновременно эксплуатировать несколько требований, то в последней версии Adobe Acrobat Professional они будут открываться в новой вкладке. Сверху вы будете переключаться между окнами, а также пользоваться для этого специальными кнопками.
Если хотите получить доступ к панели инструментов, просто нажмите на верхнюю часть рабочей области. С левой стороны располагается навигационная панель, чтобы было намного удобнее изучить все представленные возможности.

Коротко о программе
Рано или поздно каждый пользователь сталкивается с документами в формате PDF (Portable Document Format), в котором отображается большая часть отсканированных документов. На сегодняшний день этот формат пользуется популярностью, поскольку он позволяет отображать не только строчный текст, но и растровые, а также векторные изображения. Конечно, работа с подобными файлами предусматривает использование специальных программ, которые позволяют не только просматривать, но и редактировать их. Одной из лучших утилит для таких целей является Adobe Acrobat DC.
Программа Адобе Акробат поддерживает большинство популярных языков, и русский язык не стал исключением. На данный момент для бесплатной установки пользователям доступна версия, в которой можно просматривать и печатать публикации. Для редактирования и других действий софт потребуется купить.
Не забывайте проверять безопасность ссылки перед скачиванием файлов. В противном случае ваши действия могут привести к загрузке вредоносного программного обеспечения, которое навредит системе. Примечательно, что на разных сайтах прилагаются разные релизы утилиты, поэтому скачивать ее лучше здесь. Adobe Acrobat DC доступна для пользователей Mac OS, Android, iOS и Windows. Несмотря на наличие системных требований, программа отлично работает на всех современных устройствах.
Описание и возможности
Начинать свой обзор мы будем именно с возможностей Acrobat Pro DC. Их список можно сформулировать следующим образом:
- Создание файлов PDF. При этом мы можем не просто создать новый файл, а копировать его из другого формата.
- Редактирование PDF. В данном режиме можно работать не только с текстом, но и с картинками, звуком, видео.
- Просмотр PDF. При помощи приложения мы можем просто читать книги в данном формате, просматривать газеты, журналы и так далее.
- Добавление комментариев к фрагменту PDF. Если вы нашли какой-то интересный момент, который не хочется потерять, просто при помощи специального инструмента добавьте свой комментарий и сделайте закладку.
- Работа с цифровыми подписями.
- Режим защиты файлов.
- Отправка и отслеживание документа.
- Распознавание текста.

Понятное дело, у данной программы существует и много других функций, но разбираться с ними вы будете уже без нас.
Возможности
В новом Adobe Acrobat Pro DC 2020 для Windows 10 частично сохранили прежний функционал. А именно:
- Осталась возможность работы с подписями и подготовкой форм.
- Есть функция защиты документов.
- Сбор комментариев стал еще проще.
- Все файлы можно сравнивать между собой (чтобы быстро найти различия по содержанию).
- Расширенное редактирование pdf (часть функций рассмотрим ниже).
- Официальная русская версия (полноценный перевод без ошибок).
- Конвертация файлов PDF в другие форматы и обратно.

Ну и ключевым преимуществом является то, что теперь вы можете скачать с ключом программу профессионального издания, не заплатив за это ни копейки из собственного кармана.
- Через контекстную панель теперь можно будет работать со всеми файлами.
- В поисковом поле теперь можно получить доступ ко всем файлам в среде DC.
- В рекомендуемых инструментах появился выпадающий список с основными функциями для работы с документом (объединение, создание, редактура и т.п.).
Более того, в обновленной бесплатной версии программы появилась улучшенная проверка документов перед печатью. Теперь приложение автоматически ассоциирует документ со стандартами PDF/UA и при их нарушении, уведомляет пользователя.
Для пользователей MacBook Pro теперь есть отдельная функция для работы с сенсорной панелью. Для Windows 7 это не работает.
А вот система Directlink работает для всех платформ без ограничений. Подписывайте PDF точно так же, как вы это делаете на бумаге. По сути, эта технология позволяет воссоздать рукописную подпись, но в контексте работы с документами PDF. Плюс к тому, разработчики расшили функционал для вспомогательных устройств, которыми пользуются люди с ограниченными возможностями.
Плюсы и минусы
Преимуществом новой версии можно считать:
- Радикальные изменения в функциональности.
- Добавление мобильной платформы.
- Сохранение привычного интерфейса.
- Стабильная работа программы.
- Отсутствие ограничений по форматам в конвертации.
Правда, и без недостатков тут не обошлось:
- Разграничение функционала по версиям.
- Ограниченная бесплатная версия.
- Минимальный срок подписки (обычно на 12 месяцев).
- Дороговизна лицензионного ПО даже для России.
How Can I Use Software Legally?
If you don’t want to use a keygen, I recommend you to consider one of the legal options for getting Acrobat Pro DC.
1. Single App Subscription
- Platforms: Mac OS, Windows
- Price: $14.99/month
- FixThePhoto’s Rating
(4.5/5)
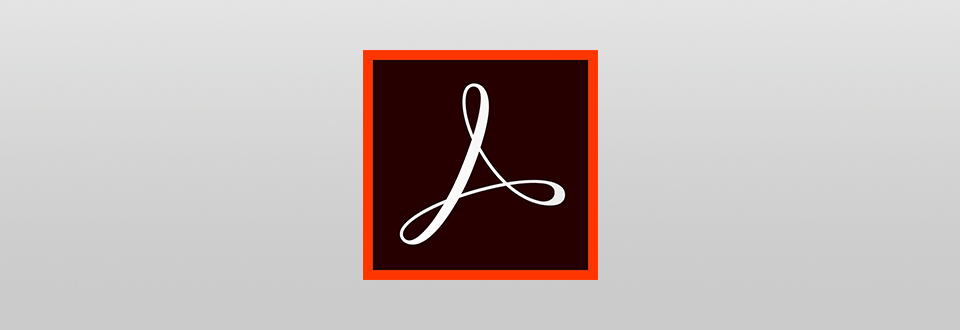
Acrobat DC with Document Cloud services offers tools that are in-demand among users in a modern multi-device world. By purchasing this subscription, you will be able to work with your documents using various PDF tools. Whatever device you use, you can enjoy a cooperative work on one project.
2. Free Trial
- Platforms: Mac OS, Windows
- Price: Free
- FixThePhoto’s Rating
(4.5/5)
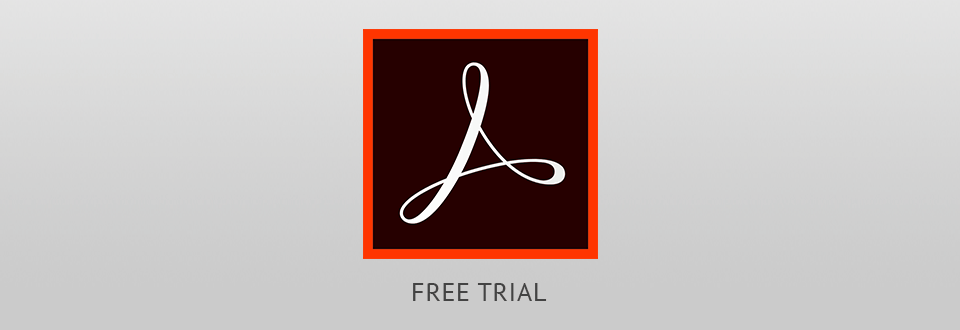
It is possible to use a 7-day free trial version of Acrobat Pro DC. It is very convenient as it allows you to test the functionality of the program before making a purchase.
3. All Apps Plan
- Platforms: Mac OS, Windows
- Price: $52.99/month
- FixThePhoto’s Rating
(5/5)
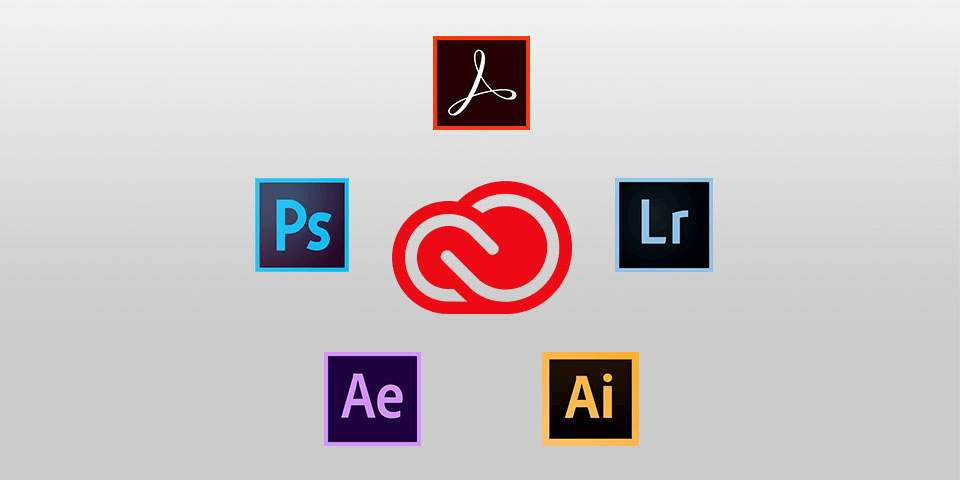
Forget about Acrobat Pro crack and get everything you need for effective work with this all-in-one plan. It includes the collection of programs that are a part of Adobe Creative Cloud. Using these apps, you can make the best use of various photo/video editing and graphic design tools, special effects, 3D modeling, etc. In addition, you will get 100GB of cloud storage, a personal Adobe Portfolio, Adobe Fonts, and Spark.
Download
Direct Download
| File Parameters | Parameter Values |
|---|---|
| File name | Acrobat_DC_Web_WWMUI.exe amtemu.v0.9.2-painter.exe AcrobatDCUpd2000620034.msp Check_Disable.cmd |
| File Size | 908MB 2.39MB 371MB 4KB |
| File Format | Mixing |
| Download | Github |
| Download Tools | No special designation |
| Download link | Acrobat_DC_Web_WWMUI.exe amtemu.v0.9.2-painter.exe AcrobatDCUpd2000620034.msp Check_Disable.cmd |
Magnet Link Download
| File Parameters | Parameter Values |
|---|---|
| File name | Adobe Acrobat Pro DC v2020.006.20034 Final Ml |
| File Size | 1.25GB |
| File Format | Folder |
| Download | Magnet Link |
| Download Tools | Download tools that support Magnet links |
| Download link | Adobe Acrobat Pro DC v2020.006.20034 Final Ml |
Инструкции
Любой файл должен быть оформлен правильно и красиво. Для этого необходимо знать предназначение каждой функции, а также инструкцию пользования.
Как скачать
Для стабильной работы программы необходимо скачивать оригинальный софт. Так вы сможете себя обезопасить от системных сбоев и атаке вирусов. Adobe Acrobat DC Pro 2021 скачать абсолютно бесплатно вы сможете на нашем сайте, где также имеется множество других версий под разные системы.
Как установить
- Для установки необходимо запустить скачанный файл.

- В открывшемся окне нажимаем «Запустить».
- Указываем путь распаковки, а затем: Существующие файлы — Режим перезаписи: Пропустить и нажимаем на кнопку: Далее >.

- Ожидаем окончания процесса распаковки.

- После завершения распаковки ставим галочку возле «Запустить Adobe Acrobat».

- В этом окне необходимо вписать серийный номер или выбрать пункт пробной версии. Так выглядит серийный номер Adobe Acrobat Pro DC.

- После успешной активации необходимо выбрать язык программы, так как программа локализована под различные языки.

- Ожидаем окончания установки

Создание форм с нуля в Acrobat
Создайте новый одностраничный ПДФ в Адоб Акробат, а затем добавьте необходимые метки в конце листочка. Это прекрасно делается через раздел «Формы». Не забудьте после этого запечатлеть информацию в нужном месте и формате.

Полезно знать!
Если кнопка «Создать» не отображается, стоит обновить программное обеспечение до последней версии. Это легко сделать прямо с панели программы.
Добавьте необходимый текст, чтобы сделать какие-то уточнения. Нажмите на эту кнопку, чтобы осуществить задуманное:

Чтобы сделать логотип, воспользуйтесь этой клавишей, а затем настройте его по инструкциям ранее:

Пример использования форм:

Чтобы отредактировать уже имеющиеся сведения, стоит пользоваться этой клавишей:

Многим для красоты или регламента соответствующие поля. Их делают и убирают в панели управления, используя следующий алгоритм:
- нажмите на функцию «Поля», указав перед этим место расположения;
- настройте свойства, указав необходимые данные в специальном окне.
Когда будете добавлять поля, не забывайте пользоваться функцией предпросмотра. Это надо для того, чтобы убедиться в правильности расположения. Регулируйте все по своему усмотрению, руководствуясь личными ориентирами.
Режим редактирования:

Режим предпросмотра:

Как только закончите, сохраните полученный результат.
Преимущества Adobe Acrobat Pro DC
Как известно продукты от Adobe всегда отличаются качеством работы и обширным функционалом. Adobe Acrobat считается лучшим вариантом для работы с PDF-файлами и обладает целым рядом преимуществ.
- Функционал. Программа для работы с файлами pdf имеет множество полезных функций, которые облегчают работу с файлом.
- Надёжность. Все файлы, находящиеся в облаке надёжно защищены шифрованием, поэтому не стоит беспокоиться за сохранность своих данных
- Интерфейс. Интерфейс программы очень продуман. Все инструменты сгруппированы на передней панели таким образом, чтобы не занимать большое количество места. В плане дизайна интерфейс приятен и программой приятно пользоваться.
Обзор функциональности программы Адоб Акробат Про (версия Acrobat Pro DC)
Ещё раз сделаю оговорку: версия Adobe Acrobat Reader DC – крайне бедна функционально и даёт возможность пользователю просматривать файлы PDF, подписать их и отослать кому-либо почтой для такого же чтения и использования. Поэтому, чтобы оценить пользу программы в полной мере, в рамках данной инструкции рассмотрим функционал Acrobat Pro DC Trial.
Итак, при запуске ярлыка мы попадаем на главное окно программы, где по умолчанию открыт пункт меню «Последние» (5), здесь на рабочем пространстве отображается список последний файлов, с которыми работал пользователь, даже те, которые отмечены «звёздочкой» из категории «Отмечено» (6). Это так называемые любимые файлы пользователя, они также автоматически попадают в облачный раздел «Document Cloud» (9) и при авторизации пользователя в учётной записи работа с ними возможна с разных устройств.
Раздел «Сканы» (7) предусматривает установку бесплатной дополнительной программы Adobe Scan для мобильного устройства с возможностью «превращать» файлы любого формата в PDF-формат.
Раздел «Файлы» поделён на несколько подразделов:
«Мой компьютер» (8) – это файлы, которые хранятся на вашем компьютере,
«Document Cloud» (9) – общедоступные пользователю «любимые» файлы из облачного хранилища,
«Доб. уч. запись» (13) – раздел, позволяющий пользователю подключиться к другим облачным хранилищам,
к примеру, к Googke Диску (10):
Раздел «Общий доступ» также подразделяется на:
- Файлы, к которым вы предоставили доступ (11),
- Файлы, к которым предоставили доступ вам (12).
Если в таблице файлов общего доступа выделить мышью какой-нибудь файл, то права появится информация о нём: кто владелец, кому отослан, а также у хозяина файла есть право добавить ещё людей, скопировать ссылку на файл, возможность отменить к нему доступ и удалить общий файл.
Для работы с файлом необходимо его загрузить, причём все открытые файлы открываются в отдельной вкладке, между которыми легко переключаться (14):
Для удобства пользователя слева представлено интерактивное содержание (15), а также панель закладок (16). Если в процессе чтения вас заинтересовала какая-то фраза (17), то её можно выделить мышью и с помощью правой кнопки мыши вызвать контекстное меню (18), в котором представлена богатая коллекция действий.
Если выделить мышью какое-то слово или фразу (19), то над ним можно увидеть всплывающее меню (20), в котором можно отыскать разные полезные инструменты:
Чтобы, к примеру, отредактировать текст, необходимо выделить редактируемую фразу и выбрать инструмент «Редактировать текст и изображения» (21):
После чего редактируемая область обозначится в квадрате, где можно править текст (22) и с помощью настроек формата (23) «поиграть со шрифтами»
После окончания редактирования нужно нажать кнопку «Закрыть» (24):
При выходе из программы Adobe Reader спросить у вас разрешения сохранить изменения, нужно это сделать нажатием на кнопку «Да» (25):
Одна из востребованных функций программы – «Заполнить и подписать» (26), она находится на панели инструментов справа:
Для запуска этого процесса нужно заполнить информацию и подписать документ со своей стороны (27). Затем «Запросить подписи» (28) у своих коллег.
Выбрать подпись (29):
После этого она отобразится на поле документа (30). Затем необходимо нажать на кнопку «Далее» (31):
Отправка документа другим пользователям возможна тремя способами:
- «Получить ссылку» (32),
- «Отправить копию» (33),
- «Запросить подписи» (34).
У каждого способа есть свои особенности и свои алгоритмы, проходить по которым в рамках данной инструкции мы не будем.
Очень удобный инструмент «Добавить комментарий» (35,36), который отставляет метки для кусков текста или изображений:
Комментарий в готовом виде выглядит вот так:
На самом деле, программа Acrobat Pro DC Trial – это настоящая «планета» возможностей, которая также позволяет:
- Создавать файлы,
- Объединять файлы,
- Защищать файлы,
- Сканировать и распознавать,
- Систематизировать страницы,
- Экспортировать в разные форматы,
- Сравнивать документы между собой.
Достоинства и недостатки
Как и у любого другого приложения, у Acrobat Pro DC присутствует набор собственных сильных и слабых сторон.
Плюсы:
- Пользовательский интерфейс на 100% переведен на русский язык.
- Благодаря тому, что в программу, которую вы скачаете уже интегрированные лицензионный ключ, она будет полностью бесплатной для вас.
- Огромное количество различных функций для чтения, редактирования или создания PDF.
- Наличие инструмента для распознавания текста.
- Любой файл можно защитить паролем и таким образом обеспечить сохранность авторских прав.
Вместе с этим смотрят: SAS.Планета v201212 последняя версия 2021 на русском Минусы:
Установочный дистрибутив программы весит довольно много.

What Is Acrobat Pro DC Keygen?
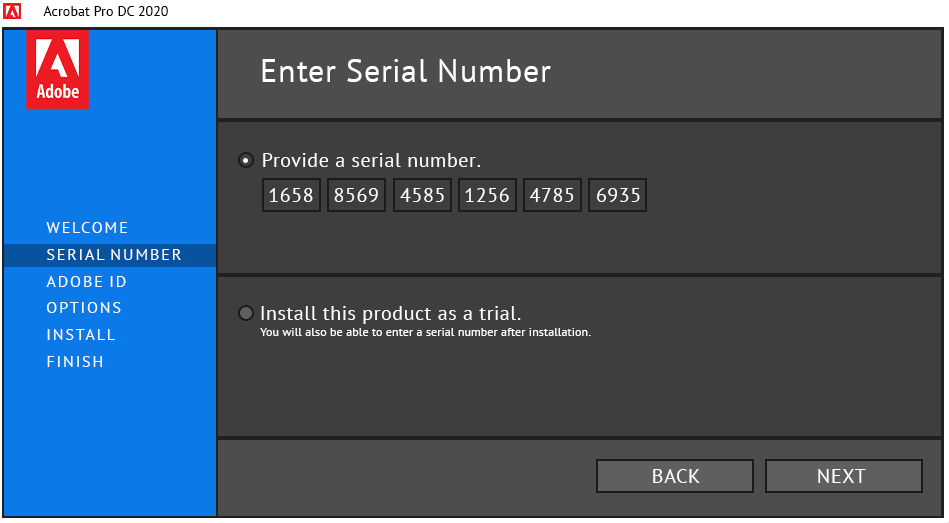
Keygen is a key generator; a tool that creates unique keys for software like Acrobat Pro DC to activate the software.
Not all key generators are illegal. It happens that the software developers distribute keygens with their products for business purposes, for example, if the particular program is bought by a large company.
Unfortunately, there are a lot of illegal keygens as their use results in copyright infringement or software piracy. These programs are usually developed by hackers, who don’t care about your computer safety. Since Adobe Acrobat Pro keygen is aimed at cracking legal software, you may experience unpleasant consequences if you use the hacked program.
Работа с PDF в Адобе Акробат Про
Создать новый документ формата PDF можно как с нуля, так и посредством переноса. Вы можете даже преобразовать другой файл в документ для этого приложения. Возьмем для примера .doc:
- Наводим курсор на «Создать».
- Ждем всплывающую вкладку.
- Выбираем PDF из файла.
После этого откроется окно проводника. В нем выбираем нужный файл и подтверждаем свой выбор.
Если вы собираетесь переделать картинку в ПДФ, воспользуйтесь меню параметров или встроенным конвертером. Все очень сильно зависит от того, какого формата и разрешения изображение.
Подробнее узнать о работе в программе вы можете на странице: Как пользоваться Adobe Acrobat Pro.
Возможности
Во-первых, в обновленной версии ПО появилась наконец полноценная поддержка мобильных устройств и смартфонов. При этом, сама поддержка теперь не разграничивается, все работает в единой системе. Естественно, получить доступ ко всем возможностям (через веб-терминал и с телефона) по мнению производителя можно только посредством платной подписки.
Функционал немного видоизменился:
- Появилось облачное хранилище (по 100 ГБ на пользователя).
- Процесс работы с редактором на смартфонах немного скорректировали.
- Появилась возможность редактирования и добавления страниц в мобильной версии.
- Процесс установки может быть синхронизирован между двумя стационарными компьютерами.
- Отслеживание отправленной документации.
- Расширенная работа с подписями.
- Унифицированный интерфейс для всех устройств.

Полезно знать!
На нашем сайте вы сможете этот редактор скачать с ключом и уже по умолчанию крякнутый. Вам не придется искать отдельный keygen и воевать с системой за очередной неподходящий лицензионный ключ. В издании repack by kpojiuk весь процесс активации уже полностью автоматизирован.
Обновления в Adobe Acrobat PRO DC 2020 для Windows 7 и Windows 10 затронули не только базовый инструментарий, но и интерфейс. В последней версии известного редактора сильно поменялась главная страница. Теперь она представляет собой целый список самых популярных инструментов, для организации быстрого доступа. На главной появились следующие вкладки:
- Контекстная панель.
- Поисковое поле.
- Инструменты (рекомендуемые).
- История использования файлов.
В контекстной панели вы сможете управлять участниками вашей команды и просматривать историю редактуры файлов. Поисковое поле необходимо для быстрой навигации по всем общедоступным файлам в облачном хранилище. В инструментах Adobe Acrobat Reader Pro отображаются самые используемые функции. А история использования файлов позволяет быстро вернуться к тем документам, которые вы редактировали или просто открывали в последнее время.
Преимущества и недостатки
Преимущества Адобе Акробат ПРО можно перечислять до бесконечности:
- Интуитивно понятный интерфейс.
- Самый обширный инструментарий на рынке (такого количества функций нет пожалуй нигде).
- Регулярные обновления.
- Скромные системные требования (даже для Windows 10).
Единственным недостатком можно считать высокую плату за лицензию. Серийный номер для юридических лиц в несколько раз дороже, чем для частных. Благо, малоизвестные энтузиасты осуществили полноценный взлом Adobe, и теперь вы можете использовать утилиту абсолютно бесплатно.
Плюсы и минусы
Если решили скачать торрент Адобе Акробат Про для Windows 10 или Windows 7, то необходимо ознакомиться с плюсами и минусами представленного проекта.
Достоинства:
- множество разнообразных функций, помогающих работать с ПДФ документами. Теперь вы без труда сумеете настроить все под свои требования;
- online redactor имеет качественные инструменты, помогающие защитить ваши данные. Вы имеете возможность самостоятельно настроить защиту от копирования, сканирования, печати, а также многое другое;
- файл очень большой, но не хочется листать все страницы для поиска нужной информации? Просто настройте специальное навигационное меню, способное разграничить страницу на удобные блоки. Теперь найти информацию будет намного проще;
- распознавайте самый труднодоступный текст за пару секунд. Программа воспринимает несколько языков, поэтому будет очень легко сделать с информацией необходимые действия. Вы имеете возможность вставлять, копировать, видоизменять полученную информацию по своим усмотрения;
- пишите комментарии к непонятым фрагментам, чтобы другие пользователи сумели ответить вам на них;
- с помощью crack софта получите шанс загружать рисунки из документов на свой компьютер;
- вставляйте ссылки в документы, чтобы подкрепить информацию достоверными источниками;
- имеется возможность воспроизведения записанного.
Несмотря на то, что программное обеспечение имеет множество достоинств, нельзя не заметить его недостатки:
- вы не сумеете найти информацию, если будете искать слова подстановочными символами. На сегодняшний день утилита этого не подразумевает. В дальнейшем разработчики не планируют добавлять эту функцию, поэтому стоит поискать аналог Acrobat Pro;
- не редактируйте таблицы, если данные в них записаны с помощью формул. Вы просто не сумеете настроить все так, чтобы данные менялись одновременно во всех колонках;
- если хотите распознать текст, написанный неизвестным шрифтом, то будут возникать проблемы. Не всегда утилита способна правильно отразить смысл написанного.
Преимущества Acrobat Reader
Благодаря большому количеству полезных функций и возможностей программа обрела популярность и стала лучшим решением для работы с PDF-файлами. Для более полного ознакомления с программой можно рассмотреть все основные преимущества.
Облако Adobe Creative Cloud. Благодаря облаку можно безопасно хранить файлы и открывать их на разных устройствах.
Большое количество функций. Программа имеет большой спектр возможностей, благодаря чему работа с программой облегчается.
Навигация. Благодаря наличию быстрых комбинаций можно совершать действия с файлом значительно быстрее. Можно с лёгкостью найти необходимый фрагмент текста, или быстро перейти на другую страницу.
Наличие пробной версии. Не обязательно сразу приобретать полную версию. В начале можно ознакомиться с программой благодаря пробной версии, которая абсолютно бесплатная.
Экспорт PDF-файлов в разные форматы. С помощью функции «Экспорт» можно конвертировать PDF-файлы в разные форматы, такие как: Word, Text и прочие.
Инструкции
Любой файл должен быть оформлен правильно и красиво. Для этого необходимо знать предназначение каждой функции, а также инструкцию пользования.
Как скачать
Для стабильной работы программы необходимо скачивать оригинальный софт. Так вы сможете себя обезопасить от системных сбоев и атаке вирусов. Adobe Acrobat DC Pro 2020 скачать абсолютно бесплатно вы сможете на нашем сайте, где также имеется множество других версий под разные системы.
Как установить
- Для установки необходимо запустить скачанный файл.

- В открывшемся окне нажимаем «Запустить».
- Указываем путь распаковки, а затем: Существующие файлы — Режим перезаписи: Пропустить и нажимаем на кнопку: Далее >.

- Ожидаем окончания процесса распаковки.

- После завершения распаковки ставим галочку возле «Запустить Adobe Acrobat».

- В этом окне необходимо вписать серийный номер или выбрать пункт пробной версии. Так выглядит серийный номер Adobe Acrobat Pro DC.

- После успешной активации необходимо выбрать язык программы, так как программа локализована под различные языки.

- Ожидаем окончания установки

Acrobat Pro DC Keygen Alternatives
For those, who are looking for a good PDF editor, but feel like avoiding paying for Adobe Acrobat Pro DC, I gathered decent alternatives to this software.
1. Foxit Reader
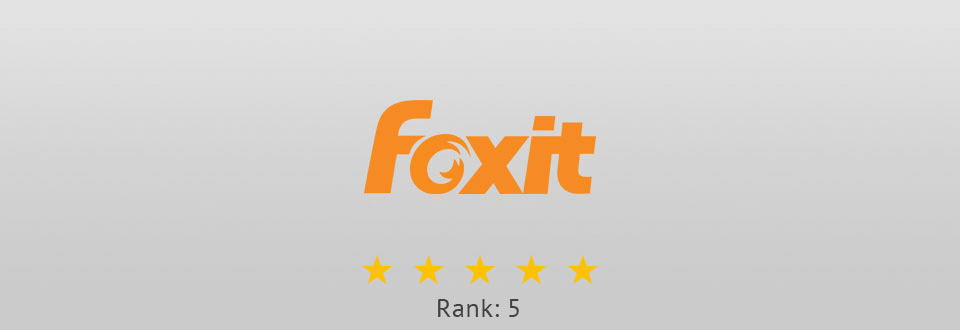 USE FOXIT READER FREE
USE FOXIT READER FREE
Pros+
- Excellent support function
- “Read out loud” feature
- High level of security
Cons-
Steep learning curve
2. Foxit PhantomPDF
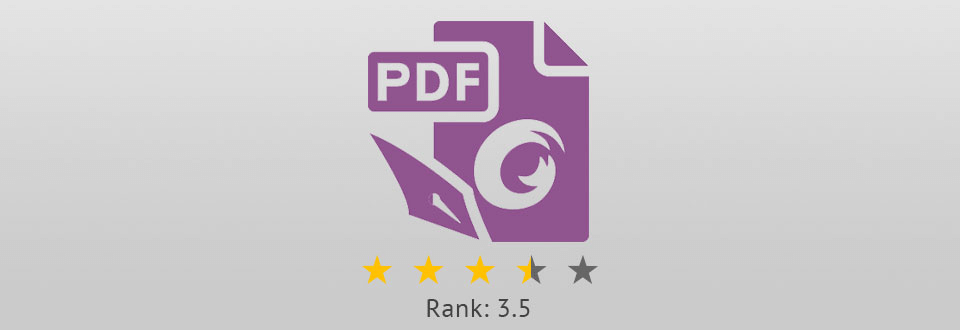
USE FOXIT PhantomPDF FREE
Pros+
- Business plans
- Tools are arranged by groups and tasks
- Includes various PDF features
Cons-
- The free version is limited in functionality
- A bit cluttered interface
- Too many features
Apart from being a great alternative to Adobe Acrobat Pro, it is an excellent tool for business collaboration. This program is a perfect option for creating, editing, commenting, exporting, scanning and signing PDF documents. Also, Foxit PhantomPDF allows you to protect files and effectively organize your work.
3. PDFelement
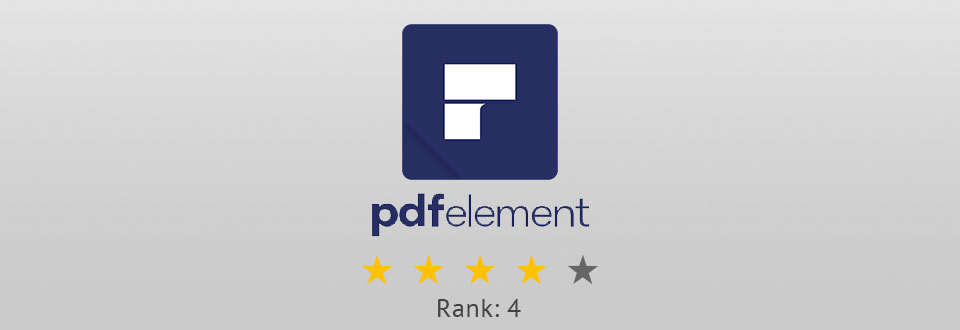
USE PDFelement FREE
Pros+
- The ability to edit text, images, links and more
- Features Optical Characters Recognition
- One-time payment
- Protects files with digital signatures and password encryption
Cons-
No possibility to adjust the program’s theme/color
PDFelement is a perfect choice for those, who don’t want to use Adobe Acrobat Pro DC Keygen. It has an extensive number of features that allow you to compare, comment, edit, review, sign, protect and convert files to PDF. You can also use this software to read files and make notes.
4. Nitro Pro
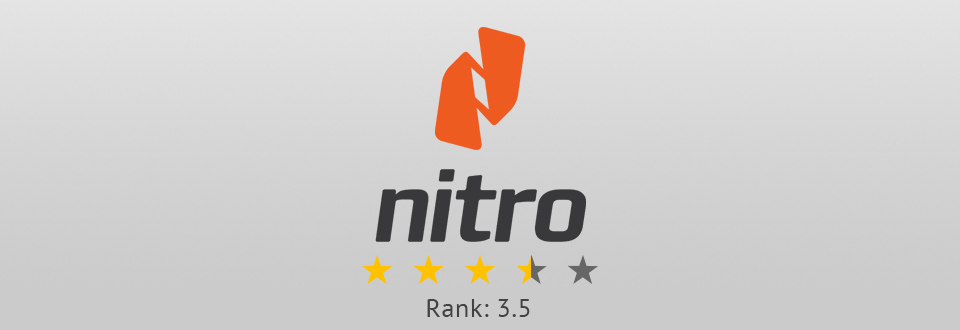
USE NITRO PRO FREE
Pros+
- Good feature set
- Easy to master
- User-friendly interface
- A cloud-based program that allows you to share your files with others
Cons-
- The tools are inconveniently organized
- It may seem problematic to use some tools
- Content editing is rather difficult compared to other programs
Nitro Pro is full-featured PDF software that is a great alternative to Adobe Acrobat. It includes everything you need to create, combine, edit, organize, sign, protect and share PDF documents. This program has a simple learning curve, so it will be suitable even for novice users.
5. PDFMate PDF Converter
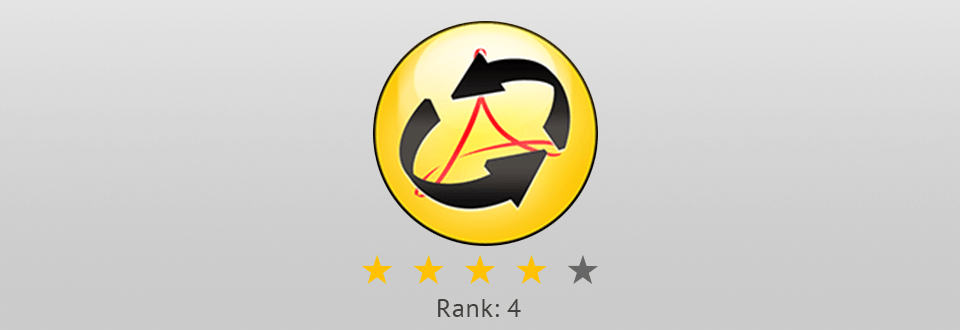
USE PDFMate PDF CONVERTER FREE
Pros+
- The ability to convert PDF files into different file formats
- Optical Character Recognition feature allows converting and customizing scanned files
Cons-
Lacks PDF features apart from conversion
There is no need to use Acrobat Pro DC Keygen as you can convert files using PDFMate. The program has a great set of tools. With PDFMate, it is possible to convert PDFs to text, Word, JPG, EPUB, HTML, and SWF file formats in Mac OS. Besides, the program features Optical Character Recognition, which allows you to convert scanned PDFs. Also, it is possible to work with multiple files and customize conversion settings.
Ann Young
Hi there, I’m Ann Young — a professional blogger,
read more
Adobe Acrobat Pro DC как активировать
Произвести активацию программы можно несколькими способами. Первый способ очень простой, но в то же время временный, так как активация дается лишь на 3-е суток. Для получения такой активации нужно отсутствие интернета, и после первого запуска вам предложат воспользоваться тестовым вариантом. Вам выдадут специальный код, который нужно записать.
По истечению этого времени необходимо будет полностью активировать программу. Для этого необходим серийный номер, и заранее записанный код. Произвести активацию можно в самом приложении. В поле ввода необходимо ввести ваши данные. Если они верные, то продукт успешно активируется.
Как пользоваться Адобе Акробат
Чтобы понять, как установить Adobe Acrobat Pro DC на компьютер, стоит прочитать все, что написано далее. Благодаря этой инструкции, вы научитесь тому, как менять фрагменты текста, работать с изображениями, а также защищать свои данные от незаконного использования. Всему этому вы научитесь очень быстро, если будет желание разобраться.
Как редактировать текст
Adobe Acrobat 8 и выше имеет интуитивно понятный интерфейс, что помогает наглядно разобраться со всеми инструментами. Если появились трудности, просто следуйте этому алгоритму:
- откройте кряк Адобе Акробат Ридер, а затем добавьте файл для редактирования;
- откройте панель с инструментами, чтобы зайти в раздел редактирования;
- займитесь преобразованием документа (просто выделите нужный фрагмент);
- откорректируйте нужные части так, как вам необходимо;
- сохраните изменения, чтобы ничего не потерять.
Если сумеете изменить хотя бы один документ, будет намного легче разобраться с тем, что делать со следующими материалами.
Как редактировать PDF в Adobe Acrobat
Если разобрались с функционалом Adobe Acrobat Reader Pro, то вы уже на полпути к успешному освоению программного обеспечения. Часто проблема возникает даже не с редактированием, а с последующим открытием необходимых файлов. Как только закроете программу, файл преобразуется, поэтому многие софты перестанут его читать. Лучше всего открывать такие данные программой, где они изменялись, чтобы не возникало ошибок. Есть и другие soft, способные открывать подобные форматы. Не забудьте заранее загрузить их на ПК.
Чтобы начать редактирование, просто откройте ПО с помощью этого софта, а затем кликните на пункт «Редактировать». Теперь вы имеете возможность вносить определенные правки. Задавайте шрифты, меняйте положение текста, а также многое другое, что пригодится при использовании.
Если все еще возникают вопросы о том, как работать в версии Adobe Acrobat Standard и Pro, то внимательно прочитайте статью: Как пользоваться Adobe Acrobat Pro.
Обзор функциональности программы Адоб Акробат Про (версия Acrobat Pro DC)
Ещё раз сделаю оговорку: версия Adobe Acrobat Reader DC – крайне бедна функционально и даёт возможность пользователю просматривать файлы PDF, подписать их и отослать кому-либо почтой для такого же чтения и использования. Поэтому, чтобы оценить пользу программы в полной мере, в рамках данной инструкции рассмотрим функционал Acrobat Pro DC Trial.
Итак, при запуске ярлыка мы попадаем на главное окно программы, где по умолчанию открыт пункт меню «Последние» (5), здесь на рабочем пространстве отображается список последний файлов, с которыми работал пользователь, даже те, которые отмечены «звёздочкой» из категории «Отмечено» (6). Это так называемые любимые файлы пользователя, они также автоматически попадают в облачный раздел «Document Cloud» (9) и при авторизации пользователя в учётной записи работа с ними возможна с разных устройств.
Раздел «Сканы» (7) предусматривает установку бесплатной дополнительной программы Adobe Scan для мобильного устройства с возможностью «превращать» файлы любого формата в PDF-формат.
Раздел «Файлы» поделён на несколько подразделов:
«Мой компьютер» (8) – это файлы, которые хранятся на вашем компьютере,
«Document Cloud» (9) – общедоступные пользователю «любимые» файлы из облачного хранилища,
«Доб. уч. запись» (13) – раздел, позволяющий пользователю подключиться к другим облачным хранилищам,
к примеру, к Googke Диску (10):
Раздел «Общий доступ» также подразделяется на:
- Файлы, к которым вы предоставили доступ (11),
- Файлы, к которым предоставили доступ вам (12).
Если в таблице файлов общего доступа выделить мышью какой-нибудь файл, то права появится информация о нём: кто владелец, кому отослан, а также у хозяина файла есть право добавить ещё людей, скопировать ссылку на файл, возможность отменить к нему доступ и удалить общий файл.
Для работы с файлом необходимо его загрузить, причём все открытые файлы открываются в отдельной вкладке, между которыми легко переключаться (14):
Для удобства пользователя слева представлено интерактивное содержание (15), а также панель закладок (16). Если в процессе чтения вас заинтересовала какая-то фраза (17), то её можно выделить мышью и с помощью правой кнопки мыши вызвать контекстное меню (18), в котором представлена богатая коллекция действий.
Если выделить мышью какое-то слово или фразу (19), то над ним можно увидеть всплывающее меню (20), в котором можно отыскать разные полезные инструменты:
Чтобы, к примеру, отредактировать текст, необходимо выделить редактируемую фразу и выбрать инструмент «Редактировать текст и изображения» (21):
После чего редактируемая область обозначится в квадрате, где можно править текст (22) и с помощью настроек формата (23) «поиграть со шрифтами»
После окончания редактирования нужно нажать кнопку «Закрыть» (24):
При выходе из программы Adobe Reader спросить у вас разрешения сохранить изменения, нужно это сделать нажатием на кнопку «Да» (25):
Одна из востребованных функций программы – «Заполнить и подписать» (26), она находится на панели инструментов справа:
Для запуска этого процесса нужно заполнить информацию и подписать документ со своей стороны (27). Затем «Запросить подписи» (28) у своих коллег.
Выбрать подпись (29):
После этого она отобразится на поле документа (30). Затем необходимо нажать на кнопку «Далее» (31):
Отправка документа другим пользователям возможна тремя способами:
- «Получить ссылку» (32),
- «Отправить копию» (33),
- «Запросить подписи» (34).
У каждого способа есть свои особенности и свои алгоритмы, проходить по которым в рамках данной инструкции мы не будем.
Очень удобный инструмент «Добавить комментарий» (35,36), который отставляет метки для кусков текста или изображений:
Комментарий в готовом виде выглядит вот так:
На самом деле, программа Acrobat Pro DC Trial – это настоящая «планета» возможностей, которая также позволяет:
- Создавать файлы,
- Объединять файлы,
- Защищать файлы,
- Сканировать и распознавать,
- Систематизировать страницы,
- Экспортировать в разные форматы,
- Сравнивать документы между собой.





















