Как в windows 10 удалить встроенные приложения
Содержание:
- Удаление встроенных приложений Windows 10
- Как переустановить все встроенные приложения
- CCleaner
- Восстановление заводских настроек с уничтожением данных
- Удаление вручную
- IObit Uninstaller
- Как удалить программу (приложение) в Windows 10
- C помощью Revo Uninstaller Pro
- Присутствуют неудаляемые?
- Удаление с помощью других программ
Удаление встроенных приложений Windows 10
Параметры системы
Обновленные параметры системы позволяют не только удалять стандартные приложения, но и запретить установку программ на Windows 10. Раздел приложений и возможностей предоставляет возможность выполнить поиск, сортировку и фильтрацию по дискам. Чтобы удалить или переместить приложение, достаточно выбрать его в списке.
- Перейдите в расположение: Пуск > Параметры > Приложения > Приложения и возможности.
- Дальше выделите предустановленное приложение, и нажмите кнопку Удалить.
Если она активная, тогда Вы можете просто взять и удалить это приложение, а если она не активная тогда Вам пригодится следующий способ. Например, такие приложения как OneDrive, Microsoft Solitaire Collection, 3D-просмотр можно удалить в разделе приложения и возможности. В свою очередь для удаления приложений люди, карты, камера и тому подобных необходимо воспользоваться следующим способом.
Windows PowerShell
Для удаления приложений необходимо выполнить запуск обновленной оболочки Windows PowerShell от имени администратора. Рекомендуем несколько раз подумать перед внесением изменений в систему с помощью Windows PowerShell. Так как способ с использованием командной строки подходит в большинстве случаев только опытным пользователям. Похожее решение мы использовали в инструкции: Как отключить Microsoft Store в Windows 10.
- В пуске введите Windows PowerShell и в результатах поиска выберите пункт Запуск от имени администратора.
- Для просмотра всех предустановленных приложений используем команду: Get-AppxPackage | Select Name, PackageFullName
- Для того чтобы удалить программу, просто скопируйте PackageFullName ненужной Вам программы, и выполните команду: Get-AppxPackage PackageFullName | Remove-AppxPackage
Это всё, что Вам нужно для удаления отдельного встроенного приложения в Windows 10. А также у Вас есть возможность удалить все стандартные приложения в буквально одной командой. Но будьте осторожны так как магазин приложений также относится к стандартным приложениям в Windows 10.
Для удаления всех стандартных приложений используйте команду:
Get-AppxPackage -AllUsers | Remove-AppxPackage
Скорее всего что у Вас не все стандартные приложения будут удаленны, поскольку некоторые из них используются в данный момент операционной системой. Но после выполнения команды начнется процесс удаления всех возможных приложений.
Для восстановления стандартных приложений используйте команду:
Get-AppXPackage | Foreach {Add-AppxPackage -DisableDevelopmentMode -Register «$($_.InstallLocation)\AppXManifest.xml»}
После выполнения текущей команды будет выполнена перерегистрация всех приложений, которые ранее были удалены. По завершению процесса перерегистрации все стандартные приложения будут восстановлены. Вышеуказанные команды позволяют удалить или восстановить все стандартные приложения для всех пользователей сразу.
Ccleaner
Ранее мы уже рассматривали не только как пользоваться Ccleaner, но и . Несмотря на то что, процесс удаления был не связан со стандартными приложениями, у пользователя в списке установленных программ есть возможность выполнить деинсталяцию стандартных программ.
Запустив программу от имени администратора пользователю достаточно перейти в расположение Сервис > Удаление программ, и выделив нужное стандартное приложение нажать кнопку Деинсталяция. Несколько раз подумайте, после чего в открывшемся окошке подтвердите удаление стандартного приложения.
Заключение
Если же Вам необходимо выполнить удаление любого из стандартных предустановленных приложений можете воспользоваться одним из вышеуказанных способов. Дополнительно рекомендуем на всякий случай создать резервную копию Windows 10. Это позволит всегда восстановить систему буквально в несколько нажатий.
Как переустановить все встроенные приложения
Если вы решите, что хотите вернуть предустановленные приложения, вы можете переустановить их с помощью одной строки кода PowerShell. Опять же, откройте окно PowerShell от имени администратора. Скопируйте и вставьте следующую строку в PowerShell, а затем нажмите Enter:
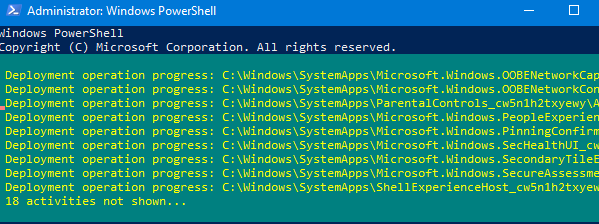
Эта команда сообщает Windows, что нужно снова установить эти приложения. Дайте ей немного времени и позвольте завершить установку, даже если в окне PowerShell ничего не происходит. Даже если вы увидите сообщение об ошибке, перезагрузите компьютер, а затем изучите меню «Пуск» – вероятно, все приложения вернутся.
CCleaner
В числе функционала известного Windows-чистильщика CCleaner есть возможность удалять в Windows 10 приложения UWP. В том числе неудаляемые.
В разделе программы «Инструменты» в первой же вкладке «Удаление программ» кликаем ненужное приложение и удаляем его кнопкой «Деинсталляция» вверху справа или опцией с этим же названием в контекстном меню.

Подтверждаем действие.

И приложение тотчас же удалится. У CCleaner много других возможностей, впрочем, эта программа не нуждается в особом представлении
Наверняка у многих она окажется уже установленной в системе, просто не все обращали внимание на её функцию деинсталляции
Восстановление заводских настроек с уничтожением данных
Предыдущий вариант многим покажется не очень удобным. Тем более что Windows 10 обладает встроенным инструментом сброса настроек, который позволяет оставить саму операционку:
- Перейдите в меню «Пуск» кликом по соответствующей иконке.
- Нажмите на кнопку с шестеренкой, чтобы открыть «Параметры».

Перейдите в раздел «Обновление и безопасность», а затем – «Восстановление».

Под заголовком «Вернуть компьютер в исходное состояние» нажмите на кнопку «Начать».

В меню выбора действий выберите «Удалить все», чтобы личные файлы исчезли с диска.

- Далее нажмите на «Просто удалить мои файлы».
- Подтвердите выполнение операции и дождитесь ее окончания.

Скорость завершения очистки напрямую зависит от характеристик компьютера, объема накопителя и количества сохраненных файлов. По окончании вы получите устройство с чистой Windows 10.
Удаление вручную
Ручное удаление (удаление предустановленных программ в том числе) – первая группа вариантов, не требующая установки дополнительного программного обеспечения. Разберём несколько видов действий.
Через «Программы и компоненты»
Один из самых простых и знакомых ещё с предыдущих версий Windows способ. Последовательность деинсталляции (кроме стандартных утилит) в данном случае можно представить следующим образом:
- Переходим в панель управления. Для этого кликаем по иконке поиска рядом с меню «Пуск» и вводим соответствующий запрос, после чего переходим по первому же результату:
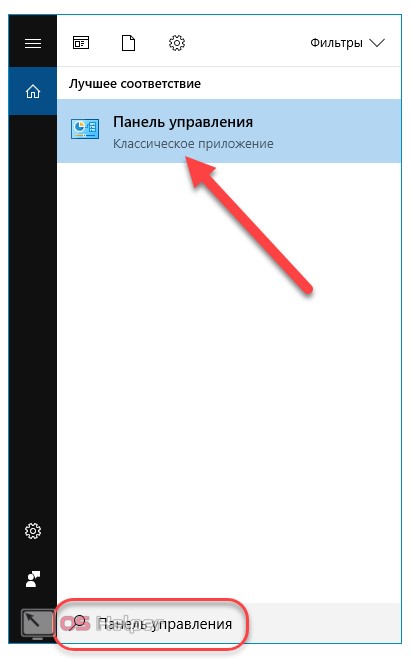
- Среди многочисленных блоков находим «Программы и компоненты» и переходим к нему:
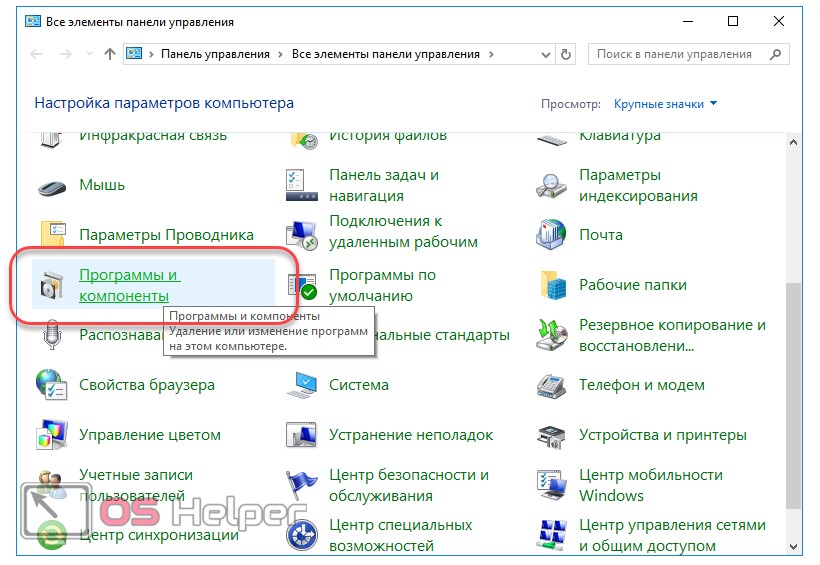
- Система составит список, содержащий все приложения, среди которых нужно найти желаемое, кликнуть по нему и нажать на кнопку «Удалить или Изменить». Приложение будет полностью деинсталлировано с компьютера:
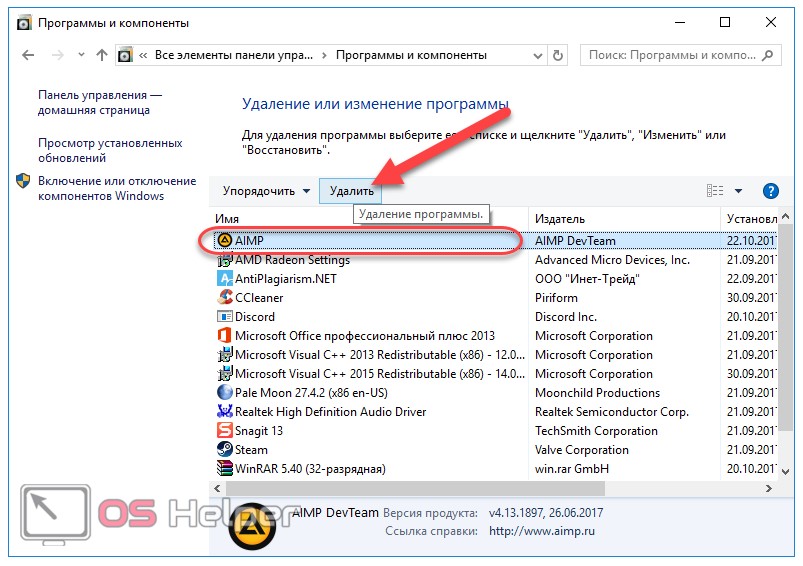
Через деинсталляционный сервис самой программы
Для использования данного варианта необходимо найти папку с установленной программой на жёстком диске. По умолчанию любой компонент на Windows 10 устанавливается в папку Program Files» на системный диск. Если пользователь не изменял путь установки, то приложение будет установлено именно в эту папку.
Зная месторасположение нужной папки, необходимо провести нижеописанную последовательность действий:
- Открываем папку и находим файл под названием Uninstall.exe»:
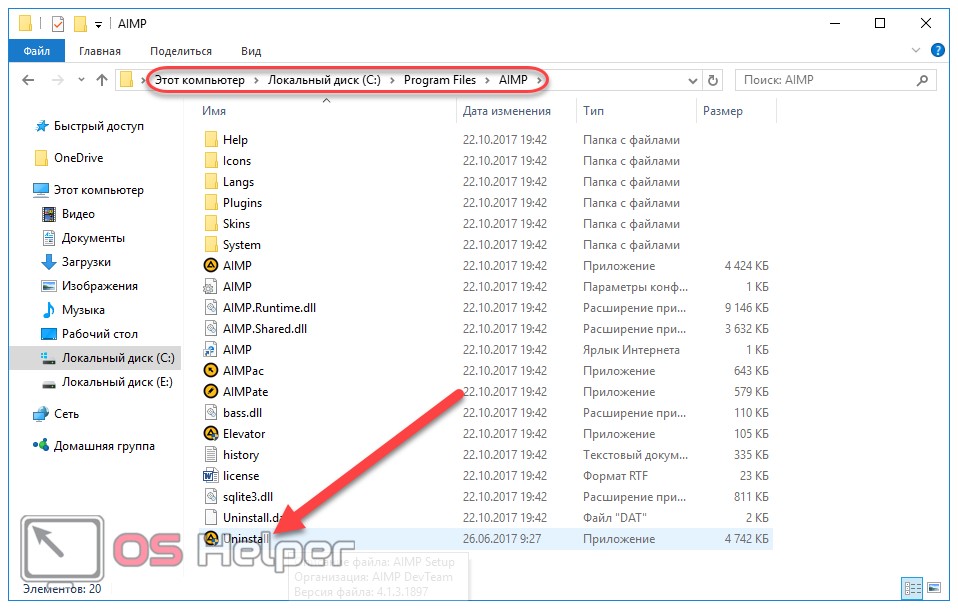
- Запускаем данный файл. Откроется мастер деинсталляции:
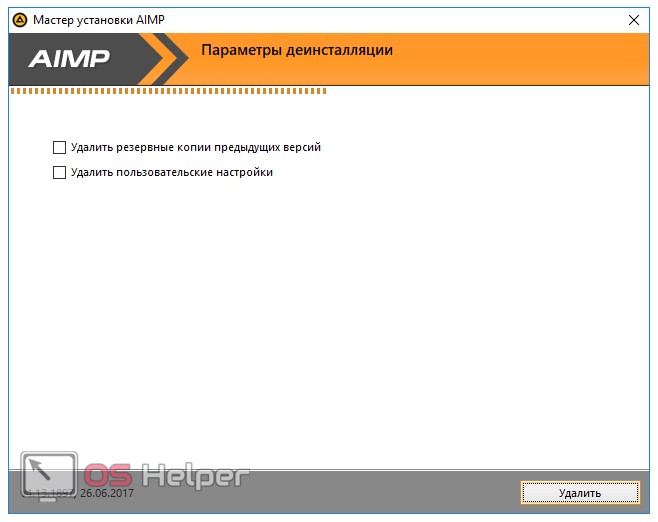
- Следуем всем указаниям мастера.
Перейдём к альтернативному варианту действий.
Через параметры системы
Любое приложение можно удалить и через параметры системы. Данный вариант был добавлен в Windows 10 и не мог быть применён на предыдущих версиях OS. Для его реализации нужно следовать следующей инструкции:
- Открываем меню «Пуск» и кликаем по символу шестерёнки для перехода к параметрам ОС:
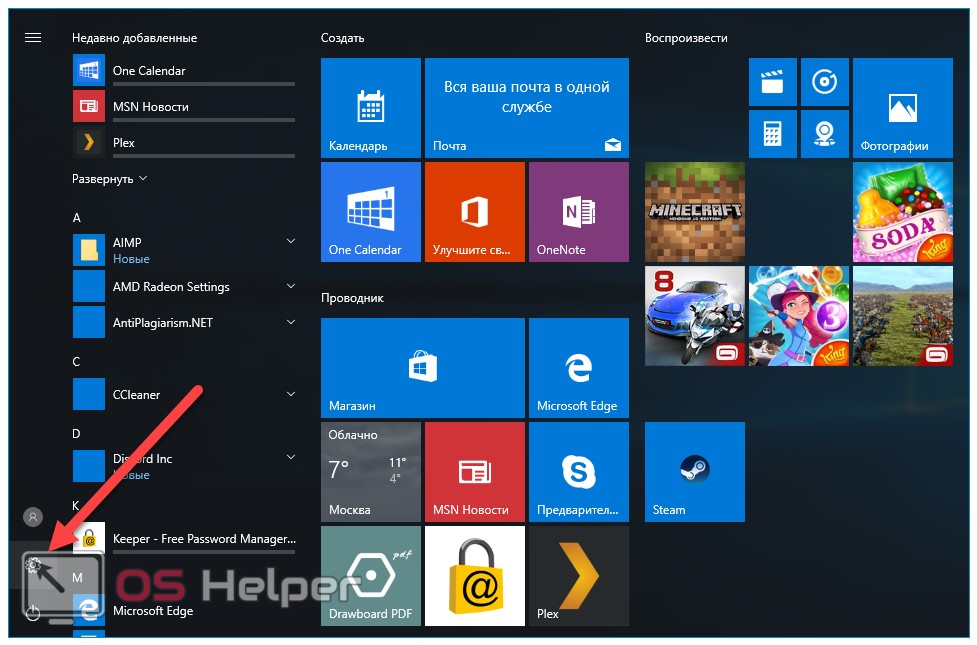
- Открываем блок «Приложения»:
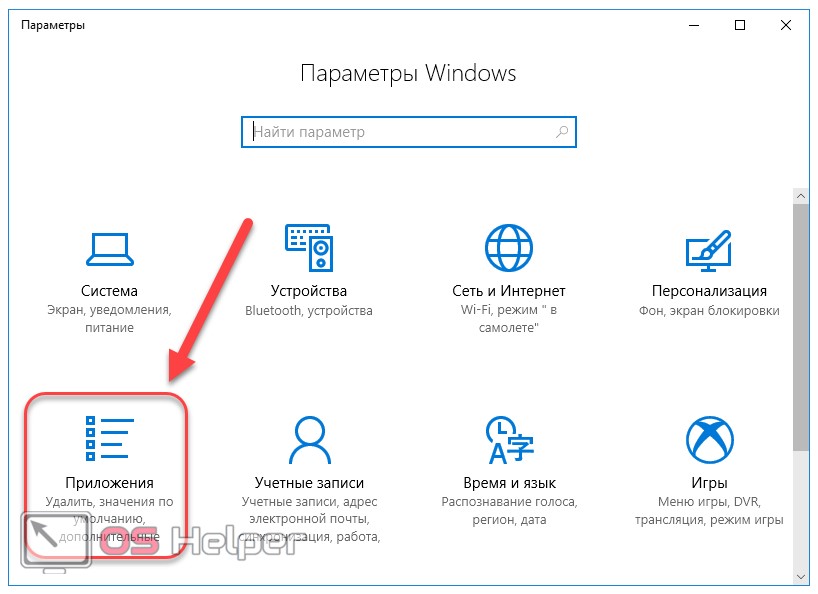
- В предложенном списке находим нужный вариант, кликаем по нему и нажимаем на «Удалить». Если список слишком велик, можно найти нужное приложение при помощи встроенной поисковой строки:
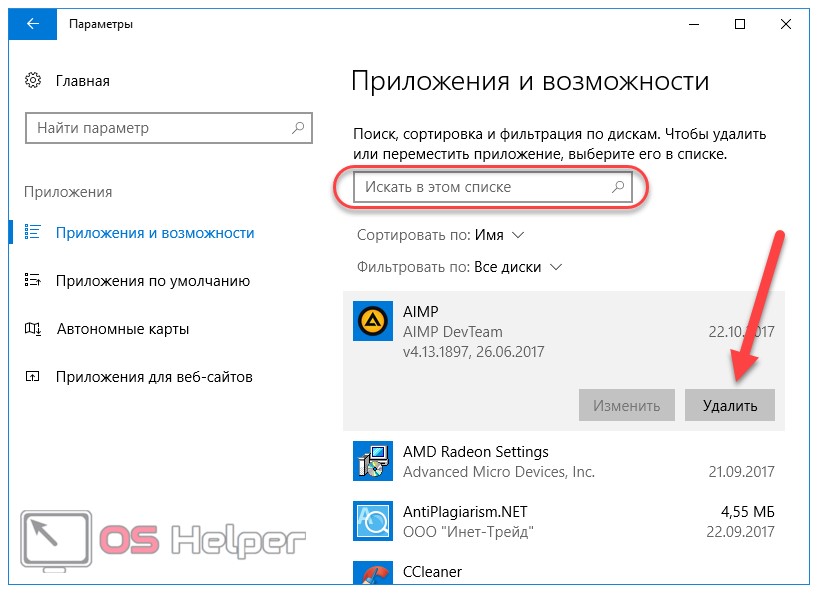
Открыть данное меню можно также нажатием на клавиатуре комбинации клавиш Win+ X и переходом в пункт «Приложения и возможности»:
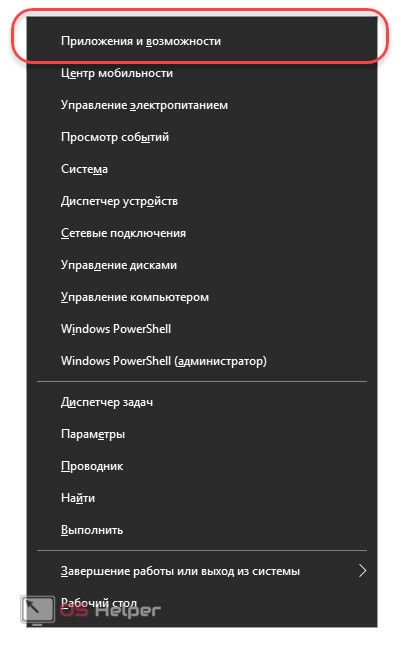
Также попасть в это меню можно и по запросу «Установка и удаление программ» в поисковой строке, расположенной непосредственно рядом с «Пуск»:
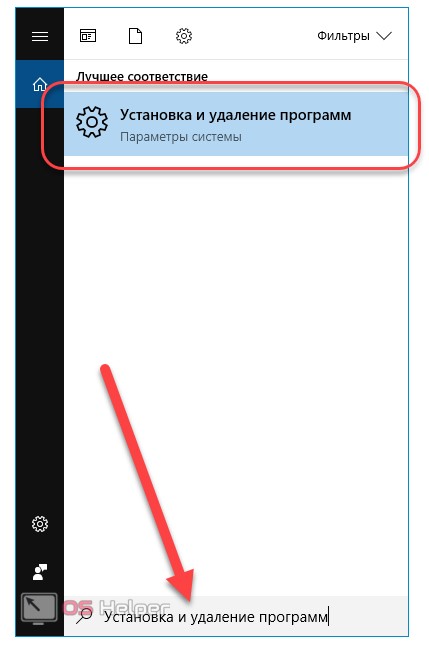
По своей сути этот способ аналогичен деинсталляции через панель управления. Отправимся к рассмотрению ещё одного варианта.
Через меню «Пуск»
В данном случае всё просто – на столько, что даже нет необходимости составлять отдельную инструкцию.
- Для удаления через меню «Пуск» просто находим её среди всех пунктов, кликаем правой кнопкой мыши и выбираем «Удалить»:
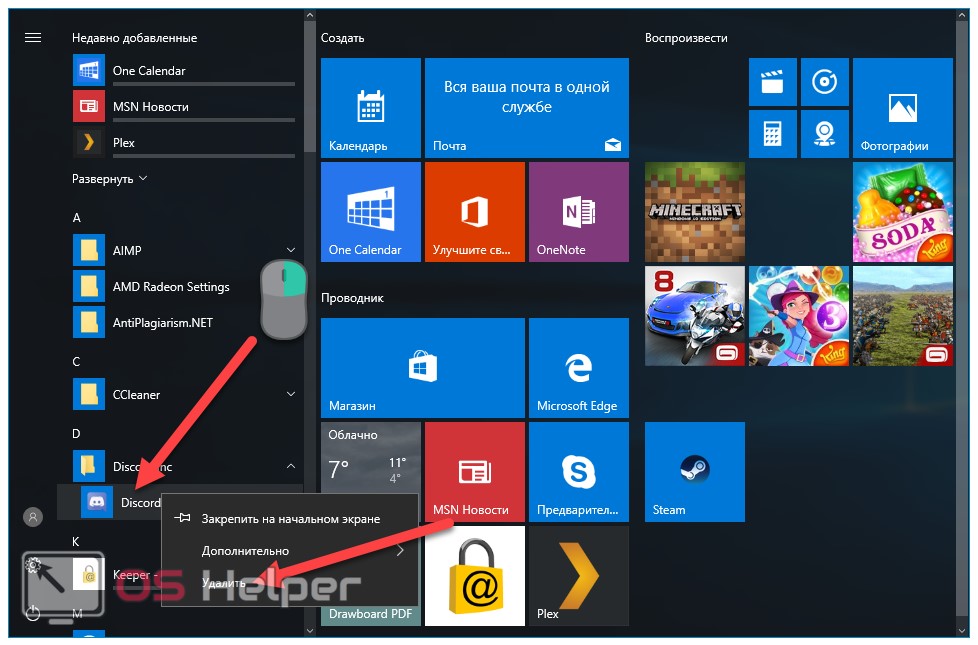
- Откроется окно, инструкция по деинсталляции через которое расположена двумя пунктами выше:

Рассмотрим другой, более нестандартный способ удаления программ на Windows 10.
Через Windows PowerShell
Windows 10 поставляется пользователю с огромным количеством встроенных компонентов и приложений (например, приложение Фотографии или утилита Калькулятор), не имеющих деинсталлятора и не удаляемых через общие «Программы и компоненты» (они просто не отображаются в подобных списках). Разберёмся, как удалить встроенные в Windows 10 приложения.
Удалить стандартные программы можно при помощи предусмотренной разработчиками технологии PowerShell. Чтобы воспользоваться данной возможностью, необходимо провести нижеописанный комплекс действий:
- Кликаем по иконке поиска рядом с пуском и вводим соответствующий запрос, после чего выбираем первый же результат, делаем правый клик и выбираем пункт «Запустить от имени администратора»:
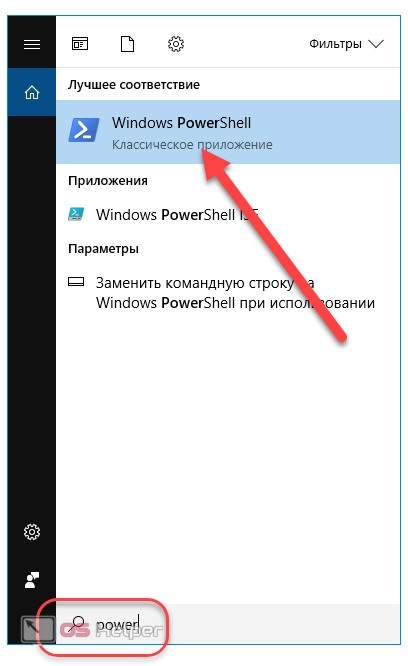
Прописываем Get-AppxPackage | Select Name, PackageFullName для получения списка всех установленных программ. Нажимаем Enter
Самой важной для нас строкой будет PackageFullName, ведь именно она содержит полные имена:

- Находим полное имя нужного компонента из данного списка и для его удаления вводим команду Get-AppxPackage ИМЯ_ПРИЛОЖЕНИЯ |Remove-AppxPackage –package (имя приложения необходимо взять из списка PackageFullName). Таким методом удалится даже та программа, которая не удаляется стандартными средствами. Нажимаем Enter и удаление с ПК будет проведено без каких-либо сопровождающих оповещений. Беспокоиться не стоит – деинсталляция проведена не навсегда, ведь восстановить удалённые программы подобного рода можно обычным скачиванием их из официального магазина.
Перейдём к следующей группе способов.
IObit Uninstaller
Профильный деинсталлятор – программа Uninstaller – предлагает развёрнутые возможности для удаления программ из Windows. И в отдельном разделе «Приложения Windows» предусматривает удаление приложений UWP из «Десятки», включая неудаляемые.
Заходим в этот раздел. Здесь будет два раскрывающихся списка. В одном представлены сторонние приложения UWP, которые мы сами устанавливали в Microsoft Store.

В другом находятся штатные приложения UWP – и удаляемые, и нет. Отмечаем галочкой те приложения, которые хотим удалить. И жмём кнопку «Деинсталлировать».

Подтверждаем действие.

На следующем этапе программа предложит нам создать точку восстановления и применить функцию зачистки остатков приложений. Можем использовать эти возможности и установить их галочки. Жмём ещё раз «Деинсталлировать».

В конце программа выдаст нам отчёт о проделанной операции.

Чем хороша IObit Uninstaller для удаления не только неудаляемых приложений UWP из Windows 10, но любого софта из Windows в любой её версии, так это возможностью пакетной деинсталляции. Очень удобно такой программой в пакетном режиме удалять ненужные приложения UWP сразу же после переустановки Windows 10, пока их обновления они не начали нагружать системные ресурсы. IObit Uninstaller, как упоминалось, является профильным деинсталлятором, у программы масса возможностей по этой части – зачистка остатков программ, отслеживание установки программ для наиболее корректной зачистки остатков при деинсталляции, удаление браузерных панелей.
Как удалить программу (приложение) в Windows 10
По сравнению с предыдущими версиями Windows, в Windows 10 изменений связанных с управлением приложениями не много. Да, появился магазин, который неплохо работает, и с которого можно устанавливать программы. Но сегодня не об этом. В этой статье я расскажу как быстро удалить программу в Windows 10.
Я, например, все время что-то устанавливают, проверяю, и со временем список установленных программ прилично вырастает. А все эти программы занимают место на жестком диске (как правило на системном диске С) и прилично засоряют систему. Более того, множество программ добавляется в автозагрузку, и запускается при включении компьютера. А это замедляет запуск Windows 10.
Поэтому, предлагаю выделить несколько минут, и удалить ненужные приложения. Я уверен, что найдется парочка программ, которыми вы точно не пользуетесь.
Быстрый способ удалить приложение в Windows 10
Все можно сделать через настройки, стандартным средством. Откройте Пуск – Параметры. Выберите раздел Система, и перейдите на вкладку Приложения и возможности.
Вы увидите список установленных программ. Можно выполнить поиск по имени, включить сортировку, или включить отображение программ с какого-то определенного локального диска. Так же, возле каждой программы будет указан ее размер, что полезно.
Что бы удалить нужную программу, достаточно нажать на нее, затем нажать на кнопку Удалить, и еще раз нажать на кнопку Удалить.
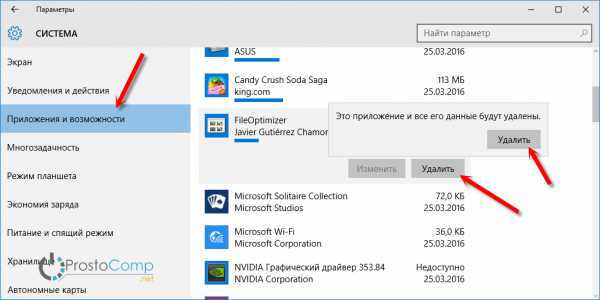
Возможно, понадобиться подтвердить удаление в окне самой программы. Там просто следуем инструкции.
Еще один способ. Нажмите сочетание клавиш + R, введите appwiz.cpl и нажмите Ok.
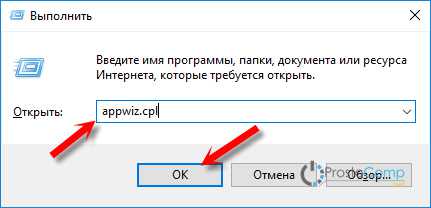
Откроется окно Программы и компоненты. Там так же в таблице будет указан размер, дата установки, издатель, и версия. Для удаления нужной программы просто нажмите на нее два раза. Или правой кнопкой мыши, и выберите Удалить/Изменить.
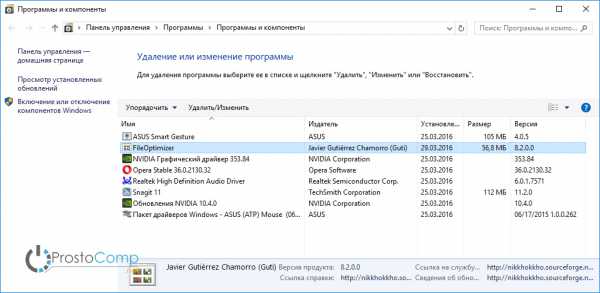
Дальше либо начнется процесс удаления, либо появится окно, в котором нужно подтвердить удаление.
Удаляем программу через меню Пуск
Есть еще один очень простой способ. Открываем меню Пуск, и нажимаем на Все приложения. Дальше находим нужную программу (как правило, нужно сначала открыть папку с программой), нажимаем на нее правой кнопкой мыши и выбираем Удалить.
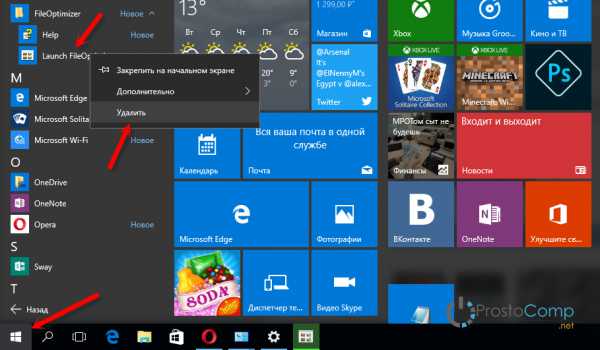
Думаю, такой способ тоже может пригодится.
Программа для полного удаления приложений в Windows 10
Если по какой-то причине не удаляется программа в Windows 10, или вы хотите выполнить полное удаление со всеми записями в реестре, папками и другой информацией, то для этого нужно использовать специальные программы – деинсталляторы. Самая популярная среди бесплатных, наверное Revo Uninstaller. В этой программе конечно же намного больше разных возможностей, чем в стандартном средстве Windows.
Скачать программу можно с официального сайта (там все время новая версия): https://www.revouninstaller.com/revo_uninstaller_free_download.html. Там есть free версия. Скачайте ее и установите на компьютер. В Windows 10 она работает отлично, все проверил.
Удаление приложения через Revo Uninstaller происходит в несколько шагов. В главном окне выделите нужное приложение, и нажмите на кнопку Удалить.
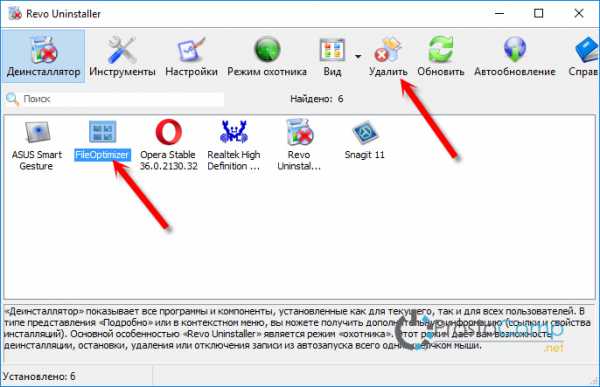
Подтверждаем удаление нажав Да. Появится окно с выбором способа удаления. Выбираем необходимый, и нажимаем Далее. Там возле каждого способа есть подробное описание на русском языке.
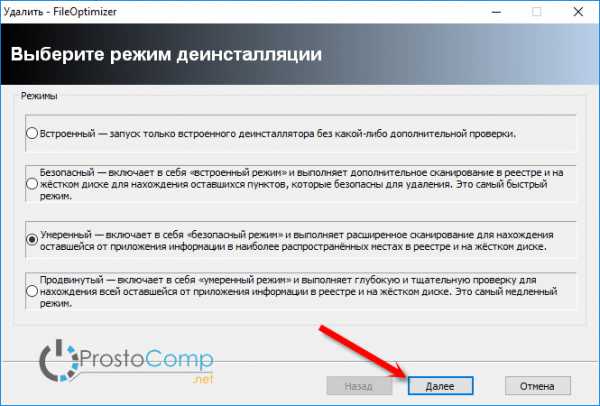
Начнется процесс удаления. После того как он закончится, нажмите на кнопку Далее. Может понадобиться еще закрыть окно установщика самой программы, которую мы удалили.
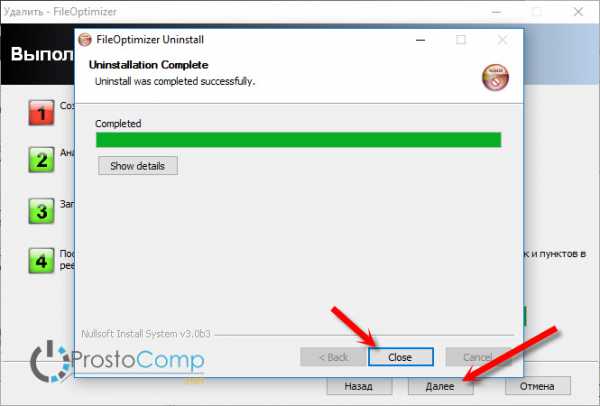
Программа Revo Uninstaller начнет поиск дополнительной информации, которая осталась в системе. Вы увидите результат. Выделите необходимые пункты, и нажмите кнопку Удалить. Подтвердите очистку выбранных пунктов.
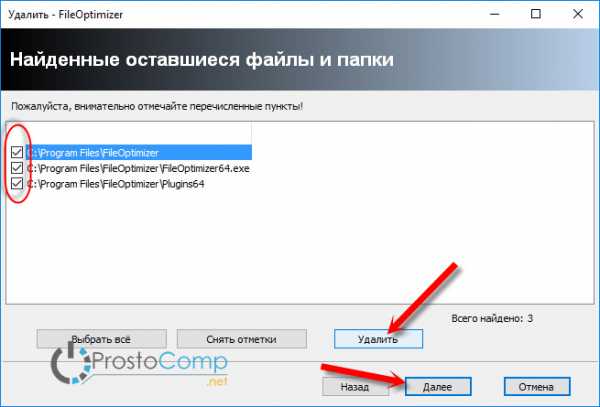
После этого, окно Revo Uninstaller можно закрывать.
Думаю, этих способ вполне достаточно. Проверяйте время от времени установленные приложения на вашем компьютер, и удаляйте ненужные. Что бы они не засоряли систему.
C помощью Revo Uninstaller Pro
Скачать Revo Uninstaller Pro
Опять же — скачиваем и запускаем программу. Видим окно, в котором нам нужно снова выбрать удаляемую программу. И кликнуть на кнопку «Удалить». Скриншот ниже:
Далее нас спрашивают, мол согласны ли мы. Соглашаемся. Как на скриншоте ниже.
После запустится процесс деинсталляции. Остается лишь подождать немного, пока утилита работает.
Вот собственно и все. Быстро и просто. Спасибо, что дочитали до конца. Всем пока!
Каждый выпуск операционной системы от Microsoft комплектуется целым набором предустановленного программного обеспечения, которое по задумке разработчиков должно позволить пользователям сразу же приступить к работе. Однако на самом деле очень мало кто использует эти программы по назначению, и они обычно просто занимают место на диске. В Windows 10 к традиционному комплекту утилит добавились так называемые универсальные приложения: «Календарь», «Почта», «Новости», «Карты», «Камера» и другие.
Некоторые из этих приложений можно легко удалить прямо из стартового меню. Для этого кликните «Пуск», найдите плитку ненужного вам универсального приложения, сделайте на ней клик правой кнопкой мыши и выберите пункт «Удалить».
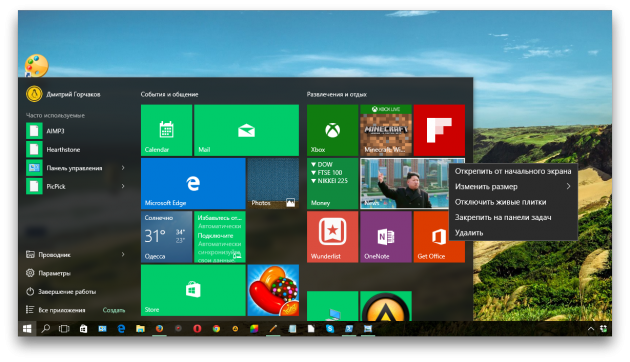
Но таким образом можно распрощаться только с ограниченным числом программ. Для удаления остальных придётся немного поколдовать с командной строкой. Вот пошаговое руководство, которое поможет вам удалить из Windows 10 такие программы, как 3D Builder, Camera, Groove Music, Photos и другие.
Внимание! Удаление встроенных программ Windows 10 является потенциально опасной операцией. Редакция и автор не несут ответственности за возможные последствия
В любом случае не забудьте предварительно создать точку восстановления и резервные копии важных данных.
1. Кликните по иконке поиска на панели задач и введите PowerShell.
2. В результатах поиска выберите строку Windows PowerShell (классическое приложение), сделайте на ней клик правой кнопкой мыши, а затем нажмите в контекстном меню на пункт «Запустить от имени администратора».
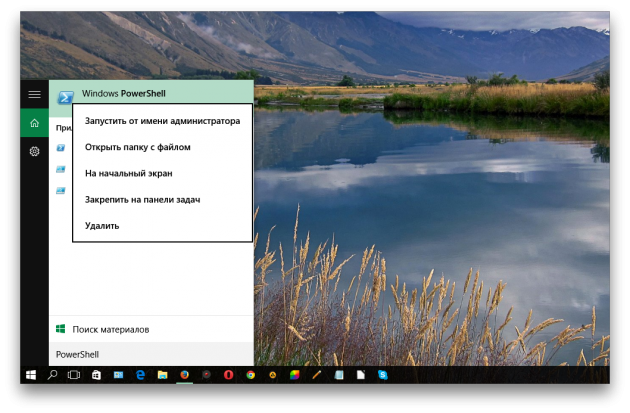
3. Перед вами появится окно с мигающим курсором командной строки. Для удаления универсальной программы Windows 10 вам потребуется скопировать и вставить специальную команду, а после нажать «Ввод».
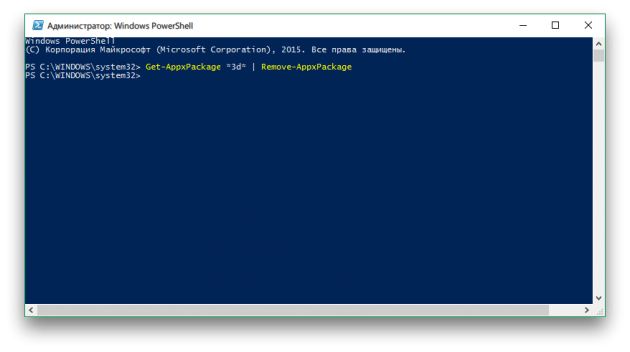
3D Builder
Get-AppxPackage *3d* | Remove-AppxPackage
Camera
Get-AppxPackage *camera* | Remove-AppxPackage
Mail и Calendar
Get-AppxPackage *communi* | Remove-AppxPackage
Money, Sports, News
Groove Music
Get-AppxPackage *zune* | Remove-AppxPackage
Phone Companion
Get-AppxPackage *phone* | Remove-AppxPackage
Photos
Get-AppxPackage *photo* | Remove-AppxPackage
Solitaire Collection
Get-AppxPackage *solit* | Remove-AppxPackage
Voice Recorder
Get-AppxPackage *soundrec* | Remove-AppxPackage
Xbox
Get-AppxPackage *x-box* | Remove-AppxPackage
Maps
Get-AppxPackage *maps* | Remove-AppxPackage
Alarms
Get-AppxPackage *alarms* | Remove-AppxPackage
Восстановить какую-то из удалённых программ можно с помощью магазина приложений Windows Store. В случае возникновения любых проблем запустите опять PowerShell и введите команду, возвращающую на место весь комплект предустановленных утилит.
Get-AppXPackage | Foreach {Add-AppxPackage -DisableDevelopmentMode -Register "$($_.InstallLocation)AppXManifest.xml"}
А как вы относитесь к новым универсальным программам Windows 10? Считаете их лишним хламом или собираетесь пользоваться?
- https://www.computer-setup.ru/kak-udalit-programmu-v-windows-10
- https://ws-life.ru/windows/kak-udalit-programmu-v-windows-10-esli-eyo-net-v-udalenii-programm.html
- https://lifehacker.ru/kak-udalit-prilozheniya-v-windows-10/
Присутствуют неудаляемые?
Чтобы убедиться в том, что некоторые встроенные программы не получится просто так удалить из Windows 10, перейдите в меню «Пуск» — «Параметры» — «Приложения и возможности». Например, попытаемся избавиться от нативного браузера Microsoft Edge. Для этого находим его в списке, выделяем левой клавишей мыши и тщетно всматриваемся в поисках долгожданной кнопки «Удалить».
Как видите, вымести предустановленный браузер из Windows традиционными средствами операционной системы невозможно. Поэтому переходим к более мощным профессиональным инструментам – нативной утилите Windows PowerShell. Это универсальное средство, предназначенное для администрирования операционной системы, работает на основе интерфейса командной строки.
Запуск и работа с утилитой:
- В поисковое поле панели задач вводим Windows PowerShell.
- Нажимаем на кнопку «Запуск от имени администратора».
Если поисковое поле не отображается, кликните правой клавишей мыши и в контекстном меню выберите значение «Поиск» — «Показать поле поиска».
Затем в открывшемся интерфейсе вводим следующую команду, которая отобразит список всех предустановленных приложений в Windows10:
Get-AppxPackage | Select Name, PackageFullName
- В появившемся списке находим нужное приложение и копируем его название (на всякий пожарный).
- Для удаления предустановленной программы используем следующую команду:
Get-AppxPackage *Name_APP* | Remove-AppxPackage, где Name_APP – это название приложения, которое нужно деинсталлировать.
На скриншоте продемонстрирован пример синтаксиса команды Windows PowerShell для удаления предустановленного в Windows 10 приложения «Погода».
Удаление с помощью других программ
CCleaner
Откройте окно программы и найдите вкладку «Сервис». Вам откроется меню, где первой строкой будет средство удаления программ. Справа будут 4 кнопки, 2 из которых «Удалить» и «Деинсталляция». Первая просто удалит программу, а вторая дополнительно сотрёт все сведения приложения из реестра. Поэтому, если вы в будущем еще планируйте снова загрузить программу для использования, выберите «Удалить»
Если же сохранение данных не важно – «Деинсталлировать»
Auslogics BoostSpeed

Откройте приложение, найдите вкладку «Инструменты» — Контроль ПО и кликните на Установленное ПО. Откроется окно с программами, где у вас тоже есть несколько вариантов действий.
Обратите внимание на кнопку «Деинсталлировать» вверху экрана. Вы можете нажать её
Или выделив правой кнопкой мыши объект удаления, выберите «Полное» или «Быстрое» удаление. В первом случае процесс займет больше времени, так как утилита будет заниматься уничтожением всех файлов программы на ПК. Во втором случае, деинсталляция пройдет быстро, но и следы от удаления останутся в системе.
Revo Uninstaller
Тут все просто – выделяете нужную программу и нажмите «Удалить». После удаления, высветится окно с анализом процесса. Выберите продвинутый режим сканирования. Активируйте поиск, после чего появится окно с оставшимися данными. Удалите их с помощью соответствующей кнопки внизу.
А для тех, кто хочет поиграть, разработчики придумал режим «Охотник». Активировав его, вы свернете утилиту, а вместо неё справа появится синий прицел. Наведите его на нужную программу и удалите её.
ВНИМАНИЕ!!! «Охотник» подойдет только для удаления программ, текстовые файлы, картинки и аудиофайлы вы удалить не сможете
IObit Uninstaller
Очень приятное для глаз и удобное для пользования приложение. Кроме списка установленных программ, вы можете зайти в раздел «Редко используемые», посмотреть что новенького скопилось в «Недавно установленных» и узнать, какие обновления Windows доступны для скачивания.
Удаление происходит в 2 этапа:
- Стандартный – уничтожаются обычные файлы;
- Глубокое сканирование – зачистка оставшихся следов после работы с программой.
Уникальная фишка IObit – массовое удаление программ. Для этого выберите пункт «Пакетное удаление», выберите нужные программы и завершите удаление.
Advanced System Care Free

Выполненная в темноватых тонах утилита. Позволяет автоматически удалять засевшие в глубине системы файлы. Процесс проходит в несколько этапов, которые полностью автоматизированы.
- С помощью пункта «Удаление вредоносного ПО», вы проанализируйте все файлы на наличие троянов, червей и прочих «пакостей» из интернета;
- «Ремонт реестра» удалит остаточные и ненужные следы работы программ;
- «Удаление нежелательных файлов» сотрёт ненужные и мусорные файлы;
- Остальные пункты внесут правки в реестр и устранят проблемы конфиденциальности.
Total Uninstall
Откройте утилиту, после чего перед вами появится двойное окно. Выберите удаляемую программу левой кнопкой мыши. Затем, слева вверху найдите меню «Файл» и выберите его. В открывшемся списке выберите «Удалить». Во время процесса высветится окно с удаляемыми папками и файлами реестра и если они вам не нужны – избавьтесь и от них.
GeekUninstaller
После запуска, утилита сразу просканирует систему и выведет все данные о программах. Недавно установленные продукты подсвечиваются розовым, что очень удобно, так как можно легко вычислить случайно установленное ПО. Выбрав программу и нажав на «Принудительное удаление», вы сотрёте абсолютно все данные о ней.
Таким образом, существует множество способов удаления ненужных файлов и программ. Лучше всего использовать утилиты с функцией зачистки следов после удаления, так как оставшиеся файлы захламляют систему и тормозят её работу.