Несколько легких способов как делать снимки экрана на смартфонах: андроиде и айфоне
Содержание:
- Как Сделать Скриншот Экрана с Помощью Приложений на Телефоне?
- Как сделать скриншот с помощью средств телефона
- Классические способы
- Скриншоты на разных версиях Android
- Как сделать скриншот на телефоне Андроид: универсальный способ
- Подробнее о ROOT
- Инструкция по созданию скриншотов
- Специальные приложения
- Samsung
- Частые вопросы и ошибки
Как Сделать Скриншот Экрана с Помощью Приложений на Телефоне?
Не во всех смартфонах есть функция моментального редактирования скриншота. А поделиться снимком можно только через галерею. Это занимает много времени и создает неудобства.
Чтобы облегчить процесс создания скринов, разработчики создали несколько многофункциональных приложения. Благодаря этому можно быстро запечатлеть снимок экрана, изменить и отправить другу.
Существует несколько удобных и экономичных приложений для создания скриншотов. Сначала рассмотрим примеры программ для смартфонов на Android.
«Скриншот Легкий»
Программа разработана компанией для устройств с операционной системой Android. позволяет сделать скриншот и видеосъемку экрана на смартфоне, планшете или компьютере.
Важно! Для прокручивания полных экранов и создания длинных снимков есть некоторые ограничения. Например, нельзя снимать платежные системы Google Pay и Samsung Pay.. Приложение для создания скриншотов предназначено для версии Android 4,0 и выше, работает на устройствах с root и на некоторых не rooted устройствах
Приложение для создания скриншотов предназначено для версии Android 4,0 и выше, работает на устройствах с root и на некоторых не rooted устройствах.
- удерживать кнопку питания и «Уменьшить громкость» в течение 2 секунд;
- нажимать на клавишу «Домой» 2 секунды;
- щелкнуть на иконку уведомления;
- встряхнуть устройство;
- длинное удержание кнопки поиска оборудования;
- использование ярлыка;
- Widget;
- подключить/отключить питание.
«Скриншот Pro»
Популярное приложение, которое позволяет сфотографировать весь экран или определенную часть изображения. В есть графический редактор. С его помощью можно сделать простую редакцию:
- написать текст;
- добавить дату и время;
- вставить рисунок;
- использовать маркеры;
- закрасить данные.
«Screenshot Capture»
С помощью этой программы можно сделать скриншот экрана и заснять видео в реальном времени. Через приложение легко поделиться полученным изображением или роликом. Можно отправить файл друзьям через приложение электронной почты и мессенджеры.
Сделать скрин можно несколькими способами:
- нажать на кнопку в панели уведомления;
- встряхнуть смартфон;
- зайти в приложение;
- воспользоваться индивидуальной функцией устройства.
Приложение дополнено функцией создания эффектов:
- рельеф;
- сепия;
- эскиз;
- виньетка;
- шум.
Начинка Screenshot Capture облегчает пользователям задачу по редактированию скриншотов.
Важно! Программа бесплатная, но во время работы всплывает реклама.
«Screen Master»
Программа не требует root-прав и проста в использовании. Но при этом Screen Master имеет расширенные функции, отличающиеся от перечисленных выше приложений.
Как и в других программах, здесь можно отредактировать скрин с помощью простых инструментов: надписей, рисунков, фигурок. Но разработчики добавили несколько фишек:
- можно вставить смайлики;
- включить графические файлы соответствующего формата.
«Screenshot Touch»
В регулируется расширение и частота кадров, а также разрешение видео. Файлы сохраняются в отдельные папки по категориям. Например, скрины из Инстаграм или Фейсбук.
«Awesome Screenshot»
Встроенное управление скриншотами подходит для большинства пользователей. Но есть приложения с расширенными функциями.
Awesome Screenshot.
Важно! После скачивания программы на рабочем столе не появится иконка. Приложение является лишь дополнением браузера
Чтобы запустить Awesome Screenshot нужно открыть Safari.
Как сделать скриншот:
- в открытом браузере перейти в раздел «Действия»;
- нажать на значок Screenshot.
На изображении можно сделать обрезку, написать текст и изменить тон.
Activator из Cydia
Данная утилита расширяет функционал iPhone позволяет создавать свои комбинации для скриншота. Программа доступна только на устройствах с Jailbreak, который позволяет пользователю открывать и менять системные файлы.
Важно! Activator можно установить на iPhone с операционной системой iOS не ниже 9 версии.
Как сделать скриншот с помощью средств телефона
Сразу стоит оговориться, что сейчас куда больше производителей смартфонов, чем было 10 лет назад. В новые модели добавляются свои фирменные «фишки», включая способы фотографирования экрана. Готовые снимки помещаются в галерею изображений телефона, конкретно – в папку «Screenshots» или «Снимки экрана», которая, свою очередь, находится в общей папке с фотографиями.
На Android

Для каждой версии ОС Андроид действует свой способ. Но есть и универсальные, работающие практически на всех девайсах:
- при помощи кнопок. Чтобы сделать скрин экрана достаточно одновременно зажать и подержать пару секунд 2 клавиши: «Питание» и «Уменьшение громкости». Если все сделать правильно, то сверху экрана появится характерный значок и послышится щелчок затвора фотоаппарата, который обычно слышен при фотографировании. Это рабочий способ для телефонов под управлением Андроид любых фирм: ZTE, Samsung, Sony, Xiaomi и так далее. Единственное, установленная на смартфоне ОС должна быть версии не младше 4.0. При длительном пользовании телефоном есть вероятность, что его кнопки начнут заедать, срабатывать не с первого раза, что затрудняет фотографирование экрана. Огорчаться не нужно, так как бывают другие методы, где кнопки вообще не применяются;
- воспользовавшись панелью быстрых настроек. Чтобы открыть эту панель, по экрану телефона делают «свайп» — перемещают палец сверху вниз. Функция «скриншот» встречается практически во всех смартфонах. Чтобы ее найти, заходят в «Параметры быстрых настроек», выбирают функцию «Скриншот» и жмут «Сохранить». Если все сделано правильно, на панели появится новая кнопка, которой и можно будет делать снимок экрана;
- при помощи жестов. Удобный способ, но реализованный только в новых смартфонах. Сперва функцию управления жестами нужно активировать, зайдя в настройки. Фото экрана в этом случае делается, например, если пользователь одновременно проведет по дисплею несколькими пальцами (настраивается).
На iOS

В случае с iPhone, здесь все зависит от того, если ли кнопка Home или нет. Сегодня, например, в iPhone X эту кнопку убрали, что позволило снизить толщину рамок. Вместе с этим поменялись и функции, точнее их перенесли на другие клавиши.
До 10-го айфона, чтобы сделать снимок экрана, нужно было одновременно зажать кнопки «Home» и «Питание». В старых моделях, выпускаемых до появления iPhone 6, клавиша питания находилась сверху, и делать скриншот приходилось двумя руками, что не совсем удобно. В новый версиях она была перенесена на правый торец.
Не так давно родное приложение «Фото» обновили, теперь в нем есть отдельная папка для скриншотов, которые не будут теряться среди большого количества основных фотографий.
Классические способы
Чтобы сделать скриншот на компьютере или ноутбуке, достаточно нажать одну клавишу. С телефоном та же ситуация, только придется использовать комбинацию кнопок на смартфоне.
Во многих телефонах используется комбинация кнопки включения/выключения телефона и уменьшения громкости воспроизведения.

Каждый скрин хранится в отдельной папке, которую не составит труда найти в галерее устройства.

Однако некоторые компании решают «выделяться из толпы». Поэтому, используют другие способы создания картинок экрана.
Самсунг
На старых телефонах данного бренда (с прошивкой до Android 3.0) нужно было зажать две клавиши, расположенные в нижней панели («Назад» и «Выход на главную»). Так как сочетание не самое удобное, все изменилось в последующих моделях, и стал использоваться классический способ.

На некоторых моделях гаджетов используется ещё одна комбинация для скриншотов – «Выключение» + «Домой».
HTC
На устройствах данной компании предусмотрено сразу два способа. Можно воспользоваться любым из них:
- «Включение» + «Уменьшение громкости»;
- «Выключение» + «Home».
Xiaomi
Этот бренд пользуется большой популярностью на современном рынке. Сделать скрин можно с помощью верхней панели. Достаточно сдвинуть её вниз и выбрать клавишу «Скриншот».
LG
У этих телефонов, возможность делать скриншоты так же находится в панели быстрого вывода. Однако тут нужно нажимать на клавишу «QMemo+». С её помощью можно редактировать каждую сделанную фотографию экрана. Пользователь самостоятельно выбирает область, так же может добавить разные элементы (цвет, текст, картинку).

Скриншоты на разных версиях Android
На Android 2 и 3 скриншот делается путём зажатия кнопки «Приложения» (которая показывает перечень запущенных программ). Начиная с Android 4 за стандарт была принята комбинация «Power» + «Volume-». Кнопки нужно нажимать одновременно и сразу же отпускать (если удерживать, то девайс просто перезагрузится).

И начиная с Android 9, также добавили кнопку «Скриншот» в основное сервисное меню, которое открывается через зажатие кнопки «Power».
Как делать скрины на разных моделях телефонов с Android
Android — это система с открытым исходным кодом. То есть каждый производитель на своё усмотрение может вносить в неё какие-либо изменения. И они этой возможностью активно пользуются! Помимо стандартных способов создания скринов, можно использовать ещё и такие:
- Samsung. В большинстве моделей до 2017 года производства скриншот можно сделать путем нажатия кнопки «Home» и сенсорной клавиши «Назад». В более новых моделях эта же операция выполняется через нажатие «Home» и боковой кнопки блокировки (она же «Power»). А вот в смартфонах, где кнопка «Home» вообще не предусмотрена (так называемые «безрамочные» модели), скрин экрана можно сделать проведя ребром ладони слева направо над дисплеем (не касаясь его).
- Asus. В смартфоны данного производителя устанавливается Android с надстройкой ZenUI. В ней скриншот можно сделать путём зажатия сенсорной кнопки «Список открытых приложений». Управление данной функцией выполняется через меню «Индивидуальные настройки». Там же, кстати, можно задать формат, в котором будут сохраняться файлы изображений (по умолчанию — .jpg).
- Lenovo. В данные смартфоны добавлена возможность создания скриншотов последнего экрана путём зажатия клавиши «Power». После этого появится сервисное меню, где и следует выбрать требуемое действие. Также кнопка «Скриншот» имеется в шторке быстрых настроек (если функцию оттуда не убрал сам пользователь).
- LG. В телефонах данного производителя предустанавливается плагин Quick Memo+ — это как раз и есть программа для быстрого создания и редактирования скриншотов. По умолчанию кнопка для её запуска имеется в шторке уведомлений.
- Xiaomi. В смартфонах данного производителя тоже имеется кнопка «Скриншот» в шторке быстрых функций. А начиная с MIUI 11, в настройках можно включить создание скрина по специальным жестам. По умолчанию — это провести 3 пальцами сверху вниз.
- Meizu. В смартфонах, у которых есть физическая кнопка «Домой», скриншот можно сделать путём её зажатия вместе с «Power» (до звукового сигнала).
- HTC. В этих аппаратах тоже работают комбинации «Home» + «Power», а также «Home» + «Volume-».
Сторонние программы для создания скриншотов
Существует множество сторонних программ для создания скриншотов на смартфонах Android. Большая их часть — бесплатные, скачать можно непосредственно из PlayMarket. Одной из самых популярных среди таковых является «Screen Master». Её главное преимущество — можно создать «виртуальную» наэкранную кнопку для быстрого создания скрина экрана. Будет полезно владельцам тех гаджетов, у которых физические кнопки «Home», «Power» или «Volume-» — сломаны. Ещё можно добавить возможность снятия скриншота через встряхивание смартфона (доступно в гаджетах, у которых имеется гироскоп или акселерометр).
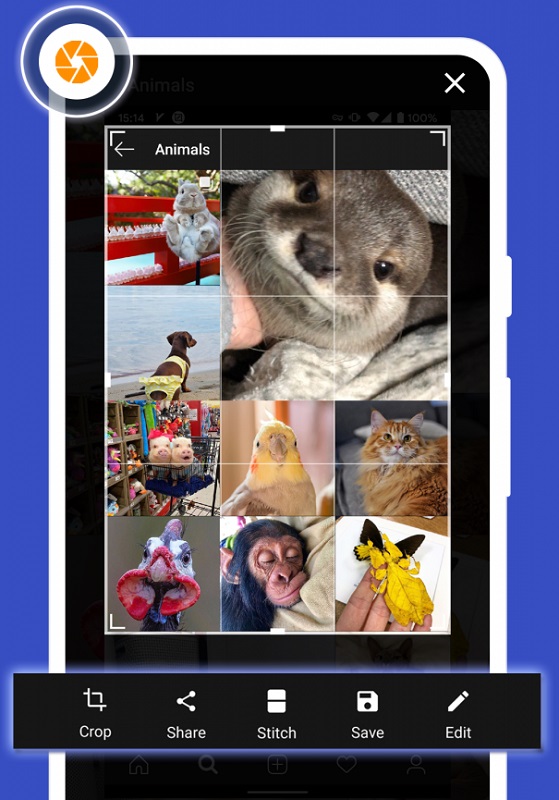
Также «Screen Master» является простым редактором изображений. С помощью утилиты можно:
- обрезать картинку;
- соединить несколько скринов в одно изображение;
- добавить субтитры, маркеры, стикеры.
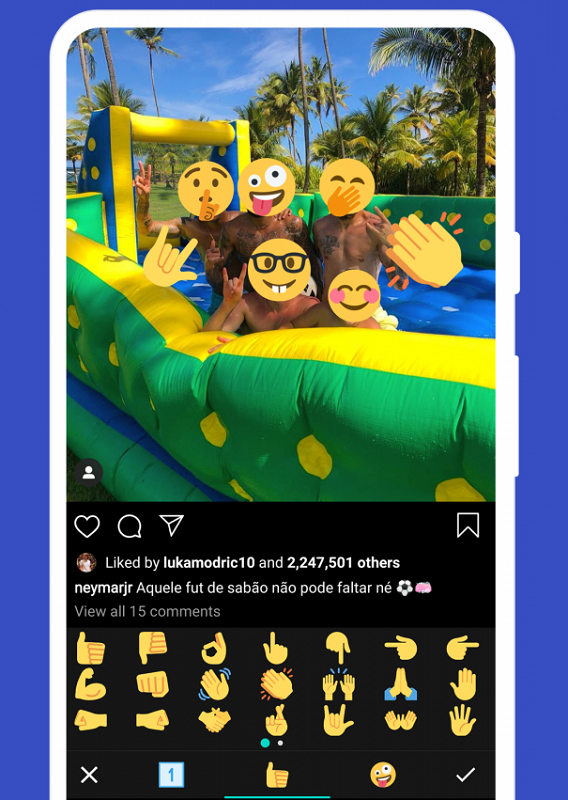
В бесплатной версии пользователю показывается реклама, за дополнительную плату (чуть более 200 рублей) её можно отключить.
Как сделать скриншот на телефоне Андроид: универсальный способ
Начальные версии операционной системы Android не имели функции создания снимков экрана системными средствами. Начиная с версии Android 3.2 и позднее, была реализована возможность создания скриншота средствами системы.
Начиная с версии Android 4.0 и выше, появился универсальный способ создания скриншотов, работающий на большинстве современных смартфонов.
Для того, чтобы сделать снимок экрана смартфона, необходимо пройти несколько последовательных шагов:
- Откройте экран, который требуется сохранить в качестве изображения.
- Одновременно нажмите на кнопку «Питание» (Включить, Power), и на кнопку «Уменьшения громкости» (Volume Down), удерживая обе кнопки в течение нескольких секунд.

- Затем послышится звук затвора фотоаппарата, а на экране появится уменьшенное изображение экрана, в виде отдельной картинки. Скриншот будет сохранен на устройстве в папке по пути: «/Pictures/Screenshots».
- В верхней части экрана отобразиться значок
Универсальный способ работает на большинстве смартфонов, если производитель мобильного устройства не внес изменения в порядок работы функции снимков экрана.
Начиная с версии Android 6.0 и выше, в операционную систему добавлена функция «Google Now on Tap», с помощью которой создаются снимки экрана.
- Нажмите и удерживайте кнопку «Домой».
- В меню «Поделиться» выберите «Скриншот»
В скриншотах, сделанные данным способом, нет шторки уведомлений, на изображении отображена только основная часть экрана смартфона.
Еще один способ создания снимка экрана:
- Удерживайте несколько секунд кнопку «Питание».
- Выберите «Скриншот».
Многие производители добавляют функцию снимков экрана в свои марки мобильных телефонов, вызываемые способами, отличающимися друг от друга, в зависимости от бренда, или от модели смартфона. Далее в статье мы рассмотрим несколько примеров функции запуска создания снимков экрана, применяемые на устройствах популярных производителей мобильной техники.
Подробнее о ROOT
Опытные пользователи Андроид устройств скорее всего уже знакомы с этими правами и знают, для чего они нужны. Для новичков отмечу, что это специализированное ПО, благодаря которому можно получать полные права над всей ОС. Если вас не устраивает звук фотоаппарата во время съемки или вы не знаете как создать фото дисплея на старых версиях 3.2, без прав ROOT не обойтись. Их получение для каждой модели гаджета индивидуально.
Многие форумы предлагают свои инструкции для взлома. Можно воспользоваться предложениями сервисных центров, где специалисты быстро справятся за отдельную плату с поставленной задачей. Вот только при взломе бесплатное гарантийное обслуживание перестанет действовать. Но при этом вы получите возможность удалять, добавлять игры, приложения, шрифты, значки и многое другое.
Как сделать принтскрин на старой операционке без взлома? Можно воспользоваться специализированными программами, которые помогают получить данные права на некоторое время, то есть до последующей перезагрузки. При этом системные файлы трогать не придется.
К примеру, подойдет No Root Screenshot It. Он устанавливается на Андроид и предлагает бесплатно скачать программу для ПК на ОС Windows или же MAC. Аппарат сопрягается с компьютером кабелем, запускается софт, наделяющий временно ROOT-правами приложение, которое в свою очередь, поможет сделать снимок дисплея.
Инструкция по созданию скриншотов
Надо отметить, что способы выполнения этой операции на разных версиях операционной системы андроид разные.
Общие способы
Существуют основные способы, которые работают практических на всех устройствах на Андроид.
Кнопки
В основном скрин устройства андроид можно получить с помощью одновременного нажатия, которое должно длиться пару секунд, клавиш “Питания” и “Уменьшение громкости”, после чего вы увидеть сверху определенный значок и услышите звук затвора фотоаппарат, указывающий на то, что все прошло успешно и снимок сохранился на телефоне.

Данный способ используется на всех телефонах Android любых производителей — ZTE, Huawei, Sony Xperia, Fly, Nexus, Motorola, Samsung, Xiaomi и так далее, но только при условии того, что на устройстве стоит операционная система Android не младше, чем 4.0. Часто кнопки мобильного телефона через какой-то промежуток времени перестают нормально функционировать, из-за чего не получается сделать “фотографию” по стандартному методу, указанному выше.
Но не стоит расстраиваться, есть и другие простые способы, позволяющие добиться того же результата.
Панель быстрых настроек

В панели быстрых настроек почти любого смартфона есть функция скриншот. В первую очередь вам надо получить доступ к указанной панели, для этого следует провести пальцем сверху вниз по экрану смартфона.
После этого нужно найти клавишу “Параметры быстрых настроек”. Тут необходимо выбрать функцию “Скриншот” из списка, позже нажать кнопку “Сохранить”. После выполнения следующей последовательности действий в панели быстрых настроек появиться кнопка “Скриншот”, при нажатии которой он будет выполнен.
Жесты
Также у некоторых телефонов есть удобная функция “фотографирования” жестом. Эту функцию вначале нужно включить в настройках телефона, где будет дана вся информация. В основном, механизм заключается в том, что владелец смартфона проводит определенное количество пальцев по экрану устройства. Этот способ доступен только на последних моделях смартфонов, выпущенных в недавнее время.
Фирменные способы
Некоторые фирмы, производящие мобильные устройства на системе Android, разрабатывают дополнительные методы выполнения снимка. Внизу будет произведен обзор нескольких из них.
На телефонах Xiaomi
Китайская компания встроила еще один алгоритм выполнения скрина: одновременное нажатие кнопки “Уменьшение громкости” и клавиши в меню в виде трех полосок.
Samsung
Для того, чтобы получить скриншот на старых моделях смартфонов самсунг, надо нажать и удерживать кнопки «Назад» и «Домой» в течение двух секунд.
На моделях, которые были выпущены на продажу позднее 2014 года, используется упомянутый общий способ. На последних моделях, вышедших после 2016 года, например, Samsung J3, используется другой способ: надо одновременно нажать на кнопки «Включение» и «Домой». При этом, на некоторых устройствах работают два варианта, а на других — только последний.
Huawei
На некоторых устройствах хуавей после удержания кнопки «Включение» появляется меню, где в списке нужно выбрать клавишу «Screenshot» с изображением ножниц.
Программы
Можно еще найти огромное количество различных приложений, с помощью которых пользователь сможет облегчить процесс создания скриншота, а также получить доступ к различным дополнительным функциям. Рассмотрим самые популярные из них.
Screenshot Ultimate

Одно из редких мобильных утилит, не требующих предоставление root-прав. Но в приложении есть реклама.
Есть несколько триггеров:
- кнопка в верхней части экрана
- встряска устройства
- голосовая команда
- аппаратная кнопка камеры
- виджет на рабочем столе
Screenshot Pro

Приложение для создания скриншотов одним касанием. Зачем нажимать сразу несколько клавиш или трясти свой смартфон? Утилита просто выводит на экран маленькую панель, местоположение которой можно с легкостью менять, чтобы она не мешала вам при использовании девайса. Нажав на кнопку на панели выполняется скрин.
No Root Screenshot it
В данном приложении доступны разные способы: встряхивание, кнопка в панели управления, таймер. Установить его можно только на рутованные аппараты, на просторах Интернета существует неофициальная версия и для девайсов без root прав.
Есть доступ ко многим дополнительным функциям: редакция размеров снимка, возможность рисовать на скриншотах, вставлять различную информацию (дата, время, температура, местоположение).
Специальные приложения
В Play Market можно найти приложения, которые позволяют делать скрин на Андроиде. Некоторые из них требуют получения Root-прав, например, Screenshot ER, OK Screenshot и т. д. Кроме этого, существуют быстрые и простые варианты. Программа Screenshot Capture предоставляется бесплатно. Пример создания скриншота в Вайбере:
- Разрешить доступ к мультимедийным файлам.
- Открыть боковое меню и нажать на «Триггеры».
- Нажать на «Старт сервиса». Запустится фоновая служба.
- На экране смартфона появится значок программы, который можно передвигать в любое место.
- Открыть Вайбер. Нажать на значок приложения, чтобы сделать снимок или записать видео.
- После того как получилось сделать скрин с телефона Андроид, можно переходить к редактированию.
- Для просмотра скриншота необходимо зайти в приложение и в боковом меню выбрать разделы «Видео» или «Изображения».
При помощи приложения можно сделать скрин переписки в любом мессенджере. Сохранённую картинку нужно отправить в личные сообщения.
Приложение «Скриншот» также является бесплатным. Интерфейс программы понятен. На первой странице расположено три раздела:
- Начало съёмки.
- Переход в галерею.
- Переход в настройки.
Screenshot Ultimate — приложение не требует Root-права, но в нем есть реклама. В программе существует встроенный редактор. Скриншоты можно отправлять из приложения в мессенджеры. Есть функция, которая позволяет выделить несколько файлов.
Screenshot Pro позволяет делать скриншоты одним касанием. На экран телефона выводится иконка приложения, при нажатии на которую производится снимок.

Приложение NO Root Screenshot it требует наличия root-прав, но можно воспользоваться и неофициальной версией. В программе доступен редактор. Минусом является то, что автоматически снимки могут сохраняться в разных местах. Папки, в которых могут находиться снимки:
|
Папка |
Расположение |
| Галерея | Расположена в меню телефона, скриншоты сохраняются в отдельной папке с аналогичным названием. |
| Приложение «Фото». | Используется, если на смартфоне установлены сервисы от Гугла. Пользователь должен перейти в меню приложения, найти вкладку «На устройстве» и выбрать раздел «Скриншоты». |
Пользователи смартфонов могут скриншотить экран различными способами. Также существуют специальные приложения. Они устанавливаются на телефон и позволяют в одно касание произвести снимок экрана. Если эти способы не помогают, тогда можно воспользоваться компьютером. Для этого также необходимо скачать приложение и установить его на ПК.
Загрузка …
Samsung
Создание принтскрина экрана на старых девайсах данной марки, к примеру, Самсунг Галакси S с Андроидом 2.3, не обходится без одновременного удержания клавиши «Назад» и «Домой».

На продуктах, поступивших на рынок больше четырех лет назад, к примеру, на планшетном оборудовании Самсунг Galaxy Tab 2, применяется метод, описанный первым, его считают универсальным.
На новых устройствах, отправленных в массовую продажу примерно год-два назад, используют вариант с одновременным удерживанием «Включения» и клавиши «Домой».

К слову, есть аппараты, на которых работают оба метода – этот и универсальный, а есть те, где можно использовать только последний способ.
Более современные смартфоны данного производителя могут сделать скриншот с помощью жеста. Для этого необходимо просто провести ребром ладони по экрану в правую сторону и назад, либо в левую сторону и назад. Опцию необходимо подключать самостоятельно, по умолчанию она стоит в оффлайн режиме. Для ее активации необходимо учитывать такую инструкцию:
- заходим в меню настроек;
- вкладку «Управление»;
- «Управление ладонью»;
- «Снимок экрана».
Сделанные снимки отправляются в Pictures / ScreenCapture.
Автор рекомендует:
- Как проверить баланс на Мегафоне
- Как на компе сделать скриншот экрана разными способами
- Как сделать резервную копию iPhone
- Как сделать скриншот на Айфоне разными способами
- Как зарегистрироваться в контакте без номера телефона
Частые вопросы и ошибки
Иногда, описанные способы могут не срабатывать. Почему? Возможно, вы слишком мало держали кнопки зажатыми, или нажали их не в одно время
Важно одновременно задействовать две кнопки. Если представленные варианты не принесли должного результата, то:
- Значит ваш смартфон/планшет принадлежит другому производителю, вследствие чего он не поддерживает стандартные способы.
- Вы используете поддельное или пиратское устройство. Существуют нечестные магазины, которые выдают слабое железо за современные смартфоны.
На телефоне установлена не стандартная прошивка, которая не поддерживается разработчиком. Переустановите ее на оригинальную.
