Как написать лекции в ворде
Содержание:
- Как написать рукописный текст
- Установка рукописного шрифта в Microsoft Word
- Основной алгоритм письма
- Красивые шрифты для Word
- Линия для подписи в Word — 2 способ
- Перевести в рукописный текст на телефоне
- Как поставить подпись в Ворде с помощью строки подписи
- Установка рукописного шрифта в Microsoft Word
- Как в ворде сделать шрифт от руки?
- Как называется шрифт от руки?
- Как в ворде писать письменными буквами?
- Как называется рукописный шрифт в ворде?
- Как сделать текст прописными буквами?
- Как называется шрифт прописными буквами?
- Как в ворде писать прописными буквами?
- Как с помощью клавиш сделать буквы заглавными?
- Как установить малые прописные буквы?
- Как составить конспект по тексту?
- Можно ли подделать почерк?
- Как называется шрифт курсивом?
- Как сделать текст в ворде пунктиром?
- Как называется русский шрифт?
- Установка шрифтов в Ворде и Фотошопе (для Windows)
- HandWriter — переводит текстовый текст в письменный
- Handwritter.ru — онлайн-сервис для перевода в рукописный текст
- Сохранение рукописной подписи в коллекции экспресс блоков
- Лайфхак: как сделать «рукописный» конспект с помощью Microsoft Word
- Где взять рукописный шрифт для Word
- 30+ красивых шрифтов для Word (+как установить шрифты)
- Набор текста в программе Word
- Рукописные русские шрифты для Ворда
- Изменение размеров и шрифтов текста.
- Генератор рукописного текста с настройкой шрифта
- SimpleOCR
- Прописи для детей — онлайн генератор
- Установка шрифтов
Как написать рукописный текст
Для того чтобы написать уникальный и рукописный текст в Ворде, необходимо установить его в Word. Кликаем правой кнопкой мыши по шрифту, который мы только что скачали и выбираем из меню «Копировать». Далее, идём в «Мой компьютер», диск «С» папка «Windows» и в папку «Fonts» вставляем этот шрифт (Скрин 3).

Прежде чем мы начнём писать данный шрифт в документе, следует определиться, что нужно для работы:
- потребуется текстовый редактор Ворд или его аналог;
- формат листа этого редактора A4;
- готовые рукописные шрифты;
- принтер для распечатывания текста с рукописным шрифтом.
Написать его достаточно просто. Открываете документ Word, и после выбора шрифта пишете текст рукописным шрифтом. Весь полный процесс написания таких шрифтов будет показан ниже.
Как сделать тетрадный лист в клетку в Ворде
Тетрадный лист в клетку в Word, очень хорошо помогает при написании рефератов, и курсовых работ. Чтобы его установить в документе Word, Вам необходимо изменить размеры всего тетрадного листа в Ворде. Для этого заходим в раздел «Разметка страницы». Далее, выбираем «Размер», и в низу панели управления размерами «Другие размеры страниц».
Пишем такие параметры размеров:
- ширина 16,5 см, высота 20,5 см;
- в разделе «Поля» устанавливаем верхнее и нижнее поле 0,5 см и левое 2,5 см, затем правое 0,8 см. После этого нажимаем «ОК».
Теперь, мы сделаем тетрадный лист. Нажимаем на вкладку «Вид» наверху панели управления Ворда (Скрин 4).

И устанавливаем галочку напротив функции «Сетка». После этого у Вас будет виден лист A4 в виде тетради.
Если Вы будете распечатывать такой документ через принтер, тетрадный лист может не сохраниться во время распечатки. Чтобы этого не допустить, заходите в раздел «Вставка», «Фигуры» (Скрин 5).

И прямой линией обводим всю таблицу — по горизонтали, и вертикали. После этого документ можно сохранить в виде тетрадного листа.
Пишем текст рукописным шрифтом для Word
А теперь, мы перейдём к процессу написания этого шрифта самым лёгким способом. Открываем документ Ворд и сначала из списка шрифтов выбираем наш «Denistiana» (Скрин 6).

Пишем какое-нибудь предложение, чтобы увидеть результат созданного рукописного текста (Скрин 7).

Всё работает быстро, и без каких-либо программ можно создать любой рукописный шрифт.
Установка рукописного шрифта в Microsoft Word

Вариант 1: Предустановленные шрифты
Изначально в ОС Windows, а значит, и в Microsoft Word, есть несколько шрифтов, которые в той или иной степени приближены по своему виду к рукописным. Проблема в том, что лишь некоторые из них поддерживают кириллицу. Вот их список с примерами:





Любой из этих шрифтов можно найти в базовом наборе программы, обратившись к соответствующему меню, и применить к тексту на русском, английском и большинстве других языков. Не все они по умолчанию имеют курсивное начертание, а потому его может потребоваться установить самостоятельно.
Вариант 2: Шрифты Font4You
- Воспользовавшись представленной выше ссылкой для перехода на сайт, кликните по надписи «Скачать».


На следующий странице кликните «получить ссылку на скачивание».


и укажите в окне системного «Проводника» место для сохранения файла-установщика рукописного шрифта.

Дважды кликните по нему ЛКМ, после чего воспользуйтесь кнопкой «Установить»

и дождитесь завершения процедуры, которая обычно занимает несколько секунд.


Разверните список установленных шрифтов и найдите там тот, который был загружен вами с сайта Font4You.


Как можно заметить по примеру на скриншоте, визуально этот шрифт, как и другие продукты автора Font4You, максимально приближен к почерку. При желании также можно настроить такие его параметры, как размер и цвет. Начертание лучше не менять.
Мы рады, что смогли помочь Вам в решении проблемы.
Помимо этой статьи, на сайте еще 11902 инструкций. Добавьте сайт Lumpics.ru в закладки (CTRL+D) и мы точно еще пригодимся вам.
Опишите, что у вас не получилось. Наши специалисты постараются ответить максимально быстро.
Основной алгоритм письма
1. Написание прямых наклонных линий с соблюдением точных интервалов и их параллельности.
2. Деление наклонной линии и рабочей строки на 2 и 3 части по вертикали с целью подготовки к правильному выполнению соединений элементов букв и букв в слове (включение определенного математического расчета в написание букв, слов).
3. Выполнение закругления на нижней линии рабочей строки как связующего элемента между двумя разнонаправленными линиями.
4. Письмо крючковой линии до середины строки. (Крючковая линия вместе с прямой наклонной и закруглением обычно называется крючком.)
5. Письмо «секрета», т. е. прямой линии, которая продолжает крючковую линию от середины строки до верхней ее линеечки, соединяя конец крючка с верхней линеечкой рабочей строки («секрет» пишется параллельно прямой наклонной линии.)
6. Письмо вниз по «секрету» до нижней линии строки, т.е. написание второй наклонной линии («прячем «секрет»).
7. Завершение написания второго крючка (второе закругление и вторая крючковая линия).
Чтобы грамотно работать с прописями, надо помнить несколько правил:
- Для начала прописывать все элементы, из которых состоят буквы.
- Перед написанием буквы, проанализировать все ее элементы. Замечено, что скорость в освоении новой буквы значительно увеличивается , когда ученик видит, что подобные элементы он встречал ранее и уже умеет их писать.
- Показать направление движения при письме. В формате индивидуальных занятий можно попросить ребенка пальчиком провести по букве, закрепляя нужное направление движения при письме.
Красивые шрифты для Word
После тестирования некоторых решений, заметил еще один нюанс. Какой бы красивый шрифт в Ворде вы не выбрали, он должен быть простым и понятным для читателя, поскольку у вас все же документ, а не графическая иллюстрация. Это в Фотошопе можно применить разные эффекткы оформления, в текстовом редакторе, как правило, выделения и стили более-менее простые. Тут скорее важна практичность.
Barkentina
NeSkid (Comica BD)
Gecko
m_Acadian
Docker Three
Anime Ace v3
FoglihtenNo06
MerriWeather
ZnikomitNo25
Bulgaria Moderna V3 font
Все представленные в подборке красивые шрифты для Word бесплатны, хотя некоторые можно использовать лишь для персональных проектов (см. их описание).
Линия для подписи в Word — 2 способ
Это похожий способ, при котором будет отличаться стиль линии.
Выполните следующие шаги:
- Создайте две ячейки в одной строке, как в предыдущем способе.
- Отрегулируйте размер и местоположение таблицы на странице документа.
- В первом столбце напишите нужный текст, например, должность или ФИО.
- Щелкните по таблице правой кнопкой мыши, в открывшемся меню нажмите на «Свойства таблицы…».
- В окне «Свойства таблицы», во вкладке «Таблица» нажмите на кнопку «Граница и заливка…».
- В окне «Граница и заливка», во вкладке «Граница», в разделе «Тип:» выберите «нет», а затем в двух окнах нажмите на кнопку «ОК».

- Выделите вторую ячейку (границ у ячейки уже нет), в которой должна находится линия для подписи.

- Щелкните правой кнопкой мыши, в контекстном меню нажмите на пункт «Свойства таблицы…».
- В окне свойств таблицы, во вкладке «Таблица» нужно нажать на кнопку «Граница и заливка…».
- В окне «Граница и заливка», во вкладке «Граница», подберите подходящий стиль для линии, а в разделе «Образец» выберите образец, в котором линия находится внизу. Настройка «Применить к» должна быть выбрана к «ячейке».

- Нажмите на кнопку «ОК» в обоих окнах.
В документе Word появилась линия для подписи.

Перевести в рукописный текст на телефоне
Можете создавать готовые конспекты прямо в телефоне, если такой вариант кажется проще. Есть несколько мобильных приложений, которые совершенно бесплатно вам в этом помогут.
- Handwriter — отличная программа, которая может принимать любой текст — из PDF-документов, электронных книг, doc-файлов, веб-страниц. И переводить его в от руки написанный конспект.
- Конвертер текста в рукописный — это приложение также умеет распознавать все популярные текстовые форматы. Имеет настройки размеров, типы начертания, цвета и прочее.
- Pen to Print — программа может по фото определять печатный текст и быстро конвертирует в нужный нам файл.
Все приложения являются бесплатными. Распечатать готовый конспект можно и через мобильный телефон.
Как поставить подпись в Ворде с помощью строки подписи
Сейчас мы разберем, как сделать подпись в Word при помощи встроенного элемента «строка подписи».
В окне программы Word выполните следующие действия:
- Кликните правой кнопкой мыши в нужном месте документа, куда необходимо вставить строку подписи.
- Откройте меню «Вставка».
- В группе «Текст» нажмите на кнопку «Строка подписи».

- В окне «Настройка подписи» заполните поля: «Предложенный подписывающий», «Должность предложенного подписывающего», а при необходимости, «Адрес электронной почты предложенного подписывающего».

После применения настроек, в документе появится строка подписи со знаком «Х» в том месте, где нужно расписаться.

Установка рукописного шрифта в Microsoft Word

Вариант 1: Предустановленные шрифты
Изначально в ОС Windows, а значит, и в Microsoft Word, есть несколько шрифтов, которые в той или иной степени приближены по своему виду к рукописным. Проблема в том, что лишь некоторые из них поддерживают кириллицу. Вот их список с примерами:





Любой из этих шрифтов можно найти в базовом наборе программы, обратившись к соответствующему меню, и применить к тексту на русском, английском и большинстве других языков. Не все они по умолчанию имеют курсивное начертание, а потому его может потребоваться установить самостоятельно.
Вариант 2: Шрифты Font4You
- Воспользовавшись представленной выше ссылкой для перехода на сайт, кликните по надписи «Скачать».


На следующий странице кликните «получить ссылку на скачивание».


и укажите в окне системного «Проводника» место для сохранения файла-установщика рукописного шрифта.

Дважды кликните по нему ЛКМ, после чего воспользуйтесь кнопкой «Установить»

и дождитесь завершения процедуры, которая обычно занимает несколько секунд.


Разверните список установленных шрифтов и найдите там тот, который был загружен вами с сайта Font4You.


Как можно заметить по примеру на скриншоте, визуально этот шрифт, как и другие продукты автора Font4You, максимально приближен к почерку. При желании также можно настроить такие его параметры, как размер и цвет. Начертание лучше не менять.
Мы рады, что смогли помочь Вам в решении проблемы.
Помимо этой статьи, на сайте еще 11904 инструкций. Добавьте сайт Lumpics.ru в закладки (CTRL+D) и мы точно еще пригодимся вам.
Опишите, что у вас не получилось. Наши специалисты постараются ответить максимально быстро.
Как в ворде сделать шрифт от руки?
Как называется шрифт от руки?
Рукописный шрифт (скрипт) — шрифт, выполненный от руки или имитирующий его. Рукописные шрифты классифицируются в зависимости от пишущего инструмента на шрифты, имитирующие письмо ширококонечным пером, остроконечным пером, кистью и другими инструментами (карандаш, маркер, шариковая ручка и т.
Как в ворде писать письменными буквами?
Выделяем весь текст комбинацией клавиш «Ctrl»+«A», нажимаем правую кнопку мыши на выделенный текст и выбираем пункт меню «Шрифт». В окне ставим галочку «Все прописные» и нажимаем «ОК». После нажатия кнопки «ОК», мы увидим, что все буквы станут большими.
Как называется рукописный шрифт в ворде?
С помощью шрифта Primo, имитирующего каллиграфическое письмо, можно самостоятельно изготовить прописи в редакторе Microsoft Word. Помимо букв русского, украинского и белорусского алфавита шрифт содержит еще соединительные линии между буквами.
Как сделать текст прописными буквами?
1. Выделите текст, который должен быть напечатан большими буквами. 2. В группе “Шрифт”, расположенной во вкладке “Главная”, нажмите кнопку “Регистр”.…
- Выделите текст или фрагмент текста, который должен быть написан прописными буквами.
- Нажмите дважды “SHIFT+F3”.
- Все маленькие буквы станут большими.
Как называется шрифт прописными буквами?
Рукописный шрифт — шрифт, литеры которого выглядят как буквы написанные от руки. С помощью рукописных шрифтов имитируют надписи выполненные от руки различными пишущими инструментами — карандашом, ручкой, пером, кистью. … Все рукописные шрифты доступны для бесплатного скачивания.
Как в ворде писать прописными буквами?
Выделите фрагмент, в котором вам нужно заменить прописные буквы на строчные, и нажмите горячие клавиши Shift+F3 (одновременно — клавишу Shif и клавишу F3). Все буквы стали строчными. Да вот беда — и те, что стоят в начале предложения тоже. Попробуем нажать на волшебные клавиши еще раз.
Как с помощью клавиш сделать буквы заглавными?
Самый простой способ, как сделать все буквы в тексте заглавными или строчными. Перенесите нужный отрывок текста в отдельный документ Word, после чего выделите комбинацией клавиш Ctrl+A весь текст и нажмите Shift+F3. Если текст напечатан заглавными буквами, они превратятся в строчные. Если строчными, то в заглавные.
Как установить малые прописные буквы?
Советы: Чтобы применить к тексту написание с малых прописных букв, выделите текст, а затем на вкладке Главная в группе Шрифт щелкните стрелку в правом нижнем углу. В диалоговом окне Шрифт в разделе Видоизменение установите флажок малые прописные.
Как составить конспект по тексту?
- Запишите название произведения и его выходные данные.
- Дайте краткую характеристику исторических условий появления произведения.
- Составьте план произведения, пункты которого могут последовательно располагаться в тексте конспекта или же на его полях.
- Запись ведите, как правило, своими словами.
Можно ли подделать почерк?
Почерк — как личная печать человека, которую, к тому же, практически невозможно подделать. Поэтому специалисты помогают в расследовании дел, в которых оставили свой рукописный «след» преступники и правонарушители.
Как называется шрифт курсивом?
Такой шрифт впервые получил мощное развитие в Италии эпохи Возрождения, вследствие чего в ряде языков (например, в английском и французском) курсив называется «итальянским» шрифтом (italic), в отличие от прямого «римского» (roman).
Как сделать текст в ворде пунктиром?
Подчеркнуть слова, но не пробелы между ними Выделите текст, который вы хотите подчеркнуть. Перейдите на вкладку Главная и нажмите кнопку вызова диалогового окна » Шрифт » . Перейдите к разделу Шрифт и выберите слово только в раскрывающемся списке стиль подчеркивания .
Как называется русский шрифт?
В 1708—1711 годы Пётр I предпринял реформу русской письменности, устранив надстрочные знаки, упразднив несколько букв и узаконив другое (приближенное к латинским шрифтам того времени) начертание оставшихся — так называемый гражданский шрифт.
Установка шрифтов в Ворде и Фотошопе (для Windows)
Первым делом рассмотрим вопрос как установить новые шрифты в ворде или графическом редакторе Фотошоп. Алгоритм действий, в принципе, один и тот же, хотя вариантов реализации несколько.
Первым делом вам нужно скачать один из бесплатных шрифтов из данного раздела блога или с других тематических сайтов в сети. Файл должен иметь формат TTF (True Type Fonts) или OTF (OpenType, поддерживающий Unicode-кодировку).
Вариант1 . Раньше для установки шрифтов в Windows (рассматриваю только эту ОС, поскольку с ней работаю) нужно было просто скопировать данный файл в официальную директорию фонтов, которая находится по адресу C:WindowsFonts. Как только файл попадал туда, им можно было воспользоваться в Word и Фотошопе. Данный метод еще работает, хотя сейчас все делается намного проще.
Вариант2. Вы выделяете один или несколько TTF/OTF файлов, а затем правой кнопкой мышки вызываете меню, где кликаете по пункту «Install».
Через пару секунд установка шрифта для Ворда и других программ будет завершена. Заходите в текстовый редактор и выбираете для фрагмента статьи нужное вам оформление.
Вариант3. На первой картинке второго метода вы могли видеть пункт всплывающего меню «Install with FontExpert». Если у вас на компьютере имеется специальная программа, то можете установить шрифты с ее помощью.
Данный менеджер позволяет просматривать и выполнять разные операции с ними (в том числе и установку). Процедура аналогична предыдущему второму методу — вызываете всплывающее меню правой кнопкой мышки и кликаете «Install Now».
Все эти три варианта позволяют не только установить шрифты в Word, но и автоматически добавляют их в разные другие программы, например, Фотошоп и т.п. После этого вы сможете и там использовать новый стиль оформления текста.
Теперь переходим непосредственно к шрифтам.
HandWriter — переводит текстовый текст в письменный
HandWriter — приложение для конвертирования печатного текста в рукописный, которое доступно всем пользователям смартфонов на базе Android. Его можно скачать и установить на свое устройство из магазина приложений Google Play.
После установки зайдите в приложение, и вам станет понятно, как работать с ней. Программа работает с русским и английским текстом, простое и понятное в использовании. Ваши конспекты, которые вы загрузите в печатном виде всего за несколько секунд преобразуются в рукописные в формате pdf.
Можно даже написать текст в самом приложении, а после напечатать его. Настроек тут достаточно, пользователь сможет:
- Менять почерк;
- Настраивать наклон почерка, размер, его аккуратность;
- Настраивать отступы;
- Выбирать фоны для рукописного текста, это может быть листок в линейку, в клетку, или такой, который вы загрузите самостоятельно.
Отличный помощник для студентов и школьников на дистанционном обучении.
Handwritter.ru — онлайн-сервис для перевода в рукописный текст
Времена меняются, и с появлением IT-технологий надобность в рукописном тексте постепенно исчезает. На замену этому приходят компьютерная и виртуальная (сенсорная) клавиатуры для ввода электронного текста. Есть и другие не менее удобные способы, например, ввод текста голосом через мобильные устройства. А также большинство клавиатур позволяют создавать текст прописью на экране смартфона. Для тех, кому приходится много писать есть способ найти готовый текст в Интернете и перевести его в рукописный.

На сайте https://handwritter.ru расположен удобный генератор, который поможет избавиться от рутинной ручной работы.
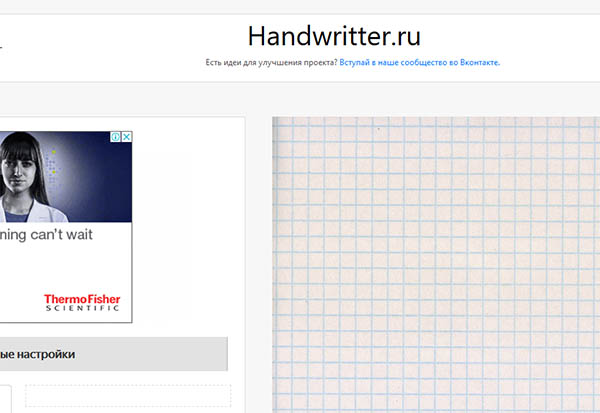
Через него можно конвертировать несколько десятков тетрадных листов и получить практический готовый конспект на разные темы. Эта программа имеет разные настройки. С их помощью вы сможете подобрать нужный шрифт, изменить наклон букв и настроить их так, чтобы они были максимально похожими на определённый почерк. Позволяет выбрать разные типы тетрадных листов.
Что нужно сделать, чтобы перевести печатный текст:
-
Нужно найти текст и вставить его в блоке «Основные настройки»;
- В блоке «Шрифт» нужно указать подходящий и выбрать его из списка. Шрифты также можно загружать, если у вас есть подходящие на компьютере или вы смогли найти их в Интернете;
- Можно указать цвет шрифта, их здесь несколько на выбор: два варианта синих и чёрный;
-
Ниже в блоке настройте отступы и расстояния между буквами. Измените разные параметры, чтобы увидеть, как будет изменяться ваш текст и какие параметры необходимо регулировать;
-
В последнем блоке выберите фон или настройте его по своему усмотрению. Измените наклон или высоту, а также добавьте разные эффекты к шрифту;
-
После настройки под листом необходимо выбрать кнопку «Скачать конспект».
Готовый файл загрузится в формате PDF. Из него можно распечатать готовый текст на бумаге. Останется подобрать нужный размер и завершить работу.
Сохранение рукописной подписи в коллекции экспресс блоков
Подпись документа Ворд вместе с прилегающим текстом можно сохранить в качестве шаблона для вставки в другие документы. В программе создается стандартный блок в одной из коллекций блоков, который потом можно вставить в любой другой документ.
Пройдите следующие шаги:
- Выделите подпись и машинный текст около подписи.
- Во вкладке «Вставка», в группе «Текст» нажмите на кнопку «Экспресс-блоки».
- В контекстном меню выберите пункт «Сохранить выделенный фрагмент в коллекцию экспресс-блоков…».

- В окне «Создание стандартного блока» присвойте имя новому блоку.
- Выберите коллекцию «Автотекст».
- Нажмите на кнопку «ОК».

Лайфхак: как сделать «рукописный» конспект с помощью Microsoft Word
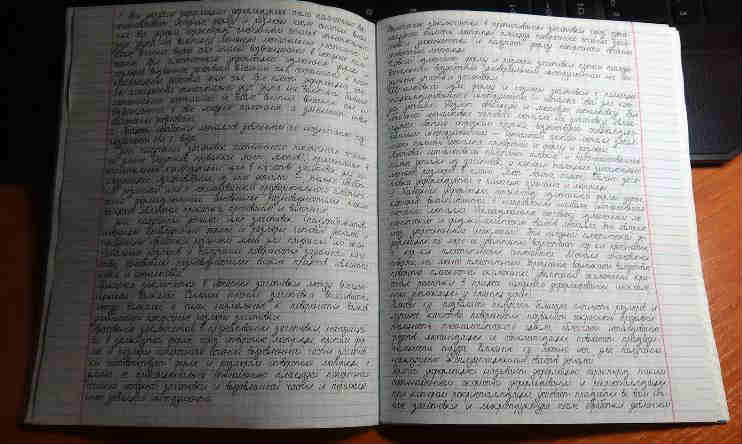
Хорошая новость для студентов, которым нужен рукописный конспект лекций для сдачи зачета или экзамена.
Пользователь сайта Pikabu под ником MakeMeHateYou опубликовал инструкцию по созданию поддельного рукописного конспекта в Microsoft Word.
Шаг 2
Создать любую фигуру из вкладки «Вставка».
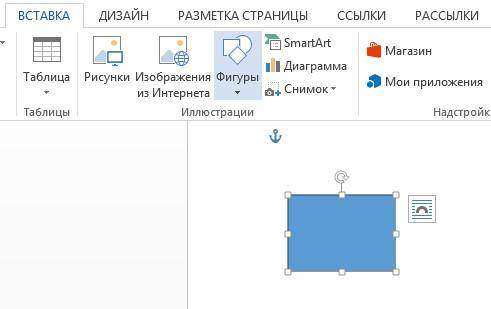
Фигура нужна только для того, чтобы в Word включилась вкладка «Средства рисования», где в разделе «Выровнять» можно найти пункт «Параметры сетки».
Шаг 3
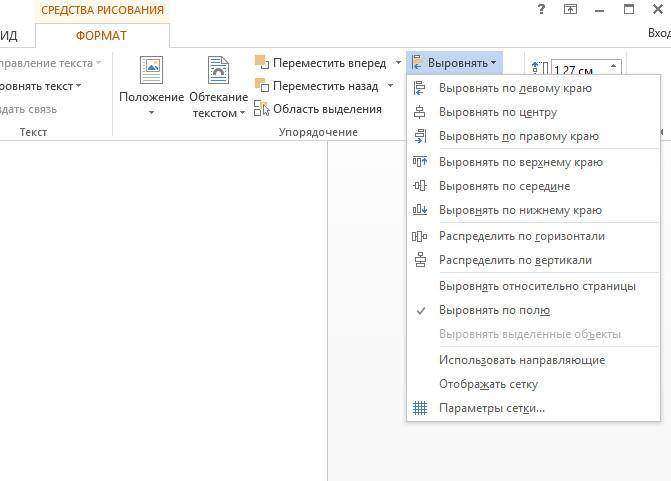
С помощью «Параметров сетки» нужно создать клеточную разметку («Показать сетку») с шагом в 5 мм — как у обычной тетради.
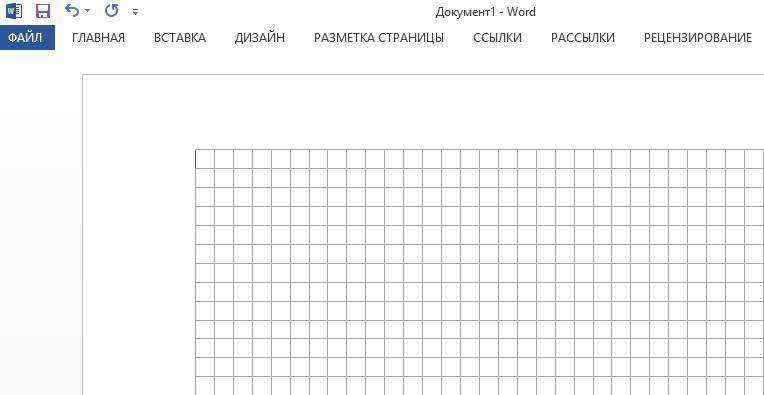
Шаг 4
Скопировав текст из методички или «Википедии», нужно подогнать таким образом, чтобы он был написан по всем правилам — через строчку и с автоматическими переносами.
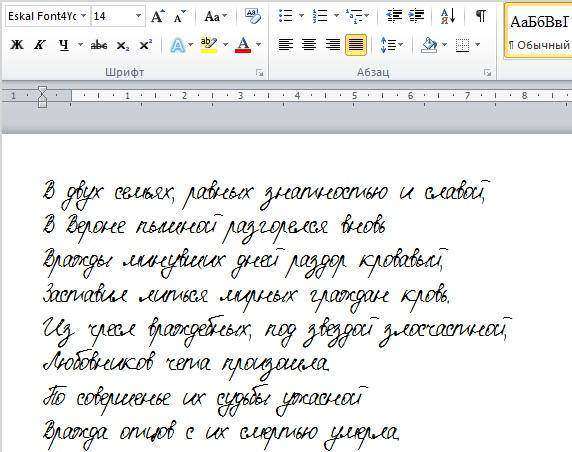
Главная находка MakeMeHateYou — шрифт Escal, который действительно очень похож на рукописный текст.
Шаг 5
После печати, склеивания между собой половинок листов скотчем, а также соединения их с помощью скоб с обложкой обычной тетради, у MakeMeHateYou получился правдоподобный на вид конспект.
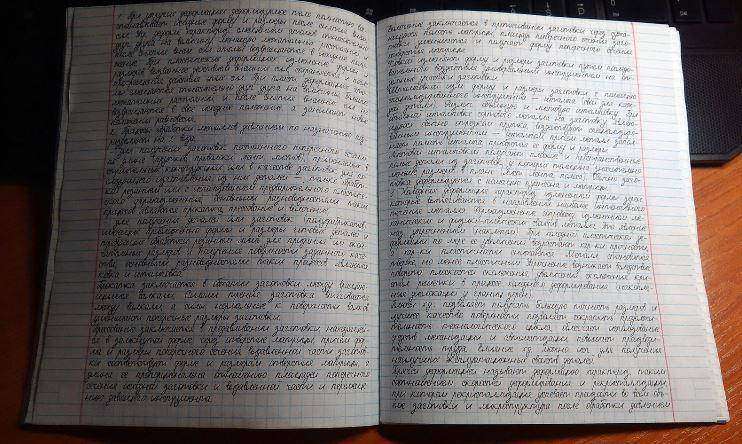
По словам автора, молодых преподавателей таким образом вряд ли удастся провести, а вот с теми, кто постарше, он может сработать.
Источник статьи: http://like-a.ru/lajfhak-kak-sdelat-rukopisnyj-kons/
Где взять рукописный шрифт для Word
Рукописный шрифт для Word Вы можете найти в Интернете, и скачать их бесплатно. В этом Вам поможет сайт с русскими шрифтами (ofont.ru) или этот (www.fonts-online.ru). В категории шрифтов этого сайта «ofont.ru», ищем рукописные шрифты их всего 165. Далее, переходим в этот раздел с рукописными шрифтами (Скрин 1).

На вышеуказанном сайте Вы сможете скачивать не только рукописные шрифты: но и граффити, дизайнерские шрифты, жирные, завитушки, знаменитые и другие.
Затем, нажимаем левой кнопкой мыши на один из них, и у нас откроется окно для скачивания этого шрифта (Скрин 2).

Например, мы решили выбрать рукописный шрифт – «Denistiana». Чтобы его скачать на компьютер, кликаем на шрифт, далее кнопку «Я не робот» для подтверждения.
Потом нажимаем «Скачать». Шрифт скачивается недолго, поэтому через несколько секунд он будет у Вас отображаться в загрузках на компьютере. Есть также программы, которые помогут Вам создать уникальный шрифт для Ворда:
- FontCreator.
- Adobe Illustrator.
- Фотошоп и многие другие.
В Интернете есть и другие ресурсы, которые предоставляют пользователям такие некоммерческие шрифты для использования.
30+ красивых шрифтов для Word (+как установить шрифты)
Заметка пригодится пока я работаю над обновлением поста о красивых русских шрифтах. Решил немного развить эту тему т.к. на прошлую статью часто заходят из поиска по фразам похожим на «красивые шрифты для word» или «где найти русские шрифты для ворда«. А ведь там нет вообще никакой информации по данному текстовому редактору! Поэтому и придумал сочинить отдельный пост, дополнив его ответами на вопросы пользователей.
Заметка состоит из нескольких частей. Если вы что-то уже знаете, можете смело промотать текст дальше, непосредственно к подборкам.
Необычный вид текстов в Ворде может использоваться, например, для разного рода торжественных документов (тех же поздравлений, грамот). Для фотошопа такие красивые материалы вообще незаменимая вещь: открытки, афиши, баннеры, иллюстрации — все это выглядит намного лучше с рукописным текстом нежели со стандартным простым оформлением.
Набор текста в программе Word
Набор текста — это самое нудное и трудоемкое занятие при работе на компьютере. Отформатировать набранный текст: выровнять его по краям, выделить заголовки, изменить цвет, размер шрифта и т.д. вам поможет любой знаток компьютера. А вот набирать текст, во всяком случае бесплатно, желающих будет мало.
Так что, придется Вам свои мемуары самим набирать, чтобы не тратить всю пенсию на машинистку! Но, ведь, это и не сложно!
Итак, начинаем набор. Используем обе руки. Стучать по клавишам нужно начинать, хотя бы двумя пальцами разных рук. А то привыкните одним пальцем — так потом попробуй переучись!
Текст начнет вводиться с того места, где Вы расположили мигающий текстовый курсор. Попробуйте набрать первое предложение. Сначала будете долго искать каждую букву, потом — всё быстрее и быстрее.
 Левая часть клавиатуры.
Левая часть клавиатуры.
 Правая часть клавиатуры (без цифровой клавиатуры)
Правая часть клавиатуры (без цифровой клавиатуры)
Как написать заглавную букву?
Нажимаете клавишу Shift 1. (Иногда, на клавиатуре нет слова Shift, а есть только стрелка вверх). При нажатой клавише Shift буквы будут заглавными. Кстати, вы заметили, что клавиш Shift — две? Если вы, как и большинство людей, правша, то будете нажимать, чаще, левую клавишу Shift.
Вы хотите целый абзац написать заглавными буквами?
При этом, не хотите всё время держать клавишу Shift? Не проблема! Нажмите
клавишу Caps Lock 2 И ВЕСЬ ТЕКСТ, ДАЛЕЕ, БУДЕТ ПЕЧАТАТЬСЯ ЗАГЛАВНЫМИ БУКВАМИ. КОГДА В ЭТОМ ОТПАДЕТ НЕОБХОДИМОСТЬ, НЕ ЗАБУДЬТЕ ЕЩЕ РАЗ НАЖАТЬ КЛАВИШУ CAPS LOCK, чтобы,
вновь, текст печатался строчными буквами.
Как удалить буквы и слова, написанные по ошибке?
— Есть 2 клавиши, с помощью которых вы удалите любые ошибки. Клавиша Backspace 3, стирает буквы левее курсора (вместо надписи Backspace на клавише может быть только стрелка влево). А, клавиша Del (Delete)4 удаляет буквы правее курсора. Щелкните мышкой посередине текста, чтобы там замигал курсор. Теперь, нажимая вышеуказанные клавиши,
потренируйтесь в удалении знаков, слева и справа от курсора.
Что делать, если нечаянно, удалил несколько абзацев, или страниц?
— Пока вы не закрыли Word, потерю можно восстановить, без труда. Для этого, вверху, на панели инструментов, находите вот такую стрелку (обведена красным карандашом): . Нажимая эту стрелку, вы будете двигаться в обратную сторону и, на каком-то шаге, вернется удаленный текст.
Как начать новый абзац?
В конце строки, Word сам делает перенос курсора на следующую строку. Однако, если вы хотите, не только перейти на другую строку, но, и начать новый абзац, тогда нажимаете клавишу Enter 5.
Где найти точку и запятую?
Точка находится на клавише 6. Там же находится и запятая, только в верхнем регистре. Сначала нужно нажать клавишу Shift, а потом клавишу 6, чтобы поставить запятую в документ.
Популярные знаки препинания:
Восклицательный знак: Shift+1 (нажимаете Shift, потом цифру 1)
Кавычки: Shift+2
Двоеточие: Shift+6
Точка с запятой: Shift+4
Вопросительный знак: Shift+7
Чтобы лучше запомнить, какие знаки, над какой цифрой находятся, нажмите клавишу Shift, а потом по очереди нажимайте клавиши от 1 до 0, и вы сами увидите, где, какие знаки «прячутся». Потренируйтесь!
Если вы хотите напечатать знак, которого нет на клавиатуре (π, γ, √, ∞, €, и т.п.), открываете меню Вставка и выбираете Символ. Перед вами откроется
окно, в котором выбираете необходимые символы.
Теперь потренируйтесь в наборе текста, наберите хотя бы страницу, сохраните ее и не забудьте, где! На следующем уроке будем красиво форматировать ваш текст.
Перейти на страницу:
2.Форматирование текста в текстовом редакторе Microsoft Word.
3.Сохранение документа в Microsoft Word
4. Создание таблицы в Word
Рукописные русские шрифты для Ворда
Лучше всего для текстового редактора подходят, конечно, рукописные фонты, т.к. они соответствуют стилистике написания документов, писем, заметок. Тут вам не фотошоп дабы экспериментировать с гранжевыми, готическими надписями Хотя рукописные шрифты для Word также могут иметь разное оформление, отличаясь друг от другая определенными нюансами: аккуратностью письма, отступами между буквами, жирностью линий и т.п.
Nautilus
Good Vibes Pro
Liana
Pecita
Gunny Rewritten
Wolgast Two Font Family
Не обращайте внимание на примеры, где используются англоязычные тексты — они взяты с сайтов источников. Все эти 3 варианта — полноценные русские шрифты для Word (можете сами проверить)
Azbuka03_D
Denistina
Katherine
Shlapak Script
Напомню, дабы скачать данные рукописные шрифты для Word кликаете по картинке, после чего попадаете на сайт-источник, где и будет линк загрузки. Специально искал для вас бесплатные варианты.
Изменение размеров и шрифтов текста.
Шаг 1. Откройте документ, либо введите текст в новом.
Шаг 2. Выделите часть текста, которая должна быть подвергнута изменениям.
Шаг 3. Чтобы изменить шрифт, кликните на стрелочку в соответствующем поле.
Шаг 4. Выберите вариант шрифта из выпадающего списка.

Выбираем вариант шрифта
Шаг 5. Рядом с вариантами шрифтов находится поле, в котором указаны числовые значения. Это — размер шрифта. Кликните на него.
Шаг 6. Теперь можете выбрать размер шрифта из выпавшего списка.
Выбор размер шрифта
Шаг 7. Также вы можете установить шрифт по умолчанию. Для этого нажмите на кнопку «Шрифт» прямо над основным экраном.
Шаг 8. Появится такое вот окно. В нём нужно выбрать основной размер шрифта и его стиль.

Установка шрифта по умолчанию
Шаг 9. Нажмите «Установить по умолчанию» в нижнем левом углу диалогового окна.
Шаг 10. Появится другое диалоговое окно с вопросом, хотите ли вы изменить шрифт для всех документов Word. Нажмите «Да». Теперь, всякий раз, когда вы открываете новый документ в Word, будет использоваться шрифт по умолчанию.
Генератор рукописного текста с настройкой шрифта
Как только я услышал об онлайн-программах, умеющих генерировать написанный в тетради текст, то подумал, что результат будет «не очень». Скорее всего, доступен только один шрифт, который смогут узнавать преподаватели. Но я ошибался. Сервис Handwrittner предлагает настроить начертание написанных букв на выходе.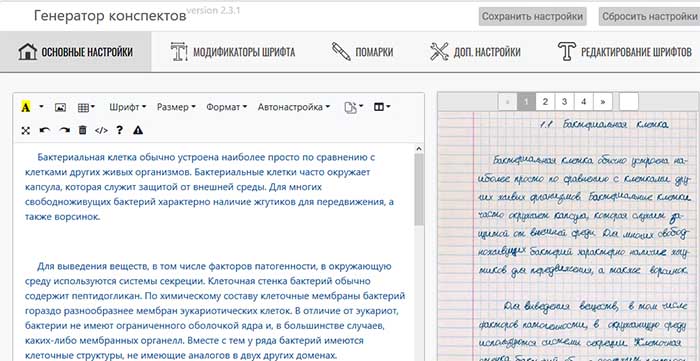
Для доступа к инструментам на сайте нужно зарегистрироваться — дело на пару секунд. После этого для вас открываются шесть бесплатных шрифтов. И возможность изменить размер букв, выбрать формат (А4 или А5). Его легко настроить и использовать.
- Зарегистрируйтесь и вернитесь на главное окно генератора. Вставьте текст в левое поле.
- Выше текста есть кнопки для добавления таблиц и изображений. Нажмите на кнопку со шрифтом и выберите подходящий.
- Рядом с выбором начертания можно выбрать размер текста. После генерации станет понятно, какой размер подойдет лучше.
- Под блоком для вставки текста есть параметры настройки печати.
- Справа над примером готового текста нажмите на кнопку Создать конспект.
- Нажав на готовый лист с «писаниной», он откроется на весь экран. Из него можно сделать скриншот.
Во вкладке Модификаторы опустите или поднимите шрифт. Этот эффект придает стилю письма естественность. Можно добавить помарки — закрашивание слов или букв. Или вставить в текст синие клеточки, как в тетради. Все остальные функции с серым замочком доступны только по платной подписке. В бесплатной версии можно сделать 15 страниц такого текста.
Чтобы скачать на компьютер готовый конспект, нажмите возле кнопки Создать конспект стрелочку. Файл загружается в PDF, из которого можно распечатать текст на бумаге.
SimpleOCR
Эта программа менее продвинутая, чем ABBYY, но основную задачу — распознавание текста, она выполнит без проблем. У программы есть две версии — бесплатная и платная. В бесплатной версии есть все нужные функции для обычного пользователя — распонавание и конвертация текста в нужный формат, работа с разными языками и стилями написания.
Доступные функции

Сканирование текста
Simple OCR может сканировать текст на разных языках, включая русский. Программа активно развивается, и в нее добавляют экзотические языки — азиатские, арабский, иврит и другие. SimpleOCR подойдет тем, кому иногда нужно отсканировать текст не покупая лицензионную версию программы, т.к бесплатная версия поддерживает большинство функций.
У SimpleOCR есть еще одно весомое преимущество — он поддерживает интеграцию с другими программами по распознаванию текста, «узнает» файлы, которые обрабатывались ABBYY FineReader и другим ПО.
Прописи для детей — онлайн генератор
Успеть бы показать, как буква пишется и читается.
И от этой спешки неокрепшие пальчики ребенка начинают через некоторое время выводить такие каракули, что о написанном можно только догадываться. Закрепить навык письма, выработать автоматическое правильное и что самое главное понятное написание письменных букв помогают дополнительные занятия с прописями.
На этой страничке вашему вниманию представлен онлайн-сервис по генерированию прописей, которые вы можете составить самостоятельно с учетом всех проблем и потребностей вашего ребенка.
Генератор прописей преобразует введенный вами текст в рукописные прописи, применяя специально созданный каллиграфический шрифт с пунктирной и сплошной линией.
Установка шрифтов
1. Способ для современных ОС.
После того как вы скачали Zip архив «fonts.zip» распакуйте его в специально заранее созданную для этого папку.
Обратите свое внимание, что в архиве помимо шрифтов, имеющих расширение «ttf» есть файлы с расширением «png» это картинки на которых показан как выглядит каждый шрифт. Для просмотра просто произведите двойной клик ЛКМ по файлу
Теперь выберем понравившейся шрифт, я рекомендую выбрать все. Зажимаем клавишу Ctrl проставляем галочки ЛКМ на файлах с расширением «ttf».
Вызываем ПКМ контекстное меню, нажимаем пункт Установить (если вы работаете с учетной записью обычного пользователя, то потребованною введите пароль администратора).

Вот и все после перезагрузки компьютера можно приступать к написанию, но сначала рассмотрим алгоритм второго способа, предназначенного специально для «ретроградов», не использующих современные ОС.
• Выделяем шрифты вышеописанным способом, копируем их;
• идем по пути: C:WindowsFonts;
• при помощи горячих Ctrl+V вставляем в папку Fonts.
Не забываем перезагрузить ПК.
Создадим тетрадный лист в клетку
1. Откроем Word, во вкладке Вид выберем ориентацию страницы Разметка страницы.

2. Открываем вкладку Макет, выбираем инструмент Размер.

3. В открывшемся окне выберите пункт Другие размеры бумаги.
4. В меню Параметры бумаги пункт Размер бумаги создадим тетрадный лист с реальными размерами. Размеры тетрадного листа 16,5×20,5 см, но при распечатывании на принтере получается меньше чем нужно во всяком случае у меня так, поэтому немного увеличить до 19,5×22,5см.

5. Пункт Поля поможет выставить параметры полей, где Верхнее и Нижнее должно быть по 0,5 см. Левое 2,5, а Правое 0,8 см. Подтверждаем намеренность своих действий кнопкой ОК.

6. Теперь осталось включить Сетку настроив ее размеры, для этого во вкладке Макет заходим в инструмент Выровнять — ставим галочку Отображать сетку. после сразу откроем Параметры сетки.

7. В параметрах нужно просто выставить размер клеток, который равняется как известно 0,5см.
Вот на этом казалось все действия окончены, но как оказалась существует проблема при распечатывании документа пропадают клеточки остается только текст на чистом листе бумаги.
Смотрите как мне удалось справиться с этой задачей. Вставка – Фигуры – Линии.

Берем прямую линию и методично обводим наш тетрадный листок каждую линию сначала по горизонтали потом по вертикали или наоборот. Мне потребовалось 5 минут один раз сделали шаблон в ворде, а пользуемся потом постоянно.

Вот такой будет окончательный результат (шрифты выбираете на свое усмотрение из скачанного архива).

Если кому в «лом» чертить линии, то я учел этот случай положив вместе с шрифтами шаблон готового тетрадного листа просто вставляйте текст и распечатывайте.
Данный метод можете применить для создания реферата, чтобы не писать его вручную если этого от вас требуют преподаватели конечно врятле удастся их провести.
Кстати эти шрифты будут работать и в других редакторах, например, Paint, Photoshop или другие.
Важно: при вставке скопированного текста в шаблон чтобы текст не съезжал за поля используйте горячие клавиши Ctrl+V