Как правильно ставить нумерацию в дипломной работе
Содержание:
- Как нумеровать страницы в курсовой работе
- Как ставить нумерацию страниц в Ворде в формате «X из Y»
- Как пронумеровать страницы в ворде в курсовой?
- Как сделать нумерацию страниц в ворде в курсовой работе?
- Как сделать нумерацию страниц в ворде 2020?
- Как убрать нумерацию страниц с титульного листа и содержания?
- Где должен быть номер страницы в курсовой?
- Как сделать нумерацию в содержании?
- Как автоматически пронумеровать страницы в ворде?
- Как сделать нумерацию страниц в ворде с 5 страницы?
- Как сделать нумерация страниц в ворде с любой страницы?
- Сколько должно быть листов в курсовой работе?
- Нужно ли ставить номер страницы на содержании?
- Как начать нумерацию страниц в ворде с 3 страницы?
- Как убрать нумерацию страниц с титульного листа?
- Как убрать нумерацию страниц на первых двух страницах?
- Стандартная нумерация
- Порядок оформления содержания вручную
- Как правильно пронумеровать страницы в Word с первого или любого другого листа: подробная инструкция
- Как привыкнуть к линзам?
- Нумерация формул в курсовой работе
- Как пронумеровать страницы в ворде автоматически
- Настройка отдельных параметров
- Как пронумеровать страницы в ворде без титульного листа. Пошаговая инструкция
- Нумерация страниц в рамке
- Нумерация страниц в Word 2007, 2010, 2013 и 2016
- Нумерация страниц в рамке
Как нумеровать страницы в курсовой работе
Чтобы сделать нумерацию курсовой работы по ГОСТу, изучите стандарт 7.32-2017 «Отчёт о научно-исследовательской работе» и методические указания, которые есть на каждой кафедре. Главное, что студент должен вынести из них:
- для нумерации используются арабские цифры;
- в нумерации учитывается каждая страница работы кроме приложений.
Дать полезный совет о правильной нумерации страниц в курсовой работе может и научный руководитель — в его задачи входит объяснить первокурснику основные требования к оформлению исследования.
А если не хотите беспокоить педагога, задайте вопросы старшекурсникам — они уже готовили такие работы и знают, как нумеровать страниц в курсовой.
С какой страницы начинается нумерация в курсовой
Как мы уже сказали выше, при нумерации курсовой учитывается каждая страница кроме приложений, поэтому считать начинайте с первого листа.
Нужно ли нумеровать содержание в курсовой работе
Ответ на этот вопрос наверняка есть в методичке с требованиями к оформлению курсовой, которые могут отличаться в разных вузах. Сейчас в большинстве университетов на странице с оглавлением указывают порядковый номер, но бывают и исключения.
Где должна быть нумерация страниц в курсовой
Посмотрите в методических указаниях пример нумерации в курсовой работе. Так вы сможете понять, где ставится нумерация страниц в курсовой в вашем учебном заведении.
Стандартной считается нумерация, расположенная внизу посередине страницы, но в некоторых университетах просят ставить номер в левой части страницы, внизу или вверху.
Кстати! Для наших читателей сейчас действует скидка 10% на любой вид работы
Как ставить нумерацию страниц в Ворде в формате «X из Y»
Такой способ применяют, когда требуется отобразить номер страницы на фоне их общего количества в документе. Эта задача решается совсем просто, так как коллекция стилей нумерации содержит готовый шаблон подобного формата. Итак, вот цепочка необходимых действий:
- открываем вкладку «Вставка»;
- в разделе «Колонтитулы» щелкаем по кнопке «Номер страницы»;
- в выпадающем меню выбираем верхнее или нижнее положение нумерации, но только не «На полях»;
- в коллекции стилей находим формат «страницаXизY;
- закрепляем действия и переходим к основному тексту закрытием панели «Колонтитулы» или двойным щелчком левой кнопки мыши по тексту (рис. 3).
Как видите, способ этот простой и легкий, но хочу сразу предупредить своего читателя, что у него есть один недостаток. При нумерации страниц подобным образом вставить в колонтитулы любую другую информацию уже не удастся. Если такая необходимость есть, то добавлять номера страниц по типу «X из Y» нужно другим методом — с помощью кодов полей. Тему кодов в рамках этого материала мы разбирать не будем, так как она довольна обширна. Ей будет посвящена одна из будущих статей.
Про нумерацию мы тоже выяснили еще не все. В следующей «Шпаргалке» мы разберем все оставшиеся вопросы и закроем эту тему.
До свидания, друзья! Ваш гид по WORD 2016 GALANT.
Как пронумеровать страницы в ворде в курсовой?
Как сделать нумерацию страниц в ворде в курсовой работе?
Нумерация страниц в курсовой работе по ГОСТу
- проставить нумерацию по всему тексту: «Вставка» – панель «Колонтитулы» – пункт «Номер страницы»;
- поместить мигающий маркер на первом листе, зайти во вкладку «Разметка страницы» на главной панели и в ней найти «Разрывы», в появившемся перечне выбрать «Следующая страница»;
Как сделать нумерацию страниц в ворде 2020?
Вставка номеров страниц
- Щелкните Вставка > Номер страницы, а затем выберите расположение и стиль.
- Если вы не хотите, чтобы номер выводился на титульной странице, установите флажок Особый колонтитул для первой страницы.
Как убрать нумерацию страниц с титульного листа и содержания?
Для того чтобы пронумеровать страницы без титульного листа вам нужно установить отметку напротив второй опции (Колонтитулы первой страницы).…Как выполнить нумерацию страниц в Microsoft Word без титульного листа?
- Перейдите ко вкладке «Вставка». …
- На всех страницах отобразится нумерация. …
- Перейдите на первую страницу.
Где должен быть номер страницы в курсовой?
Курсовая работа должна быть переплетена или сброшюрована. Страницы работы следует нумеровать арабскими цифрами, соблюдая сквозную нумерацию по всему тексту. Номер страницы проставляется вверху или внизу страницы, в центре, без точки в конце.
Как сделать нумерацию в содержании?
Проставим нумерацию страниц
Для произведения правильной нумерации перейдите во вкладку «Вставка», где откройте «Колонтитулы». Затем нажмите на инструмент «Номера страниц», после высветится список допустимых разметок, выберите вариант с примером «3».14 мая 2018 г.
Как автоматически пронумеровать страницы в ворде?
Добавление номеров страниц в верхний или нижний колонтитул
- Выберите Вставка > Номера страниц.
- Выберите положение (слева, по центру или справа в верхнем или нижнем колонтитуле).
- Установите флажок Добавить число страниц, чтобы отобразить общее число страниц (например, 7 из 9).
Как сделать нумерацию страниц в ворде с 5 страницы?
«Номер страницы» — > «Формат номеров страниц». Откроется диалоговое окно «Формат номера страницы». В разделе «Нумерация страниц» выберите «Начать с» и введите 5. Нажмите кнопку ОК.
Как сделать нумерация страниц в ворде с любой страницы?
Выберите команду Номер страницы, а затем — пункт Формат номеров страниц, чтобы открыть диалоговое окно Формат номера страницы. В разделе Нумерация страниц выберите Начать с, введите нужный номер и нажмите кнопку ОК.
Сколько должно быть листов в курсовой работе?
Ни в одном стандарте не указано конкретное количество страниц в курсовой работе. Но, согласно общепринятым правилам, средний объем курсовой составляет 25-35 страниц. Чем старше курс, тем больше количество листов в курсовой
При этом важно выдержать нормативный объем и в каждой конкретной части курсовой
Нужно ли ставить номер страницы на содержании?
страницы нумеруют арабскими цифрами, соблюдая сквозную нумерацию по всему тексту. … нумерация страниц начинается с титульного листа, но на титульном листе и на странице «Содержание» номер страницы не указывается, нумерация указывается с цифры 3 (с третьей страницы);
Как начать нумерацию страниц в ворде с 3 страницы?
Нумерация 3 страницы – Открытие диалогового окна «Формат номеров страниц» В диалоговом окне «Формат номера страницы» в разделе «Нумерация страниц» выбираем пункт «начать с:», вводим число 3 и нажимаем клавишу «ОК».
Как убрать нумерацию страниц с титульного листа?
Удаление номера страницы с первой страницы
- Выберите Вставка > Колонтитулы.
- Справа щелкните Параметры и выберите Особый колонтитул для титульной страницы.
- Еще раз щелкните Параметры и выберите Удаление номеров страниц.
Как убрать нумерацию страниц на первых двух страницах?
Для того чтобы убрать нумерацию с первых двух страниц в Ворде, сделайте следующее. Перейдите в режим редактирования колонтитулов: кликните по номеру вверху или внизу страницы два раза мышкой. Дальше на вкладке «Работа с колонтитулами» – «Конструктор» поставьте галочку в поле «Особый колонтитул для первой страницы».19 мая 2016 г.
Стандартная нумерация
Расставлять номера на страницах вручную – неблагодарная работа. При малейшем изменении страницы придется переделывать всю нумерацию заново. Поэтому наиболее простой способ настроить последовательную пагинацию – использовать автоматическую расстановку номеров страниц.
Для этого в ленточном меню надо:
Шаг 1. Выбрать пункт «Вставка».
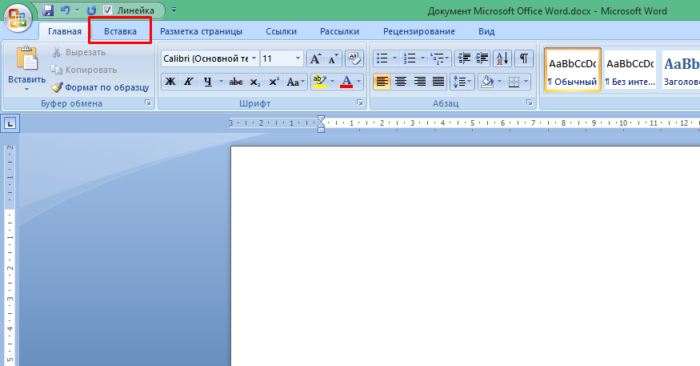
Выбираем пункт «Вставка»
Шаг 2. Нажать на «Номер страницы» в разделе «Колонтитулы».
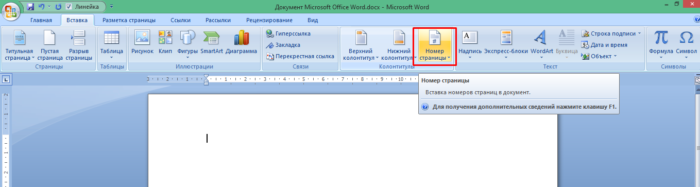
В разделе «Колонтитулы», нажимаем на «Номер страницы»
Шаг 3. В выпавшем меню выбрать нужный тип расстановки номеров и просто кликнуть на нем. В результате вы получите нумерацию по заданному шаблону в любом диапазоне на колонтитуле:
- вверху страницы;
- внизу;
- на полях;
- с текущего положения (там, где курсор ввода текста стоит в данным момент).
В выпавшем меню выбираем нужный тип расстановки номеров, кликаем на нем
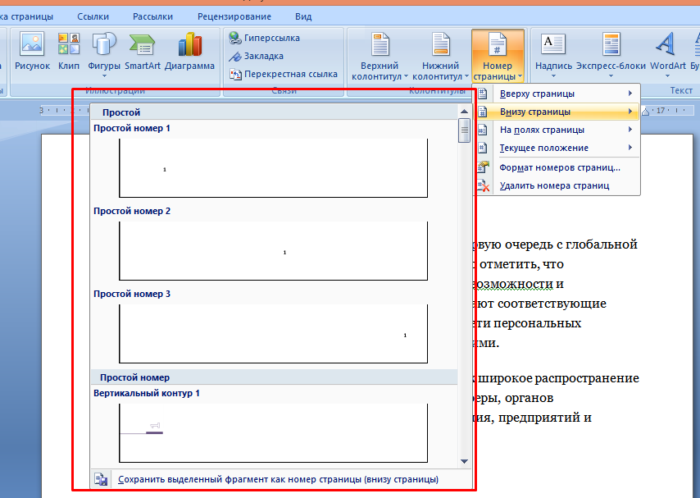
При выборе типа нумерации, в дополнительном списке выбираем подходящий подтип
По умолчанию вы сможете выводить номера страниц по центру колонтитула, в углах или же настроить особое отображение, например, в квадратике или в изображении закладки. Выбор шаблонов достаточно большой, так что для большинства пользователей этих функций хватит.
Порядок оформления содержания вручную
Если документ небольшой, его не нужно будет редактировать, заглавия созданы без форматирования, оформить содержание вручную можно двумя способами.
Первый способ оформления. Напишите на новой странице «Содержание», перейдите на следующую строку и введите заглавие. Кнопкой «Tab» («Пробел») переместите курсор на конец строчки, напишите номер. Если между названием и номером нужны точки, сделайте их при помощи соответствующей клавиши.
Недостаток этого способа оформления – цифры не образуют аккуратный столбик. Страница выглядит неаккуратной.
Пример оформления содержания вручную
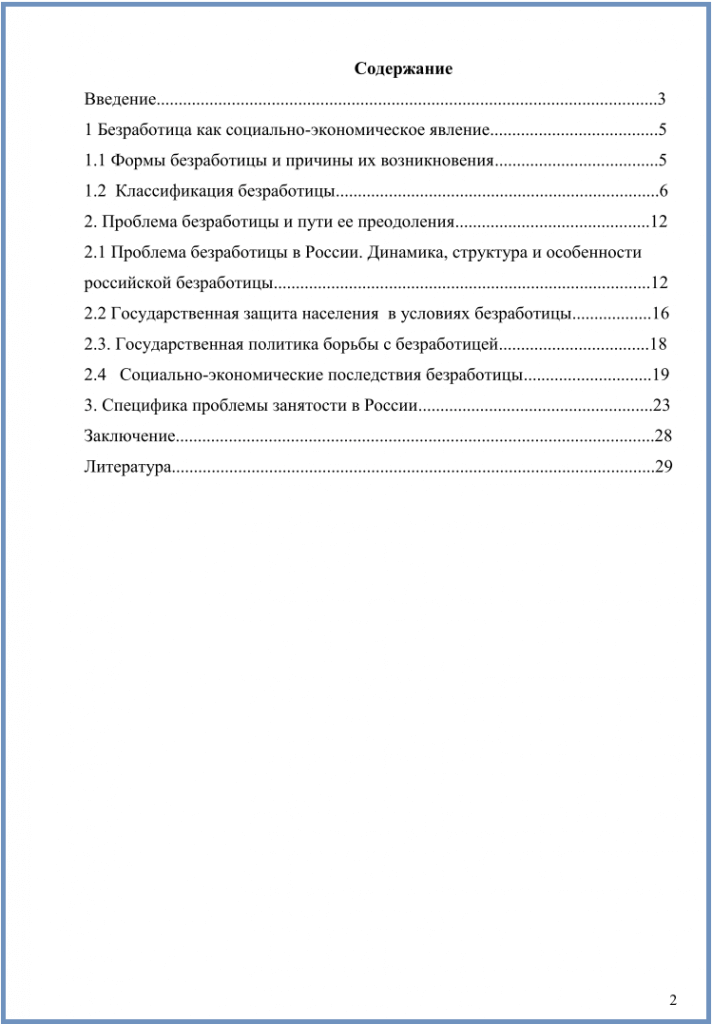
Второй способ оформления. Напишите на пустом листе «Содержание», перейдите на новую строку. В меню нажмите на нумерованный список и пишите первый заголовок. Оставьте курсор у последнего слова, нажмите на «Разметка страницы», «Абзац», «Табуляция». Установите параметры: сантиметры до номера, выравнивание по правому краю, заполнитель. Печатая следующие названия, нажимайте на «Tab», чтобы переместиться на место, где обозначается страница.
Оформление содержания таким способом выглядит более аккуратным, так как цифры располагаются точным столбиком.
Как правильно пронумеровать страницы в Word с первого или любого другого листа: подробная инструкция

Здравствуйте, читатели блога iklife.ru.
Мы продолжаем изучать возможности самого популярного текстового редактора. Поначалу новые для нас функции кажутся “темным лесом”, но постепенно мы понимаем, что не так страшен Word, как мы думали. Со временем он может стать верным другом и помощником в работе с текстами, и мы легко и без длинных инструкций будем делать сноски, создавать таблицы, переворачивать листы, добавлять ссылки и комментарии.
А сегодня разберемся, как пронумеровать страницы в Word, рассмотрим самый простой случай, когда номера идут с начала и до конца документа, и более сложные варианты.
Как привыкнуть к линзам?
В среднем роговая оболочка привыкает к контактной оптике за 7-10 дней при условии, если не начинать носить оптику в течение всего дня сразу же.
Спустя шесть дней, когда пациент уже носит изделие в течение трех часов, последующее ежедневное увеличение может составлять по одному часу.
В случаях, если делается перерыв в ношении линз в несколько дней, велика вероятность, что этот процесс придется вновь пройти поэтапно.
Помните! Если по прошествии десяти дней так и не удалось привыкнуть к изделиям, а глаза испытывают дискомфорт – необходимо обратиться за консультацией к специалисту.
Возможно, придется подобрать другую модель контактной оптики или вовсе отказаться от нее.
Нумерация формул в курсовой работе
Как нумеровать формулы в курсовой? Помнить, что номера страниц всегда указывают арабскими цифрами, заключая их в круглые скобки.
Нумерация формул в курсовой может быть двух типов:
- сквозная;
- в каждом разделе.
В первом случае каждой формуле присваивают свой номер. А во втором у неё будет двойное обозначение:
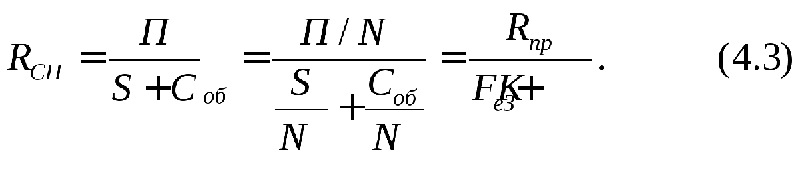
В данном случае числом «4» обозначают раздел курсовой, а числом «3» — порядковый номер формулы в главе курсовой.
Как пронумеровать формулы в самой курсовой
Если формулу размещают непосредственно в тексте, то номер пишут после упоминания в круглых скобках. А также ставят его напротив самой формулы.
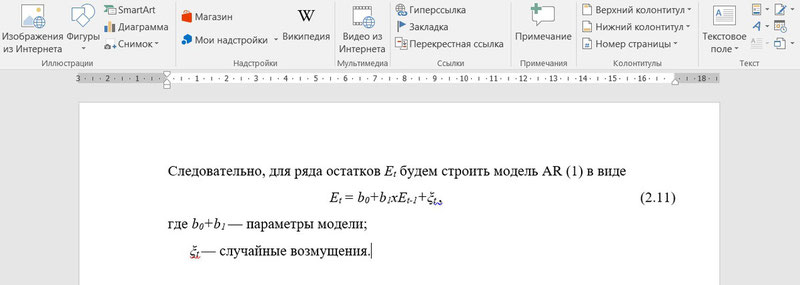
Если формула состоит из числителя и знаменателя, то такие формулы называют высокими, а номер ставят напротив горизонтальной черты. Пример нумерации высоких формул в курсовой работе:
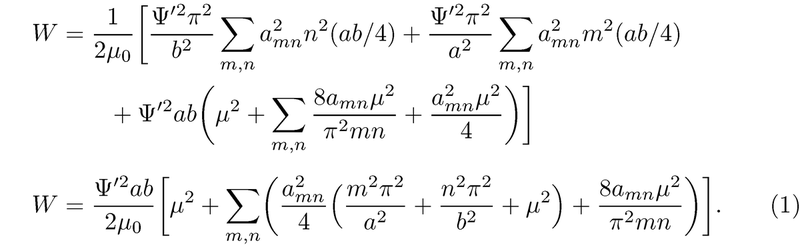
Как пронумеровать формулы в Приложении курсовой
Как правильно нумеровать формулы, если они располагаются не в курсовой, а в Приложении? Правило следующее: в тексте работы ставят ссылку на нужную формулу, которая выглядит так:
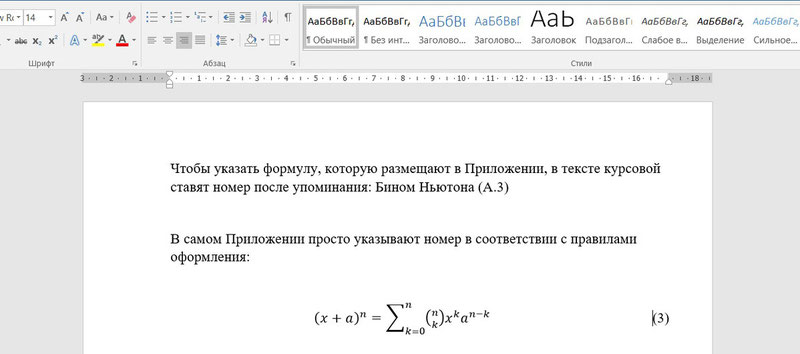
В данном случае «А» — это номер Приложения, а «3» — порядковое обозначение формулы. В самом Приложении действуют те же правила, что и при размещении в тексте: формулы выносят на середину страницы, а порядковый номер указывают в круглых скобках справа.
Теперь вы знаете, как оформлять формулы в курсовой по ГОСТу, как они должны подписываться, а также как правильно пронумеровать формулы в курсовой. Надеемся, это поможет написать работу без ошибок и получить высокий балл.
Однако если вы не успеваете самостоятельно разобраться, как оформляется формула в курсовой и выполнить свою работу, обращайтесь в студенческий сервис. Наши эксперты не только помогут написать курсовую в срок, но учтут все требования к оформлению. А также помогут подготовить другие виды работ — рефераты, контрольные и дипломы.
Как пронумеровать страницы в ворде автоматически

Сейчас все учебные работы от короткого реферата до монументальной дипломной работы создаются в приложении MS Word. Эта программа скрывает в себе массу возможностей, позволяющих выполнить определённые действия автоматически. Например, нумеровать страницы.
Нумерация страниц – важный элемент любого документа, особенно если он отличается внушительным объёмом и имеет в своём составе оглавление. Без нумерации и оглавления затруднительно найти нужную главу в распечатанном документе. Более того, если случайно после распечатки страницы вашей работы будут перемешаны, расположить их в правильном порядке без номеров страниц будет очень трудно. Вот почему перед тем отправить документ на печать, нужно ещё раз убедиться, проставлена ли у вас нумерация и удовлетворяет ли вас внешний вид и расположение номеров.
Номер на странице можно разместить в любой позиции: сверху, снизу, по центру или в углу. Для этого нужно сделать лишь несколько кликов мышки.
Настройка отдельных параметров
Специальное обозначение первой страницы
Но в некоторых случаях требуется специальный дизайн. Например, при сдаче научных работ на первой странице не должен отображаться номер. Чтобы задать особый колонтитул для титульной страницы, необходимо:
- Перейти в режим «Конструктор». Он включается автоматически сразу после простановки номеров.
При нажатии на номер страницы станет активным «Конструктор», переходим в него
- В меню «Конструктор» поставьте галочку в соответствующем чекбоксе – и вы сможете вручную внести нужные данные на первую страницу или оставить ее пустой.
В разделе «Параметры» выбираем подходящий вариант нумерации
При выборе «Особый колонтитул…» первую страницу возможно оставить без номера
Продолженная нумерация
В некоторых ситуациях требуется продолжить нумерацию страниц с определенного значения. Например, когда первая часть статьи, книги или научной работы находится в другом документе.
Это действие также производится через меню «Конструктор». Необходимо:
-
Нажать на пункт «Формат номеров» в выпадающем подменю «Номер страницы».
Нажимаем на пункт «Формат номеров» в выпадающем подменю «Номер страницы»
- В появившейся вкладке нажать на чек-бокс «Начать с» и выбрать страницу, с которой вы продолжите пагинацию.
Нажимаем на чек-бокс «Начать с» и выбираем страницу или выставляем вручную
- Нажать «ОК» и наблюдать за изменениями в нумерации. Нумерация продолжится, начиная с текущей страницы.
Нажимаем «ОК»
Вместо страницы под номером 1 появится цифра 5, т.е. которую мы указали в параметре
Таким способом вы можете создать сложную пагинацию, задав, например, в одном месте нумерацию с 10-й страницы, а в другом – с 50-й. Это бывает полезным при совместной подготовке одного документа, который необходимо распечатать на разных устройствах.
Разные колонтитулы для четных и нечетных страниц
В некоторых ситуациях требуется задать разный внешний вид нумерации для расположенных рядом страниц. По умолчанию встроен функционал зеркального отображения нумерации, когда цифры находятся на противоположных углах страницы или, напротив, рядом.
Но если нужен какой-нибудь изыск, например, чтобы на четных страницах нумерация была внизу, а на нечетных – вверху, можно применить соответствующий пункт в меню «Конструктор».

Для отображения нумерации четных страниц внизу, а на нечетных – вверху, отмечаем в конструкторе пункт «Разные колонтитулы для четных и нечетных страниц»
Настройка разных видов колонтитулов производится вручную. Помимо отображения нумерации, можно настроить показ различных дополнительных элементов, например, имени автора на четной странице и названия произведения – на нечетной.

Вручную к нумерации страниц можно добавить любые данные
Как пронумеровать страницы в ворде без титульного листа. Пошаговая инструкция
Шаг 1. В параметрах страницы документа нужно установить вид нумерации без первого листа.
Чтобы исключить титульный лист из списка нумеруемых страниц, зайдите в раздел “Разметка страницы”, найдите блок “Параметры страницы” и нажмите на маленькую стрелочку в его правом нижнем углу.

Откроются все настройки этого блока. Там много интересного, но сейчас вас интересует вкладка под названием “Источник бумаги”.

Когда вы поставите галочку напротив предложения различать колонтитулы “первой страницы” и нажмете кнопку ОК, ворд сможет убрать первую (титульную) страницу из вашей будущей нумерации.
Переходите к шагу 2, если в вашем документе только один раздел и в дальнейшем нумерация будет идти до конца документа, или несколько разделов, но все однотипные – без нумерации титульной страницей.
Если же в других разделах вашего документа титульной страницы просто нет, и нумерация начинается с первой, нужно будет обратить внимание на левый нижний угол окошка и в списке напротив слова “Применить” выбрать пункт “к текущему разделу”. Обратите внимание, что этот пункт появляется только в том документе, разделы которого уже заведены, в документе без разделов этот пункт не отображается

Шаг 2. В формате номеров страниц выбрать желаемый вид нумерации
Заходите в раздел “Вставка”, добираетесь до блока “Колонтитулы” и нажимаете на “Номер страницы”. В открывшемся списке выбираете строку “Формат номеров страниц”.

Откроется окошко с вариантами нумерации. Можно пронумеровать документ арабскими цифрами, римскими, или буквами – латинским алфавитом. При выборе римской и алфавитной нумерации можно выбрать как заглавные буквы, так и строчные. Есть ещё книжный вариант, когда арабская цифра расположена между двумя черточками.
Также вам нужно решить: какой номер будет стоять на странице после титульной. Фактически в шаге 1 мы убрали номер на титульной странице, но ворд все равно помнит о ее существовании. Соответственно, если вы выберете “начать с 0”, то в документе нумерация начнется с 1, а если выберете “начать с 1”, то страничка после титульной получит номер 2.
Если ваш документ не содержит разделов, можете переходить к шагу 3.
Если же в документе есть несколько разделов, название каждого раздела можно также включить в нумерацию. Это особенно удобно для всевозможных длинных учебных пособий – можно быстрее сориентироваться, листая документ.
Нужно поставить галочку перед “Включить номер главы” и выбрать символ – разделитель, который будет стоять между названием главы и номером страницы.
Шаг 3. Расположить нумерацию нужной части страницы
Осталось самое простое – выбрать где поставить номер страницы. Как и в шаге 2, вам нужно зайти в раздел “Вставка”, блок “Колонтитулы” и кликнуть на “Номер страницы”. А в отобразившемся списке выбрать “Внизу страницы” или “Вверху страницы” – в зависимости от ваших предпочтений. Дополнительный список, выпадающий справа, поможет вам расположить номер страницы в левом или правом углу страницы, либо по центру.

Вот и все. Не так уж сложно. Нумерация страниц теперь проставляется автоматически и, если вы надумаете удалить страницу или ее часть из документа, вам не нужно беспокоится о нумерации.
Нумерация страниц в рамке
Часто курсовые работы оформляются не просто на пустых страницах, а в рамках, иногда ещё и со штампами. Номера страниц следует разместить в определённых местах внутри этих рамок и штампов, как правило это нижний правый угол. Это легко сделать, выполняя следующие пункты.
- Щёлкните левой кнопкой мышки на то место внутри рамки или штампа, где должен появиться номер.
- Войдите во вкладку «Вставка».
- Щелкните на «Номер страницы».
- Выберите «Текущее положение». Это даёт вам возможность разместить номер именно в том месте, куда вы кликнули мышкой. В совершенно любом месте! Вы увидите несколько вариантов отображения номеров, выберите подходящий и нажимайте на него. Мгновенно в заданном месте появится номер!

Если в рамке нужно проставить нумерацию, стартуя не с первой, а со следующей страницы, то есть минуя титульный лист, воспользуйтесь той же опцией, о которой мы говорили выше, а именно: «Формат номеров страниц».
Запустить нумерацию возможно с любого порядкового номера, расположив его в нужном месте, если ввести нужный номер рядом с «Начать с» в этом же окне. С помощью этой же кнопки вы сможете выбрать внешний вид номеров.
Нумерация страниц в Word 2007, 2010, 2013 и 2016
Во всех версиях старше Word 2003, нумерация осуществляется одинаково. Скриншоты ниже представлены на примере Word 2016, но они подойдут и для более старых версий.
Для добавления нумерации в открытом документе перейдите на закладку «Вставка». В разделе «Колонтитулы» кликните пункт «Номер страницы» и выберите позицию нумерации. На скриншоте ниже я выбрал расположение в нижнем колонтитуле с размещением по центру. Нажмите на рисунок, чтобы увеличить его.

После этого действия в конце каждой страницы появится нумерация, а также отображение верхнего и нижнего колонтитула. Для того, чтобы закрыть отображение колонтитулов нажмите кнопку «Закрыть окно колонтитулов».

При желании, можно изменить формат нумерации, например, сделав цифры не арабскими, а римскими. Для этого опять зайдите в закладку «Вставка» и в пункте «Номера страниц» откройте «Формат номеров страниц».

Здесь вы можете выбрать внешний вид, а также с какой цифры начнётся нумерация. Зачем это может потребоваться вы узнаете в следующем абзаце.
Убираем нумерацию с титульного листа
В большинстве учебных заведений одним из требований к оформлению документа значится отсутствие нумерации на титульном (первом) листе. Если просто включить нумерацию страниц, как было показано выше, то нумерация будет и на первом листе. Чтобы начинать нумерацию с первой страницы, но при этом не отображать её на титульном листе, необходимо сделать следующее.

Перейдите на закладку «Источники бумаги» и поставьте галку «Различать колонтитулы первой страницы». После этого нажмите ОК.

Теперь нумерация осуществляется, как и раньше, но на первой странице не отображается её номер, в нашем случае номер 1.

Когда требуется, чтобы нумерация не отображалась на первой странице (титульный лист), а на второй, чтобы она начиналась с цифры 1, необходимо в меню «Вставка» — «Номер страницы» — «Формат номера страницы» поставить нумерацию с 0. Таким образом первая страница будет с номером 0 без отображения, а вторая страница будет начинаться с номером 1, третья страница с цифрой 2 и так далее.
Нумерация с третьей страницы
Немного усложним задачу. Нам необходимо, чтобы нумерация была, но не отображалась на первой и второй странице. Ведь первая страница обычно является титульным листом, вторая может быть оглавлением, где также не требуется нумерация.
Для нумерации с третьей страницы потребуется сделать операцию под названием «Разрыв страницы». Для начала верните все настройки нумерации по умолчанию, если вы скрыли отображение нумерации на титульном листе. Предположим, что на данный момент у вас включена нумерация с первой страницы и на титульном листе отображается цифра 1, на второй странице цифра 2 и так далее.
Для удобства, включите отображение всех знаков в Word. Для этого на закладке «Главная» кликните по кнопке «Отображать все знаки».

Теперь, когда у вас отображены все знаки в документы, включая пробелы и пустые строки, кликните левой кнопкой мыши на последний символ на первой странице документа. Потом на закладе «Макет» щёлкните «Разрывы» — «Следующая страница».

Проделайте такие же действия со второй страницей документа. Если вы всё сделали правильно, то включенная функция отображения всех символов покажет вам в конце первой и второй страницы линии разрывов. На картинке ниже они показаны красными стрелочками.

Сейчас третья страница пронумерована цифрой 1. Если хотите, чтобы она была пронумерована цифрой 3, то в меню «Вставка» — «Номер страницы» — «Формат номера страницы» установите значение «Начинать с 3».
Осталось только одна проблема, на первых двух страницах у нас отображаются номера страниц. Чтобы их убрать, выберите первую страницу, перейдите в закладку «Макет» — «Параметры страницы». Далее в закладке «Источник бумаги» проставьте галки рядом с пунктом «Различать колонтитулы первой страницы».
Проделайте такие же действия и на следующей странице вашего документа.
Таким образом мы смогли сделать так, чтобы на первых двух страницах нумерация не отображалась и начиналась с третьей, при чём с той цифры, которую мы захотим.
Кстати, данный способ с разрывом, позволяет начать нумерацию не только с третьей страницы, а абсолютно с любой.
Для удаления нумерации, два раза кликните на какой-нибудь номер страницы и нажмите клавишу DEL. Все номера будут удалены из документа.
Нумерация страниц в рамке
Часто курсовые работы оформляются не просто на пустых страницах, а в рамках, иногда ещё и со штампами. Номера страниц следует разместить в определённых местах внутри этих рамок и штампов, как правило это нижний правый угол. Это легко сделать, выполняя следующие пункты.
- Щёлкните левой кнопкой мышки на то место внутри рамки или штампа, где должен появиться номер.
- Войдите во вкладку «Вставка».
- Щелкните на «Номер страницы».
- Выберите «Текущее положение». Это даёт вам возможность разместить номер именно в том месте, куда вы кликнули мышкой. В совершенно любом месте! Вы увидите несколько вариантов отображения номеров, выберите подходящий и нажимайте на него. Мгновенно в заданном месте появится номер!

Если в рамке нужно проставить нумерацию, стартуя не с первой, а со следующей страницы, то есть минуя титульный лист, воспользуйтесь той же опцией, о которой мы говорили выше, а именно: «Формат номеров страниц».
Запустить нумерацию возможно с любого порядкового номера, расположив его в нужном месте, если ввести нужный номер рядом с «Начать с» в этом же окне. С помощью этой же кнопки вы сможете выбрать внешний вид номеров.