Программа для срисовки картинок
Содержание:
- Редактор GIMP
- Как сделать карандашный рисунок из фотографии
- Решение 5. Загрузите раскраски для раскрашивания напрямую
- Создание рисунка в Adobe Photoshop
- Зачем нужны разные стили обработки фотографий?
- Пример, как красиво отредактировать фото в Фотошопе
- 7 лучших приложений трансформации обычного фото в арт
- Artista Cartoon
- Pencil Sketch
- Создание с помощью программ
- Приложение, которое превращает фото в рисунок
- Сервис Croper
- Приложение Prisma
- Ностальгия по эпохе пленочной фотографии
- Фото, рисунок карандашом в Picasa
- Deep Art Effects
- Pencil Sketch
- Решение 1. Самый лучший способ конвертировать фотографии в раскраски
- Deep Art Effects
- Выводы статьи
Редактор GIMP
GIMP – это одна из самых популярных альтернатив редактора Photoshop. По своему функционалу и возможностям обработки GIMP не уступает профессиональным платным приложениям.
Обработку фото можно выполнять в любой версии программы.
Сам процесс преобразования картинки простой и займет не более 5-ти минут.
Для начала откройте в программе исходное изображение и выполните обесцвечивание. Кликните на вкладку меню «Цвет» и выберите «Обесцветить».
Теперь скопируйте фоновой слой и теперь работайте исключительно с копией.
В случае неправильной настройки или для возврата действия вы всегда сможете вернуться к оригинальному варианту слоя.
Откройте вкладку меню «Фильтр» и кликните на «Выделение края»—«Край».
В открывшемся окне настройте такие параметры:
- Основа оттенков серого – «Светлота»;
- Алгоритм – «Лаплас»;
- Величина – «2,0»;
- Действие – «Размыть».
Сохраните настройки. В результате, края картинки приобретут очертание рисунка.
Рис.16 – настройка выделения края
Осталось только инвертировать картинку для получения реалистичного арт-дизайна.
Кликните на вкладку «Цвет» в шапке программы и выберите пункт «Инвертировать». Результат выполнения действия:
Рис.17 – преобразование картинки в GIMP
Как сделать карандашный рисунок из фотографии
Превратить фотографию в карандашный рисунок достаточно несложно — просто нужно найти веб-ресурс, который будет отвечать вашим требованиям. Может быть вам нужно просто oбработать фотографию, чтобы поместить её в личный блог, а может — создать целый коллаж в рамке, в одном стиле.
В данной статье рассмотрим два варианта решения этой задачи, воспользовавшись такими ресурсами как Pho.to и ФотоФания.
Вариант 1: Pho.to
Предложенный сайт содержит в себе достаточно обширный функционал и при этом работать можно прямо в браузере, не покупая платных подписок и не скачивая дополнительного софта. «Фотоэффекты», раздел, необходимый вам, даёт возможность автоматически подобрать подходящий к фотографии эффект. Данный раздел в свою очередь имеет подкатегории — на сайте Pho.to есть множество вариантов обработки фотографии. Искомый фотоэффект, что очевидно, находится в подкатегории «Искусство».
Данный сервис хорош тем, что обработанная вами фотография конвертируется в формат JPG и отличается высоким качеством. На сайте представлено множество дополнительных фотоэффектов, имеющих несколько вариаций. Например, есть несколько вариантов эффекта карандашного рисунка.
Вариант 2: ФотоФания
Данный онлайн-ресурс не отрабатывает ваши фотографии, а как бы вклеивает их, стилизует под заданное окружение. Эффектов, которые можно применить к рисункам, здесь выделяется целая категория — и почти что все они помещают вашу фотографию на конкретный сторонний объект. Опять же, ФотоФания предоставляет возможность «превращения» вашего фото в картину, даже в нескольких вариантах.
- В поисковом сервисе наберите «ФотоФания» и откройте сайт. Выберите понравившийся вам из всех предложенных способов, например, «Карандашный рисунок» — оптимальный выбор для фотографий сделанных в портретном стиле.

В открывшемся окне кликните по кнопке «Выберите фото». Следом вам предложат выбрать место, откуда вы будете загружать фотографию — с компьютера или онлайн-сервиса.


Определите область фотографии, которая подвергнется стилизации. Кликните «Обрезать».

Далее вам будет предложено выбрать параметры итогового изображения: оно останется цветным, станет монохромным или текстурированным. Также можно убрать затухающий край, сняв галочку с пункта «Fade edges». После этого кликните на кнопку «Создать».

Для сохранения обработанной фотографии, нажмите на кнопку «Скачать», находящуюся справа вверху.

ФотоМания — очень популярный сервис, обрабатывающий огромное количество изображений каждый день. И при такой нагрузке задержки во время обработки минимальны.
На сайте представлено большое количество эффектов, которые превратят обыкновенные фотографии в необыкновенные кадры.
Рассмотренные в данной статье сервисы позволяют креативно обработать фотографию. Вы можете потратить несколько секунд, чтобы получить шедевры, в то время как при использовании профессиональных сервисов или утилит было бы потрачено гораздо больше сил и времени.
Решение 5. Загрузите раскраски для раскрашивания напрямую
Помимо семейных фотографий, детских фотографий или фотографий друзей, которые вы можете преобразовать в раскраски, вы также можете загрузить мультяшные фотографии с веб-сайта или некоторые раскраски прямо из Интернета. Вот несколько отличных веб-сайтов, на которых вы можете скачать раскраски или похожие фотографии.
1. Dreamstime
Когда вы заходите на сайт для Dreamstime, вы можете искать мультфильмы. А затем вы можете найти несколько фотографий, которые можно использовать для преобразования в раскраску соответственно. Конечно, вы можете найти другие фото или скачать раскраски прямо с сайта.

2. Стоковые бесплатные изображения
Вы можете конвертировать более 20 тысяч бесплатных мультяшных изображений в раскраски. На сайте доступны и другие раскраски. Это должно быть отличным источником для сбора книжки-раскраски для ваших детей.

3. COLORING.WS
Когда вам нужно нарисовать раскраски, вы можете найти на сайте десятки тысяч раскрасок. Просто скачайте шаблон и распечатайте раскраски для своих детей соответственно.
Создание рисунка в Adobe Photoshop
С помощью Фотошоп вы также можете создать из обычной картинки рисунок карандашом.
Используя встроенные функции программы, вы сможете добиться более качественного отображения всех штрихов и итоговая картинка будет выглядеть естественно.
Эффект рисунка будет очень хорошо виден, если вы распечатаете его на принтере. Для большего эффекта можно воспользоваться белой или крафтовой бумагой.
Все приведенные ниже действия выполнены в программе Photoshop CS6. Использованные функции доступны в более ранних и во всех новых версиях приложения.
Мы будем использовать обычную отсканированную фотографию; рекомендуем во время работы в Фотошопе не использовать маленькие картинки, ведь после применения эффекта «рисунка» часть пикселей может быть размыта, что ухудшит качество итогового изображения маленького размера.
Рис. 5 — первоначальная картинка
Для начала нам нужно скопировать оригинальное изображение.
Для этого откройте картинку в программе, дождитесь загрузки панели инструментов и нажмите на кнопку F7. Затем кликните на сочетании кнопок Ctrl — J. Таким образом вы создадите дубликат слоя.
Рис. 6 — создание дубликата слоя в Фотошоп
Далее будем работать только с копией слоя. Чтобы начать создание эффекта рисунка, необходимо обесцветить картинку.
Для этого нажмите на пункт Изображение (главное меню программы). Кликните на «Коррекция» – «Инверсия». Также, чтобы применить обесцвечивание для слоя, достаточно нажать одновременно на клавиши Ctrl и I.
В результате обесцвечивания мы получим негатив изображения, а не его чёрно-белый вариант. Все светлые участки фотографии станут тёмными, а тёмные — светлыми.
Рис. 7 — процедура обесцвечивания
На панели слоёв полученный негатив будет отображён в виде второй копии оригинального слоя. Далее изменим режим отображение слоя. Кликните на слое 2 и в строке «Режим» откройте выпадающий список. Кликните на «Осветление основы».
Рис. 8 — выбор режима отображения слоя
После изменения режима полотно проекта станет полностью или частично белым. На панели главного меню нажмите «Фильтр»-«Размытие».
Из предложенного списка выберите «Размытие по Гауссу». В открывшемся окне отрегулируйте ползунок, создавая уровень размытости.
Чем выше значение этого показателя, тем светлее становится картинка, приобретая очертания нарисованной.
Рис. 9 — регулировка параметра размытости по Гауссу
Важно! Не переусердствуйте с применением фильтра размытости, иначе фотография может стать слишком светлой и эффект карандаша потеряется. Оптимальное значение размытости — 12,5 – 13 пикселей
Такой метод обесцвечивания позволяет добиться максимальной чёткости штрихов картинки, не теряются пиксели, сохраняется разрешение картинки. Как видим, картинка приобрела очертания карандаша, но не стала слишком светлой.
Перейдите в окно работы со слоями и выберите самый первый слой, как показано на рисунке ниже. Затем понесите указатель к названию слоя и дождитесь появления контекстного меню. В нём кликните на пункт «Объединить видимые слои». Зажмите кнопку Alt и указателем выделите все три слоя, которые нужно объединить.
Рис. 10 — окно отображения слоёв после объединения
Выберите самый верхний слой (слой 1). Нужно изменить режим его показа на «Умножение». Это позволяет затемнить каждую линию эскиза, придавая эскизу больше натуральности.
Линии не должны быть слишком тёмными. Если же такое случилось, отрегулируйте параметр «Непрозрачность» до отметки 50%. Необходимо, чтобы сохранился цвет «простого» карандаша.
Рис. 11 — изменение режима отображения слоя
На этом можно закончить работу. В результате мы получаем чёрно-белый эскиз первоначальной фотографии. Если вы хотите добавить эскизу немного цвета, создайте копию фонового слоя, нажав на Ctrl — J.
Рис. 12 — дубликат слоя
Теперь нам нужно только изменить параметры цвета отображения сделанного дубликата слоя. Выберите режим «Цветность» и в строке Прозрачность выставьте значение 65%, как показано на рисунке выше.
Конечный результат преобразования картинки в эскиз будет выглядеть следующим образом:
Рис. 13 — итог создания рисунка из фотографии
Создание рисунка из обычной фотографии в Фотошопе займёт у вас не более 10 минут, даже если вы не являетесь продвинутым пользователем.
Такой метод позволяет добиться наиболее качественного эффекта нарисованной карандашом картинки.
Зачем нужны разные стили обработки фотографий?
- Обработка фотографий позволяет взять совокупность отдельных кадров и свести их в стилистически единую историю. Фотографии, имеющие общую цветовую гамму, можно публиковать в одном издании, на странице сайта или в презентации, не нарушая единство стиля оформления.
- Обработка фотографий поможет придать странице нужный эмоциональный тон, заданный содержанием публикации: сделать портреты драматичными или, наоборот, нежными и воздушными.
- Обработка фотографий позволяет исправить некоторые технические ошибки: корректировать пересветы или недосветы, цветовую температуру, расширять динамический диапазон.
- Обработка фотографий позволяет автору выработать свой персональный и узнаваемый стиль.
Обрабатывая фотографии, мы завершаем создание образа, начатое фотографом, стилистом и моделью. Конечно, графический редактор позволит нанести всего лишь доработать образ, расставить акценты, вызвать нужные ассоциации.
Пример, как красиво отредактировать фото в Фотошопе
Для быстрого оформления фотографии можно использовать плагин Nik Collection, в котором собраны готовые эффекты для работы с фотографией. Здесь также легко убирать шум и играть с настройками цветопередачи.
Примечание: У каждого фильтра есть свои настройки, которые вы можете подкрутить так, как вам больше нравится. Искусство фотографии приходит с опытом, если вы хотите узнать, как профессионально обработать фотографию— изучайте основы на курсах или читайте обучающую литературу.
Красивые эффекты для фото в Photoshop в плагине Nik Collection
Важно! Плагин можно использовать не только в Фотошопе, но и в Lightroom. Достаточно при загрузке указать нужные приложения
Откройте для себя чат-бота
Выстраивайте автоворонки продаж и отвечайте на вопросы пользователей с помощью чат-бота в Facebook, VK и Telegram.
7 лучших приложений трансформации обычного фото в арт
Совсем необязательно находится перед монитором ПК, чтобы быстро превратить фото в качественный рисунок. Ниже вы найдёте обзор 6 интересных приложений, которые позволяют сделать арт из фото на вашем iPhone или Android-устройстве.
Приложение Pencil Sketch превращает фотографию в карандашный рисунок
В приложении на Андроид Pencil Sketch есть 6 стилей рисования, можно переключаться между цветным и чёрно-белым вариантом исполнения, а также регулировать степень влияния эффекта. Кроме того, в приложении есть встроенный редактор для рисования.
Deep Art Effects
Программа на Андроид Deep Art Effects представляет из себя набор эффектов, которые вы можете применить к любой фотографии. В результате вы можете сделать из фото рисунок, похожий на картины Дали, Ван Гога, Леонардо и прочих известных художников. Также можно регулировать интенсивность эффекта, чтобы получить оптимальный результат финального изображения.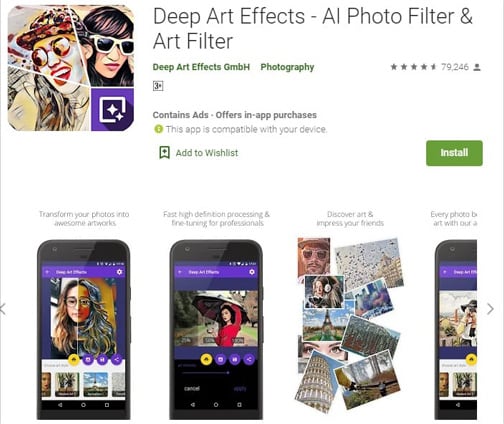
Приложение PicsArt доступно на обоих платформах: Андроид и iOS.
https://youtube.com/watch?v=rIuXPD3Iy_0
Cartoon Photo Editor
Одно из популярных приложений Cartoon Photo Editor на Андроид и iOS делает очень качественные рисунки, но с парой больших минусов. В нём очень много рекламы, и почти сразу же при первом открытии можно случайно оформить платную подписку. Тапайте по экрану аккуратно, иначе, в спешке пропуская рекламу, можно оформить платную подписку на год за 2 клика.
В библиотеке доступны десятки разных стилей рисунка, а также более 10 ползунков настроек для каждого из них. Делать арт из фотографий можно действительно играючи, но реклама всплывает почти после каждого шага. С другой стороны – 200 руб. в месяц, и она перестанет вам мешать.
Art Filter Photo Editor
Art Filter Photo Editor — это фоторедактор с большим количество эффектов преображения фото в рисунок. Можно создавать арты в различных стилях: живопись, поп-арт, мультяшный стиль и многое другое. Т.к. это фоторедактор, то вы сможете менять цвета, работать с настройками изображения, добавлять или убирать некоторые элементы по своему усмотрению. Также имеются расширенные настройки для ретуши и работы с лицами.
Artista Cartoon
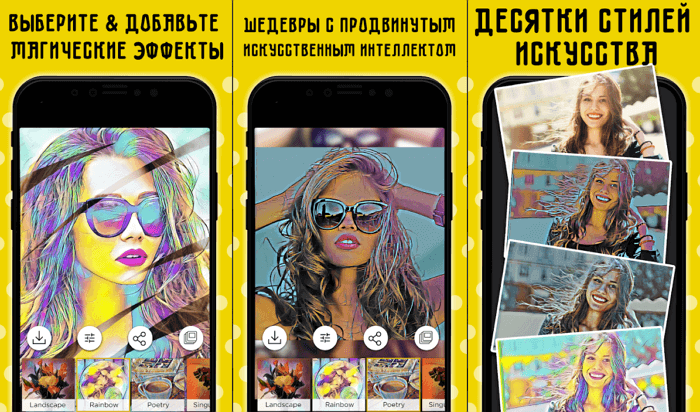
Artista Cartoon — это классическое приложение для конвертации изображений с некоторыми интересными дополнениями. Однако, в отличие от других подобных инструментов, Artista Cartoon обладает своеобразным художественным подходом. Разработчики позаботились о том, чтобы дать пользователям ощущение реальности создаваемой графики или живописи. Фильтры имитируют работы известных художников, что заставляет считать это приложение в своем роде уникальным.
Разумеется, вы сможете поделиться результатами с друзьями при помощи встроенных кнопок социальных сетей. У этого приложения есть один существенный недостаток – слишком много всплывающей рекламы. К сожалению, с этим ничего нельзя поделать, так как здесь не предусмотрены платные функции.
Pencil Sketch
Рисунок карандашом – так переводится название этого приложения, что полностью отражает его возможности. Здесь присутствует и целый ряд дополнительных функций, позволяющих редактировать фотографии, удалять дефекты, наносить надписи, улучшать внешний вид изображений.
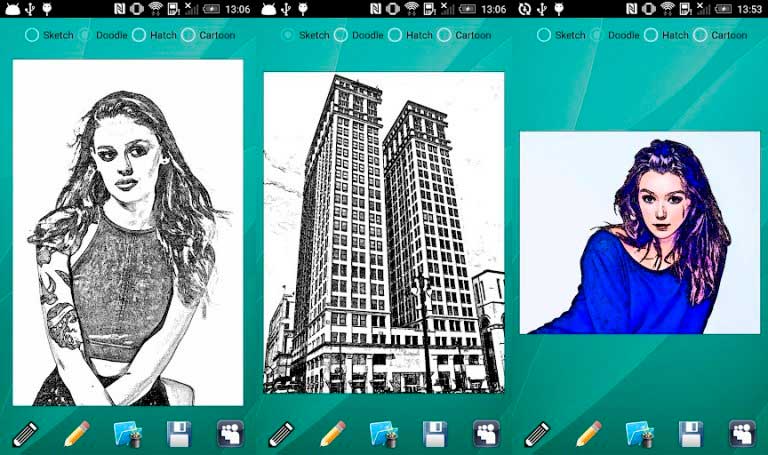 Pencil Sketch: приложение для создания рисунка из фото
Pencil Sketch: приложение для создания рисунка из фото
Основное его предназначение – конвертация фото в карандашный эскиз. Поскольку большинство произведений искусства являются спонтанными импровизациями, создаваемые с помощью этого инструмента рисунки можно смело выдавать за наброски, принадлежащие кисти какого-нибудь художника. В целом, это очень интересное и забавное приложение, и мы настоятельно рекомендуем вам с ним познакомиться.
Скачать приложение ArtistaCartoon & Sketch Cam вы можете в магазине Google Play.
Создание с помощью программ
«Раскраска»
Чтобы самостоятельно изготовить картину для раскрашивания по номерам, потребуется воспользоваться одной из специальных программ. К примеру, это может быть «Раскраска» российского разработчика HobbyLine. Весь творческий процесс проходит довольно быстро и просто. Первым делом пользователь загружает в программу ту фотографию, которую предстоит преобразовать. Далее происходит установка основных параметров. «Раскраска» может просто подбирать цвета, ближайшие к исходным оттенкам, либо же ориентироваться на продукцию реальных производителей.


Можно даже загрузить собственную палитру, после чего программа также подскажет, какие из красок следует соединить, чтобы получить тот или иной цвет. При необходимости в макете указывается, какими должны быть обозначения красок – цифры/буквы, подбирается яркость контуров.

После подбора всех параметров остается только нажать «Создать» – и можно любоваться готовой картиной. Кстати, в «Раскраске» готовую работу можно дорисовывать и всячески трансформировать. На выходе пользователь получит не только черно-белую схему с контурами, но и карту цветов, которая расскажет, какими именно красками российских производителей заполнять белые промежутки.


PBNify generator
Самостоятельно сделать раскраску получится и при помощи онлайн-сервиса под названием PBNify generator. В загруженном изображении путем расставления точек определяется, сколько красок предстоит задействовать, в результате чего формируется карта цветовых областей. Чем их больше, тем интереснее окажется готовая раскраска.
Для сохранения пронумерованной палитры потребуется предварительно выбрать пункт «save palette».

Adobe Illustrator
В принципе, подойдет для домашнего творчества и такая базовая программа, как Adobe Illustrator. Скопированное фото растягивается до требуемых габаритов, а после его дубликат копируется на новый слой, пока что пребывающий в невидимом состоянии. Создание самой схемы осуществляется путем трассировки – перевода из растрового в векторный формат. После выделения изображения выставляются стиль – «набросок», режим – «цвет» и палитра – «авто». Показатель шума вытягивается до максимума, а количество оттенков и контуров определяется по собственному желанию.
По достижении удовлетворительного результата в верхней части окна активируется кнопка «разобрать», в результате чего образуется множество контуров. Детализация изображению добавляется путем прорисовывания карандашом поверх включенного ранее невидимого слоя. Созданные заново контуры копируются и перемещаются на слой с остальными. Работа над раскраской завершается расстановкой цифр.
PhotoPad Photo Editor Free
Наконец, неплохие результаты позволяет получить приложение для Windows, известное как PhotoPad Photo Editor Free. После установки и запуска софта через основное меню загружается требуемая фотография. Далее надлежит создать саму схему, следуя по цепочке Menu – Tools – Paint by Numbers. В меню, открывающемся справа, можно задать количество оттенков, определить показатель сглаживания и установить размер области.
Определение Output Type, то есть типа вывода, позволит переключаться между изначальной фотографией, шаблоном для раскрашивания, цветовой палитрой и картинкой после раскраски. Удобнее всего ориентироваться на Image, Template and Colors – возможность одновременно увидеть само изображение, шаблон и палитру. Нажатие на Save сохраняет изображение, а Print – распечатывает получившуюся раскраску. При необходимости сбросить настройки пригодится пункт Reset.

Приложение, которое превращает фото в рисунок
Бесплатный редактор FotoSketcher на русском языке предлагает использовать интересные эффекты. Работает под управлением Windows. Приложение улучшает готовые фотографии: редактирует яркость, контрастность, обрезает изображение, добавляет водяные знаки, отправляет на печать. После установки откроется главное окно приложения с двумя панелями:
- меню, где происходит управление приложением;
- кнопки — доступ к востребованным функциям.

Управление происходит мышкой, или с помощью «горячих» клавиш. Чтобы получить к ним доступ нажмите «Редактировать».
Как создать рисунок
Выполните последовательность таких действий:
- Загрузите изображение. «Файл»-«Открыть»;
- Откроется окно «Параметры». Программа предлагает их: загрузить, сохранить, сбросить;
- Выберите стиль рисования. Подводя к нему курсор мыши рядом отобразится фрагмент, выполненный в этом стиле;
- Отрегулируйте цвет, контрастность. Нажмите «Рисовать»;
- Посмотрите, что получилось.

Как превратить фото в рисунок в Фотошопе (Adobe Photoshop)
Используя возможности программы, изображение получится качественнее, чем при помощи сервисов. Результат получится естественнее. Возьмем простую отсканированную фотографию.
Скопируйте исходное изображение. Далее «Слои»-«Дубликат».
Работаем с копией. Обесцветьте ее. Кликните «Изображение»-«Коррекция»-«Инверсия». Получится негатив фото.
В панели слоев измените режим отображения на «Осветление».
Нажмите «Фильтр»-«Размытие»-«Размытие по Гаусу». Отрегулируйте ползунок чтобы изображение получилось размытым. Чем значение больше, тем светлее будет результат.
Такой способ позволяет получить четкие штрихи. Пиксели не теряются. Картинка получила нужные очертания. Переходим в окно со слоями, выбираем первый на скриншоте. Далее «Слои»-«Объединить видимые». Поставьте режим «Умножение» Это создаст линию эскиза. Результат получится натуральнее. Линии должны быть не темными. Иначе отредактируйте это используя параметр «Непрозрачность». Поставьте значение 50%. Это нужно чтобы сохранился эффект.
Получился черно-белый эскиз. Для добавления цвета скопируйте слой. Установите «Цветность». В строке «Непрозрачность» поставьте 65%.
Вот что получилось:
По времени, чтобы переделать фото в рисунок карандашом онлайн понадобится десять минут.
Сервис Croper
Следующий популярный сайт для создания рисунка из обычной картинки – это Croper . Этот онлайн фоторедактор позволяет применять к фотографии дополнительные эффекты.
С его помощью вы сможете создать уникальное изображение без потери качества. Одна из самых популярных возможностей этого сайта – функция рисунка карандашом.
Преобразования файла происходит за счёт создания более тёмных тонов изображения, затем на слои картинки постепенно накладываются штрихи, которые, в свою очередь, делают из снимка эскиз.
Интерфейс редактора очень простой:
- Загрузите файл на сайт, нажав на соответствующую кнопку.
- Картинка откроется в новом окне сайта.
- После этого найдите вкладки главного меню – они расположены в верхней части сайта.
- Кликните по очереди на «Операции»—«Эффекты»— «Карандаш».
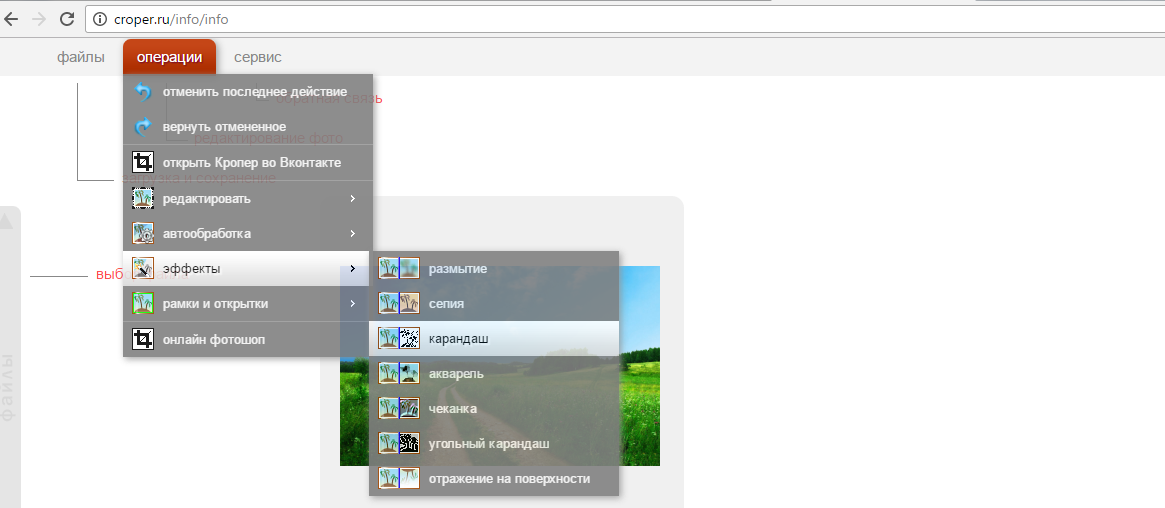
Рис. 3 — выбор эффекта в онлайн редакторе Croper
- Сверху странички выберите настройки длины штриха и уровень наклона.
- Затем нажмите на клавишу «Применить», чтобы запустить процесс преобразования картинки.
- Это займёт не более одной минуты. При необходимости вы можете настроить контрастность конечного рисунка.
Результат работы Croper представлен на рисунке ниже.
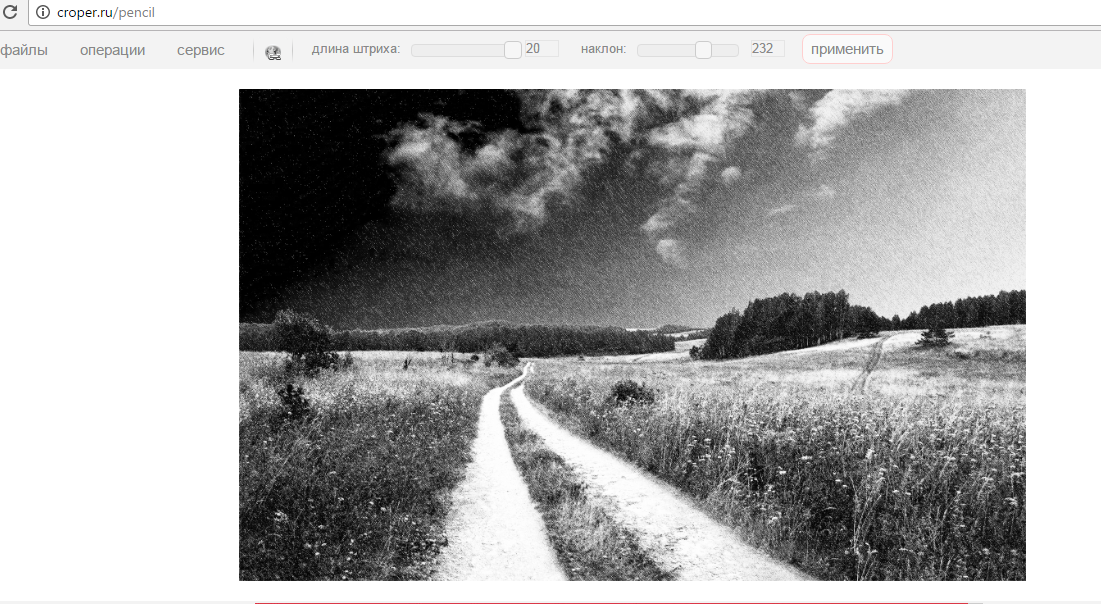
Рис. 4 — результат преобразования картинки
Приложение Prisma
Приложение Prisma – это мультиплатформенное бесплатное ПО для быстрого редактирования изображений и видеороликов. Программа создана русскими разработчиками из компании Prisma Labs. Главная особенность редактора – поддержка огромного количества бесплатных фильтров и эффектов для фото и коротких видео.
С помощью Prisma вы сможете легко превратить ваше изображение в настоящую картину. Программа самообучаемая – она использует принцип нейросети, то есть чем больше юзеров используют определённый эффект или фильтр, тем эффективнее программа преобразовывает изображения. Такой подход обеспечивает наилучшее качество редактируемых картинок.
Prisma есть для Android и iOS, на текущий момент более 10 миллионов пользователей установили на свои устройства.
Такого успеха программа добилась менее чем за полгода после официального релиза в онлайн-маркетах. Также приложение входит в топ лучших утилит для редактирования фото в App Store.
В обновлённой версии Prisma пользователи могут выбирать фильтры, которые стилизованы под технику рисования определённого художника.
Следуйте инструкции, чтобы сделать из вашего фото настоящее произведение искусства:
- Скачайте и установите редактор на ваше устройство. Откройте программу;
- в приложение встроена возможность создания снимков, сделайте фото или загрузите существующую картинку с помощью файлового менеджера;
- в нижней части экрана появится список фильтров и эффектов. Просмотреть все эффекты можно с помощью флипа вправо-влево. Кликните на понравившийся стиль;
- дождитесь окончания обработки изображения. Это займёт не более минуты. Для видеороликов обработка требует до 5 минут;
- выберите интенсивность применяемого эффекта, перемещая указатель вправо или влево по экрану;
- нажмите на клавишу «Сохранить» и выберите директорию, в которую будет перемещён итоговый файл. Вы также можете мгновенно поделиться результатом редактирования в одной из социальных сетей (Instagram или Facebook).


- Совет: Каждое фото, которое было обработано в Prisma, содержит водяной знак приложения в правом нижнем углу.
Чтобы убрать его, после открытия программы дождитесь появления окна камеры и кликните на значок настроек. В новом окне найдите пункт «Добавление водяного знака» и отключите его.
Ностальгия по эпохе пленочной фотографии
Винтаж и ретро
Легкая ностальгия и романтика, идеализация прошлого. При обработке цифровых фотографий в этих стилях используются приемы, приближающие цвета, света и тени к тому, как они бы выглядели на пленочных снимках. Винтажная обработка как бы намекает на то, что фотография прошла испытание временем.
Поскольку пленки были разные, вариантов обработки под пленочное фото существует много. Они могут иметь разные красивые названия: «Крем», «Летний винтаж», «Кофейный», «Мятный полароид», «Кинопленка», «Сладкий туман» и т.д.. В Интернете можно найти большое количество уроков на эту тему. Для стилизации под пленочную цветную и черно-белую фотографию в фотошопе существует плагин Alien Skin Exposure.
Кроме того, многочисленные онлайн-фоторедакторы (например, avatan.ru) предлагают подобные эффекты.
Ванильный стиль
Ванильный стиль — любимый многими вариант винтажной обработки. Позволяет создать нежные и романтичные образы.Тени смягчаются и тонируются, светлые участки наполняются цветом. Все насыщенные цвета приглушаются. В результате обработки получаются снимки в пастельных тонах с включением розоватых и сиреневых оттенков.
Ломография
Ломография — это жанр фотографии, который ставит своей целью запечатлеть на снимках жизнь во всех её проявлениях такой, какая она есть. Снимки делались на любительскую камеру. Предпосылкой для зарождения ломографии стал фотоаппарат «ЛОМО Компакт-Автомат». Ломографы ищут красоту в огромном количестве заведомо некачественных плёночных кадров, снятых с необычных ракурсов. Ломография подразумевает фиксацию момента без оглядки на традиционные критерии качества фотографии, как то: резкость, правдоподобная цветопередача, равномерная плотность кадра. Кадр может быть засвечен, цвета искажены, горизонт завален. Главное — динамика и сюжет.
Фото, рисунок карандашом в Picasa
Пикаса, это программа, которая давно снята с поддержки компанией Google, и между тем, продолжает верой и правдой служить миллионам пользователей. Если Вам требуется ее установка, то последнюю версию можно скачать на многих сайтах, я скачивал здесь. По крайней мере этот дистрибутив не предлагает установить браузер Яндекс и прочую дичь.
- Откройте файл в Picasa.
- Перейдите на последнюю закладку в панели инструментов.
- Кликните анимацию с надписью «Карандаш».

Теперь с помощью настроек функции «Имитировать рисунок карандашом» создайте вариант изображения, который Вам необходим.
Настроек всего три:
- Радиус.
- Интенсивность.
- Затемнение.

После окончания редактирования нажмите «Применить». Все изменения Picasa совершает с копиями изображений поэтому не волнуйтесь за сохранность оригинала.
Deep Art Effects
Работать с этим приложением невероятно просто. Все, что нужно сделать, это загрузить любое изображение и запустить процесс конвертации. Через несколько секунд вы получите красивый яркий рисунок. Для редактирования фотографий используется искусственный интеллект, поэтому можно быть уверенным в точности и тщательности прорисовки эскиза. При этом не обязательно производить полное преобразование, достаточно поэкспериментировать с одним или несколькими фильтрами. Также здесь есть кнопки всех основных социальных сетей, и вы можете делиться полученным результатами с друзьями.
Приложение позволяет конвертировать фото в настоящие произведения искусства в стилях Ван Гога, Моне, Леонардо да Винчи, Микеланджело, Пикассо, Рафаэля, Рембрандта, Дали и некоторых других, поскольку набор фильтров здесь достаточно широк.
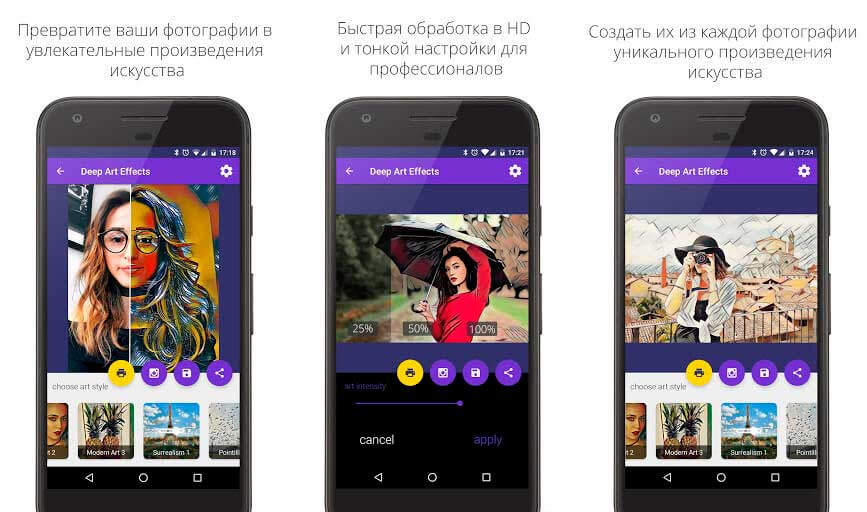 Deep Art Effects: приложение для создания рисунка из фото
Deep Art Effects: приложение для создания рисунка из фото
Нужно отметить, что изображения, проходящие конвертацию, не передаются третьим лицам, поэтому вы можете быть уверены в безопасности вашей конфиденциальности. При бесплатном использовании приложения, фотографии преобразовываются в рисунки с разрешением HD, а версия Pro дает возможность получать картинки с разрешением Full HD.
Есть некоторые другие преимущества получения полной лицензии, что, безусловно, стоит затраченных денег. Но мы предлагаем для начала попробовать Free версию, а затем, если понадобится, приобрести Pro. В бесплатном варианте приложения, разумеется, есть реклама.
Скачать приложение Deep Art Effects вы можете в магазине Google Play.
Pencil Sketch
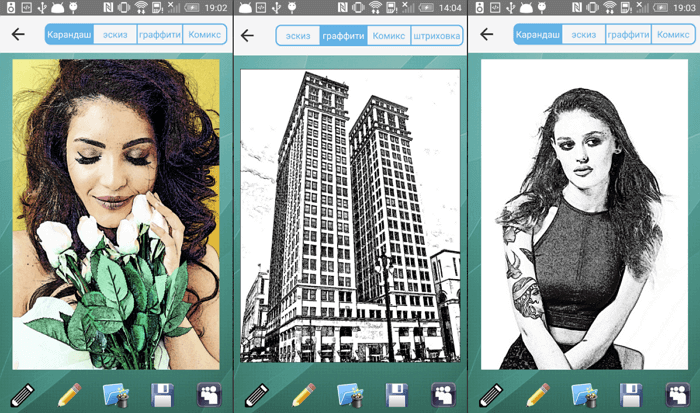
Pencil Sketch — рисунок карандашом, так переводится название этого приложения, что полностью отражает его возможности. Здесь присутствует и целый ряд дополнительных функций, позволяющих редактировать фотографии, удалять дефекты, наносить надписи, улучшать внешний вид изображений. Основное его предназначение – конвертация фото в карандашный эскиз.
Поскольку большинство произведений искусства являются спонтанными импровизациями, создаваемые с помощью этого инструмента рисунки можно смело выдавать за наброски, принадлежащие кисти какого-нибудь художника. В целом, это очень интересное и забавное приложение, и мы настоятельно рекомендуем вам с ним познакомиться.
Решение 1. Самый лучший способ конвертировать фотографии в раскраски
Когда вам нужно преобразовать любую фотографию в раскраску, Клип Studio Paint EX имеет продвинутый Линия извлечения функция автоматического выделения линий и тонов из фотографий. Он не только изменяет порог цвета, но и настраивает цветовую гамму в соответствии с вашими требованиями.
Шаг 1: Откройте фотографию с помощью Clip Studio Paint, вы можете продублировать слой фотографии, чтобы сохранить исходную фотографию из Слой > Новый слой > бумага & картон. После этого вам останется только отредактировать дубликат фотографии на раскраску.

Шаг 2: Перейдите к Свойство слоя палитру и поверните Линия извлечения функция включена. Это отобразит настройки для извлечения линий. При увеличении фотографии слышны шумы из-за выделения линий.

Шаг 3: К убрать шум, вы можете перейти к Фильтр > пятно > пятно, Размытие сильное, даже Размытие по Гауссу. Вы можете применять разные эффекты размытия избавиться от мелких частиц шума.

Шаг 4: После этого вы можете удалить беспорядочные строки, используя Стирать инструмент или пятно инструмент. Когда вы используете пятно Инструмент для перемещения ручки по плавным кругам, вы можете сделать невидимую ненужную часть.

Шаг 5: Заполните линии, используя исходные фотографии для справки. Вы можете использовать Перспективный правитель добавить необходимые линии на новый слой, и даже Оформление торжеств добавить детали.

Шаг 6: Когда вы закончите раскраску, вы можете выбрать Выполнение LT преобразования слоя. После преобразования изображение и тон будут разделены на разные слои в одной папке.

Шаг 7: На Слой палитру, выбираю очертание слой и перейти к Свойство слоя изменить Цвет выражения в Монохромный чтобы преобразовать фотографию в раскраску. Кроме того, вы можете добавлять и удалять детали.
 Win Скачать
Win Скачать
Deep Art Effects
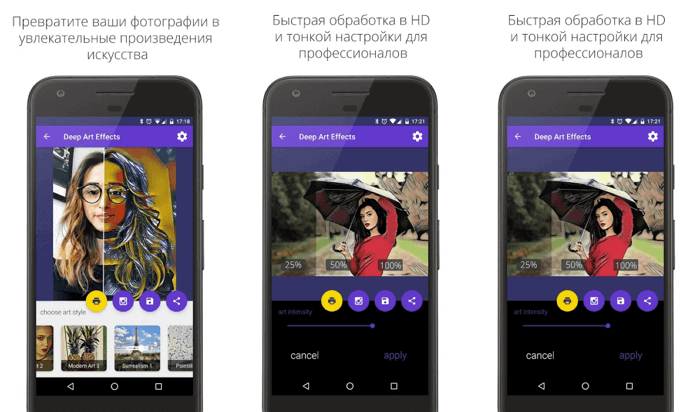
Работать с Deep Art Effects невероятно просто. Все, что нужно сделать, это загрузить любое изображение и запустить процесс конвертации. Через несколько секунд вы получите красивый и яркий рисунок. Для редактирования фотографий используется искусственный интеллект, поэтому можно быть уверенным в точности и тщательности прорисовки эскиза. В приложение встроено более десяти фильтров для обработки. Есть кнопки популярных социальных сетей, с помощью которых вы сможете делиться полученным результатами с друзьями.
Deep Art Effects позволяет конвертировать фото в настоящие произведения искусства в стилях Ван Гога, Моне, Леонардо да Винчи, Микеланджело, Пикассо, Рафаэля, Рембрандта, Дали и некоторых других, поскольку набор фильтров здесь достаточно широк.
Нужно отметить, что изображения, проходящие конвертацию, не передаются третьим лицам, поэтому вы можете быть уверены в вашей конфиденциальности. В бесплатной версии, рисунки создаются в разрешение HD, а версия Pro дает возможность получать картинки с разрешением Full HD. В бесплатной версии, разумеется, есть реклама.
Выводы статьи
Бесплатная программа FotoSketcher — графический редактор для обработки изображений. С помощью FotoSketcher обычные изображения превращаются в картины, написанные рукой художника. Программа имеет богатый выбор эффектов для того, чтобы фото превратить в рисунок, выполненный в разных стилях живописи и графики.
Похожие публикации:
- FotoMorph — создание анимации из фотографий
- Free 3D Photo Maker — программа для создания 3D фотографий
- Easy Image Modifier — обработка изображений в пакетном режиме
- Funny Photo Maker — программа для создания фотоприколов
- FotoMix — фотомонтаж и коллаж