Как перевести pdf с помощью adobe pdf translator
Содержание:
- Как перевести документ pdf через Google Translate
- Часто задаваемые вопросы
- Deftpdf
- Как перевести файл в PDF формат
- Как перевести документ с английского на русский – обзор сервисов и решений
- pdfFactory
- Если нужен другой способ перевода документов
- Как пакетно конвертировать несколько документов Word в файлы PDF?
- Как преобразовать DOCX в PDF средствами Word
- Мобильный переводчик Translate.ru
- Как самому переводить игры на русский язык?
- Если нужен другой способ перевода документов
- Promt
- Как преобразовать DOCX (DOC) в PDF в Word?
- Альтернативные способы перевода pdf с английского на русский
- Надежный, быстрый перевод без хлопот
- Google Translate
Как перевести документ pdf через Google Translate
Пример перевода документа с английского на русский язык будет рассмотрен на примере браузера Google Chrome и переводчика Google Translate. Для перевода необходимо:
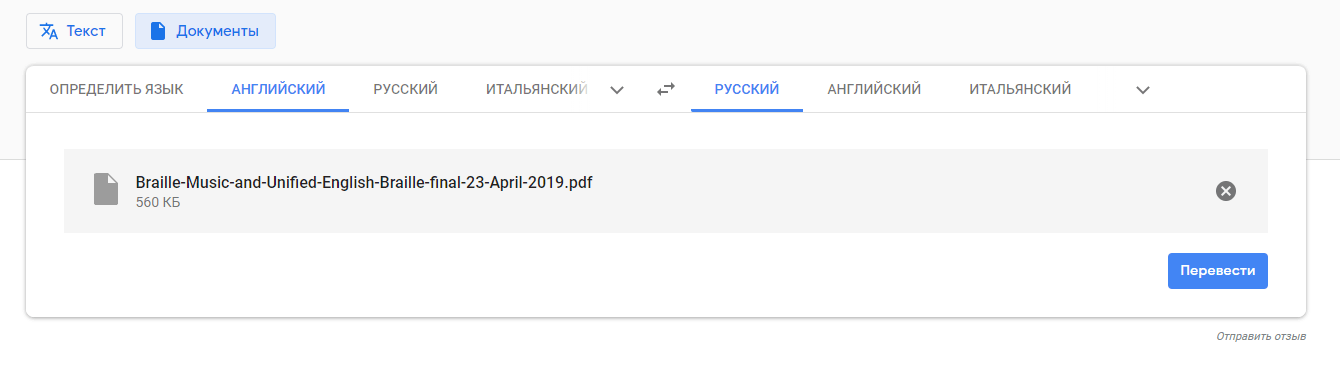
Нажать на кнопку «Выбрать на компьютере» и указать путь к документу, который необходимо перевести.
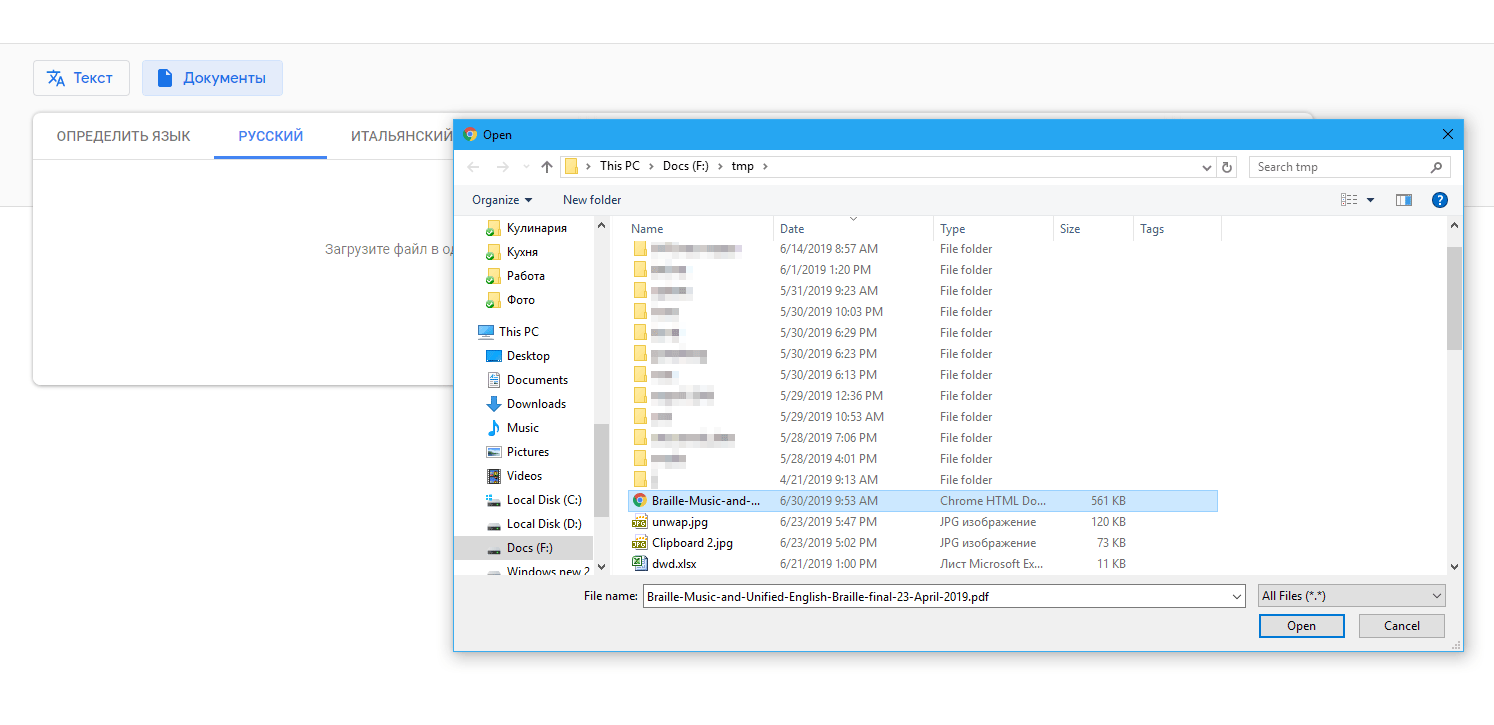
С помощью языковой панели выбрать исходный язык текста и язык, на который нужно осуществить перевод. Если вы не знаете, на каком языке документ, выберите пункт «Определить язык».
Когда все настройки завершены, нажмите на кнопку «Перевести».
Переведенный документ откроется автоматически в новом окне. Можно скопировать текст вручную либо вновь сохранить документ в формате pdf для дальнейшей удобной работы.
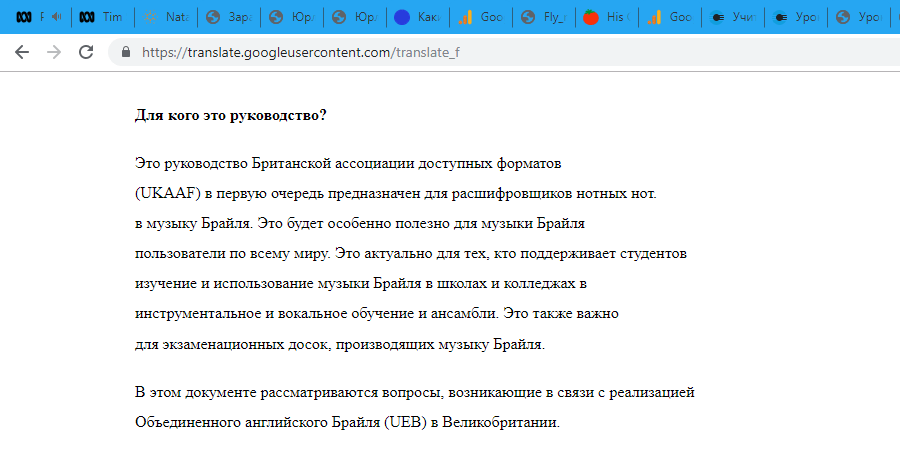
Для сохранения веб-страницы в формате pdf в браузере Google Chrome необходимо:
- На странице с переведенным текстом вызвать боковое меню браузера, нажав в правом верхнем углу на значок с тремя точками.
- В открывшемся меню выбрать кнопку «Печать».
- В открывшемся окне в поле «Принтер» выбрать «Сохранить как PDF» и нажать на кнопку «Сохранить».
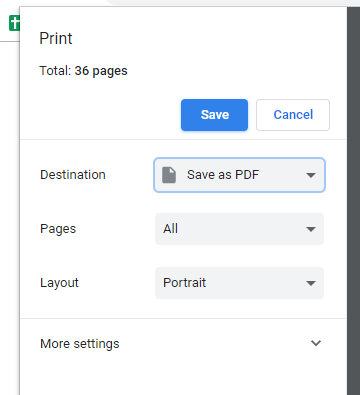
Дополнительно пользователь может выбрать особенность раскладки страницы (книжная либо альбомная), а также количество страниц, которые необходимо сохранить.
| Преимущества | Недостатки |
|
Часто задаваемые вопросы
Будет ли работать мобильное приложение «Переводчик Google» с pdf-файлами на Андроид?
К сожалению, нет. Чтобы перевести с английского на русский через Android-приложение, нужно вводить текст или использовать голосовой / фото перевод. PDF можно загружать только в браузерной версии сервиса Google.
Можно ли перевести англ. мануал или книгу pdf-формата на русский язык?
Да, способы описаны в этом руководстве. Имейте в виду, что при таком способе может сильно ухудшаться разметка документа, результат придется править вручную через редактор и сохранять корректный вариант заново.
Существует ли бесплатный переводчик документов для платформы Windows?
Качественных решений нет, в любом случае будут действовать ограничения. Используйте Promt или Lingvo в демонстрационном режиме либо воспользуйтесь функциями онлайн-сервиса Google Translate.
Есть ли расширение для Google Chrome, которым можно перевести документ?
Да, можно найти в Магазине расширений, называется «Mногоязычный переводчик PDF/HTML/TXT»
Можно выбрать сервис для перевода, языковое направление. Работает следующим образом: выделяете текст в PDF, через контекстное меню выбираете команду «Перевести».
Deftpdf
Работать с данным pdf переводчиком очень легко:
- Загружаем файл с компьютера или другого доступного источника.
- Выбираем исходный язык (в нашем случае – английский).
- Устанавливаем язык, на который нужно перевести текст (русский).
- Если нужно перевести весь документ, нажимаем «Перевести all», а если перевод требуется только для одной страницы, выбираем пункт «Перевести страницу» и указываем ее номер.
- После завершения перевода файл можно редактировать в том же окне, поэтому вносим необходимые правки.
- Внизу страницы нажимаем «Сохранить все» и выбираем дальнейший шаг – скачать файл на компьютер, загрузить в DropBox или в Google Drive.
Как перевести файл в PDF формат
Самое сложное закончилось. Теперь, чтобы перевести файл в PDF формат, необходимо отрыть исходный файл, например, текст в Word, и отправить его на печать с помощью комбинации клавиш ctrl+p или другим способом. Печать должна происходить на виртуальный принтер «pdfFactory Pro».
 Переводим в PDF
Переводим в PDF
После обработки документа отроется ещё одно окно. Здесь, чтобы сохранить его в PDF, необходимо нажать на иконку дискеты в верхнем меню, задать имя файла и выбрать место, куда его сохранять. Всё, файл PDF готов.
 Переводим в PDF
Переводим в PDF
Кроме того, как перевести файл в формат PDF, программа pdfFactory обладает и другими полезными фикциями и настройками. С ними вы можете ознакомиться в верхнем меню.
Как перевести документ с английского на русский – обзор сервисов и решений
Знания английского языка, несомненно, очень помогают в общении и работе, особенно если приходится часто иметь дело с различными материалами зарубежных авторов. Научные публикации, информационные статьи, договора, инструкции, исследования и рекомендации – прочесть все это в оригинале сумеет не каждый. Однако с развитием современных технологий это и не требуется, ведь можно быстро перевести документ pdf с английского на русский онлайн и чаще всего бесплатно. Каким сервисом можно воспользоваться, если ли какие-либо ограничения, как работает переводчик документов pdf – ответы на эти и другие вопросы есть в нашем обзоре.
pdfFactory
Перед тем, как перевести файл в PDF формат, вам необходимо скачать программу pdfFactory. Это маленькое приложение, которое легко справляется с поставленной задачей. Принцип работы прост – после установки на компьютере создаётся виртуальный принтер. При отправке документа на печать на этот принтер, образуется файл PDF. Конечно же, заправка картриджей такому принтеру не требуется
С моего сайта вы можете скачать pdfFactory на русском языке. Лицензия в архиве.
pdfFactory Pro
- Операционная система: 2000, XP, Vista, 7, 8;
- Язык: Английский;
- Разработчик: FinePrint Software.
Скачать сейчас!272 Загрузки
Когда скачаете, установите программу с файла pdf530pro.exe, а затем активируйте. В процессе инсталляции может возникнуть запрос на установку драйвера, который не тестировался с вашей ОС. Необходимо подтвердить.
Как активировать, покажу на примере Windows XP, на других будет что-то похожее. Итак, нажимаем «Пуск» и переходим в «Панель управления». Выбираем «Принтеры и другое оборудование», затем открываем «Принтеры и факсы».
 Активируем pdfFactory Pro
Активируем pdfFactory Pro Активируем pdfFactory Pro
Активируем pdfFactory Pro
Здесь вы увидите созданный программой виртуальный принтер, его имя «pdfFactory Pro». Кликните на него правой кнопкой мышки и выберите «Свойства» (или «Свойства принтера»). В открывшемся окне выберите вкладку «О программе».
 Активируем pdfFactory Pro
Активируем pdfFactory Pro
Теперь откройте keygen.exe из скачанного архива. В списке «Products» выберите «pdfFactory Pro», нажмите кнопку «Generate» и скопируйте код из строки «License code». Этот код необходимо вставить в строку «Лицензионный код» в окне свойств принтера, что мы окрыли ранее. Строку «Имя» можно заполнить по своему желанию. Нажмите «Ок» и программа будет активирована.
Инструкция по установке и активации программы выглядит сложно, но если попробовать, то всё просто. Если программу не активировать, то на каждом созданном PDF файле будет строчка со ссылкой на эту программу.
Когда всё сделано, переходим к самому действу, к инструкции о том, как перевести файл в PDF формат.
Если нужен другой способ перевода документов
По разным причинам переводчик с английского из pdf файла может не устраивать пользователя. В этом случае можно воспользоваться стандартными сервисами для перевода, копируя кусочки текста по частям. Перевести весь текст сразу не получится, поскольку все сервисы такого плана имеют строгое ограничение по количеству знаков. Этот способ тоже бесплатный и не требует установки программ, однако такой перевод занимает гораздо больше времени.
Еще один вариант работы с pdf файлом – конвертация в файл doc. Сделать это можно с помощью специальных сервисов (например, ABBYY FineReader). После завершения конвертации необходимо скопировать текст и перевести его любым удобным сервисом.
Как пакетно конвертировать несколько документов Word в файлы PDF?
Вы можете легко преобразовать документ Word в файл PDF с помощью функции «Сохранить как» в Word. Но если вы хотите преобразовать все документы Word в папке в отдельные файлы PDF одновременно, как вы можете этого добиться? В этой статье будет показан код VBA для пакетного преобразования нескольких документов Word в файлы PDF в Word.
Пакетное преобразование нескольких документов Word в файлы PDF с помощью VBA
Следующий код VBA помогает быстро преобразовать все документы Word в папке в файлы PDF сразу. Пожалуйста, сделайте следующее.
1. В Word нажмите другой + F11 , чтобы открыть Microsoft Visual Basic для приложений окно.
2. в Microsoft Visual Basic для приложений окна, нажмите Вставить > Модуль, затем скопируйте ниже код VBA в окно модуля.
Код VBA: пакетное преобразование нескольких документов Word в файлы PDF в Word
Sub ConvertWordsToPdfs()
'Updated by Extendoffice 20181123
Dim xIndex As String
Dim xDlg As FileDialog
Dim xFolder As Variant
Dim xNewName As String
Dim xFileName As String
Set xDlg = Application.FileDialog(msoFileDialogFolderPicker)
If xDlg.Show <> -1 Then Exit Sub
xFolder = xDlg.SelectedItems(1) + "\"
xFileName = Dir(xFolder & "*.*", vbNormal)
While xFileName <> ""
If ((Right(xFileName, 4)) <> ".doc" Or Right(xFileName, 4) <> ".docx") Then
xIndex = InStr(xFileName, ".") + 1
xNewName = Replace(xFileName, Mid(xFileName, xIndex), "pdf")
Documents.Open FileName:=xFolder & xFileName, _
ConfirmConversions:=False, ReadOnly:=False, AddToRecentFiles:=False, _
PasswordDocument:="", PasswordTemplate:="", Revert:=False, _
WritePasswordDocument:="", WritePasswordTemplate:="", Format:= _
wdOpenFormatAuto, XMLTransform:=""
ActiveDocument.ExportAsFixedFormat OutputFileName:=xFolder & xNewName, _
ExportFormat:=wdExportFormatPDF, OpenAfterExport:=False, OptimizeFor:= _
wdExportOptimizeForPrint, Range:=wdExportAllDocument, From:=1, To:=1, _
Item:=wdExportDocumentContent, IncludeDocProps:=True, KeepIRM:=True, _
CreateBookmarks:=wdExportCreateNoBookmarks, DocStructureTags:=True, _
BitmapMissingFonts:=True, UseISO19005_1:=False
ActiveDocument.Close
End If
xFileName = Dir()
Wend
End Sub

3. нажмите F5 ключ для запуска кода.
4. Появится диалоговое окно «Обзор», выберите папку, содержащую документы Word, которые вы хотите преобразовать в файлы PDF, и щелкните значок OK кнопку.

Затем все документы Word в выбранной папке сразу конвертируются в отдельные файлы pdf. Смотрите скриншот:
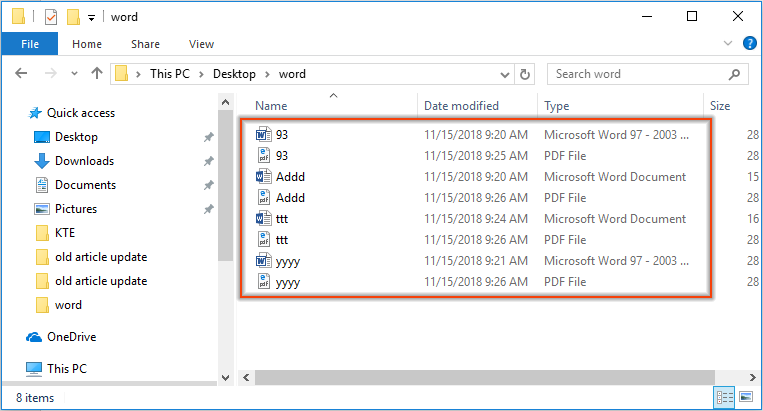
Пакетное преобразование нескольких документов Word в файлы PDF с помощью Kutools for Word
Если код VBA трудно обрабатывать, вы можете попробовать Конвертировать документы полезности Kutools for Word решить проблему.
Kutools for Word : С более чем 100 удобными надстройками Word, бесплатно без ограничений в течение 60 дней.
1. Нажмите Kutools Plus > Doc / Docx. Смотрите скриншот:

2. в Конвертер форматов документов окно нужно сделать так:
2.1) Выберите папку, содержащую документы, которые вы конвертируете в pdf в Папка с исходным файлом раздел;
2.2 Выбрать Конвертировать docx в pdf из Формат Конвертировать раскрывающийся список;
2.3) По умолчанию Путь назначения такой же, как у источника флажок установлен. Если вы хотите поместить все преобразованные файлы PDF в одну папку, просто оставьте этот параметр выбранным;
Если вы хотите разделить файлы pdf и исходные документы, вам необходимо снять флажок Путь назначения такой же, как у источника поле и выберите новую папку для сохранения файлов PDF в Сохранить коробка;
2.4) Нажмите Start кнопка. Смотрите скриншот:

3. Затем появится диалоговое окно, в котором указано, сколько документов было успешно преобразовано, щелкните значок OK кнопку и закройте Конвертер форматов документов окно.
Теперь все документы формата .docx преобразованы в файлы pdf.
Рекомендуемые инструменты для повышения производительности Word


Kutools For Word — Более 100 расширенных функций для Word, сэкономьте 50% времени
- Сложные и повторяющиеся операции можно производить разово за секунды.
- Вставляйте сразу несколько изображений из папок в документ Word.
- Объединяйте и объединяйте несколько файлов Word из папок в одну в желаемом порядке.
- Разделите текущий документ на отдельные документы в соответствии с заголовком, разрывом раздела или другими критериями.
- Преобразование файлов между Doc и Docx, Docx и PDF, набор инструментов для общих преобразований и выбора и т. Д.
Читать далее Загрузить сейчас покупка
Как преобразовать DOCX в PDF средствами Word
Это самый простой путь, который позволяет за пару минут получить нужный файл.
Первый способ
Откройте документ или создайте его в Word. Затем нажмите на пункт “Файл” основного меню.

Теперь отправляйтесь в раздел “Сохранить как”. Выберите место на жестком диске для хранения материалов, название и формат.

Второй способ
Идем в тот же пункт “Файл”, но выбираем раздел не “Сохранить как”, а “Экспорт”.

Программа сразу предлагает нам нужный формат. Нажимаем на соответствующую надпись.

Затем присваиваем имя файлу, выбираем место его хранения на компьютере и способ оптимизации. Если вам необходимо сохранить качество всех элементов в документе, то оставляем стандартные настройки. Если нужно получить максимально сжатый размер, то переключитесь на второй вариант.

Нажмите на кнопку “Параметры” в правой части окна, если нужно внести дополнительные изменения в сохраняемую версию документа. Вы можете экспортировать все данные или только часть страниц, создать закладки, поставить пароль, чтобы ограничить доступ к информации. После всех настроек нажмите на кнопку “Опубликовать”.

Третий способ
В последних версиях Windows есть специальная программа – виртуальный принтер, который позволяет сохранять файлы в нужном нам расширении. Откройте текстовый документ в Word, нажмите на пункт меню “Файл”, “Печать”.
Теперь в поле для выбора принтера, найдите строку “Microsoft print to PDF” и подтвердите действие. Затем выберите папку на компьютере и сохраните файл.

Мобильный переводчик Translate.ru
| Преимущества | Недостатки |
| — универсальность — качественный результат |
— не все слова на анг. понимает — офлайн режим может глючить |
Компания ПРОМТ известна своими давними наработками в области машинного обучения. Транслейт Ру – один из любопытных продуктов, доступных для Андроид. Как говорят промтовцы, Транслейт обеспечивает быстрый и качественный перевод текстов в популярных направлениях, включая английский, немецкий язык, французский, испанский, итальянский, японский и др. Естественно, в качестве языкового направления может выступать и русский.
Разговорник в Translate.ru (ПРОМТ)
Главные особенности:
- Интегрированный перевод из любого открытого приложения в ОС Андроид. Легко скопировать текст и получить результаты в Translate.ru;
- Электронный словарь и разговорник в одном комплекте;
- Выбор тематики: учеба, биография, социальные сети, компьютеры, путешествия и прочие.
После длительного тестирования, в глаза бросаются некоторые моменты. Во-первых, интерфейс не столь современен, как в том же G.Translate или в Яндекс. Кроме того, он менее удобен при переводе на телефоне с маленьким экраном. Нужно не только ввести слово, но и нажать кнопку ввода, т. к. на лету текст не преобразуется. С другой стороны, транслятор умеет самостоятельно менять тематику и языковое направление.
Вкратце — об оффлайновом режиме работы словаря. Автономная работа доступна в платной версии, но некоторые инструменты (разговорник) бесплатны – достаточно скачать соответствующую базу выражений. 50 последних слов, переведенных онлайн, также доступны в истории без подключения к интернету.
Поскольку цена программы невысока — около 3 $, — советуем вам задуматься о ее приобретении в том случае, если бесплатная версия понравилась своими средствами по переводу с английского на русский язык или по другим направлениям. В платной версии, помимо доступности офлайн-режима, нет рекламы в нижней части окна.
Резюме. Программа не идеальна, и тем не менее — один из лучших представителей своей категории. Он предлагает вполне качественный перевод с закреплением новых слов. Так что Translate.ru имеет все шансы закрепиться в вашем списке любимых инструментов.
Рейтинг:
4,4
Как самому переводить игры на русский язык?
Если вы уже обладаете знанием языка, игру на котором вы собираетесь переводить, то вы находитесь еще в самом начале пути.
Вы можете переводить игры самостоятельно, как это делает множество людей, и выкладывать их в интернет. Так и получаются неофициальные русификаторы.
Но в данном случае вы можете столкнуться с большим количеством проблем.
Во-первых, не все игры могут поддерживать кириллицу, поэтому, зайдя в игру, вместо русских букв мы увидим множество вопросительных знаков и других непонятных символов. Поэтому многие пираты, чтобы не мучиться с совместимостью, просто переделывают шрифты или пишут английской раскладкой «по-русски», из-за чего часто получается кривой перевод.
Во-вторых, не все игры могут переводиться одинаковым образом, это говорит о том, что вам придется искать различные решения перевода игры самостоятельно. Вам повезет, если в директории игры вы найдете файл с текстом меню и диалогами, однако это происходит очень редко, чаще всего он глубоко вшит в приложение. В этом случае вам понадобятся навыки взлома и расшифровки данных, или же вы можете использовать программу для поиска строк с текстом в файле.
Также определитесь с тем, что вы будете русифицировать. Можно ограничиться только текстом, однако можно перевести и всю игру полностью (текстуры, весь текст, звук).
Как правило, профессиональные переводчики очень хорошо знают язык, с которого переводят. Знают не один язык программирования, ведь нужно четко понимать, как устроена и написана та или иная программа. Поэтому вам необходимо потратить огромное количество времени на изучение языка, чтобы переводить все моментально, изучать программирование и проводить время в практике, локализируя небольшие игры и программы, чтобы в будущем перейти на профессиональный уровень и начать переводить большие проекты с морем диалогов и текста.
Также, как правило, над локализацией работает не один человек, а команда, которая берет на себя определенные задачи и отвечает за их качество. Ведь перевести игру на русский язык самому очень сложно.
Программ, которые делают все за вас. не существует, эта работа кропотлива и сложна.
Есть еще один вариант. Это обратиться к автору игры и предложить ему свою помощь в переводе игры. Тогда вы избавитесь от вопросов: а поддерживает ли игра кириллицу? Будет ли перевод игры на русский язык? Сможете приступить к работе по переводу.
Автор отправит вам файл с диалогами и текстом меню, которые вам нужно перевести на нужный вам язык, а после нужно отправить этот файл обратно. Поэтому автор — это один из самых надежных способов перевести игру.
Однако существуют нюансы, из-за которых вы можете не взяться за работу по переводу.
- Автору не нужно, чтобы вы занимались переводом игры. В этом случае вам придется перевести игру на русский язык самому.
- Студия уже наняла переводчика, который в скором времени выпустит перевод игры, в этом случае вам совершенно бессмысленно переводить данную игру, если она уже выйдет на русском языке.
- Автор сообщит, что кириллица в игре не поддерживается, в таком случае перевод игры вряд ли когда-либо выйдет.
Если нужен другой способ перевода документов
По разным причинам переводчик с английского из pdf файла может не устраивать пользователя. В этом случае можно воспользоваться стандартными сервисами для перевода, копируя кусочки текста по частям. Перевести весь текст сразу не получится, поскольку все сервисы такого плана имеют строгое ограничение по количеству знаков. Этот способ тоже бесплатный и не требует установки программ, однако такой перевод занимает гораздо больше времени.
Еще один вариант работы с pdf файлом – конвертация в файл doc. Сделать это можно с помощью специальных сервисов (например, ABBYY FineReader). После завершения конвертации необходимо скопировать текст и перевести его любым удобным сервисом.
Promt
Чтобы перевести pdf с английского на русский с помощью данного сервиса, его необходимо скачать с официального сайта https://www.promt.ru/ и установить на компьютер. Кроме того, что выполнить перевод онлайн не получится, сделать это бесплатно тоже не выйдет. Скачивание программы требует оплаты, в бесплатном варианте пользователям доступна только демо-версия. Однако этот недостаток с лихвой перекрывается качеством перевода, который данное приложение осуществляет на профессиональном уровне.
Для работы с переводчиком Promt выполняем следующие действия:
- Скачиваем и запускаем программу на устройстве.
- Заходим в раздел «Перевод».
- Указываем формат и выбираем документ, который подлежит переводу.
- Устанавливаем необходимые параметры и дожидаемся результата.
Как преобразовать DOCX (DOC) в PDF в Word?
Документ можно открыть в MS Office и сохранить в формате .pdf. Чтобы это сделать, нажмите на значок Office в верхнем углу слева, выберите “Сохранить как”:
Откроется “Сохранение документа”, в котором сначала выбирается папка для хранения:

Рис. 1. Сохранить документ в формате pdf в программе Word
Далее по шагам, обозначенным на рисунке 1:
цифра 1 на рис. 1 – в поле Тип Файла кликнуть по маленькому треугольнику. Появится выпадающее меню, в котором надо найти и кликнуть по “PDF (*.pdf)”.
2 на рис. 1 – ввести имя документа,
3 – вариант оптимизации “Стандартная” или “Минимальный размер”,
4 – выберите подходящие параметры. Можно сначала сохранить документ с одними параметрами , если они не понравятся или не подойдут, выбрать другие параметры и сохранить документ с новыми параметрами.
5 – в “Сервисе” есть опция “Сжать рисунки”. Если ей воспользоваться, то объем документа можно уменьшить, но качество рисунков будет несколько ниже, чем до сжатия.
6 на рис. 1 – самая важная кнопка “Сохранить”, на которую надо нажать, чтобы сохранить документ в формате pdf с выбранными параметрами.
Как преобразовать DOC в PDF в OpenOffice?
Word является платной программой, и он не у всех есть, поэтому есть еще вариант с бесплатным пакетом OpenOffice:
В этом пакете программа OpenOffice Writer является программой, аналогичной текстовому редактору Word. Нужно открыть Writer. Сверху есть панель инструментов и кнопка “PDF”.
Когда документ загружен в редактор Writer, нужно кликнуть по кнопке “PDF”.
Здесь можно настраивать разные параметры документа, допустим, поставить на него пароль или настроить параметры внешних и внутренних ссылок.
Если в первоначальном документе есть графические изображения, стоит обратить внимание на пункт “Изображение” во вкладке “Общие”. Там выставляются параметры сжатия JPEG, а также разрешение изображений
Чем параметры выше, тем лучше станет качество документа, но и вес его станет больше. Здесь потребуется найти оптимальный баланс между весом документа и его качеством.
Когда Вы настроите все параметры,дальше вводится название файла, выбирается папка для хранения и нажимается “Сохранить”.
Некоторые утверждают, что Writer конвертирует в PDF лучше, чем Word: получается файл меньше по объему и качество не страдает.
Как конвертировать DOC в PDF онлайн?
Если у Вас нет под рукой текстового редактора, тогда можно воспользоваться бесплатным сервисом для конвертации. Допустим, сервисом doc2pdf.net. Этот бесплатный преобразователь позволяет конвертировать документы Word (.doc/.docx) в формат Adobe PDF (.pdf).
Сервис работает в двух режимах:
- онлайн,
- десктопная версия.
В правом верхнем углу этого сервиса есть возможность выбрать русский язык вместо английского, который используется по умолчанию.
Режим онлайн означает, что документ загружается на сторонний сервис, там конвертируется в другой формат и возвращается Вам. НО документ должен быть НЕ более 25 МБ!
Десктопная версия означает, что программа устанавливается на Ваш компьютер, а потом с ее помощью можно конвертировать файлы по мере необходимости.
Когда Вы зайдете на сайт, то заметите в левой колонке страницы форму:

Рис. 2. Сервис doc2pdf в режиме онлайн
Цифра 1 на рис. 2 – клик по “My computer”. Выбираем на своем ПК файл, подлежащий конвертации в PDF (он должен быть не более 25 Мб). После того, как файл выбран, идет его конвертация, нужно немного подождать.
Когда файл будет преобразован, появится 2 варианта для того, чтобы получить файл pdf на свой компьютер:
- скачать (цифра 1 на рис. 3),
- получить по электронной почте. Для этого варианта есть поле для ввода e-mail (2 на рис. 3). Вводите свой e-mail без ошибок, ибо на него будет выслан файл в формате PDF.

Рис. 3. Сохранить файл PDF на своем ПК или выслать файл на электронную почту
P.S. Статья закончилась, но на блоге можно еще почитать:
1. Как легко посчитать буквы в тексте
2. 4 программы проверки орфографии
3. Как сделать гиперссылку в Word?
4. Как сохранить веб-страницу в PDF-документ
5. О сходстве и различии файлов doc и docx
Распечатать статью
Получайте актуальные статьи по компьютерной грамотности прямо на ваш почтовый ящик. Уже более 3.000 подписчиков
.
Важно: необходимо подтвердить свою подписку! В своей почте откройте письмо для активации и кликните по указанной там ссылке. Если письма нет, проверьте папку Спам
Альтернативные способы перевода pdf с английского на русский
В сети пользователям доступно несколько альтернативных способов перевода документов PDF с одного языка на другой.
Onlinedoctranslator (базируется на Google Translate)
Онлайновый переводчик документов в различных форматах: DOC (Word-документы), PPT (презентации), SRT (субтитры) и прочие. В том числе и PDF поддерживается онлайн-перевод PDF-файлов с английского и прочих языков.
Для online-перевода на русский необходимо:
| Преимущества | Недостатки |
|
|
PROMT
PROMT – переводчик для компьютера (также доступен онлайн сервис для перевода текста без установки софта на ПК). Для перевода документов в формате PDF с английского на русский необходимо будет скачать и установить на компьютер приложения «Переводчик ПРОМТ» или «Пакетный переводчик файлов».
Для того, чтобы перевести pdf на русский, необходимо:
- Скачайте и запустите на ПК программу.
- Выберите в приложении раздел «Перевод».
- Из предложенного списка выберите, документ в каком формате вам нужно перевести.
- Установите параметры переводимого документа и завершите процесс.
Если по тем или иным причинам вы не можете воспользоваться указанными выше способами для перевода документов, просто скопируйте исходный текст и вставьте его в любой онлайн-переводчик. Недостаток способа – придется переводить текст кусками, в подобных сервисах существуют ограничения на размер переводимого текста.
| Преимущества | Недостатки |
|
|
PDFMaster или ABBYY FineReader
Еще один альтернативный вариант перевода pdf на русский — изначальная конвертация документа в формате PDF в формат DOC (DOCX) с последующим переводом текста путем копирования. Недостаток данного способа — необходимость использования дополнительных сервисов для конвертации (например, PDFMaster или ABBYY FineReader).
Надежный, быстрый перевод без хлопот
Сохраняется структура вашего оригинального документа.
Загрузите ваш документ, и мы сразу же предоставим вам его перевод, сохранив при этом деликатную структуру и формат. Текст вашего документа извлекается по фрагментам , что помогает сохранять точный формат и стилизованное оформление каждого отдельного фрагмента.
Программа по переводу базируется на потрясающей технологии Google Translate. Зачем заново изобретать велосипед? Doc Translator основывается на постоянно улучшающихся функциях Google Translate , обрабатывая ваш текст и возвращая его вам на нужном вам языке.
Перевeденный текст далее вставляется обратно в ваш документ, сохраняя оригинальную структуру. Больше ни к чему копировать/вставлять текст отсюда туда. Умная программа берет текст из документа и вставляет именно туда, где он и должен быть.
Загрузите ваш оригинальный документ.
Скачайте ваш переведенный документ.
Google Translate
Многофункциональный переводчик, главное преимущество которого заключается в том, что он может перевести документ с английского на русский в режиме онлайн без необходимости устанавливать дополнительные программы. Это удобный бесплатный сервис с простым интерфейсом и большим выбором языков. С его помощью можно осуществлять перевод слов и фраз, а также готовых документов в формате pdf.
- Скачиваем и сохраняем pdf файл, который необходимо перевести.
- В переводчике находим вкладку «Документы».
- В появившемся окне нажимаем кнопку «Выбрать на компьютере».
- Указываем путь к директории, в которой находится нужный документ.
- Воспользовавшись языковой панелью, выбираем языки (соответственно, английский и русский).
- Нажимаем «Перевести» и буквально через несколько секунд получаем результат в новом окне.
Обратите внимание! Сервис чаще всего используют, чтобы осуществить перевод pdf с английского на русский язык. Однако Google Translate работает также с другими языками
Более того, если вы не знаете язык исходного текста, можно нажать кнопку «Определить язык», чтобы система автоматически выбрала подходящий вариант из базы.
После того, как документ переведен, его предстоит сохранить на устройство. Для этого выполняем следующие шаги:
- На странице с документом, который открылся в новом окне, в правом верхнем углу находим три точки и открываем боковое меню.
- Находим и нажимаем пункт «Печать».
- В пункте «Принтер» указываем задачу «Сохранить как PDF».
- Выбираем положение страницы – книжное или альбомное.
- Указываем количество страниц, которое необходимо сохранить.
- Нажимаем кнопку «Сохранить».
Стоит отметить, что перевод pdf с английского на русский Google Translate осуществляет быстро и без регистрации.