Как открыть файл rar
Содержание:
- Простейший способ открытия ZIP-архива
- Устранение неполадок
- Резюме файла RAR
- Способ обхода извлечения пароля для файлов RAR
- Сравнение WinRAR и 7-Zip
- Архивы в Linux (Ubuntu)
- Три самых распространенных архиватора для Windows:
- Как открыть RAR архив
- Достойная альтернатива — архиватор IZArc
- Создание новых архивов (архивация файлов и папок) и возможность установки пароля на архив
- Где хранятся временные файлы WinRAR
- На компьютере
- Как открыть файл rar?
Простейший способ открытия ZIP-архива
Что представляют собой ZIP-архивы? В реальности это обычные папки, которые имеют расширение по типу «zip». Чтобы распаковать архив zip не надо никаких специальных программ, так как все, что необходимо уже имеется в проводнике оперативной системы Windows 7. Для начала распаковки потребуется кликнуть правой частью мышки на выбранный файл и далее на вкладку «Извлечь все».
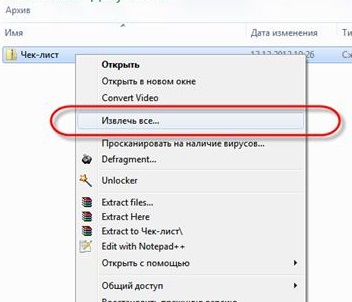
Далее откроется специальное окно, в котором надо будет отметить то самое место, куда должна происходить распаковка файла. Также можно ничего не менять, а оставить все по умолчанию. На приведенном примере показан следующий файл — «Чек-лист», имеющий документ в формате «Ворд». Нередко в архиве встречаются папки в формате PDF. В случае если галочка во вкладке, которая позволяет показывать все извлеченные файлы остается на месте, то сразу же после завершения разархивирования, должно показаться следующее окно с уже открытым новым файлом.
Как разархивировать файл zip на компьютер
К большому сожалению, проводник ОС Виндовс не взаимодействует со всеми известными форматами. Когда имеет место ситуация с распаковкой архивов, с которыми Виндовс не работает, то для решения задачи потребуется установка специальной программы. Такая полезная утилита, как 7-Zip успела зарекомендовать себя в качестве простого и надежного инструмента. Она быстро распаковывает большинство известных форматов. Получить данное приложение можно бесплатно на сайте компании. Программа работает таким же образом, как и проводник. Сначала необходимо просто кликнуть, используя правую кнопку по требуемому файлу и при помощи меню «7-Zip» сделать выбор необходимого пункта:
- «распаковать» для начала диалога разархивирования;
- «распаковать здесь» для работы в используемой директории;
- «распаковать в Чек-лист» файлы напрямую в архив.
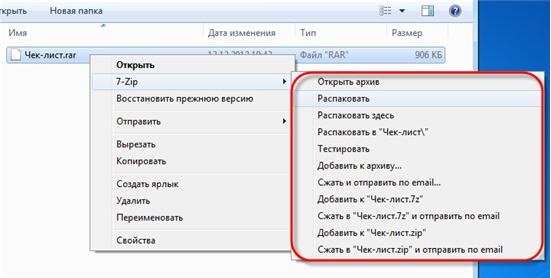
Самыми удобными являются пункты, которые идут под №2 и №3, так как они не требуют никаких дополнительных действий. Что же касается №1, то о том, как разархивировать файл zip на компьютер с его помощью можно узнать, ознакомившись с информацией показанной ниже.
 Здесь имеется возможность указывать собственный путь для новой распаковки. В случае выбора опции, исключающей выбор пути все файлы, содержащиеся в архиве, откроются без подпапок. Такая функция, как «Перезапись» служит для изменения записей имеющихся файлов. Программа станет запрашивать о файлах в автоматическом режиме.
Здесь имеется возможность указывать собственный путь для новой распаковки. В случае выбора опции, исключающей выбор пути все файлы, содержащиеся в архиве, откроются без подпапок. Такая функция, как «Перезапись» служит для изменения записей имеющихся файлов. Программа станет запрашивать о файлах в автоматическом режиме.
Чем еще открыть zip архив? Извлекать файл возможно также и не только при помощи правой кнопки. Просто кликнув дважды по файлу можно легко его открыть и в известной утилите 7-Zip. Для дальнейшей распаковки необходимо их выделить и кликнуть на значок «Извлечь».
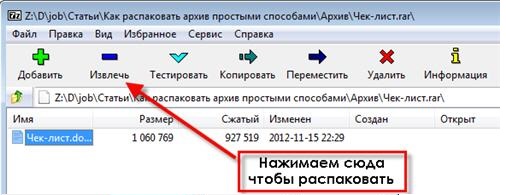
Использование альтернативного варианта Hamster Lite Archiver
Всем будет полезно ознакомиться с еще одним модным вариантом по разархивации. Это Hamster Archiver. Данное приложение достаточно простое, полностью бесплатное и с продвинутым интерфейсом. Установив его, вы обнаружите новые возможности в своем меню. Для разархивирования папки, выбираем необходимый нам файл, кликаем по нему правой мышкой и решаем, какой из открывшихся вариантов нам подходит больше всего:
- Extract files – начало диалога;
- Extract Here – позволяет извлекать архив в текущую папку;
- Extract to – распаковывает в указанное место.
Вы сами можете при помощи третьего варианта выбрать удобную папку и распаковать в ней архив.
Диалог представляет собой следующее:
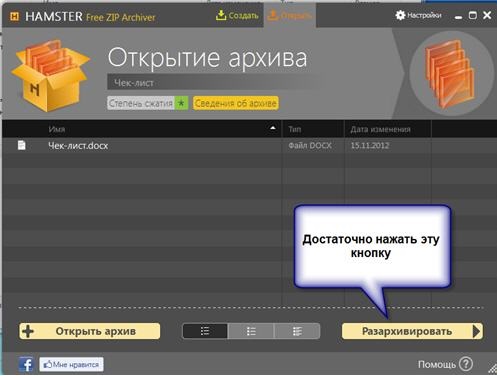
Для распаковки всех файлов кликните на значок «Разархивировать» и после этого определите папку, куда их отправить.
Как провести распаковку архива при помощи программы WinRAR
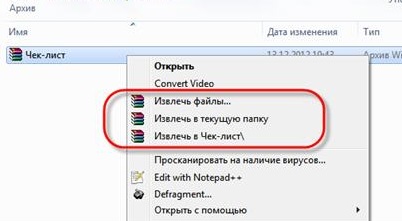 Третий способ распаковки будет самым простым и удобным, поэтому его можно рекомендовать абсолютно для всех.
Третий способ распаковки будет самым простым и удобным, поэтому его можно рекомендовать абсолютно для всех.
Разархивация многотомного архива
Такие архивы организовываются для удобства работы. Берется один крупный и разбивается на несколько небольших, при этом они все находятся в одном месте. Для того чтобы его разархивировать потребуются все файлы, которые содержатся в данной папке, иначе ничего не получится. Структура многотомного архива содержит названия для каждого файла, к примеру — part1, part2, part3 и так далее. Распаковка точно такая же, как и у обычных файлов, вся работа будет выполнена автоматически.
Данная статья объясняет, как разархивировать файл zip на компьютер. Кроме этого, в ней показывается на приведенных примерах работа со специализированными программами. С их помощью можно распаковывать файлы не только в хорошо известном zip, но и практически во всех других существующих форматах.
Устранение неполадок
Проблемы при открытии RAR-файлов
7-Zip не установлен
При двойном щелчке RAR-файла появится сообщение «%%os%% не удается открыть RAR-файл». Когда это происходит, это обычно связано с отсутствием 7-Zip в %%os%%. Поскольку ваша операционная система не знает, что делать с этим файлом, вы не сможете открыть его двойным щелчком мыши.
Совет. Если у вас установлена другая программа, которая, как вы знаете, откроет ваш RAR, вы можете выбрать ее из других перечисленных программ (см. «Показать приложения»).
Неверная версия 7-Zip
Файл WinRAR Compressed Archive несовместим с 7-Zip, поскольку возможно, установлена неправильная версия. Рекомендуется установить последнюю версию 7-Zip из Igor Pavlov. Эта проблема в основном связана с наличием версии файла WinRAR Compressed Archive, которая была создана более новой версией 7-Zip, чем то, что вы установили на вашем компьютере.
Совет . Щелчок правой кнопкой мыши на RAR-файле, затем выбрав «Свойства» (Windows) или «Получить информацию» (Mac), может предоставить подсказки о версии файла.
В первую очередь проблемы, возникающие при открытии RAR-файлов, связаны с тем, что на вашем компьютере установлена неправильная версия 7-Zip.
Вы по-прежнему можете испытывать ошибки при открытии RAR-файлов даже с последней версией 7-Zip, установленной на вашем компьютере. Если у вас по-прежнему возникают проблемы с открытием RAR-файлов, могут возникнуть другие проблемы, препятствующие открытию этих файлов. Эти другие проблемы включают (перечислены в порядке от наиболее до наименее распространенных):
Резюме файла RAR
Файлы RAR связаны с два типом (-ами) файлов, и их можно просматривать с помощью 7-Zip, разработанного Igor Pavlov. В целом, этот формат связан с двадцать шесть существующим (-и) прикладным (-и) программным (-и) средством (-ами). Обычно они имеют формат WinRAR Compressed Archive.
Большинство файлов RAR относятся к Compressed Files, однако они также могут относится к Data Files.
Расширение файла RAR поддерживается Windows, Android и Linux. Данные типы файлов можно найти в основном на настольных компьютерах и некоторых мобильных устройствах.
Рейтинг популярности основного типа файла RAR составляет «Низкий», что означает, что эти файлы встречаются на стандартных настольных комьютерах или мобильных устройствах достаточно редко.
Способ обхода извлечения пароля для файлов RAR
Иногда очень раздражает необходимость постоянно вводить пароль для открытия файлов RAR, даже если пароль обеспечивает их безопасность. Это побуждает пользователей пропустить этот шаг, даже если они знают пароль. То и это можно делать и через сам WinRAR. Чтобы узнать, как обойти пароль WinRAR с помощью этого метода, выполните следующие действия:
1. Загрузите программное обеспечение WinRAR бесплатно, а затем правильно установите его на ПК. Затем запустите программу.
2. Откройте заблокированный архив или файл RAR в программе WinRAR, а затем нажмите кнопку, чтобы начать процесс извлечения архива RAR.

3. В диалоговом окне пароля введите правильный пароль. Нажмите кнопку OK для движения дальше.

4. Теперь начнется процесс извлечения архива RAR. Когда извлеченные файлы будут готовы, щелкните правой кнопкой мыши, затем выберите вариант Добавить в архив. Это создаст новый архив RAR для файла, в котором не будет шифрования паролей.
Сравнение WinRAR и 7-Zip
Сравним WinRAR с аналогом – утилитой для архивирования 7-Zip. Для эксперимента подготовим архив из файлов разного типа общим весом 60,9 Мб.
| Тестовые файлы | |
|---|---|
| тип | вес |
| docx | 186 Кб |
| jpg | 7001 Кб |
| exe | 374 Кб |
| mp4 | 14 145 Кб |
| mp3 | 40 719 Кб |
| суммарный | 60,9 Мб |
Проведем сравнение архиваторов по трем параметрам: времени и проценту сжатия, времени распаковки тестовых файлов.
7-Zip, нормальный, максимальный и скоростной уровни сжатия
Таблица № 1. Формат 7z, метод LZMA.
| 7z, LZMA | уровень сжатия | ||
|---|---|---|---|
| нормальный | максимальный | скоростной | |
| вес сжатого файла, Мб | 59,4 | 59,4 | 59,9 |
| время сжатия, сек. | 8 | 8 | 7 |
| % сжатия | 2,46 % | 2,46 % | 1,64 % |
| время распаковки, сек. | 3 | 3 | 3 |
Таблица № 2. Формат zip, метод Deflate.
| zip, Deflate | уровень сжатия | ||
|---|---|---|---|
| нормальный | максимальный | скоростной | |
| вес сжатого файла, Мб | 59,8 | 59,7 | 59,9 |
| время сжатия, сек. | 2 | 3 | 1 |
| % сжатия | 1,81 % | 1,97 % | 1,64 % |
| время распаковки, сек. | 1 | 1 | 1 |
WinRAR обычный, максимальный и скоростной уровни сжатия
Таблица № 3. Формат RAR.
| RAR | уровень сжатия | ||
|---|---|---|---|
| обычный | максимальный | скоростной | |
| вес сжатого файла, Мб | 59,4 | 59,3 | 59,9 |
| время сжатия, сек. | 4 | 4 | 1 |
| % сжатия | 2,46 % | 2,63 % | 1,64 % |
| время распаковки, сек. | 1 | 1 | 1 |
Таблица № 4. Формат RAR4.
| RAR4 | уровень сжатия | ||
|---|---|---|---|
| обычный | максимальный | скоростной | |
| вес сжатого файла, Мб | 59,4 | 59,4 | 59,8 |
| время сжатия, сек. | 3 | 3 | 1 |
| % сжатия | 2,46 % | 2,46 % | 1,81 % |
| время распаковки, сек. | 1 | 1 | 1 |
Таблица № 5. Формат ZIP.
| ZIP | уровень сжатия | ||
|---|---|---|---|
| обычный | максимальный | скоростной | |
| вес сжатого файла, Мб | 59,7 | 59,6 | 59,7 |
| время сжатия, сек. | 2 | 2 | 1 |
| % сжатия | 1,97 % | 2,13 % | 1,97 % |
| время распаковки, сек. | 1 | 1 | 1 |
Архивы в Linux (Ubuntu)
Зачастую в дистрибутивах Linux уже стоит пакет программ, специально предназначенный для открытия архива .rar. Это набор бесплатных редакторов архивов, без привычного графического интерфейса.
Мы рекомендуем воспользоваться командами для извлечения .rar – unrar и p7zip-rar.
Активировать их можно через командную строку, введя:
sudo apt-get install unrar p7zip-rar
Теперь в файловом менеджере при щелчке правой кнопкой мыши по rar архиву и выборе пункта «Распаковать сюда» rar архив будет распаковываться. Также для распаковки можно воспользоваться unrar x .
Зачастую, если архив создан в Windows, при попытке открыть его в Ubuntu сбивается кодировка в названиях файлов (считается, что это свойственно командам unrar-free и rar).
Этот редактор не даёт возможности что-либо просматривать перед распаковкой, конвертировать и вообще выполнять разнообразные операции без терминала.
p7zip – этот точно тот же 7-Zip, только для Linux. У p7zip есть полноценный интерфейс, классический для архиваторов. Разработчики – идеологи программного обеспечения с открытым кодом, так что все программы бесплатные.
Приведём один непроверенный совет с форума: использовать в Ubuntu программу 7zip для Windows.
Три самых распространенных архиватора для Windows:
1) WinZip — один из самых известнейших и старейших архиваторов.
Дата создания первой версии WinZip — 1989 год. Это условно-бесплатная программа, цена около 30 долларов. Умеет работать с архивами zip, zipx, lha, lzh. Умеет распаковывать файлы bz2, rar, iso, img, 7z. Ранее это был пожалуй самый популярный архиватор. Ситуация изменилась с выходом весьма неплохих бесплатных аналогов, самый достойнейший из которых — 7zip.
Установка WinZip.
Для установки архиватора WinZip нужно скачать установщик из Интернета и запустить.

Установщик обычный и затруднений вызвать не должен.
Как открыть или распаковать архив с помощью программы WinZip.
После установки у файлов с расширением ZIP должна смениться иконка. Чтобы открыть файл ZIP, RAR, 7z или ISO вам нужно будет кликнуть на нем дважды мышью и откроется программа WinZip:

Для того, что чтобы распаковать архив, Вам нужно выбрать его и кликнуть кнопку «Распаковка».
Так же, для формата zip и rar при клике правой кнопкой по файлу будет доступны пункты контекстного меню «Извлечь (Extract to)», с помощью которых так же можно быстро распаковать файл архива.

2) WinRar — ещё один именитый архиватор.

Первая версия WinRar увидела свет в 1995 году. WinRar считается одним из лучших архиваторов по соотношению степени сжатия к скорости работы.
К сожалению, тоже платная программа — стоимость лицензии на WinRar — около 35 долларов. Первоначально умел работать с архивами rar и zip. Сейчас умеет распаковывать файлы формата cab, arj, lzh, tar, gz, ace, uue, bzip, jar, iso, 7z, z.
Как установить WinRar.
Установка WinRar проста, как и у большинства программ под Windows. Скачиваем установщик и запускаем:

Выбираем папку для установки и нажимаем кнопку «Установить (Install)». После установки WinRar у архивных файлов rar измениться значок и добавятся пункты в контекстное меню.
Как открыть или распаковать архив с помощью программы WinRar.
Чтобы открыть файл rar или zip Вам нужно будет кликнуть на нем дважды мышью и откроется программа WinRar:

Чтобы распаковать архив с помощью WinRar — Вам нужно открыв архив нажать кнопку «Извлечь». Можно распаковать архив быстрее, прямо из проводника Windows с помощью клика правой кнопкой на файле архива — откроется контекстное меню, где нужно выбрать пункт «Извлечь»:
3) 7-ZIP — самый популярный на сегодняшний день архиватор для Windows.

7zip — бесплатный файловый архиватор с высокой степенью сжатия данных. Первая версия 7zip была выпущена в 1999 году. Кроме свободного распространения , архиватор 7zip стал таким популярным в первую очередь благодаря тому, что умеет полноценно работать с 7z, bzip2 (bz2, tb2, tbz, tbz2), gzip (gz, tgz), tar, zip (jar), xz, wim, а так же распаковывать архивы форматов arj, cab, chm, cpio, deb, dmg, mbr, iso, lzh (lha), lzma, msi, nsis, rar, rpm, vhd, xar, z (taz).
Установка архиватора 7Zip.
Для установки архиватора 7zip Вам нужно скачать его с официального сайта 7-zip.org и запустить установщик:

Выбрав папку для установки архиватора, нажимаем кнопку Install и ожидаем окончания установки программы. По умолчанию программа не делает ассоциации с файлами архивов, то есть чтобы архивы открывались с помощью программы 7zip — Вам надо будет настроить ассоциации. Для этого надо запустить 7zip и выбрать пункт меню «Сервис «=> «Настройки»:

На вкладке «Система» выбираем нужные типы архивов и нажимаем кнопку «Применить». После этого все выбранные типы файлов будут открываться с помощью архиватора 7zip.
Как открыть или распаковать архив с помощью программы 7zip.
Для того, чтобы открыть архив с помощью программы 7zip — нужно дважды кликнуть по нему левой кнопкой мыши. Откроется вот такое окно:

Далее для того, чтобы распаковать файл архива — Вам нужно кликнуть кнопку «Извлечь».
Так же, как и у платных собратьев, в случае с 7zip в контекстное меню Windows добавляются пункты контекстного меню:

То есть, чтобы распаковать любой из поддерживаемых типов архивов, Вы можете прямо в проводнике Windows кликнуть правой кнопкой мыши по архиву и выбрать пункт меню «7-Zip» => «Извлечь».
Способ второй — открываем архив с помощью Онлайн-архиватора.

Чтобы распаковать архив, Вам надо на главной странице сайта нажать кнопку «Browse from computer». Откроется окно выбора файла — в нем нужно выбрать архив, который будем распаковывать и нажать кнопку «Открыть». Затем нажимаем кнопку «Uncompress» и ждем результата:

Появится ссылка на распакованные файлы, которые будут храниться на сервере 3 дня.
Теперь я объясню подробнее по каждому из самых популярных типов архивов — zip, rar и iso.
Как открыть RAR архив
Способ 1
Раз уж такие архивы создаются известным приложением WinRAR, то и открывать мы будем его именно этой программой. Она давно зарекомендовала себя, как хорошая, стабильная программа с простым интерфейсом, которая качественно выполняет свою работу. Итак, для открытия файла вам нужно:
-
Скачать и установить программу WinRAR, если у вас еще нет ее на компьютере. Сделать это можно с сайта разработчика данного программного обеспечения: https://www.win-rar.com/start.html?&L=4.
-
Нам даже не понадобится открывать программу. Просто находим наш заархивированный файл на жестком диске компьютера.
-
Кликаем на него правой кнопкой мышки и выбираем строчку «Извлечь в Пример\».
-
Появится папка, которая уже не будет архивом. Можно зайти в нее и получить полноценный доступ ко всем файлам.
Способ 2
Во втором способе воспользуемся аналогичной программой, которая была создана для архивирования файлов. Она не менее популярна, чем предыдущая. Это программа – 7 Zip.
Достойная альтернатива — архиватор IZArc
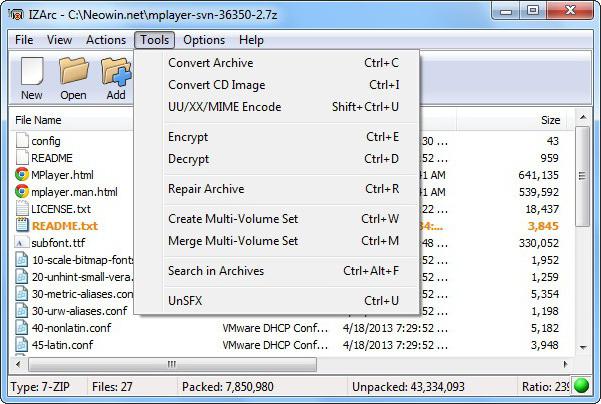
Как открыть RAR-файл, если мощные инструменты не нужны? Ответом на вопрос можно считать архиватор IZArc. Программа абсолютно бесплатна, развивается силами российского разработчика. Поддерживает огромное количество форматов, перечисление которых займет целый абзац. Узнать полный список можно на официальном сайте. Однако, как и в случае с 7-Zip, заархивировать файлы в контейнер RAR она не в силах. Всему виной закрытые спецификации.
К главным преимуществам и особенностям можно отнести перекодирование типов архивов на лету, без промежуточного процесса распаковки. Также приложение умеет открывать наиболее популярные CD/DVD-образы.
Создание новых архивов (архивация файлов и папок) и возможность установки пароля на архив
Через винрар можно упаковать любые файлы и папки, создав архив формата: zip, rar или rar4.
Например, есть у нас несколько файлов, которые нужно запаковать в архив:
Самый простой способ заархивировать их — это выделить все, кликнуть ПКМ и выбрать «Добавить в архив».
Откроется окно для создания архива. Вверху укажите имя создаваемого архива. Именно так будет называться файл архива после его запаковки.
По умолчанию архив будет создан в той же папке, где находятся файлы, которые вы хотите в него запаковать. Но если нужно, чтобы архив создался в другой папке, то выберите её, нажав «Обзор» .
Также выберите формат создаваемого архива . Рекомендую выбирать «RAR» или «ZIP», поскольку «RAR4» встречается редко.
Причем, если нет какой-то необходимости упаковывать в RAR, то выбирайте лучше ZIP, потому что архивы такого формата можно с лёгкостью распаковать в любой Windows встроенными средствами, т.е. где даже может не стоять никакого архиватора.
А то, представьте, вы запаковали файлы в архив RAR, отправили его по почте кому-то, а у человека нет установлено архиватора А может он и не знает где его брать и как им пользоваться… В общем доставите лишних хлопот
Если есть необходимость, можно выбрать и метод сжатия . Например, чтобы максимально постараться сжать файлы (уменьшить их размер), можно выбрать метод «Максимальный».
При этом имейте ввиду, что сжатие ощутимо срабатывает далеко не для всех типов файлов, а для некоторых вы едва ли заметите эффект. Например, хорошо можно сжать какие-либо документы, например, файлы Word, файлы PDF и подобные. Но едва заметите разницу в размере, если попытаетесь сжать, например, видеофайлы.
А время на запаковку и распаковку будет потрачено программой тем больше, чем сильнее выбрали уровень сжатия!
Вы можете установить пароль на архив, нажав соответствующую кнопку . И в открывшемся окне дважды введите придуманный пароль, после чего нажмите «ОК».
Теперь, нажав «ОК» ещё и в главном окне создания архива, винрар начнёт запаковку файлов с выбранными вами настройками.
После создания, ищите архив в той папке, где вы его создали. В своём примере я создал его в той же папке, где располагались исходные файлы:
Процедуру создания архива вы можете аналогично проделать из самой программы WinRAR. То есть запускаете программу, например, из меню «Пуск», в списке папок выбираете ту, где расположены файлы и папки, которые вы хотите запаковать и нажмите «Добавить» .
Где хранятся временные файлы WinRAR
Чтобы определить, куда WinRAR распаковывает временные файлы, необходимо провести несколько простых манипуляций с файловым менеджером прославленного архиватора. А именно:
— развернуть файловый менеджер RAR правой кнопкой мыши, выбрав в контекстном меню «Открыть» или щёлкнуть дважды по архивному файлу;

— во вкладке «Options»/ «Опции» выбрать пункт «Settings…»/ «Настройки…» или нажать одновременно клавиши «Ctrl» и «S»;

— далее перейти во вкладку «Paths»/ «Пути».

В окошке «Folder for temporary files»/ «Папка с временными файлами» настроен путь по-молчанию для сохранения временных файлов. Данную директорию, при желании можно поменять и при необходимости почистить, путём ручного удаления всего содержимого папки «Temp».
Следующий вариант местонахождения временных файлов, (которые стоит удалять вручную, так как система может и пропустить их при автоматической очистке), может выглядеть так:
C:\Windows\Temp
C:\Documents and Settings\User\Local Settings\Temp
Очистка диска через проводник Windows
В операционных системах Windows есть встроенный функционал для очистки системных дисков. Для того чтобы приступить к освобождению своего персонального компьютера от ненужного хлама, можно провести следующие шаги:
— после нажатия на значок «Windows» в левом нижнем углу экрана, в поисковой строке необходимо набрать словосочетание «очистка диска». В проводнике появиться встроенная искомая утилита;

— далее надо выбрать один их виртуальных дисков для проведения ревизии на предмет избыточных неиспользуемых цифровых файлов и программ;

— после нажатия кнопки «ОК» программа очистки оценит объём места, который можно освободить;

— проанализировав выбранный ранее системный диск, программа выдаст списком рекомендации по удалению ненужных файлов;

На основании результатов проверки пользователь может выбрать объекты для удаления, а также подробно ознакомиться с процессом очистки, нажав на сноску «Как работает очистка диска?».
Очистка диска через сторонние утилиты
На просторах глобальной сети интернет есть множество доступных специализированных программных обеспечений для очищения своего персонального компьютера от цифрового мусора.
Одной из таких популярных утилит является программа «CCleaner».

Выбрав необходимые объекты для очистки необходимо нажать кнопку «Очистка» и в диалоговом окне согласиться с тем, что выбранные программой файлы будут удалены с пользовательского компьютера. Данная программа работает довольно корректно и продуктивно.
На компьютере
Через программу-архиватор
В системе Windows по умолчанию нет программ для запуска расширения RAR. Поэтому такие файлы и не открываются. Проще всего для их просмотра использовать специальную программу-архиватор.
7-ZIP

После установки 7-ZIP встраивается в контекстное меню и автоматически ассоциирует расширения архивов с программой (если не установлены другие архиваторы).
Как открыть RAR в программе 7-ZIP:
Способ 1. Дважды щелкнуть по файлу.
Так как мы ассоциировали расширение с программой, на файле появится значок приложения. И его можно открыть двойным кликом левой кнопкой мыши.
Способ 2. Кликнуть правой кнопкой мышки, выбрать меню «Открыть с помощью».
Способ 3. В дереве каталогов главного окна 7-ZIP.
Главное окно программы состоит из дерева папок, перемещаясь по которым можно найти нужный архив и просмотреть его содержимое.

Способ 4. Распаковать через контекстное меню.
Распаковать (извлечь) — это значит выложить все, что находится в архиве, в папку компьютера. Для этого щелкните по нему правой кнопкой мыши и выберите один из пунктов: «Распаковать», «Распаковать здесь», «Распаковать в…».

Плюсы 7-ZIP:
- Простота и удобство в работе.
- Возможность открыть популярные форматы.
- Совместимость с любой версией Windows.
- Имеет свой собственный формат 7Z, который отлично сжимает данные.
Минус: не очень удобное дерево каталогов в окне программы.
PeaZIP

Во время установки выберите в пункте «Application Language» язык «RU — Russian» для применения русского меню.

Отметьте расширения архивов, чтобы программа могла их ассоциировать.

Открыть файл RAR можно также, как и в программе 7-Zip:
- Дважды щелкнув по файлу.
- В дереве каталогов в главном окне программы.
- В контекстном меню через пункты «Открыть с помощью» и «Извлечь».
Плюсы:
- Дружественный интерфейс.
- Поддержка всех популярных форматов.
- Возможность конвертации из одного формата в другой.
- Есть портативная версия (без установки).
Минусы: меньше опций сжатия по сравнению с 7-ZIP.
WinRAR
1. После перехода на сайт спуститесь немного вниз, выберите русскую версию под вашу разрядность Windows и загрузите программу.

2. В процессе установки укажите расширения для ассоциации с другими форматами (можно оставить по умолчанию).
Открыть архив при помощи WinRAR можно также, как в аналогичных программах:
Способ 1. Двойным щелчком левой кнопки мыши по файлу.
Способ 2. Запустив саму программу – через ее окно.

Способ 3. Через распаковку.
Для этого щелкните по архиву правой кнопкой мышки, в контекстном меню выберите пункт «Извлечь файлы».

Укажите путь для извлечения — по умолчанию содержимое распакуется в текущую папку. Щелкните ОК и данные будут извлечены.

Плюсы:
- Удобный и понятный интерфейс.
- Хороший уровень сжатия.
- Возможность установки пароля на архив.
- Создание самораспаковывающихся архивов.
- Обновление и наличие актуальных версий на оф. сайте.
Минусов за время работы я не встречал.
Командный интерфейс WinRAR
Способ подойдет, если вам хочется попробовать что-то новое и извлечь данные из командной строки.

2. В поле «Destination folder» выберите папку для извлечения программы. Нажмите кнопку «Extract».

3. В открытом меню Пуск введите cmd и запустите командную строку.

4. Напечатайте команду: C:unrar\unrar.exe x c:\archive\docs.rar c:\archive\extract
- C:unrar\unrar.exe – путь к программе.
- x – команда для извлечения.
- c:\archive\docs.rar – путь к нужному файлу.
- c:\archive\extract – путь к папке, куда извлечь содержимое.

Данные из архива вы найдете в указанной для извлечения папке.
Как открыть файл rar?
Открывается файл просто, с помощью программы WinRAR. Скачать данную программу можно с официального сайта по адресу
выбрав свой язык из списка. При установке программы можно настройки не менять. Для удобства ставлю Вложенные контекстные меню и в поле Ассоциировать WinRAR с: нажимаю Выбрать все так как хочу что бы файлы ISO так же открывались по умолчанию. Дополнительную информацию о ISO-файлах (образах) вы можете получить в статье Чем открыть файл iso?  В итоге у вас получится в контекстном меню одна строчка с выпадающим списком операций
В итоге у вас получится в контекстном меню одна строчка с выпадающим списком операций  После установки данной программы вы уже можете открывать файлы с расширением rar. Для тех кто хочет узнать о том как архивировать (создавать файлы rar) и использовать дополнительные функции этой замечательной программы читайте дальше. Так же вы можете посмотреть видео в конце статьи, в котором показываю все эти вкусности.
После установки данной программы вы уже можете открывать файлы с расширением rar. Для тех кто хочет узнать о том как архивировать (создавать файлы rar) и использовать дополнительные функции этой замечательной программы читайте дальше. Так же вы можете посмотреть видео в конце статьи, в котором показываю все эти вкусности.