Обзор диспетчера задач в windows 10 и его процессов
Содержание:
- Процессы в Windows 10 и их описание
- Что нужно делать, чтобы исправить проблему?
- Переводим обновления Windows в ручной режим
- В Windows 10 добавлена новая опция в Диспетчер задач
- Диспетчер задач Overiew
- Процессы
- «Службы»
- Полезные команды Выполнить в Windows 10
- Исправление проблемы в Windows 10
- Диспетчер устройств в Windows 10, где находится и как открыть
- Создание ярлыка «Диспетчера задач» для быстрого вызова
- Не запускается «Диспетчер задач»
- Способ №2. Командная строка
Процессы в Windows 10 и их описание
Как уже было сказано, при необходимости можно развернуть подробное окно диспетчера задач и открыть окно процессов. В этом окошке будут отображаться запущенные на данном ПК процессы и их характеристики. Изначально они сортируются по именам. Вы можете нажать на верхушку любого столбца и отсортировать их по параметру, на который нажали. К примеру, можно выстроить процессы по занимаемому объему оперативной памяти.

Взгляните на колонку «Тип» (Type), там можно встретить несколько разных типов процессов:
- Приложение (App) – любые программы, работающие в оконном режиме;
- Фоновые процессы (Background Process) – вы их не видите, они работают в фоновом режиме;
- Процессы Windows (Windows Process) – эти процессы запустила сама операционная система и они необходимы для нормального функционирования Windows.
Есть еще одна интересная колонка – Издатель (Publisher). С помощью нее можно узнать о происхождении запущенного процесса, если он кажется подозрительным. Так можно найти вирусы, прикрывающиеся другими процессами, или бесполезный софт, который непонятно как установился в систему и только потребляет ресурсы. Необходимо просто посмотреть местоположение исполняемого файла и удалить его.
Если что-то сильно грузит вашу систему, и вы хотите найти виновника, сделайте клик по колонке «ЦП» (CPU). Все процессы будут построены в порядке нагрузки на центральный процессор. Например, в нашем случае (см. картинку ниже), самым ресурсоемким процессом оказался «Microsoft Edge», это связанно с тем, что в нем было открыто очень много вкладок. Любой процесс можно легко завершить. Для этого сделайте по нему клик правой кнопкой мышки и нажмите на «Завершить задачу» (End Task).
Что нужно делать, чтобы исправить проблему?
Универсального способа устранения неполадки не существует. Пользователь может воспользоваться одним из предложенных вариантов устранения ошибки 5 «Отказано в доступе». Перед тем, как приступить к выполнению поставленной задачи, можно попробовать открыть исполняемый файл с расширенными правами. Для этого понадобится зайти в учетную запись с правами Администратора. Далее открыть файл с расширенным доступом. Если приложение не запустилось, тогда следовать инструкции, приведенной ниже.
Проводник Windows 10
Системная служба открывает доступ к папкам и документам. В ОС предусмотрен встроенный файловый менеджер – Проводник. Для запуска инструмента и устранения описываемой ошибки понадобится выполнить следующее:
В завершение понадобится перезагрузить компьютер. Пользоваться таким методом нужно крайне аккуратно, так как любые неверные действия приведут к серьезным нарушениям в работе Виндовса. Специалисты рекомендуют предварительно создать точку восстановления системы.
Командная строка
Универсальный инструмент в «десятке» позволяет пользователям настраивать компьютер для удобства работы с ним. В том числе служба помогает отобразить скрытые файлы и папки, открыть к объектам доступ.
Исправить ошибку 5 в Windows 10 можно следующим способом:
После пользователю нужно перезагрузить цифровое устройство. Изменение прав таким способом поможет юзеру открыть ранее заблокированный элемент. Если после первого запуска устранить проблему не удалось, рекомендуется повторить все действия снова, убедившись, что утилита запущена с расширенными правами.
Специальные программы
Кроме встроенных сервисов устранить ошибку 5 «Отказано в доступе» помогут специальные утилиты. Приложение TakeOwnershipEx предназначено для замены владельца файла или папки для получения прав доступа. Если доступ к элементам ограничен режимом «только чтение», софт поможет пользователю получить доступ к содержимому объекта.
Для этого нужно следовать инструкции:
После выполнения всех действий пользователь увидит сообщение об успешном выполнении операции. На экране отобразится уведомление «Получен полный доступ к папке/файлу».
При возникновении ошибки 5 «Отказано в доступе» на ПК с Windows 10 юзер может применить один из предложенных способов. Возможно, в решении проблемы поможет простое отключение антивирусного ПО. Устранить неполадку можно встроенными инструментами системы или специализированными сторонними сервисами.
Переводим обновления Windows в ручной режим
Обновления Windows превратились в головную боль для многих пользователей. Совсем недавно в СМИ прошел скандал с новым бесполезным обновлением, которое всего лишь добавляет в меню «Пуск» ярлыки на облачные офисные продукты Microsoft и при этом перезагружает(!) компьютер без спроса.
Такое поведение можно было бы простить бесплатной ОС Андроид, но платная ОС так не должна вести себя. Обновления, выполняемые такими агрессивными и беспардонными методами, обязательно должны быть под вашим ручным контролем.
В редакторе групповых политик переходим по адресу «Конфигурация компьютера\Административные шаблоны\Компоненты Windows\Центр обновления Windows«.
Можно поставить данный пункт в режим «Отключено».
При этом центр обновления будет выглядеть вот так.
Это только малая часть полезных настроек Windows в редакторе групповых политик. Ну а мы переходим к средству Dism++.
Первое, на что стоит обратить внимание, так это удобная очистка Windows, включая папку WinSxS. В управлении Appx вы можете удалить встроенные UWP-приложения, превратив вашу систему в аналог LTSC
В управлении Appx вы можете удалить встроенные UWP-приложения, превратив вашу систему в аналог LTSC.
Я удалил около половины UWP-приложений Windows 10 May 2020 Update, получив экономию около 1 Гб на системном диске. Оставил я только вот такие (кортана отключена).
Еще более тонкую настройку и удаление ненужных компонентов можно выполнить в разделе «Компоненты Windows».
Раздел «Обновления» поможет удалить проблемное обновление.
И наконец раздел «Оптимизация». В нем можно сделать множество настроек, для которых обычно используют сторонние утилиты.
Все изменения в Windows через Dism++ происходят быстро и наш план действий будет такой. После переустановки Windows скачиваем актуальную версию Dism++, делаем полезные твики, удаляем ненужные UWP-приложения, останавливаем ненужные службы. Все это займет не больше 10 минут.
В Windows 10 добавлена новая опция в Диспетчер задач

Microsoft выпускает новое предварительное обновление Windows 10, которое поставляется с несколькими незначительными новыми функциями.
Windows 10 Build 19541 доступна для тестировщиков Fast Ring программы Windows Insider и включает несколько небольших улучшений, которые могут появиться. или не появиться в 2020 году. Windows 10 Build 19541 может стать частью выпуска 20H2 «Manganese» (Марганец), следующей версии настольной ОС, выпуск которой запланирован на вторую половину 2020 года.
Согласно журналу изменений, сборка 19541 добавляет значок на Панель задач, чтобы пользователи знали, когда приложение использует их местоположение. В Windows 10 November 2019 Update Microsoft добавила аналогичный значок, чтобы пользователи знали, когда приложение получает доступ к микрофону устройства.
Диспетчер задач Overiew
Теперь вы должны увидеть диалог диспетчера задач на экране вашего компьютера. По умолчанию в Windows 10 вы увидите уменьшенную версию, которая просто предоставляет вам список запущенных приложений.
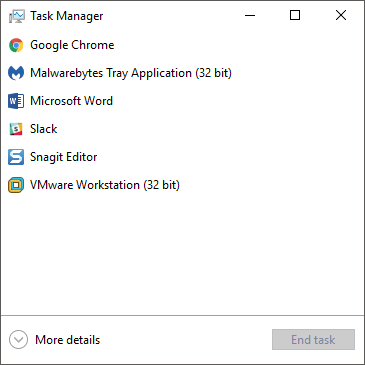
Чтобы закрыть неотвечающую программу, просто нажмите на нее и нажмите Завершить задачу кнопка. Поскольку большинство людей будут использовать диспетчер задач только для этой цели, Microsoft решила скрыть все дополнительные детали, если кто-то действительно не хочет их видеть.
Поскольку мы хотим видеть больше, чем просто запущенные приложения на нашем компьютере, нажмите на Подробнее, Это вызовет диспетчер задач со всеми вкладками.
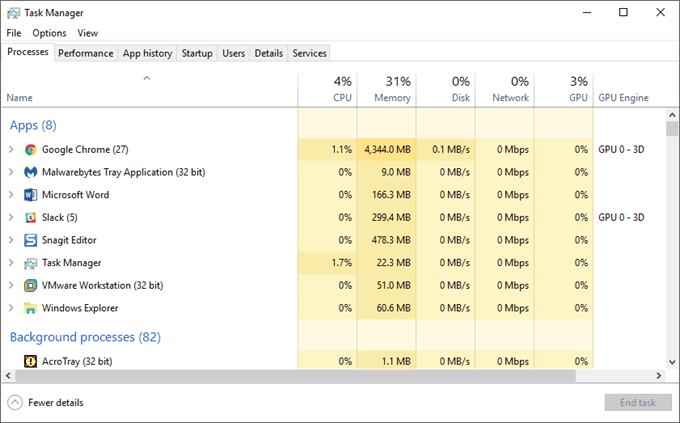
Вкладки процессов, деталей и услуг
По умолчанию Процессы вкладка будет показана. Список процессов разбит на три основные категории: Программы, Фоновые процессы а также Процессы Windows, Приложения предоставят вам список всех запущенных в данный момент программ на вашем ПК. Это те, которые отображаются на панели задач или в системном трее.
Фоновые процессы – это все приложения Магазина Windows и сторонние приложения, работающие в системе. Некоторые из процессов, которые вы здесь видите, могут быть запущены в системном трее. Большинство других являются фоновыми процессами, которые будут бездействовать, пока вы не откроете программу или не запустите запланированное задание.
Раздел процессов Windows содержит все основные процессы, необходимые для правильной работы Windows 10. В основном он состоит из множества процессов Service Host (svchost.exe). Ранее я писал о том, что svchost.exe может иногда вызывать высокую загрузку ЦП, но для решения этой проблемы вы должны знать, какая служба Windows работает внутри этого конкретного процесса svchost.exe,
Вы можете использовать эту вкладку, чтобы получить подробную информацию об использовании ресурсов для каждого процесса, запущенного в системе. Это быстрый способ диагностировать медленный компьютер, если, например, один процесс занимает 95% вашего процессора. Или, если одна программа вызывает использование вашего диска до 100%, вы сможете увидеть это здесь.
Вкладка Процессы также хороша для перезапуск проводника, Все, что вам нужно сделать, это щелкнуть правой кнопкой мыши на проводник Виндоус и выбрать Запустить снова, В предыдущих версиях Windows вам приходилось завершать процесс, а затем запускать новую задачу explorer.exe, что было проблематично.
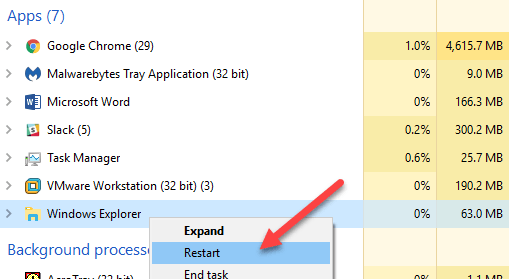
Если вы щелкнете правой кнопкой мыши по процессу, вы получите список действий, которые вы можете выполнить над этим процессом.
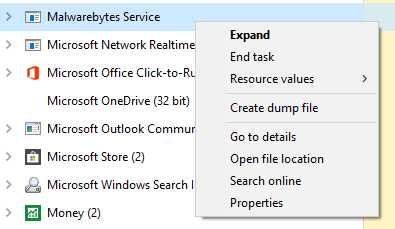
Вы можете завершить задачу, создать файл дампа, перейти к деталям, открыть местоположение файла, выполнить поиск в Интернете или просмотреть свойства. Конечная задача будет идти вперед и убить процесс. Создать файл дампа используется только разработчиками, и вам никогда не придется беспокоиться об этом. Перейти к деталям отвезет вас к подробности вкладка, где вы можете увидеть идентификатор процесса.
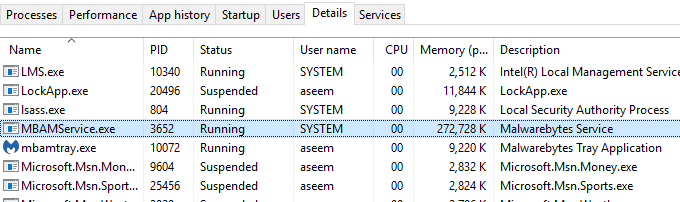
Под Описание заголовок, вы получите больше информации о компании или программе, связанной с этим процессом. Еще одним хорошим вариантом является Поиск онлайн ссылка на сайт. Если вы не уверены, что процесс делает или откуда он пришел, нажмите «Поиск в Интернете», и он выполнит поиск этого EXE-файла вместе с описанием. Местонахождение открытого файла полезно, если вы хотите узнать местоположение файла EXE на вашем компьютере.
Наконец, если на вкладке «Сведения» щелкнуть правой кнопкой мыши по процессу, вы также увидите возможность перейти на вкладку «Службы»
Обратите внимание, что вы можете установить приоритет и установить сходство для процесса здесь. Вы никогда не должны изменять эти значения для любого процесса, если вы не знаете, что делаете
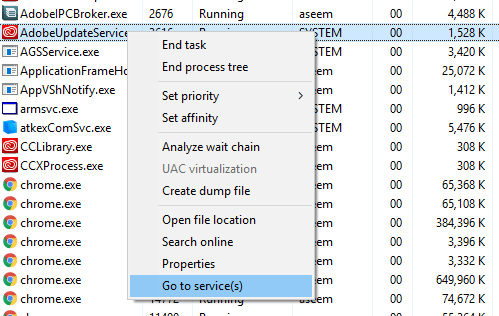
Если с процессом связан сервис, он перейдет на вкладку «Сервисы» и выделит эту конкретную службу. Однако не все процессы имеют службу, связанную с ними.
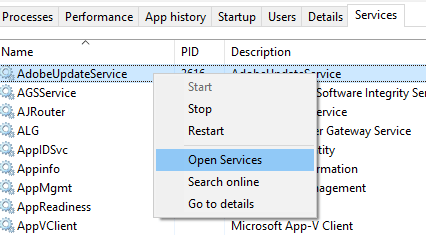
Здесь вы можете щелкнуть правой кнопкой мыши, чтобы запустить или остановить службу, и вы также можете открыть консоль служб отсюда. Этот экран покажет вам все службы в системе и покажет, какие из них запущены, а какие остановлены.
Надеемся, что это дало вам хороший обзор диспетчера задач в Windows 10 и для чего он может быть использован. Во второй части мы поговорим о вкладках Performance и App History. Наслаждайтесь!
Процессы
Как только Вы откроете диспетчер, то сразу же окажетесь в данной локации. Здесь отображаются все процессы, которые проявляют активность и потребляют ресурсы оперативной памяти, процессора и обмениваются данными с жестким диском, сетью. Эта информация показана в соответствующих колонках.
Снизу есть кнопка «Меньше», которая скрывает все данные, оставляя лишь перечень запущенных программ:
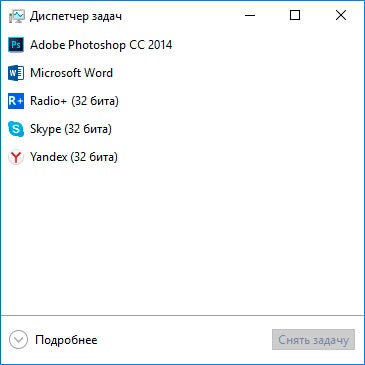
Нажав на «Подробнее», Вы сможете вернуться к прежнему виду.
Чтобы остановить процесс, достаточно кликнуть на нём ПКМ и выбрать «Снять задачу» или просто нажать на соответствующую кнопку внизу окна (предварительно выделив нужный элемент).

«Службы»
Службы операционной системы — это системные программы, которые в зависимости от назначения запускаются автоматически при запуске операционной системы или только по необходимости.

Большинство служб являются частью операционной системы Windows. Например, Центр безопасности Защитника Windows — это новое приложения для управления встроенным системным антивирусом «Защитник Windows». Также есть службы, которые являются частью установленных программ, как, например, драйвера для видеокарт AMD или Nvidia. Тот же Google Chrome, TeamViewer или Adguard при установке создают одноименную службу, которая необходима для нормального функционирования самой программы.

Не стоит заниматься отключением служб без четкого понимания того, за что они отвечают, потому что большая их часть необходима для нормальной работы операционной системы, всех ее компонентов и установленных программ.
Для получения дополнительной информации об интересующей вас службе можно воспользоваться поиском в Интернете или открыть специальное меню для администрирования служб Windows, в котором будет дано подробное описание, состояние, тип запуска и зависимость от других служб.

Если же вам мало возможностей и информации, которая предоставляется диспетчером задач, есть сторонняя утилита Process Explorer для расширенного управления всеми процессами системы.
Полезные команды Выполнить в Windows 10
Все команды с нашего списка работают и последних сборках операционной системы Windows 10. Чтобы использовать любую из команд нужно всего лишь вызвать строку выполнить, вставить нужную команду и собственно выполнить её.
- msconfig— запускает окно Конфигурация системы, в котором можно настроить множество параметров. Подробнее можно прочитать здесь.
- appwiz.cpl — открывает окно Программы и компоненты в стандартной панели управления, которую стоит использовать для удаления установленных программ.
- regedit— открывает Редактор реестра Windows 10.
- controlили control panel — запускает стандартную Панель управления Windows 10. Очень актуальная команда в последних сборках операционной системы Windows 10, поскольку Майкрософт делает всё, чтобы перейти со старой панели управления на новые Параметры.
- cmd — запуск Командной строки. Другие способы как можно запустить командную строку здесь.
- hdwwiz.cpl или devmgmt.msc — запускает Диспетчер устройств, который используется для отслеживания работоспособности подключенных устройств.
- powercfg.cpl — открывает окно настроек Электропитания, где выбирается и настраивается схема управления питанием.
- diskmgmt.msc — запуск средства Управления дисками. В текущем меню отображается вся информация об подключенных дисках.
- msinfo32 — запуск окна Сведения о системе, где можно посмотреть основные характеристики системы.
- netplwiz — окно Учётные записи пользователей, в котором настраиваются все профили пользователей.
- osk — отвечает за быстрый запуск Экранной клавиатуры, которая будет полезна при отсутствии обычной.
- services.msc — открывает окно Службы, в котором собственно и можно их отключать.
- ncpa.cpl — запуск окна Сетевые подключения, для настройки параметров интернета.
- taskmgr— запускает Диспетчер задач Windows.
Выводы
Список команд всех команд действительно очень большой, но полезные команды для обычного пользователя можно перечитать на пальцах одной руки
Обратите внимание на простое выполнение всех команд и от имени администратора. Честно говоря действительно часто приходится использовать функциональность окна выполнить для экономии собственного времени
Напишите нам в комментарии, пользуетесь ли Вы командами в окне Выполнить и если пользуетесь, то какие команды больше всего используете. А также если ещё знаете полезные команды, пишите нам и мы будем добавлять их в наш список.
Запустить окно Выполнить от имени администратора в Windows 10 нельзя, но зато можно выполнять в нём команды от имени администратора. Для этого в окно Выполнить нужно будет ввести команду, а затем нажать и удерживая две клавиши Ctrl+Shift нажать кнопку ОК.
Виндовс 10 строка Выполнить
Открыть строку Выполнить в Windows 10 можно разными способами.
Исправление проблемы в Windows 10
Поскольку существует около десятка способов отключения Панели задач, существует вероятность того, что для решения проблемы пользователю придется потратить несколько часов. Однако процесс можно ускорить путем выбора оптимальных методов. Поэтому далее предлагается рассматривать варианты устранения неполадок в порядке расположения в материале, так как они описаны по принципу «от простого к сложному».
Диспетчер задач
Нередко проблема некорректного отображения панели происходит в ситуации, когда происходит сбой внутреннего хранилища компьютера или приложения Проводник. Прежде чем приступить к радикальным мерам, рекомендуется перезапустить программу доступа к файлам и перезапустить ПЗ:
Выполнение указанных в инструкции действий приведет к тому, что нижняя панель перезапустится и начнет работать в привычном режиме. Если этого не произошло – перезагрузите компьютер, а затем обратитесь к одному из альтернативных способов решения проблемы.
Настройки экрана
Системный сбой, из-за которого Панель задач отображается даже в тех ситуациях, когда этого не должно было произойти, проявляется вследствие разных причин. А потому некоторые способы решения проблемы могут показаться странными, однако обращение к настройкам экрана позволяет устранить неполадки в несколько кликов:
Отзывы опытных пользователей свидетельствуют о том, что после перезагрузки проблема исчезает. Далее владелец компьютера может вернуть измененные значения в исходное состояние.
Смена темы оформления
Также периодически возникает конфликт операционной системы и выбранной темы, из-за чего происходит некорректное отображение панели. Исправить проблему можно по следующей инструкции:
Если понравившейся темы не оказалось в списке, вы можете загрузить другой шаблон через магазин Microsoft. Он тоже доступен в соответствующем разделе «Параметров». После смены варианта оформления проблема должна быть решена. В противном случае обратитесь к альтернативному способу устранения неполадок.
Aero Peek
Попробовав решить проблему через настройки экрана, и не получив должного результата, следует обратиться к помощи функции Aero Peek:
Теперь перезагрузите компьютер и проверьте, помогли ли новые настройки устранить ошибки, связанные с отображением панели. Если проблема продолжает давать о себе знать – не отчаивайтесь. Есть еще несколько вариантов устранения неполадок.
Анимация окон
Проблемы интерфейса, расположенного в нижней части экрана, бывают связаны с работой анимаций. Для подтверждения или опровержения подобных догадок можно на время отключить дополнительные эффекты:
Сохранив настройки, вы можете рассчитывать на то, что нижняя панель будет скрываться после перехода в полноэкранный режим.
Проверка системных файлов
Если ни один из ранее рассмотренных способов не помог, есть повод полагать, что ошибка носит более глубокий характер. Возможно, некорректное отображение панели стало следствием повреждения системных файлов. Поэтому необходимо проверить их целостность:
Проверка системных файлов – это последний из способов, которые не являются радикальными. Далее придется обратиться к более сложным методам решения проблемы.
Процесс восстановления системы
Скорее всего, неполадки появились не сразу же, а в процессе длительной эксплуатации компьютера. В таком случае можно сделать откат к ранее сохраненной точке, когда панель функционировала стабильно:
Обратите внимание, что после восстановления одной из сохраненных точек могут пропасть некоторые файлы и приложения. Поэтому обращайтесь к данному методу только в качестве последней из возможных мер
Создание новой учетной записи
Иногда неполадки появляются только при использовании определенного профиля. Попробуйте сменить учетную запись, а если альтернативы нет – создайте новую:
Создание новой учетной записи влечет за собой одну неприятность: пропадают файлы, которые были сохранены при использовании альтернативного профиля. Далее нужно заняться их переносом.
Перенос данных
Чтобы вернуть файлы, пропавшие после перехода в новую учетную запись, воспользуйтесь инструкцией:
Теперь при использовании альтернативной учетной записи будут отображаться все файлы, сохраненные ранее, а от старого аккаунта можно избавиться.
https://youtube.com/watch?v=jcP6n1MJ0vA
Диспетчер устройств в Windows 10, где находится и как открыть

Диспетчер устройств – это встроенная в Windows утилита, с помощью которой можно управлять устройствами и комплектующими подключенными к компьютеру.
Например, с ее помощью можно проверить, правильно ли работает подключенное устройство и установлены ли драйверы.
Многие инструкции по работе с Windows 10, которые можно встретить в интернете, предлагают использовать Диспетчер устройств для решения тех или иных проблем. При этом далеко не всегда объясняется где находится Диспетчер устройств в Windows 10 и как его открыть.
Пожалуй, самым простым способом открыть Диспетчер устройств на компьютере с Windows 10 это кликнуть правой кнопкой мышки по иконке «Этот компьютер» на рабочем столе и выбрать пункт «Управление».
В результате перед вами откроется окно «Управление компьютером». Здесь можно получить доступ к разным компонентам операционной системы. Есть здесь и «Диспетчер устройств», ссылка на него находится в левой части окна.

Если на рабочем столе нет иконки «Этот компьютер», то вы можете использовать другой вариант. Например, можно нажать комбинацию клавиш Windows-Pause/Break. После использования данной комбинации клавиш откроется окно «Просмотр основных сведений о вашем компьютере». В левой части данного окна будет ссылка для открытия Диспетчера устройств.

В крайнем случае Диспетчер устройств всегда можно открыть с помощью команды «mmc devmgmt.msc». Для того чтобы выполнить данную команду нажмите Windows-R, введите команду и нажмите «ОК».

Команду «mmc devmgmt.msc» также можно использовать для создания ярлыка на рабочем столе. Для этого нажмите правой кнопкой мышки по рабочем столе и выберите «Создать – Ярлык». После этого введите данную команду и сохраните.
Создание ярлыка «Диспетчера задач» для быстрого вызова
Если приходится часто вызывать утилиту мониторинга системных процессов, рекомендуется создать специальный ярлык для запуска и поместить на видное место: « Рабочий стол » или « нижнюю панель ».
На «Рабочем столе»
Первый метод подразумевает выполнение следующей последовательности действий:
На главном экране отобразится одноименный ярлык с автоматически добавленной иконкой. Для запуска необходимо дважды кликнуть по значку.
При использовании файлового менеджера потребуется перейти в директорию, где находится исполняемый файл утилиты, и выполнить следующее:
В результате на главном экране отобразится иконка приложения, с помощью которой можно включить нужную утилиту.
Не запускается «Диспетчер задач»
Отказ запуска «Диспетчера задач» имеет под собой несколько причин. Чаще всего это удаление или повреждение файла taskmgr.exe, находящегося в папке, расположенной по пути
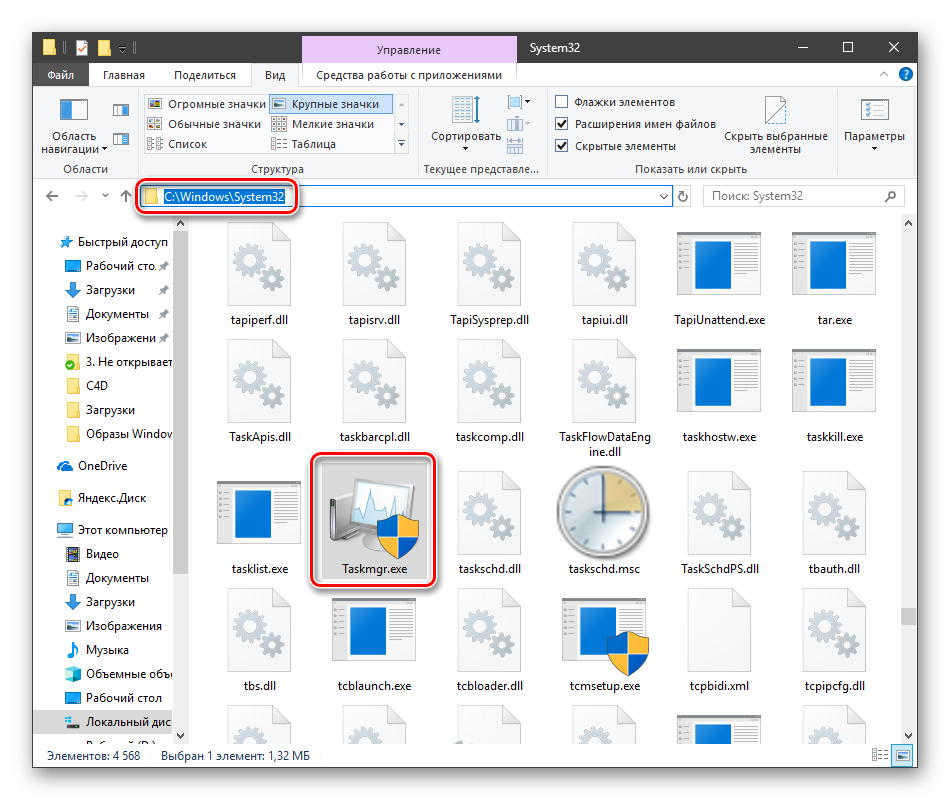
Происходит такое из-за действия вирусов (или антивирусов) или самого пользователя, по ошибке удалившего файл. Также открытие «Диспетчера» может быть искусственно заблокировано все теми же вредоносными программами или системным администратором.
Далее мы разберем способы восстановления работоспособности утилиты, но для начала настоятельно рекомендуем проверить ПК на наличие вредителей и избавиться от них в случае обнаружения, иначе ситуация может повториться снова.
Подробнее: Борьба с компьютерными вирусами
Способ 1: Локальные групповые политики
С помощью данного инструмента определяются различные разрешения для пользователей ПК. Это касается и «Диспетчера задач», запуск которого можно запретить с помощью всего одной настройки, выполненной в соответствующем разделе редактора. Обычно этим занимаются системные администраторы, но причиной может стать и вирусная атака.
Обратите внимание, что данная оснастка отсутствует в редакции Windows 10 Home
-
Получить доступ к «Редактору локальных групповых политик» можно из строки «Выполнить» (Win+R). После запуска пишем команду
Нажимаем ОК.
-
Раскрываем по очереди следующие ветки:
- Кликаем по пункту, определяющему поведение системы при нажатии клавиш CTRL+ALT+DEL.
- Далее в правом блоке находим позицию с названием «Удалить диспетчер задач» и кликаем по ней дважды.
- Здесь выбираем значение «Не задано» или «Отключено» и жмем «Применить».
Если ситуация с запуском «Диспетчера» повторяется или у вас Домашняя «десятка», переходим к другим способам решения.
Способ 2: Редактирование системного реестра
Как мы уже писали выше, настройка групповых политик может не принести результата, так как прописать соответствующее значение можно не только в редакторе, но и в системном реестре.
-
Кликаем по значку лупы возле кнопки «Пуск» и в поисковое поле вводим запрос
Нажимаем «Открыть».
-
Далее идем в следующую ветку редактора:
-
В правом блоке находим параметр с названием, указанным ниже, и удаляем его (ПКМ – «Удалить»).
- Перезагружаем ПК, чтобы изменения вступили в силу.
Способ 3: Использование «Командной строки»
Если по каким-то причинам не удается выполнить операцию удаления ключа в «Редакторе реестра», на помощь придет «Командная строка», запущенная от имени администратора
Это важно, так как для совершения приведенных ниже манипуляций требуются соответствующие права
Подробнее: Открытие «Командной строки» в Windows 10
-
Открыв «Командную строку», вводим следующее (можно скопировать и вставить):
Жмем ENTER.
- На вопрос, действительно ли мы хотим удалить параметр, вводим «y» (Yes) и снова нажимаем ENTER.
- Перезагружаем машину.
Способ 4: Восстановление файла
К сожалению, восстановить только один исполняемый файл taskmgr.exe не представляется возможным, поэтому придется прибегнуть к средствам, с помощью которых система проверяет целостность файлов, а в случае их повреждения заменяет рабочими. Это консольные утилиты DISM и SFC.
Подробнее: Восстановление системных файлов в Windows 10
Способ 5: Восстановление системы
Неудачные попытки вернуть «Диспетчер задач» к жизни могут говорить нам о том, что в системе произошел серьезный сбой. Здесь стоит задуматься о том, чтобы восстановить Windows до того, состояния, в котором она была до его возникновения. Сделать это можно с помощью точки восстановления или вовсе «откатиться» к предыдущей сборке.
Подробнее: Восстанавливаем ОС Windows 10 к исходному состоянию
Заключение
Восстановление работоспособности «Диспетчера задач» приведенными выше способами может не привести к желаемому результату из-за значительного повреждения системных файлов. В такой ситуации поможет только полная переустановка Windows, а если имело место заражение вирусами, то и с форматированием системного диска. Мы рады, что смогли помочь Вам в решении проблемы.Опишите, что у вас не получилось. Наши специалисты постараются ответить максимально быстро.
Помогла ли вам эта статья?
Здравствуйте админ! У меня в Windows 10 пропал диспетчер задач! Если щёлкнуть на панели задач правой кнопкой мыши, то пункт Диспетчер задач неактивен, смотрите сами.
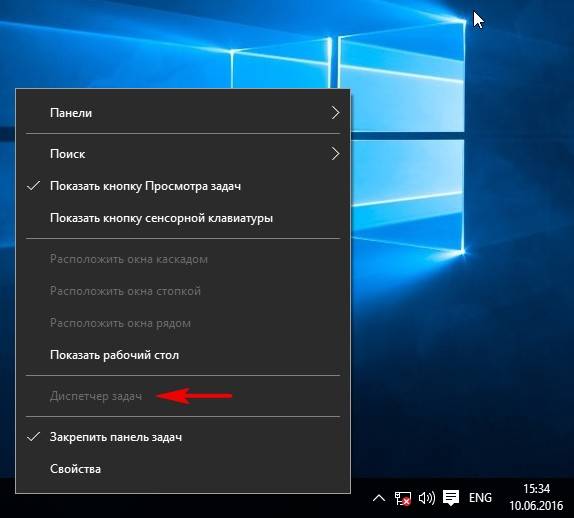
Если применить клавиатурное сочетание Control-Alt-Delete, то выйдет окно, в котором опять нет пункта Диспетчер задач.
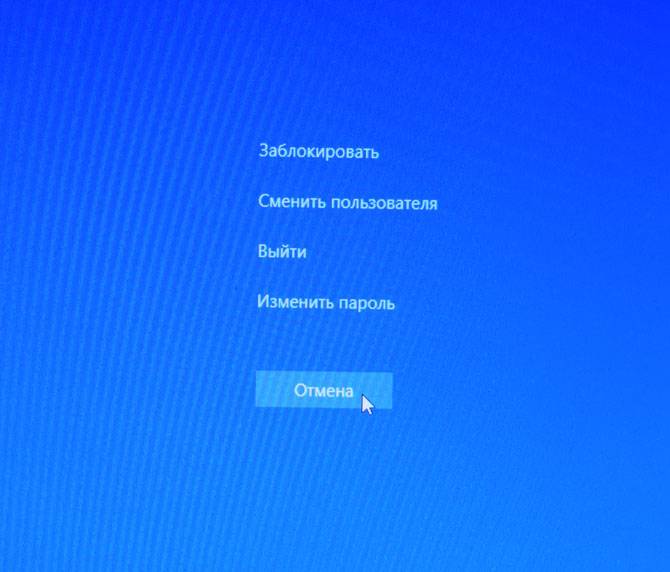
Я нашёл в папке C:WindowsSystem32 файл Taskmgr.exe, отвечающий за работу Диспетчера и щёлкнул на нём двойным щелчком левой мыши,
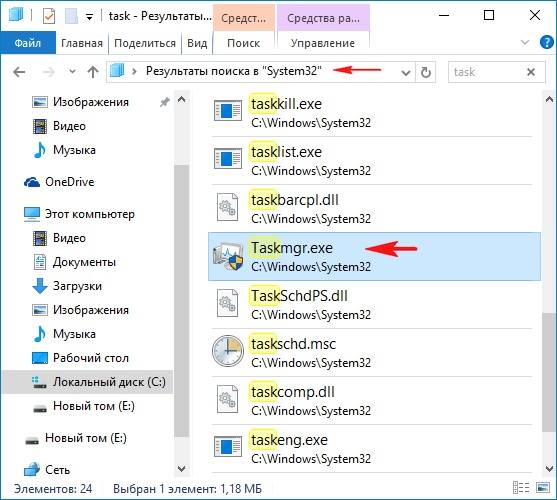
открылось окно с сообщением: Диспетчер задач отключен администратором! Что делать?

Способ №2. Командная строка
Командная строка, являясь универсальным инструментом, позволяет настроить компьютер полностью под себя, активировать скрытые процессы или отключить лишние. В частности, чтобы избавиться от описанной выше ошибки, владельцу компьютера понадобится:


По окончании пользователь увидит сообщение об успешном выполнении операции. Теперь он, зная, как исправить ошибку, вновь сможет удалять, перемещать или копировать важные документы и каталоги.

Если не получилось восстановить доступ с первого раза — не беда. Прежде всего нужно удостовериться, что командная строка запущена от имени администратора, а затем — повторить попытку. Иногда в решении проблемы помогает перезагрузка ПК.