Как изменить место загрузки в windows 10, 8, 7
Содержание:
- Как настроить папку загрузки в Яндекс веб-обозревателе
- Как изменить путь загрузки | Сделай все сам
- Изменение, перемещение и восстановление директории в Windows
- Настройка библиотек
- Зачем люди меняют папку загрузки по умолчанию?
- Изменение, перемещение и восстановление директории в Windows
- Папка загрузок Яндекс Браузера: расположение и изменение
- Microsoft Edge
- Как изменить путь загрузки | Сделай все сам
- Как изменить путь загрузки
- Добавление файлов и папок в библиотеку документов
- Через Редактор системного реестра
- Mozilla Firefox
- Как изменить папку для загрузок.
- Выводы статьи
Как настроить папку загрузки в Яндекс веб-обозревателе
Если указать папку загрузки в Yandex browser, то абсолютно все загруженные данные будут размещены здесь. Совсем скоро этот раздел снова засорится и пользоваться им станет неудобно. Можно ли как-то более удобно организовать папку с загрузками? Да, есть несколько лайфхаков, которые помогут поддерживать порядок в каталоге загрузок.
Способ 1: ручная настройка
Вовсе не обязательно установить и использовать одну папку для скачивания всех файлов. Можем заменить это классическое поведение браузера, указав ему необходимость каждый раз спрашивать куда сохранять данные. Такой метод позволит разгрузить папку загрузок, но замедлит пользователя. При большом количестве загрузок однотипных файлов это неудобно, но при необходимости не часто загружать элементы различного предназначения – это очень полезная функция.
Руководство к действию:
- Идём в меню браузера, откуда переходим в «Настройки».
- В поисковую строку слева вводим «Загруженные файлы».
- В найденном разделе активируем опцию «Всегда спрашивать, куда сохранять файлы».
Теперь после нажатия на кнопку скачать открывается проводник, в котором указываем подходящее файлу место.
Способ 2: через дополнение Download by extension
Расширение является своеобразным органайзером, единственная его задача – организовать удобную структуру папки с загрузками. Результатом использования дополнения станет чёткое разделение контента по категориям: музыка, текстовые файлы, картинки, видео, торренты и прочее. Все файлы определённой группы помещаются в отдельную ветку. Нужно найти архив, который был скачан месяц назад? Не проблема, открываем папку с архивами «Archieves» и после небольшого скроллинга нужный элемент будет найден.
Что нужно сделать:
- Устанавливаем расширение с Google маркета.
- Нажимаем правой кнопкой мыши по иконке дополнения (слева от кнопки «Загрузки») и жмём на опцию «Настройки».
- Указываем подходящее название папок для каждой группы файлов и кликаем на кнопку «Сохранить правила».
В момент следующей загрузки создастся подходящая папка внутри раздела с загрузками. К примеру, все файлы с музыкальными расширениями: mp3, aac, wav, ogg, flac, wma будут помещены в общую папку «music» (или другую, если поменяли базовое название).
Способ 3: с помощью расширения «Online Менеджер Загрузок»
Это более функциональный органайзер, но переставить целевое место загрузки он также не может. Зато ему по силам разделить контент на категории, а ещё он предоставляет доступ к более красивому менеджеру загрузок. Из меню расширения можем удалять файлы из списка загрузок или полностью из памяти ПК, инициировать запуск элемента и открывать папку к ним.
Инструкция:
Главный недостаток расширения – нельзя переименовывать папки, для каждой группы используется стандартное название.
Задать собственный путь для сохранения всех файлов можем всего одним способом. Зато есть возможность настроить автоматическую маршрутизацию всех элементов в разные тематические папки внутри целевого раздела. Это поможет быстрее находить ранее загруженные файлы. Однако, если нужно часто менять каталог загрузки, можем установить настройку для ручного указания целевой папки, тогда придётся самостоятельно направлять каждый файл в нужное место. Пусть каждый решает для себя какой стиль сохранения наиболее удобен ему.
- https://koskomp.ru/rabota-v-internete/kak-v-yandeks-brauzere-izmenit-papku-zagruzki/
- https://xn—-8sbcrj6cdv7h.xn--p1ai/zagruzki-v-yandex-browser.html
- https://guidecomp.ru/kak-pomenyat-papku-zagruzki-v-yandex-brauzere.html
Как изменить путь загрузки | Сделай все сам
admin · 13.05.2017
Загружая файлы из интернета, браузер по умолчанию сберегает их в сделанную папку. Весь пользователь при необходимости может задать индивидуальные параметры сохранения загружаемых файлов, обозначив нужную папку для их размещения.
Вам понадобится
Компьютер, доступ в интернет, браузер.
Инструкция
1. В зависимости от того, каким браузером вы пользуетесь, ваши действия при определении пути загрузки могут выглядеть по-различному. Разглядим методы метаморфозы путей загрузки файлов из интернета на примере 3 особенно знаменитых обозревателей: Firefox, Opera, Google Chrome.
2. Если вы пользуетесь оперой (Opera), для метаморфозы пути загрузки вам необходимо исполнить следующие действия.
Запустите браузер, позже чего, нажмите кнопку «Меню» (данная кнопка расположена в правой верхней части обозревателя). Дальше вам нужно предпочесть пункт «Настройки», где необходимо перейти в раздел «Всеобщие настройки».
В открывшемся окне переключитесь на вкладку «Расширенные» и кликните по пункту «Загрузки». Тут вы сумеете задать необходимую папку для сохранения файлов.
3. Если вам нужно изменить путьзагрузки в хроме (Google Chrome), ваши действия будут выглядеть дальнейшим образом. Запустив обозреватель, кликните по значку ключа, расположенному в правой части браузера.
В открывшемся меню выберите пункт «Параметры», после этого переключитесь на раздел «Расширенные». Тут вы сумеете задать нужный путьзагрузки .
Дабы не обременять себя переключениями в настройках, позже открытия браузера введите в адресной строке: chrome://settings/advanced – необходимый раздел настроек откроется механически.
4. Для настройки пути загрузки в Firefox исполните следующее. Кликните по меню «Инструменты» и перейдите в раздел «Параметры». На вкладке «Основные» вы сумеете задать необходимые параметры сохранения файлов.
Совет 2: Как изменить path
Переменные среды (англ. environment variable) применяются для того, дабы настроить многие параметры операционных систем. Таким образом, переменная path указывает системе путь для поиска исполняемых файлов.
Изменение, перемещение и восстановление директории в Windows
Если вы используете разные программы для сёрфинга по интернету, то проще просто изменить месторасположение системной папки, куда происходит скачивание по умолчанию. Такая необходимость возникает, когда системный диск переполнен, а вы качаете из сети большие объёмы информации, что приводит к зависаниям и торможению в работе. Для начала нужно знать, как можно найти эту папку в любом компьютере Windows:
- В окне проводника слева в меню рядом с пунктами «Рабочий стол» и «Избранное» будет директория «Загрузки» с синей стрелкой.
- Можно зайти на системный диск (обычно это диск С), перейти в Users (Пользователи), далее щёлкнуть по значку со своим именем пользователя и открыть «Downloads» (Загрузки).
Эта директория является системной, поэтому поменять настройки не так просто. Нет способа того, как просто поменять в системе папку, предназначенную для загрузок. Но можно её переместить:
- Откройте в окне проводника путь, по которому должна находиться системная директория, куда сохраняется загружаемый контент.
- Вызываем контекстное меню и заходим в «Свойства».
- В появившемся новом окне заходим на вкладку «Расположение».
- Открывшийся пункт покажет текущее расположение.
- Кликните «Переместить».
- Выберите новую, желательно заранее созданную и обязательно пустую директорию.
- Щёлкните «Применить» и подтвердите перемещение всех данных в новое месторасположение.
Восстановление прежнего состояния возможно аналогичным образом. Просто укажите прежний путь.
Бывает, что пользователи случайно удаляют эту директорию либо она может пропадать сама, например, при заражении компьютера вирусом. В этом случае первое, что вы должны делать, это проверить компьютер антивирусом и обезвредить угрозы.
Рассмотрим, как восстановить место сохранения в системе, если эта папка вдруг пропала, и каждый браузер помещает загрузки в разные места на своё усмотрение.
- Зайдите в «Пуск» и выберите пункт «Выполнить».
- Вызовите командную строку, напечатав cmd и щёлкнув Enter.
- Наберите в командной строке такую запись:
где «пользователь» — это имя конкретно вашего пользователя компьютера.
После этого система должна восстановить папку.
Мы рассмотрели, как можно открыть системную папку для загрузок, изменить её месторасположение, как изменить установленную по умолчанию папку, куда производит загрузку браузер Яндекс и некоторые другие. Всё это необходимо для удобства и ускорения работы компьютера.
Настройка библиотек
К настройкам библиотек можно отнести изменения расположения для сохранения, используемое по умолчанию, изменение типа файла, для которого оптимизируется библиотека, восстановление библиотек по умолчанию, изменения значков для библиотек, а также полное отключение функционала библиотек.
Изменение расположения, используемого по умолчанию
Расположение, используемое для сохранения по умолчанию, определяет место, в котором сохраняется объект при копировании, перемещении или сохранении в библиотеке. Это расположение может быть или предустановленным, как в случае с четырьмя библиотеками по умолчанию, так и созданным пользователем при добавлении первого расположения в новую библиотеку. При необходимости изменения папки для сохранения файлов в библиотеке по умолчанию, удобно использовать эту функцию. Для того чтобы изменить расположение, используемое по умолчанию, воспользуйтесь одним из следующих методов:
Изменение типов файлов для оптимизации библиотеки
Каждая библиотека оптимизируется для конкретных типов файлов. Оптимизация библиотеки для отдельного типа файла изменяет параметры, доступные для упорядочения файлов в библиотеке. Для того чтобы изменить тип файлов, для которых оптимизируется конкретная библиотека, выполните следующие действия:

Восстановление библиотек по умолчанию
Как говорилось выше, по умолчанию в операционной системе Windows 7 созданы четыре библиотеки: «Документы», «Музыка», «Изображения» и «Видео». Если вы удалите какую-либо из этих библиотек, то файлы и папки, которые когда-то были доступны в этой библиотеке не удалятся, так как они находятся в другом месте, но библиотеки уже не будет. Но при удалении файлов или папок из библиотеки они также удаляются из исходных мест хранения. Библиотеки, созданные по умолчанию можно восстанавливать в исходное состояние. Для того чтобы восстановить исходное состояние библиотек, выполните следующие действия:

Изменение значков для раздела библиотеки и отдельных библиотек
Значки для каждой библиотеки можно изменять. Например, можно изменять как значок для самого раздела библиотек, так и значки для каждой библиотеки, созданной по умолчанию системой или вами. Для того чтобы изменить значок раздела библиотеки выполните следующие действия:

Для того чтобы изменить значок для конкретной библиотеки выполните следующие действия:

Отключение библиотек в панели навигации проводника Windows
Также можно полностью отключить отображение раздела библиотек из навигационной панели проводника Windows. Для того чтобы это сделать, выполните следующие действия:
Зачем люди меняют папку загрузки по умолчанию?
Ну а теперь немного поговорим о том, почему люди вообще решаются на смену папки сохранения документов по умолчанию. Как правило, таких причин несколько:
- Не захламлять системный диск.
- Неудобство расположения
Дело в том, что если с операционной системой Windows что-то случится, то после восстановления или переустановки системы документы с диска C можно будет попросту потерять. Поэтому, иногда даже папку «Документы» переносят на другой локальный диск, чтобы не было проблем.
Ну а на этом я, пожалуй, буду заканчивать свою статью. Надеюсь, что она вам понравилась. Поэтому, обязательно подпишитесь на мой блог, чтобы не пропустить выхода новых интересных статей. Ну и про канал на ютубе не забываем, тем более, что я планирую активно развивать новую рубрику. Жду вас снова у себя на блоге. Удачи вам. Пока-пока!
Главная / Браузеры / Google Chrome / Как изменить папку Загрузок
Сегодня мы и рассмотрим, как поменять папку для загрузок в различных браузерах. Начнем, как всегда, Google Chrome
Как изменить папку загрузок в хроме
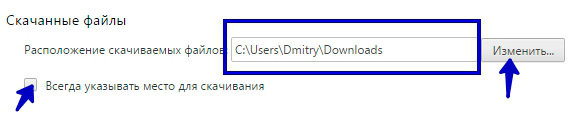
Спускаемся ниже до раздела настроек «Скачанные файлы». Здесь мы видим текущий путь до папки загрузок. Для его изменения, нажимаем на кнопку «Изменить». Если вам удобно самим выбирать место для загрузки, то установите галочку «Всегда указывать место для скачивания». Теперь перед загрузкой файла, архива и т.д. будет открываться окно для выбора места загрузки.
Давайте просто изменим путь загрузок. Для этого нажмите кнопку «Изменить».
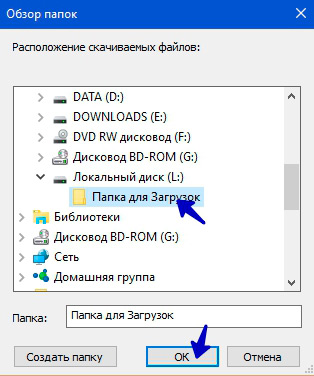
Откроется вот такое окно, где нам достаточно указать нужный раздел жесткого диска и папку. Ее можно заранее создать или прямо в этом окне, нажав на кнопку «Создать папку». После того, как указали нужную папку для загрузок, нажимаем «ОК». Теперь все скачиваемые файлы автоматически будут загружаться в эту папку.
Изменение папки загрузок в Mozilla Firefox
Данный браузер также предлагает нам поменять папку для загрузки файлов. Для этого переходим в Настройки браузера
Далее во вкладке «Основные» находим группу настроек «Загрузки»
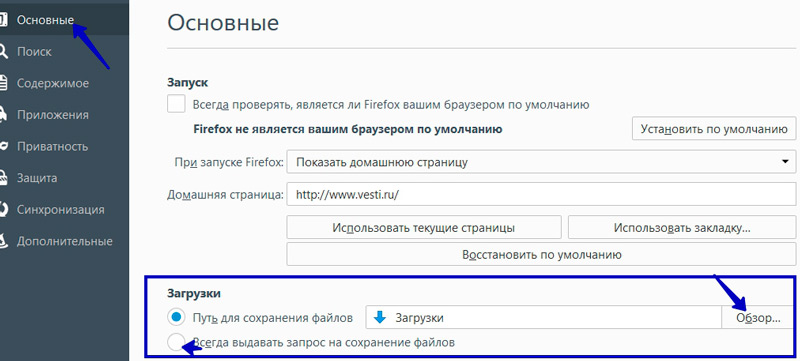
Перед нами знакомые настройки. Для изменения папки для загрузок нажимаем на «Обзор…»
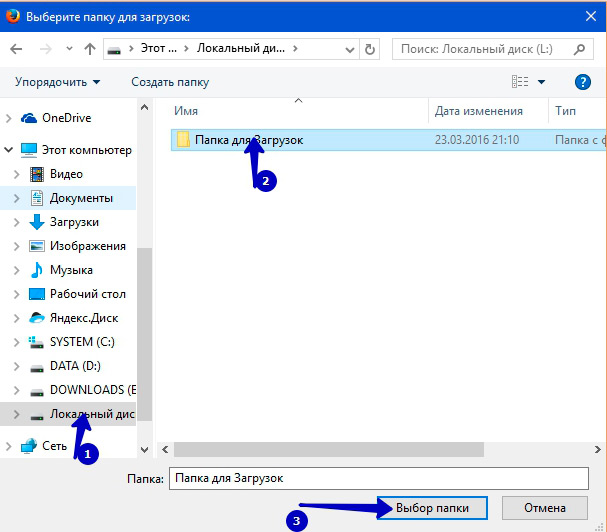
Далее указываем нашу созданную папку и нажимаем «Выбор папки». После этого все файлы с интернета, используя данный браузер, будут загружаться в эту папку. Легко и быстро. Идем дальше.
Как изменить папку загрузок в Яндекс Браузере
Теперь давайте изменим папку для загрузок в Яндекс Браузере. Стандартная процедура, очень похожа на ту, что мы делали в Google Chrome: заходим в Настройки браузера
Спускаемся до ссылки «Показать дополнительные настройки», кликаем по ней
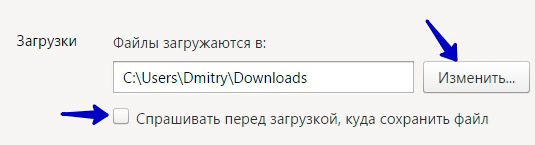
И в группе «Загрузки», как и раньше в других браузерах, нажимаем кнопку «Изменить». Затем устанавливаем новую папку для загрузок файлов.
Как изменить папку загрузок в Opera
И напоследок проведем замену папки в браузере Opera. Для этого идем в Настройки через Главное меню
Или нажатием сочетание клавиш Alt + P
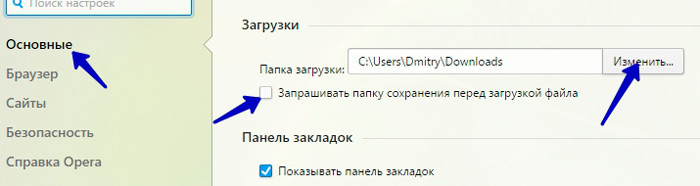
Тут перед нами знакомая панель во вкладке настроек «Основные». Думаю, дальше вам не составить труда изменить папку, используя вышеуказанные способы.
Вот так просто и легко можно поменять папку для загрузок файлов через различные браузеры. А сегодня на этом все. До новых встреч.
Если вам понравилась наша статья, поделитесь с вашими друзьями.
Google Chrome
2016-03-24
Советуем посмотреть похожие новости
Внимание!!!!! Оставляйте комментарии по теме, со смыслом. Комментарии не относящиеся к статье, содержащие нецензурную лексику, ссылки на другие сайты, будут удаляться без предупреждения
Изменение, перемещение и восстановление директории в Windows
Если вы используете разные программы для сёрфинга по интернету, то проще просто изменить месторасположение системной папки, куда происходит скачивание по умолчанию. Такая необходимость возникает, когда системный диск переполнен, а вы качаете из сети большие объёмы информации, что приводит к зависаниям и торможению в работе. Для начала нужно знать, как можно найти эту папку в любом компьютере Windows:
- В окне проводника слева в меню рядом с пунктами «Рабочий стол» и «Избранное» будет директория «Загрузки» с синей стрелкой.
- Можно зайти на системный диск (обычно это диск С), перейти в Users (Пользователи), далее щёлкнуть по значку со своим именем пользователя и открыть «Downloads» (Загрузки).
Эта директория является системной, поэтому поменять настройки не так просто. Нет способа того, как просто поменять в системе папку, предназначенную для загрузок. Но можно её переместить:
- Откройте в окне проводника путь, по которому должна находиться системная директория, куда сохраняется загружаемый контент.
- Вызываем контекстное меню и заходим в «Свойства».
- В появившемся новом окне заходим на вкладку «Расположение».
- Открывшийся пункт покажет текущее расположение.
- Кликните «Переместить».
- Выберите новую, желательно заранее созданную и обязательно пустую директорию.
- Щёлкните «Применить» и подтвердите перемещение всех данных в новое месторасположение.
Восстановление прежнего состояния возможно аналогичным образом. Просто укажите прежний путь.
Бывает, что пользователи случайно удаляют эту директорию либо она может пропадать сама, например, при заражении компьютера вирусом. В этом случае первое, что вы должны делать, это проверить компьютер антивирусом и обезвредить угрозы.
Рассмотрим, как восстановить место сохранения в системе, если эта папка вдруг пропала, и каждый браузер помещает загрузки в разные места на своё усмотрение.
- Зайдите в «Пуск» и выберите пункт «Выполнить».
- Вызовите командную строку, напечатав cmd и щёлкнув Enter.
- Наберите в командной строке такую запись:
где «пользователь» — это имя конкретно вашего пользователя компьютера.
После этого система должна восстановить папку.
Мы рассмотрели, как можно открыть системную папку для загрузок, изменить её месторасположение, как изменить установленную по умолчанию папку, куда производит загрузку браузер Яндекс и некоторые другие. Всё это необходимо для удобства и ускорения работы компьютера.
Папка загрузок Яндекс Браузера: расположение и изменение
Когда вы выполняете скачивание какого-то файла на телефон, планшет или компьютер, то этот файл помещается в папку Загрузок вашего браузера. В ней он храниться до тех пор, пока вы его не переместите, скопируете или удалите. По умолчанию путь к папке Загрузок Яндекс Браузера следующий: СUserИмя пользователяЗагрузки или Downloads. Однако такой адрес можно поменять, так как не желательно сохранять личные файлы на диске С, который является системным.
Выше мы уже написали, что папка Download браузера Yandex по умолчанию расположена на диске С и есть официальный способ, как поменять её расположение. Однако изначально нужно понять, для чего нужна папка Загрузок браузеру?
Для начала отметим то, что для автоматического сохранения файлов программе нужно определенное хранилище. Папка Загрузок позволяет вместить в себя столько файлов, сколько тому позволяют физические возможности самого системного диска, на котором она расположена.
Во-вторых, такая папка служит сборищем различных файлов. Все остальные папки пользователь занимает конкретными файлами. С Загрузок файлы можно перемещать, сортируя по назначению. Это своеобразный порядок в хаосе. Скопировав нужные файлы, пользователь может просто удалить все остальное содержимое директории.
Также папка Загрузок нужна для того, чтобы важные папки системного диска не заполнялись файлами, которые могут навредить системе (вирусы). Поэтому основное назначение папки Загрузки – это буферное место. Здесь до определенного времени хранятся файлы, загруженные пользователем из сети.
Есть официальный способ, как изменить папку Загрузок в Яндекс Браузере через Настройки самого обозревателя. Для этого выполняем следующие действия.
- Открываем браузер. Выбираем раздел «Настройка» из меню программы. Далее переходим в «Инструменты» и находим раздел «Загруженные файлы».
- Если вы хотите, чтобы браузер мог загружать фильмы, музыку, фото и прочите файлы автоматически в одну папку, то ставим отметку «Сохранять в…» и оставляем по умолчанию папку или выбираем новую (стандартные действия в Проводнике по выбору папки).
Для того, чтобы контролировать процесс загрузки файла, стоит поставить отметки возле пунктов «Показывать уведомления об окончании загрузок», а также «Предупреждать, если файл уже скачан».
Больше ничего настраивать в браузере не нужно. Если вы выбрали первый вариант загрузки, то запуск скачивания начнется после выбора вами папки. Если же вы в настройках задали второй вариант, то файлы браузер сможет загрузить автоматически в выбранную папку.
Есть еще один способ, как меняют папку загрузок в Яндекс Браузере, только на гаджете, который работает под управлением операционной системы Android.
Для того, чтобы настроить или поменять папку для сохранения файлов в мобильной версии Яндекс Браузера, стоит выполнить следующие действия:
Открываем «Настройки» и находим раздел «Дополнительно». В нем нужно перетянуть ползунок в положение «Включено» в пункте «Подтверждение загрузки файлов».
Теперь, когда вы будете загружать файл, программа выдаст запрос на подтверждение действия, после которого вы самостоятельно укажите место для сохранения файла на Android.
Запуститься загрузка файла.
Сменить папку для загрузки в браузере невозможно, так как она задана одна для всех браузеров. Для её изменения нужно внести коррективы в настройки самого гаджета, а не обозревателя. А поскольку для каждого телефона настройки свои, то внимательно читайте инструкцию к смартфону.
Microsoft Edge
- запуск Проводник, Существует несколько способов сделать это, но проще всего ввести «Проводник» в поле «Поиск Windows» (расположенном в нижнем левом углу панели задач). Когда результаты появятся, нажмите Проводник: приложение для рабочего стола, найденные в Лучший матч раздел.
- Щелкните правой кнопкой мыши Загрузки папка внутри Проводник, расположенный в левой панели меню и сопровождаемый синим стрелкой вниз.
- Когда появится контекстное меню, нажмите свойства.
- Свойства загрузки теперь должен отображаться диалог, накладывающийся на другие активные окна. Нажми на Место нахождения Вкладка.
- Здесь должен быть указан текущий путь назначения загрузки для всех файлов, переданных через браузер Edge, а также следующие три кнопки.
- Сброс настроек: Устанавливает место загрузки в пункт назначения по умолчанию, как правило, Загрузки для активного пользователя Windows.
- Переехать: Предлагает вам выбрать новое место для загрузки.
- Найти цель: Отображает текущую папку местоположения загрузки в новой Проводник окно.
- После того, как вы удовлетворены своим новым местоположением для загрузки, нажмите Применять кнопка.
- Нажми на Хорошо кнопка.
Как изменить путь загрузки | Сделай все сам
admin · 13.05.2017
Загружая файлы из интернета, браузер по умолчанию сберегает их в сделанную папку. Весь пользователь при необходимости может задать индивидуальные параметры сохранения загружаемых файлов, обозначив нужную папку для их размещения.
Вам понадобится
Компьютер, доступ в интернет, браузер.
Инструкция
1. В зависимости от того, каким браузером вы пользуетесь, ваши действия при определении пути загрузки могут выглядеть по-различному. Разглядим методы метаморфозы путей загрузки файлов из интернета на примере 3 особенно знаменитых обозревателей: Firefox, Opera, Google Chrome.
2. Если вы пользуетесь оперой (Opera), для метаморфозы пути загрузки вам необходимо исполнить следующие действия.
Запустите браузер, позже чего, нажмите кнопку «Меню» (данная кнопка расположена в правой верхней части обозревателя). Дальше вам нужно предпочесть пункт «Настройки», где необходимо перейти в раздел «Всеобщие настройки».
В открывшемся окне переключитесь на вкладку «Расширенные» и кликните по пункту «Загрузки». Тут вы сумеете задать необходимую папку для сохранения файлов.
3. Если вам нужно изменить путьзагрузки в хроме (Google Chrome), ваши действия будут выглядеть дальнейшим образом. Запустив обозреватель, кликните по значку ключа, расположенному в правой части браузера.
В открывшемся меню выберите пункт «Параметры», после этого переключитесь на раздел «Расширенные». Тут вы сумеете задать нужный путьзагрузки .
Дабы не обременять себя переключениями в настройках, позже открытия браузера введите в адресной строке: chrome://settings/advanced – необходимый раздел настроек откроется механически.
4. Для настройки пути загрузки в Firefox исполните следующее. Кликните по меню «Инструменты» и перейдите в раздел «Параметры». На вкладке «Основные» вы сумеете задать необходимые параметры сохранения файлов.
Совет 2: Как изменить path
Переменные среды (англ. environment variable) применяются для того, дабы настроить многие параметры операционных систем. Таким образом, переменная path указывает системе путь для поиска исполняемых файлов.
Как изменить путь загрузки
Загружая файлы из интернета, браузер по умолчанию сберегает их в сделанную папку. Весь пользователь при необходимости может задать индивидуальные параметры сохранения загружаемых файлов, обозначив нужную папку для их размещения.

Вам понадобится
Компьютер, доступ в интернет, браузер.
Инструкция
1. В зависимости от того, каким браузером вы пользуетесь, ваши действия при определении пути загрузки могут выглядеть по-различному. Разглядим методы метаморфозы путей загрузки файлов из интернета на примере 3 особенно знаменитых обозревателей: Firefox, Opera, Google Chrome. 2. Если вы пользуетесь оперой (Opera), для метаморфозы пути загрузки вам необходимо исполнить следующие действия. Запустите браузер, позже чего, нажмите кнопку «Меню» (данная кнопка расположена в правой верхней части обозревателя). Дальше вам нужно предпочесть пункт «Настройки», где необходимо перейти в раздел «Всеобщие настройки». В открывшемся окне переключитесь на вкладку «Расширенные» и кликните по пункту «Загрузки». Тут вы сумеете задать необходимую папку для сохранения файлов. 3. Если вам нужно изменить путь загрузки в хроме (Google Chrome), ваши действия будут выглядеть дальнейшим образом. Запустив обозреватель, кликните по значку ключа, расположенному в правой части браузера. В открывшемся меню выберите пункт «Параметры», после этого переключитесь на раздел «Расширенные». Тут вы сумеете задать нужный путь загрузки . Дабы не обременять себя переключениями в настройках, позже открытия браузера введите в адресной строке: chrome://settings/advanced – необходимый раздел настроек откроется механически. 4. Для настройки пути загрузки в Firefox исполните следующее. Кликните по меню «Инструменты» и перейдите в раздел «Параметры». На вкладке «Основные» вы сумеете задать необходимые параметры сохранения файлов.
Переменные среды (англ. environment variable) применяются для того, дабы настроить многие параметры операционных систем. Таким образом, переменная path указывает системе путь для поиска исполняемых файлов.

Инструкция
1. Нажмите правой кнопкой мыши на значке «Мой компьютер», расположенном на рабочем столе либо в меню «Пуск». В появившемся контекстном меню выберите самую нижнюю строку «Свойства» – откроется новое окно «Свойства системы». Вы также можете вызвать окно «Свойства системы» нажатием сочетания жгучих клавиш Windows+Pause Break. Если вы используете операционную систему Windows 7, то также кликните на правой кнопкой мыши на значке «Мой компьютер», выберите пункт «Свойства», позже чего в левой части окна свойств выберите «Добавочные параметры системы». 2. В окне «Свойства системы» перейдите на вкладку «Добавочно», кликнув на ней левой кнопкой мыши – вы увидите три раздела дополнительных настроек системы. Под ними будут располагаться еще две кнопки – «Переменные среды» и «Отчет об ошибках». Вам необходимы переменные среды – кликните на соответствующей кнопке. 3. В окне «Переменные среды» расположены две категории переменных, одна из которых – переменные среды пользователя, а иная – системные требования. Обнаружьте переменную path в списке системных переменных и выделите ее нажатием левой кнопки мыши. 4. Сейчас при выделенной переменной path нажмите на кнопку «Изменить», расположенную под окошком списка – откроется малое окошко «Метаморфоза системной переменной», где будут расположены две строки ввода – «Имя переменной» и «Значение переменной». Измените значение переменной path на то, которое вы хотите. 5. По-иному изменить значение переменной path дозволено дальнейшим образом: в окне «Переменные среды» нажмите на кнопку «Сделать», позже чего в открывшемся окошке в поле «Имя переменной» введите «path» и в поле «Значение переменной» введите необходимое значение. При этом нынешнее значение переменной path сменится на то, которое вы только что ввели
Видео по теме Обратите внимание! Как изменить порядок загрузки устройств в BIOS. Позже этого компьютер будет загружаться с выбранного Вами устройства
Что-бы ускорить загрузку компьютера, дозволено отключить в биосе проверку неиспользуемых загрузочных устройств – установить значение “Disabled” для выбранного устройства, если такая функция предусмотрена в Вашей версии Bios. Полезный совет Для использования, сделанных Вами изменений – перезагрузите компьютер. Редактирование меню загрузки операционных систем при помощи Bcdedit. bcdedit – инструмент, разрешающий изменить значения загрузчика Windows, а также произвести его(загрузчика) поправление. Для дальнейших примеров, представим, что наше меню загрузки содержит три записи с идентификаторами {ID1}, {ID2}, {ID3}. Метаморфоза системы, загружаемой по умолчанию.
Добавление файлов и папок в библиотеку документов
Файлы и папки с компьютера можно с помощью перетаскивания выложить в библиотеку OneDrive или на сайт группы SharePoint с современным интерфейсом. Кроме того, можно просматривать и выкладывать файлы в классической версии. Дополнительные сведения см. в статье Различия между новым и классическим интерфейсами для списков и библиотек документов.
Для создания и выкладывания файлов в библиотеке у вас должны быть разрешения участника на нее. Если вы не знаете, какие у вас разрешения, обратитесь к администратору SharePoint. Дополнительные сведения см. в статье Типы файлов, которые невозможно добавить в список или библиотеку.
SharePoint есть возможность отправки папок, встроенных в Microsoft Edge, Google Chrome и Mozilla Firefox. Internet Explorer не поддерживает выкладывание папок.
Через Редактор системного реестра
Прежде чем применять данный метод, рекомендуется создать новую точку сохранения Windows. Это объясняется тем, что изменения, внесенные в Редактор, могут негативно отразиться на работоспособности операционной системы. Некоторые манипуляции могут привести к тому, что Windows в целом либо отдельные программы (процессы) перестанут запускаться.
Чтобы поменять расположение «Загрузок» через Редактор системного реестра, потребуется:
Вызвать данный Редактор, зажав одновременно клавиши «Win» и «R» и прописав в новом окне «regedit».

Ввести в адресную строку: «HKEY_CURRENT_USER\Software\Microsoft\Windows\CurrentVersion\Explorer\Shell Folders».

- В правом столбце Редактора найти «374DE290-123F-4565-9164-39C4925E467B».
- Кликнуть правой кнопкой и выбрать «Изменить».

Вручную вбить новый адрес для скачиваемых файлов.
Этот вариант переноса удобнее предыдущего, так как все программы, которые скачивают информацию, будут автоматически перенастроены на новое расположение загрузочной папки.
Mozilla Firefox
- Введите следующий текст в адресной строке Firefox и нажмите Войти ключ: около: предпочтения.
- В браузере Общие настройки теперь должны отображаться на активной вкладке. Найдите Загрузки раздел, содержащий следующие два параметра, сопровождаемые переключателями.
- Сохранить файлы в: Включено по умолчанию, этот параметр указывает Firefox сохранять все файлы, загруженные через браузер, в указанное место на вашем жестком диске или внешнем устройстве. Чтобы изменить это местоположение, нажмите Просматривать и выберите нужный диск и папку.
- Всегда спрашивайте меня, где сохранять файлы: Когда включено, Firefox попросит вас указать место загрузки при каждом запуске передачи файлов.
Как изменить папку для загрузок.
В папку Загрузки по умолчанию попадает все, что вы скачиваете с интернета с помощью браузера. Эта папка по умолчанию расположена в системном разделе по пути C:UsersUserDownloads, где вместо User будет Имя пользователя. У некоторых нерадивых пользователей в этой папке скапливается очень много файлов. Это и видеоролики, и картинки, и файлы скачанных из интернета игр и многое другое. Всё это занимает много памяти. А это раздел, где установлена и операционная система. Со временем система начинает подтормаживать из-за нехватки памяти на системном диске. А если у вас система установлена на SSD диске, то такое положение папки Загрузки приводит и к снижению ресурса SSD диска, даже если вы стараетесь держать эту папку в чистоте. Чтобы избежать всех упомянутых проблем, перейдём к изменению расположения папки для загрузок.
Перенос папки для загрузок по умолчанию. Интсрукция.
- Нажмите на комбинацию клавиш <knopka>Win+R</knopka> и в поле Открыть введите переменную%USERPROFILE%. Нажмите Enter. Откроется папка текущего пользователя. В ней находим папку Загрузки, кликаем по ней правой кнопкой мыши и из контекстного меню выбираем пункт Свойства.
- Перейдите на вкладку Расположение и нажмите на кнопку Переместить…. Откроется проводник, в котором нужно выбрать любую папку на другом диске и нажать кнопку Выбор папки. В моём примере это папка Загрузки на диске D, которую я предварительно там создал. Если в папке Загрузки у вас были файлы, то компьютер спросит нужно ли их переносить. Тут выбор за вами.
Всё! С этого момента всё что вы будете скачивать с интернета со всех браузеров будет попадать в новую указанную папку. Точно также можно изменять расположение и других системных папок пользователя, которыми вы часто (либо если) пользуетесь. Например, таким же образом можно (даже рекомендуется) и Рабочий стол перенести на другой диск.
- https://koskomp.ru/rabota-v-internete/kak-v-yandeks-brauzere-izmenit-papku-zagruzki/
- https://azbuka-ineta.ru/post/76
- https://pc-assistent.ru/kak-izmenit-papku-dlya-zagruzok-v-windows/
Выводы статьи
Папка для загрузок по умолчанию находится в профиле пользователя на системном диске. Пользователь может перенести папку «Загрузки» в другое место на своем компьютере, например, из-за нехватки свободного места на системном диске. Существует несколько способов для перемещения папки загрузки на другой диск компьютера, или в другое место на системном диске.
Похожие публикации:
- Как заблокировать запуск программы в Windows
- Как отключить зарезервированное хранилище Windows 10
- Как перезапустить Проводник Windows — 9 способов
- Как в Windows увеличить или уменьшить размер диска «C»
- Как удалить виртуальный привод (дисковод) в Windows