Java для майнкрафт / tlauncher [windows/macos/linux] [32/64x]
Содержание:
- Скачать Java бесплатно
- Обзор приложения
- Скачать Java 8 на Windows 10
- Java Application Blocked
- Инструкция по работе
- Установить Java на компьютер
- Установка Java в Linux
- Про слои модулей
- Установка Java в Windows (XP, 7, 8, 10)
- Преимущества и недостатки Java 64 bit
- Как удалить Java в Windows
- Установка Java в Windows (XP, 7, 8, 10)
- Что же такое Java и для чего она нужна?
- Полезное программное обеспечение Java: возможности
- Как активировать JavaScript
- Установка Java в Linux
- Устаревшая версия Java
- О программе
- Итоги
Скачать Java бесплатно
Скачать на компьютер последнюю версию Java 8 можно бесплатно на этой странице. А также на официальном сайте, кликнув по кнопке Java download, или через торрент. Также можно загрузить Java для телефона. Кроме последней версии ПО для Windows, Linux или Mac, у нас вы скачаете старые версии для Vista или XP (Java 6, 7 и другие).
Регулярно выходят обновления программы, содержащие исправления и дополнения
Поэтому важно следить, чтобы на компьютере была установлена актуальная Джава. В противном случае, программы или игры написанные на новой версии языка, не смогут работать на вашем компьютере с устаревшей версией Java
Версии Java
Существуют 32- и 64-битные версии. Нужно скачивать и устанавливать Java на компьютер той же разрядности, что и операционная система, чтобы сайты, игры и приложения корректно работали на устройстве с соответствующей разрядностью ОС.
Как узнать разрядность Windows:
- Откройте «Пуск».
- Выполните правый клик мыши на кнопке «Компьютер» или «Мой компьютер» (для Windows XP, 7,8).
- Выберите в контекстном меню «Свойства». В строке «Тип системы» указана разрядность ОС.
Для Windows 10: откройте проводник, выполните правый клик мыши на ярлыке «Этот компьютер». В контекстном меню выберите «Свойства».
Найдите тип системы в перечне сведений.
Для скачивания, установки платформы и нормальной работы программного обеспечения Java, компьютер должен соответствовать заданным параметрам.
Системные требования:
| Операционная система | Windows Server, Vista, 7, 8, 10 |
| Mac OS X 10.8.3+, 10.9+ | |
| Linux: Oracle, Red Hat Enterprise, Suse Enterprise Server, Ubuntu | |
| Браузер | Internet Explorer 9 и выше |
| Firefox | |
| 64-битный | |
| Оперативная память | Не менее 128 Мб |
| Свободное место на диске | 124 Мб и 2 Мб для обновления |
Пошаговая инструкция по установке Java на ПК
- На нашем сайте выберите необходимую версию, например для Windows, чтобы загрузить Java на компьютер.
- Примите условия лицензионного соглашения для продолжения скачивания.
- После того как скачаете файл, запустите установку двойным кликом по файлу.
- После запуска мастера установки (на английском языке) нажмите Install.
- Щелкните OK.
- Дождитесь окончания установки и нажмите Close.
Чтобы изменения вступили в силу, потребуется перезагрузка ПК. Если у вас была установлена более ранняя версия, то перед тем как скачать и переустановить программу, старую версию удалять не обязательно.
https://youtube.com/watch?v=7fkUJTjt1XA
Видео: Установка Java 32 bit и 64 bit на компьютер.
Обзор приложения
Java SE Runtime Environment – это уникальный набор специальных библиотек для ПК и виртуальная машина в одном лице. Благодаря этому программному обеспечению удается осуществлять запуск на компьютере или ноутбуке многих игр и приложений. Кроме этого, компонент часто используется при запуске онлайн-игр и отдельных интерактивных блоков в различных интернет-обозревателях. Яркий пример – необходимость наличия Java на ПК для запуска игры Minecraft. Итак, назовем главные функции софта:
- При запуске игр и приложений применение нужных компонентов выполняется в автоматическом режиме.
- Встроенная виртуальная машина.
- Возможность работы с сайтами, написанными на данном языке программирования.
- Наличие многих дополнительных настроек.
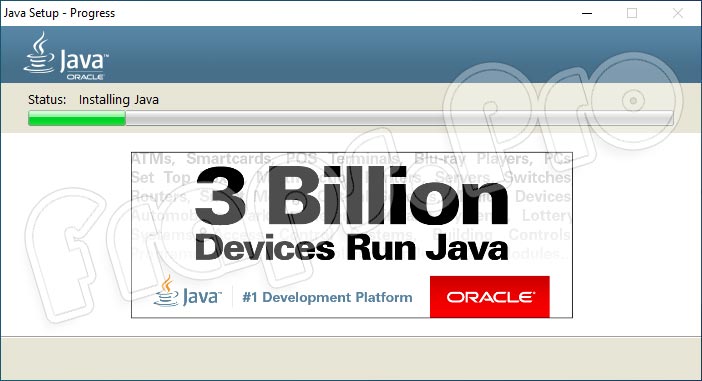
Скачать Java 8 на Windows 10
Скачайте с официального сайта бесплатно последнюю версию Java для компьютера с Windows 10 или обновите устаревшую модификацию 8 update на нашем сайте, кликнув по одной из кнопок ниже. Выберите разрядность для загрузки Java на русском языке.
Перейти на страницу выбора версий
Системные требования:
| Операционная система | Windows 10 (8u51 или поздняя) |
| Архитектура | х64, х86 |
| Размер оперативной памяти | 128 Мб |
| Место на жестком диске | Не менее 124 Мб |
| Процессор | Pentium 2 поколения с тактовой частотой от 266 МГц |
| Браузер | Internet Explorer 9 и выше, Firefox, Chrome |
В зависимости от разрядности ОС выбирайте 64- или 32-битную версию. Если используете 32- и 64-разрядные браузеры, скачайте и установите обе версии Джавы.
Инструкция по установке ПО
Интерфейс мастера установки виртуальной машины Java на английском языке. Но инсталляция простая, в несколько кликов. Время установки отличается в зависимости от скорости интернет-соединения.
Как установить Java 32/64 bit на Windows 10:
- Запустите установочный файл двойным кликом. По умолчанию файл загружается на компьютер в папку «Загрузки», если иной путь не указан в настройках браузера.
- В первом окне нажмите «Установить».
- Дальше нажмите OK.
- Дождитесь окончания установки, закройте окно мастера и перезагрузите компьютер.
Настройка программы
В некоторых случаях может понадобиться внести изменения в настройки виртуальной машины в ОС Windows 10.
- Чтобы открыть Java Control Panel, нажмите меню «Пуск».
- Прокрутите список установленных приложений в самый низ, откройте папку «Служебные Windows».
- Выберите «Панель управления».
- Переключите режим просмотра на «Крупные значки».
- Откройте настройки Джавы двойным кликом.
- Выберите вкладку Security.
- Отметьте нужный режим безопасности. В режиме Very High (очень высокий) будут работать только программы, имеющие специальный сертификат. Остальные приложения будут блокироваться.
- Отметьте галочкой пункт Enable Java content for browser and Web Start applications для автоматического запуска плагина в браузере.
- Нажмите Apply, чтобы применить изменения, и OK.
- Перезагрузите компьютер.
Java Application Blocked
Одна из частых ошибок на сайтах использующих апплеты: Application Blocked by Java Security — отсутствие специальных разрешений для выполнения Java приложения на определенном сайте.

Location
Открываем меню Пуск, в списке установленных программ раскрываем папку Java и запускаем ConfigureJava.

SecurityEdit Site ListAddLocation
Адрес указываем полностью, если указан номер порта (в примере 80), указываем его так же. Нажимаем кнопку OK, после чего в списке Exception Site List добавится нужный адрес.
Нажимаем ОК, выходим из Панели управления Java.

Перезапускаем браузер, пробуем запустить апплет на сайте.
Если адрес сайта в Список исключений Java был добавлен без ошибок, то окно Application Blocked больше не появляется.
Инструкция по работе
Пришло время разобраться, как установить пакет на компьютер и пользоваться ним. Здесь не должно возникнуть никаких трудностей, так как мы постарались описать все для вас как можно подробнее.
Скачиваем программу
Внизу странички расположена ссылка, позволяющая скачать программное обеспечение с официального сайта совершенно бесплатно. Отметим, что перед инсталляцией свежего пакета на ПК необходимо удалить старую версию Java. Это можно сделать с помощью специальных программ для удаления софта как штатных, так и сторонних.
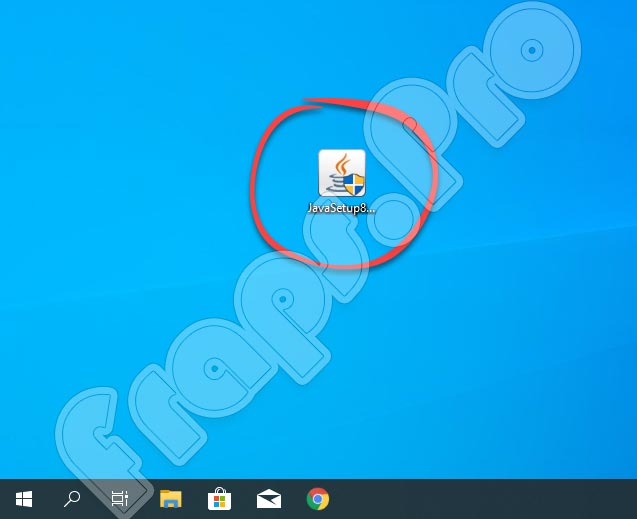
Перезагружаем компьютер и действуем по следующему сценарию:
- Запускаем загруженный файл и читаем информацию, приведенную на главном экране инсталлятора.
- Кликаем по кнопке «Install».
- Ждем, пока нужные файлы распакуются на ПК. При этом лучше не выполнять на компьютере никаких действий.
- После завершения процесса инсталляции закрываем окно и делаем перезапуск персонального компьютера.
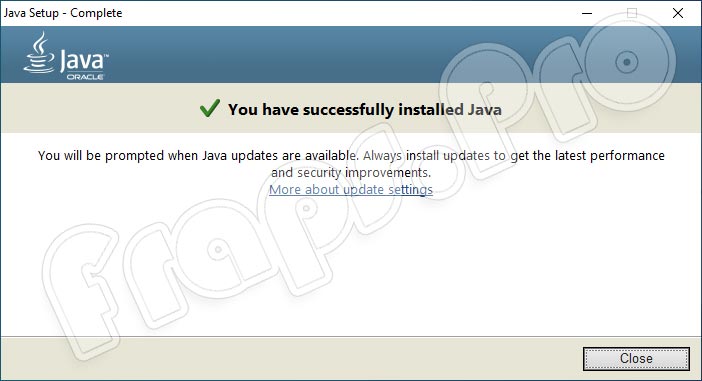
Как пользоваться
Установка Java 8.0 Update 45 помогает решить проблему с появлением ошибок при запуске отдельных игр и приложений. Для новичка инсталляции пакета на ПК будет достаточно. Все дальнейшие действия будут выполняться в автоматическом режиме. При желании можно внести изменения в работу виртуальной машины. Для этого открываем «Java Control Panel». Здесь можно внести определенные настройки, а именно:
- Прокси-сервер можно настроить в ручном режиме.
- Java можно включить или, наоборот, отключить в отдельных интернет-обозревателях.
- Присутствует менеджер, позволяющий вести управление различными версиями программного обеспечения.
- Можно настроить уровень безопасности.
- Есть масса других расширенных настроек.
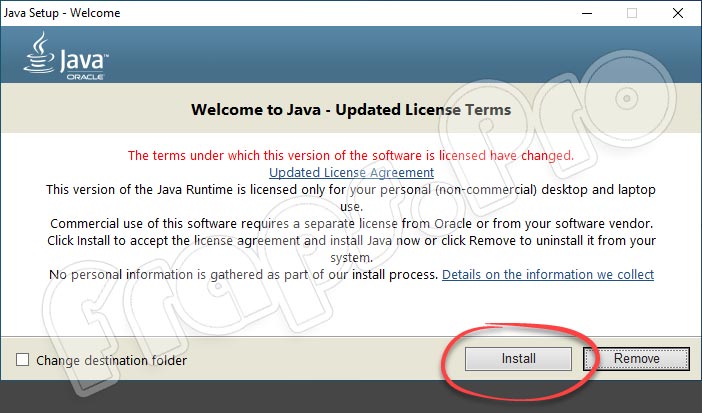
Установить Java на компьютер
Выберите автономный установщик программы необходимой разрядности (x32 или x64) для Windows из предыдущего пункта. Появится диалоговое окно загрузки файла.
Выберите местонахождения папки. (Сохраните файл в определенном месте на вашем компьютере, например, на рабочем столе), затем нажмите кнопку ‘Сохранить’.
Закройте все приложения (в том числе браузер).
Чтобы запустить процесс установки, двойным щелчком откройте сохраненный файл.
Согласитесь с разрешением на внесение изменение на компьютере, нажав Да.

Нажмите Install для начала установки Java на компьютер.

Нажмите OK в окне Изменений в лицензионном соглашении.

Окно прогресса установки программы.

Сообщение об обнаружении устаревшей версии Java на вашем компьютере.
Компания настоятельно рекомендует не использовать устаревшие версии приложения.
Нажимаем Uninstall, для удаления предыдущих установленных версий.

Сообщение о успешном удалении старых версий.
Если Java не смогла самостоятельно удалить старые версии и процесс установки завершился ошибкой, перейдите ниже к пункту удаление Java с компьютера вручную.

Процесс установки Java завершен.

Установка Java в Linux
Установка Java в Ubuntu для TLauncher/Minecraft
1) Открываем Терминал и выполняем стандартные sudo apt-get update , а после sudo apt-get upgrade .
2) Устанавливаем Java: sudo apt install openjdk-8-jdk и соглашаемся Y на установку.

3) Скачиваем Linux версию лаунчера и распаковываем архив с .jar файл в любое место (Архив .zip распаковываем, но не сам .jar!)
4) Запускаем лаунчер командой sudo java -jar /home/user/Downloads/TLauncher-2.72.jar . У вас будет другой путь, смотря куда положили файл! Будут скачены нужные файлы и запущен лаунчер:

Установка Java в Debian/Mint для TLauncher/Minecraft
1) Открываем Терминал и выполняем стандартные sudo apt-get update , а после sudo apt-get upgrade .
2) Устанавливаем саму Java: sudo apt install default-jdk и соглашаемся Y на установку.

3) Скачиваем Linux версию лаунчера и распаковываем архив с .jar файл в любое место (Архив .zip распаковываем, но не сам .jar!)
4) Запускаем лаунчер командой sudo java -jar /root/Downloads/TLauncher-2.72.jar . У вас будет другой путь, смотря куда положили файл! Будут скачены нужные файлы и запущен лаунчер:

Установка Java в Fedora/CentOS для TLauncher/Minecraft
1) Открываем Терминал и выполняем стандартные sudo yum update и обновляем.
2) Устанавливаем Java: sudo yum install java-11-openjdk и соглашаемся Y на установку.

3) Выполняем команду sudo update-alternatives —config java и указываем в поле число соответствующей версии Java 11, чтобы установить её по умолчанию. Проверяем с помощью java -version , что выводит Java 11:

4) Скачиваем Linux версию лаунчера и распаковываем архив с .jar файл в любое место (Архив .zip распаковываем, но не сам .jar!)
5) Запускаем лаунчер командой sudo java -jar /home/user/Downloads/TLauncher-2.72.jar . У вас будет другой путь, смотря куда положили файл! Будут скачены нужные файлы и запущен лаунчер.
Про слои модулей
Когда Java запускает приложение, то все модули платформы + модули, перечисленные в аргументе —module-path (и ещё classpath, если он есть), попадают в так называемый слой Boot. В нашем случае, если мы соберём модуль core.jar и запустим из командной строки java —module-path core.jar —module core, то в слое Boot будут как минимум модули java.base и core: Слой Boot всегда присутствует в любом Java-приложении, и это самая минимально возможная конфигурация. Большая часть приложений так и существует в одном единственном слое модулей. Однако в нашем случае мы хотим делать динамическую загрузку плагинов из папки plugins. Мы могли бы просто заставить пользователя исправлять строку запуска приложения, чтобы он сам добавлял в —module-path необходимые плагины, но это будет не самым лучшим решением. Особенно оно не понравится тем людям, которые не являются программистами и не понимают, зачем для такой простой вещи им нужно куда-то лезть и что-то исправлять.
К счастью, решение есть: Java позволяет в рантайме создавать свои собственные слои модулей, которые будут загружать модули из нужного нам места. Для наших целей будет достаточно одного нового слоя для плагинов, который в качестве родителя будет иметь слой Boot (любой слой обязан иметь родителя):

Тот факт, что слой плагинов имеет в качестве родителя слой Boot, означает, что модули из слоя плагинов могут ссылаться на модули из слоя Boot, но не наоборот.
Итак, зная теперь, что такое слой модулей, наконец, можно посмотреть на содержимое файла Main.java:
… public final class Main { public static void main(String[] args) { Path pluginsDir = Paths.get(«plugins»); // Будем искать плагины в папке plugins ModuleFinder pluginsFinder = ModuleFinder.of(pluginsDir); // Пусть ModuleFinder найдёт все модули в папке plugins и вернёт нам список их имён List plugins = pluginsFinder .findAll() .stream() .map(ModuleReference::descriptor) .map(ModuleDescriptor::name) .collect(Collectors.toList()); // Создадим конфигурацию, которая выполнит резолюцию указанных модулей (проверит корректность графа зависимостей) Configuration pluginsConfiguration = ModuleLayer .boot() .configuration() .resolve(pluginsFinder, ModuleFinder.of(), plugins); // Создадим слой модулей для плагинов ModuleLayer layer = ModuleLayer .boot() .defineModulesWithOneLoader(pluginsConfiguration, ClassLoader.getSystemClassLoader()); // Найдём все реализации сервиса IService в слое плагинов и в слое Boot List services = IService.getServices(layer); for (IService service : services) { service.doJob(); } } } Если вы первый раз смотрите на этот код, то он может показаться очень сложным, но это ложное ощущение из-за большого количества новых неизвестных классов. Если немного разобраться в смысле классов ModuleFinder, Configuration и ModuleLayer, то всё становится на свои места. И кроме того, здесь всего лишь несколько десятков строк! Это вся логика, которая пишется один раз.
Установка Java в Windows (XP, 7, 8, 10)
1) Определяем разрядность вашей системы — x32 или x64, если знаете, переходите к следующим пунктам. Если нет, то открываем «Мой компьютер» -> в верхнем меню (Компьютер) ищем «Свойства системы» и кликаем на эту кнопку.
2) Ищем пункт «Тип системы», и возле него будет указана разрядность вашей системы.
2.1) Если указано «32-разрядная операционная система, процессор x64«, то рекомендуется переустановить Windows используя разрядность x64, так как процессор ваш поддерживает. В противном случаи, x32 обладает ограничениями на выделения оперативной памяти!
3) Определив вашу разрядность, скачиваем версию Java для x32 или x64 по .
4) Запускаем скаченный установщик и нажимаем на кнопку «Install». Произойдёт установка и теперь ваш компьютер готов к работе с Minecraft/TLauncher.
Преимущества и недостатки Java 64 bit
+ многоязычность; + не требовательность к ресурсам; + быстрое создание приложений; + наличие шаблонов; + простой, понятный интерфейс; + полная совместимость с Windows 10; + скачивание абсолютно бесплатное; — небольшим недостатком программы можно считать незначительное снижение скорости в процессе работы, что устраняется простым перезапуском приложения.
Основные возможности
- стабилизация игровых платформ;
- корректное воспроизведение видео контента;
- воспроизведение потокового аудио;
- обработка трехмерного изображения;
- правильное отображение тяжелых веб-страниц;
- обеспечение связи в сетевых играх;
- безопасное подключение к онлайн банкам;
- просмотр видео файлов;
- мультиязычный интерфейс установки;
- автоматическое обновление.
| Разработчик | Поддержка | Дата обновления | Загрузок |
| Oracle | Windows 10, 8, 7 | 12-01-2019 | 168372 |
| РЕКОМЕНДУЕМ! Быстрое скачивание | Стандартный установщик (для опытных) |
| Официальный русский дистрибутив Java 64 bit | |
| Быстрая установка без лишних диалоговых окон | |
| Скачивание через бесплатный Torrent-файл (Download Studio) |
*Внимание! При скачивании стандартного установщика вам потребуется предустановленный архиватор, его можно Найти тут
Как удалить Java в Windows
Рассмотрим три способа удаления установленной программы с компьютера:
- ;
- ;
- .
Удалить Java через Удаление программ Windows
Для удаления программы могут потребоваться права администратора.
Windows 10
Щелкните по кнопке Пуск правой клавишей мыши и выберите Приложения и возможности.
Выберите программу для удаления и нажмите ее кнопку Удалить.
Ответьте на запросы, чтобы завершить удаление
Windows 8
В меню «Пуск» введите Панель управления в окне поиска. Выберите Панель управления.
При отображении панели управления выберите Удаление программы из категории программ.
Выберите программу для удаления, затем нажмите правой кнопкой мыши и выберите Удалить.
Ответьте на запросы, чтобы завершить удаление.
Windows 7
Откройте меню Пуск и выберите Панель управления.
Выберите Программы и пункт Программы и компоненты.
Выделите программу, которую требуется удалить, и нажмите кнопку Удалить.
Удаление Java с помощью утилиты
Утилита Java Uninstall Tool:
На экране отображаются обнаруженные версии Java, которые можно удалить;
Пользователь может на свой выбор удалить все или некоторые версии Java;
Работает в операционных системах Windows;
Позволяет обнаружить и удалить версии Java 1.4.2 и выше;
Обнаруживаются только версии Java, установленные с помощью программы установки Java. Если Java идет в комплекте с любым приложением, использующим свою собственную программу установки, эта версия Java не будет доступна для удаления.
Двойным щелчком запустите скачанный файл и разрешите внесение изменений нажав Да.

Нажмите кнопку Agree на стартовом коне программы и в появившемся окне подтверждения нажмите Да.

Откроется список установленных и доступных для удаления версий Java. Отметьте галочками версии приложения для удаления и нажмите кнопку Next.
В появившемся окне подтверждения удаления нажмите Да.

При удалении старых версий Java, рекомендуется очистить кеш приложения, это поможет избежать проблем сохранение и использования настроек или устаревших версий апплетов на сайтах, нажимаем Да.

Запускается процесс удаления выбранных версий Java.

Close
Если на каком-то этапе возникла ошибка и попытка удаления версий с помощью автоматической программы завершилась неудачно, попробуйте удалить Java вручную.
Удаление Java вручную
Полное удаление Java вручную заключается в удалении служебных папок настроек и очистке реестра Windows, в случаях, когда приведенные выше способы не дали результата (предварительно обязательно попробуйте стандартные методы удаления Java).
Удаление папок Java из профиля пользователя
Удалите папки Sun и Oracle (если они присутствуют) из папок LocalLow и Roaming.
Папки LocalLow и Roaming по-умолчанию скрыты и находятся в папке приложений пользователя AppData.
Для нахождения данной папки нажмите сочетание клавиш Windows+R или в меню Пуск нажмите кнопку Выполнить.
В открывшемся окне введите appdata , после чего нажмите кнопку ОК.

LocalLowRoaming. Sun Oracle

Удаление папки Java из реестра Windows
Удалите папку JavaSoft из разделов HKEY_CURRENT_USER\Software и HKEY_LOCAL_MACHINE\SOFTWARE.
Откройте редактор реестра, нажмите сочетание клавиш Windows+R или в меню Пуск нажмите кнопку Выполнить.
В открывшемся окне введите regedit, после чего нажмите кнопку ОК.

Раскрываем раздел HKEY_CURRENT_USER, папка Software. Находим и удаляем папку JavaSoft.

Точно так же, удаляем папку JavaSoft из раздела HKEY_LOCAL_MACHINE папка SOFTWARE.
После удаления служебных папок Java и разделов JavaSoft реестра Windows перезагрузите компьютер.
На этом полное удаление Java с компьютера пользователя успешно завершено.
Установка Java в Windows (XP, 7, 8, 10)
1) Опередляем разрядность вашей системы — x32 или x64, если знаете, переходите к следующим пунктам. Если нет, то открываем «Мой компьютер» -> в верхнем меню (Компьютер
) ищем «Свойства системы» и кликаем на эту кнопку.

2) Ищем пункт «Тип системы«, и возле него будет указана разрядность вашей системы.

2.1) Если указано «32-разрядная операционная система, процессор x64
«, то рекомендуется переустановить Windows используя разрядность x64, так как процессор ваш поддерживает. В противном случаи, x32 обладает ограничениями на выделения оперативной памяти!
3) Определив вашу разрядность, скачиваем версию Java для x32 или x64 по ссылкам выше.
4) Запускаем скаченный установщик и нажимаем на кнопку «Install«. Произойдёт установка и теперь ваш компьютер готов к работе с Minecraft/TLauncher

Что же такое Java и для чего она нужна?
Во время скачивания приложений или игр возникает необходимость установить или обновить Java, но не все знают, зачем она вдруг понадобилась.
Для запуска таких приложений необходимо скачать и установить Java Virtual Machine. Это платформа с минимальным набором инструментов без компилятора и среды разработки.
Возможности ПО:
- создание игр, приложений для ПК;
- разработка апплетов (небольшие веб-приложения, которые запускаются и работают в браузере);
- создание программ для Android;
- запуск одного приложения в разных ОС;
- гибкая система безопасности – приложения контролируются виртуальной машиной, запускаются и работают в «песочнице»;
- используется для разработки front-end и back-end офисных электронных систем;
- поддержка 32- и 64-битных операционных систем;
- поддержка ОС Windows, Mac OS, Linux.
В сети существует огромное количество приложений, написанных на Яве. В том числе знаменитая игра Minecraft. Джава используется для программирования различной техники – от холодильников до сим-карт.
Полезное программное обеспечение Java: возможности
С помощью Джавы можно не только пользоваться сайтами и играть в онлайн-игры, но и делать покупки в магазинах, видеть трехмерное изображение и так далее. Надежность, быстродействие и безопасность гарантированы. По умолчанию Java сообщает о новых обновлениях, которые готовы к установке. Делается это автоматически. Такие обновления необходимы для безопасности каждого компьютера, ноутбука, смартфона и даже мобильного телефона.

Иногда пользователь не знает о наличии Джавы на своем устройстве до прихода сообщения о том, что данная программа была обновлена. Выходит, что ее устанавливать уже не надо. Эта работа была сделана в магазине, где пользователь совершил покупку компьютерной техники.
Для Java характерна кроссплатформенность (возможность использования на различных операционных системах). Например, доступно скачивание для Windows, macOS, а также Linux. В это программное обеспечение входит:
- Исполнительная среда.
- Вспомогательные библиотеки.
- Виртуальная машина.
- Базовые джава-классы.
Вспомогательная среда играет роль исполнительного компонента. Благодаря ему обеспечивается исполнение приложений и апплетов в браузере. Иногда используются одновременно 32 и 64-х разрядные браузеры. В таком случае, нужно установить две версии Джава: 32 и 64-разрядную. Подключаемый модуль будет использоваться для обоих браузеров.
Как активировать JavaScript
Многие сайты прибегают к использованию ДжаваСкрипт с целью обеспечить больше возможностей для своих пользователей. Давайте узнаем, как включить эту функцию в популярных браузерах.
Google Chrome
Перейдите в «Настройки» воспользовавшись контекстным меню в виде трёх точек, расположенных в правом верхнем углу.
Пролистайте окно вниз и откройте «Дополнительные настройки».
В появившемся блоке «Конфиденциальность и безопасность» выберите пункт «Настройка контента».
Обратите внимание на пункт «JavaScript» и откройте его.
Здесь должен стоять активный тумблер напротив надписи «Разрешено».
При внесении изменений, обязательно перезагрузите браузер.
Internet Explorer
- Зайдите в настройки системы при помощи изображения шестерёнки.
- Перейдите в раздел «Настройки интернета».
- Отсюда направляйте к блоку «Безопасность», нажав здесь «Продвинутый уровень».
- Здесь нам важен блок с говорящим названием «Скрипты». В нём находится раздел «Активировать скрипты», который должен находится в состоянии «Включено».
- Последует окно активации, где остаётся щёлкнуть по «Да».
Как и в предыдущем случае, необходимо перезагрузить обозреватель, чтобы изменения вступили в силу.
Mozilla Firefox
В этом случае всё намного проще по сравнению с вариантами, приведенными выше.
- Откройте меню инструмент и выберите «Настройки».
- Нам нужен блок «Содержимое», он третий по списку.
- Посетите его, поставьте галку возле пункта «Использовать JavaScript».
- Подтвердите действие при помощи кнопки «ОК».
Яндекс.Браузер
Отечественный проект требует уделить чуть больше времени перемещению в меню управления.
- Посетите подменю «Ещё», изображенное в виде трёх линий.
- Вращайте открывавшееся окно в самый низ, пока не наткнётесь на «Показать дополнительные настройки».
- Доберитесь «Личные данные». Выберите «Настройка содержимого».
- Здесь есть раздел посвященный ДжаваСкрипту, в нём необходимо поставить отметку около пункта «Разрешить JavaScript на всех сайтах».
- Остаётся нажать «Готово».
При необходимости работу скрипта можно настроить для отдельных интернет-ресурсов, достаточно посвятить немного времени настройкам «Управления исключениями».
Opera
Здесь всё максимально просто:
- Посетите раздел «Настройки».
- Сразу направляйтесь во вкладку «Расширенные» и переключитесь на пункт «Содержание». Рядом с «Включить JavaScript» поставьте галочку.
Установка Java в Linux
Установка Java в Ubuntu для TLauncher/Minecraft
1) Открываем Терминал и выполняем стандартные sudo apt-get update , а после sudo apt-get upgrade .
2) Устанавливаем Java: sudo apt install openjdk-8-jdk и соглашаемся Y на установку.
3) Скачиваем Linux версию лаунчера и распаковываем архив с .jar файл в любое место (Архив .zip распаковываем, но не сам .jar!)
4) Запускаем лаунчер командой sudo java -jar /home/user/Downloads/TLauncher-2.72.jar . У вас будет другой путь, смотря куда положили файл! Будут скачены нужные файлы и запущен лаунчер:
Установка Java в Debian/Mint для TLauncher/Minecraft
1) Открываем Терминал и выполняем стандартные sudo apt-get update , а после sudo apt-get upgrade .
2) Устанавливаем саму Java: sudo apt install default-jdk и соглашаемся Y на установку.
3) Скачиваем Linux версию лаунчера и распаковываем архив с .jar файл в любое место (Архив .zip распаковываем, но не сам .jar!)
4) Запускаем лаунчер командой sudo java -jar /root/Downloads/TLauncher-2.72.jar . У вас будет другой путь, смотря куда положили файл! Будут скачены нужные файлы и запущен лаунчер:
Установка Java в Fedora/CentOS для TLauncher/Minecraft
1) Открываем Терминал и выполняем стандартные sudo yum update и обновляем.
2) Устанавливаем Java: sudo yum install java-11-openjdk и соглашаемся Y на установку.
3) Выполняем команду sudo update-alternatives —config java и указываем в поле число соответствующей версии Java 11, чтобы установить её по умолчанию. Проверяем с помощью java -version , что выводит Java 11:
4) Скачиваем Linux версию лаунчера и распаковываем архив с .jar файл в любое место (Архив .zip распаковываем, но не сам .jar!)
5) Запускаем лаунчер командой sudo java -jar /home/user/Downloads/TLauncher-2.72.jar . У вас будет другой путь, смотря куда положили файл! Будут скачены нужные файлы и запущен лаунчер.
Устаревшая версия Java
Если у вас отобразилось сообщение – Требуется обновление Java. Рекомендуется нажать кнопку Обновить для перехода на страницу загрузки сайта java.com. Вы сможете установить новую версии Java.
Если в панели управления Java снят флажок Автоматический поиск обновлений, но все равно вышло сообщение – Устаревшая версия Java. Сняв флажок в панели управления Java, можно отключить только еженедельный и ежемесячный поиск обновлений. Значит произошло глобальное обновление и вам требует обновить свою версию.
Срок действия JRE истекает при появлении новой версии. О разработке обновлений критических исправлений сообщается за один год до их выпуска в бюллетене Critical Patch Updates, Security Alerts and Third Party Bulletin.
Для систем, к которым невозможно подключиться к серверам Oracle, истечение срока действия JRE обеспечивается вспомогательным механизмом. При выполнении любого из условий (становится доступным новая версия или истекает срок действия) Java предоставляет пользователям дополнительные предупреждения и напоминания о необходимости обновления до более новой версии.
Пользователям, получающим сообщения об истечении срока действия, настоятельно рекомендуется обновить Java до последней версии.
О программе
Java — это язык программирования высокого уровня общего назначения. Он полностью объектно-ориентирован, за
исключением нескольких простых типов. Джава рекламирует себя слоганом «Пиши один раз, запускай где
угодно!» однако это не всегда так просто — это зависит от наличия JVM и имеет определенные ограничения.
Java переносима в областях, не связанных с созданием пользовательского интерфейса, взаимодействием с
операционной системой или оборудованием.
Java подходит для написания как небольших, так и крупных проектов. Это предпочтительный язык в
корпорациях и крупных компаниях. Часто используется в банковских системах.
Более того, Джава может использоваться даже во встроенных системах благодаря Oracle Java Embedded.
Типичные примеры включают SIM-карты, телефоны VOIP, проигрыватели дисков Blu-ray, телевизоры, счетчики
электроэнергии, тепла и воды, мониторы состояния здоровья, промышленные системы управления и бесчисленное
множество других устройств.
Джава обвиняли в том, что она намного медленнее, чем языки, компилированные в собственном коде, такие как
C ++. Однако это верно для более старых версий. Производительность Ява теперь улучшена, так что она может
конкурировать с языками, которые ранее считались намного более быстрыми. В основном благодаря компилятору
JIT (Just in time), который может оптимизировать наиболее часто используемые части кода с точки зрения
скорости, и улучшенным механизмам, таким как сбор мусора.
Популярный Minecraft был написан на Java, и другие популярные приложения можно привести в качестве
примера:
- Gmail
- OpenOffice
- NetBeans
Java спроектирована так, чтобы быть удобной для новичков, поэтому язык проще, чем C ++. Синтаксис Джава
аналогичен синтаксису C ++, но имеет меньше функций низкого уровня. В Ява также есть много встроенных
библиотек с готовыми решениями, в то время как на некоторых языках нам приходится находить, выбирать и
прикреплять их самостоятельно. В начале обучения это немного проще, потому что Java делает это за нас.
Java — это язык со статической типизацией, что означает, что синтаксис и совместимость типов будут
проверяться на наличие ошибок перед запуском программы, что упрощает их отслеживание. Джава
характеризуется строгой типизацией, что означает, что выражения имеют фиксированный тип данных, который
нельзя изменить во время работы программы. Это предотвращает странные и неожиданные ошибки, поэтому код
легче поддерживать.
Джава, как и большинство языков программирования высокого уровня, заботится об аппаратных деталях, таких
как управление памятью (сборка мусора), поэтому вам не надо заострять на этом внимание
Итоги
Итак, я показал, как можно быстро и эффективно организовать плагинное приложение на Java, которое обладает следующими свойствами:
- Простота: для точек расширения и их связывания используются только базовые возможности Java (интерфейсы, классы и ServiceLoader), без фреймворков, рефлексии, аннотаций и загрузчиков классов.
- Декларативность: точки расширения описываются в дескрипторах модулей. Достаточно взглянуть на module-info.java и понять, какие существуют точки расширения и какие плагины делают вклад в эти точки.
- Статические гарантии: в случае ошибок в дескрипторах модулей программа не скомпилируется. Также в качестве бонуса, если вы используете IntelliJ IDEA, то получаете дополнительные предупреждения (например, если забыли написать uses и при этом используете ServiceLoader.load())
- Безопасность: модульная система Java проверяет во время старта, что конфигурация модулей является корректной, и в случае ошибок отказывается выполнять программу.
Повторюсь, я продемонстрировал лишь идею. В настоящем плагинном приложении были бы десятки-сотни модулей и сотни-тысячи точек расширений. Я решил поднять эту тему, потому что сам последние 7 лет пишу модульное приложение с использованием Eclipse RCP, в котором в качестве плагинной системы используется пресловутый OSGi, а дескрипторы плагинов пишутся на XML. У нас более сотни плагинов и мы пока что ещё сидим на Java 8. Но даже если мы перейдём на новую версию Java, то мы вряд ли будем использовать модули Java, поскольку сильно завязаны на OSGi.
Но если вы пишете плагинное приложение с нуля, то модули Java — это один из возможных вариантов его реализации. Помните, что модули — это лишь инструмент, а не цель.