Как изменить формат фото
Содержание:
- Как изменить формат изображения на компьютере в программе Фотоальбом — 2 способ
- Конвертер
- Как изменить тип файла в windows 8
- Способ №1.Как изменить размер фото в программе ФотоМАСТЕР
- Как делать?
- Изменение разрешения фотографии онлайн
- Что такое расширение файла?
- Конвертер изображений онлайн CoolUtils Online Image Converter
- Конвертер
- Зачем конвертировать изображения или фотографии?
- Бывают сложные варианты смены формата фото
- Как изменить формат фото
- Десятый способ — Movavi Video Converter
- Выводы статьи
Как изменить формат изображения на компьютере в программе Фотоальбом — 2 способ
Бесплатная программа Фотоальбом входит в состав пакета программ «Основные компоненты Windows Live». В настоящее время Microsoft прекратила развитие программы и распространение основных компонентов, но программу Фотоальбом можно скачать и установить на свой компьютер.
Для изменения формата изображения, пройдите следующие шаги:
- Откройте фотографию в программе Фотоальбом.
- В меню «Файл» нажмите на пункт «Создать копию…».

- В окне Проводника присвойте имя файлу, а в поле «Тип файла:» выберите подходящий формат: «JPG», «PNG», «TIFF», «WMPHOTO».
- Сохраните файл на компьютере.
Подробнее о работе в Фотоальбоме Windows Live смотрите тут.
Конвертер
Следующий способ тоже несложный, правда требует установки дополнительной программы-конвертера. Зато делается один раз и на долгую жизнь. Если вы не знаете, то конвертер — это такая программа, которая переделывает один формат в другой. И не обязательно это должен быть графический формат. Конвертеры создаются и для работы с аудио- и видео-форматами, ну и с другими. Не буду углубляться. Об этом в отдельной статье.
Давайте скачаем программу Format Factory. Это специальный универсальный конвертер, который работает с разными типами файлов. Скачать можете отсюда. Не волнуйтесь. Это проверенный сайт и денег с вас не возьмут.
Скачайте, установите и запустите. Вот такой простой порядок. Но это, конечно же еще не всё.
Итак, вы в программе. Теперь вам надо выбрать тип файлов, из которого в который вы будете конвертировать. Нам нужны изображения, поэтому выбираем «Фото».
В новом открывшемся окне вы видите доступные форматы изображений. Какой нам нужен формат? В принципе любой, но в данном примере мы рассматриваем именно JPG, поэтому нажмите на иконку с надписью JPG.
Далее вам откроется еще одно окно. Сюда нам надо загрузить те файлы, которые вы хотите переконвертировать (сложное слово? Ничего привыкните). Для этого нажмите на кнопку «ДОБАВИТЬ», а в новом открывшемся окне выберете один или несколько файлов, которые вы хотите перевести в JPG. Как видите, я выбрал 2 файла PNG. Ну а теперь нажмите ОК. И если есть желание, то можете покопаться в настройках, но я не буду на них останавливаться.
Ну а теперь мы видим, что наши 2 файла уже в проекте. Теперь можно конвертировать, но для начала посмотрите вниз. Напротив надписи «Конечная папка» написан пункт назначения, куда придут наши файлы. Вы можете этот путь сменить, нажав на соответствующую кнопку «Сменить». Нажимаете и ищете нужную папку. Ну и в конце нажимаем заветную кнопку ОК.
Думали всё? Не тут-то было. Теперь нас снова перекинет в главное окно программы
только теперь обратите внимание, что в правой части появились наши файлы, их размер и как они будут называться после конвертации (ну и конечно в каком будут формате). Как видите имя осталось то же самое, только вот форматик другой
Правда это только предварительный просмотр. На самом деле эти файлы еще не переведены. Нам осталось сделать последний штрих, а именно нажать на кнопку «Старт».
Через непродолжительное время, в зависимости от размера файлов (у меня это заняло 1 секунду), вы увидите, что всё выполнено (так и будет написано), а заодно вы прослушаете звуковой сигнал. Вот всё и готово, но чтобы удостовериться, мы пройдем в конечную папку. Всё на месте. Всё переконвертировано и открывается. А значит наша задача выполнена.
Но и это еще не всё. Немного передохните и мы узнаем еще один быстрый способ.
Как изменить тип файла в windows 8
Давайте дальше разбирать как изменить тип файла в windows 8, данная версия чуть по старее и не так распространена по миру, на мой взгляд ее в свое время зря забраковали, не будь ее не стало бы и десятки, но речь не об это 🙂 . По умолчанию Windows 8.1 не отображает расширения в системе, например у меня есть картинка и мне нужно сменить ее расширение, но его в названии не видно.
Чтобы это поправить, делаем следующее, открываем проводник Windows (любой локальный диск в моем компьютере). У вас будет сверху вот такое удобное меню, в нем вам необходимо перейти во вкладку Вид и поставить вот такую галку, Расширения имен файлов. Это действие позволит операционной системе, включить отображение форматов или как угодно расширений файлов.
Снова взглянем на наш файл и о чудо у него появилась в названии .jpg это и есть его формат.
Теперь, что вам нужно сделать, тут два варианта, первый это правый клик и выбор из контекстного меню пункт переименовать, но вы, то уже продвинутый пользователь, поэтому знаете, что все тоже самое делается, если нажать клавишу F2 на выбранном файлике. Далее у вас появится возможность отредактировать его, стираем старый формат и пишем новый, например png, в окне где у вас спрашивают подтверждение на изменение форматирования жмем Да.
В итоге вы получили, нужное расширение. Как видите, пара кликом мышки. Теперь вы знаете как поменять формат файла в Windows 8.
Мне очень часто люди говорят, что статья вводит в заблуждение, что типа ничего это не работает
Тут хочу отметить, что люди до конца все не прочитали, и видимо не обратили внимание, что я писал, что это работает не всегда и не со всеми форматами, а в других случаях нужно пользоваться для изменения типа файлов специальные сервиса и конвертеры
Приведу пример из жизни, в государственных учреждениях очень часто стоит, до сих пор Word 2003, и имеет он формат .doc, а в большинстве контор уже стоит MS Office 2013, который по умолчанию имеет тип файлов у Word *.docx, который в 2003 работать не будет, так вот указанный метод выше легко меняет форматы, и вы легко передадите нужный формат для пользователя со старым офисом.
Способ №1.Как изменить размер фото в программе ФотоМАСТЕР
ФотоМАСТЕР – это функциональный редактор фото для новичков и профессионалов. Программа включает в себя множество автоматизированных функций, продвинутые и базовые инструменты и поддерживает пакетную обработку. В приложении имеется вариант экспорта с уменьшением или увеличением картинки без потери качества. Данную настройку можно применять к одному изображению или большому количеству фотографий.
Умный фоторедактор для новичков и профи
Скачать
Для Windows 10, 7, 8, ХР
Шаг 1. Установите фоторедактор
Загрузите на жесткий диск установочный пакет программы. Скачанный файл сохранится в папке «Загрузки». Запустите установку приложения, кликнув два раза по инсталлятору.
Шаг 2. Измените фотографии
Как уже упоминалось, ФотоМАСТЕР позволяет работать с одним или несколькими медиафайлами. Рассмотрим, как это делается.
Стандартный режим
Чтобы изменить одну картинку, запустите ФотоМАСТЕР и импортируйте фотографию кнопкой «Открыть фото». Редактор работает с JPEG, PNG, TIFF, GIF, RAW и другими современными форматами графики.
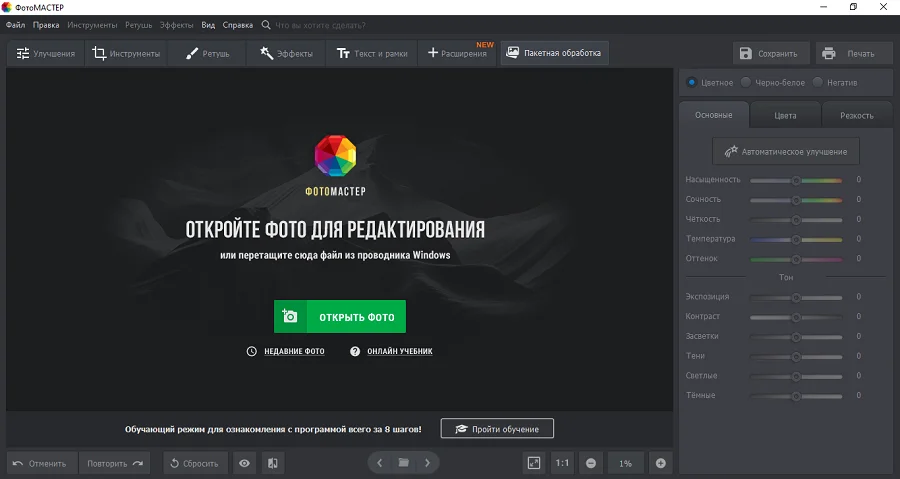 Стартовое окно импорта
Стартовое окно импорта
В главном меню раскройте пункт «Файл» и найдите функцию «Изменить размер и сохранить». Укажите цель экспорта в пункте «Сохранить для» — в этом случае редактор самостоятельно подберет оптимальные настройки. Либо введите параметры ширины и высоты вручную. Программа позволяет указывать параметры в пикселях, дюймах, процентах, см, мм.
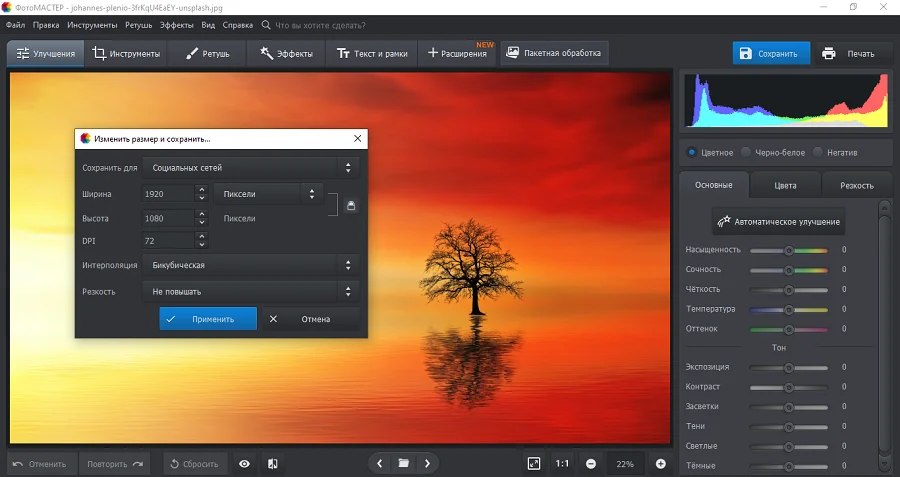 Выберите пресет или укажите размер в пикселях, сантиметрах или миллиметрах
Выберите пресет или укажите размер в пикселях, сантиметрах или миллиметрах
Пакетный режим
Если нужно массово обработать большое количество файлов, кликните кнопку «Пакетная обработка». Нажмите «Добавить фото» и добавьте элементы по одному либо зажмите Ctrl и выберите сразу несколько.
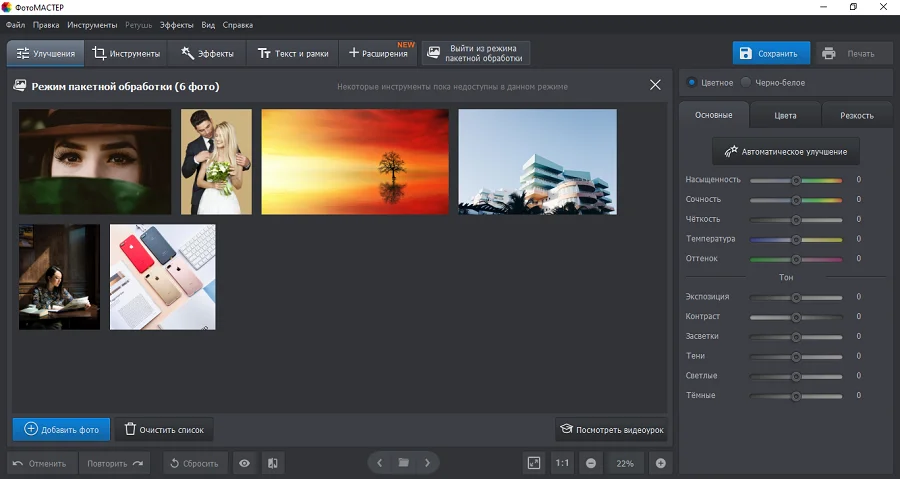 Загрузите изображения в пакетном режиме
Загрузите изображения в пакетном режиме
Запустите опцию изменения размера, как в предыдущем способе. Раскройте список готовых пресетов и выберите способ уменьшения. Наведите курсор на поле с цифровым значением и укажите нужную цифру.
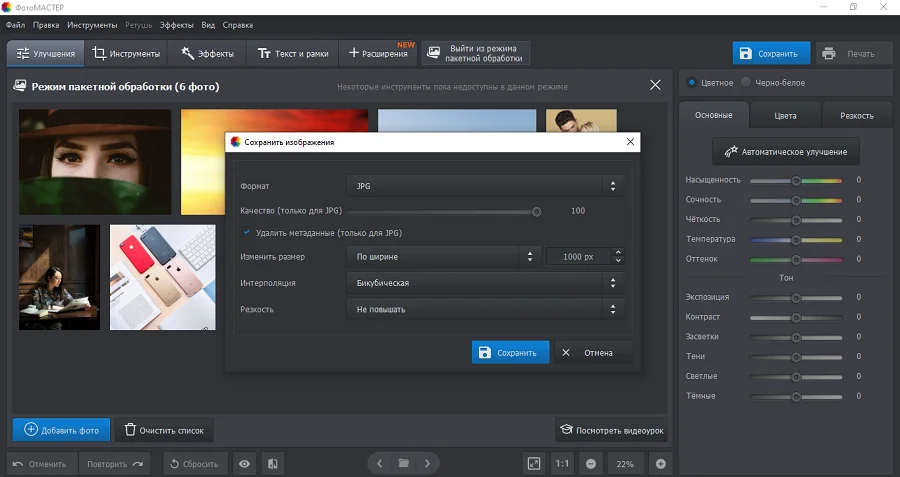 Установите требуемые настройки
Установите требуемые настройки
Шаг 3. Экспортируйте результат
Чтобы изменения вступили в силу, нажмите «Применить» или «Сохранить» в зависимости от режима работы. Появится окно экспорта, в котором нужно ввести название и выбрать формат, а также указать путь сохранения. После этого нажмите «Сохранить».
Плюсы программы ФотоМАСТЕР:
- Варианты экспорта под разные задачи.
- Автоматизация работы.
- Сжатие без потери качества.
- Возможность отредактировать снимок на профессиональном уровне.
- Работа в пакетном режиме.
- Минимальная нагрузка на системный процессор.
- Поддержка всех версий Windows.
Как делать?
Изменение размера изображения
Для начала, давайте разберем, как произвести простое изменение размера изображения, без его обрезки. Разумеется, для начала фото необходимо открыть. Далее, находим в строке меню пункт «Изображение», и находим в выпавшем меню «Размер изображения…». Как видите, можно также воспользоваться горячими клавишами (Alt+Ctrl+I) для более оперативного доступа.

В появившемся диалоговом окне мы видим 2 основных раздела: размерность и размер печатного оттиска. Первый нужен, если вы просто хотите изменить величину, второй необходим для последующей печати. Итак, пойдем по порядку. При изменении размерности необходимо указать нужный вам размер в пикселях или процентах. В обоих случаях можно сохранить пропорции исходного изображения (соответствующая галочка есть в самом низу). При этом, вы вводите данные только в графе ширина или высота, а второй показатель считается автоматически.

При изменении размера печатного оттиска последовательность действий практически та же самая: нужно задать в сантиметрах (мм, дюймах, процентах) значения, которые вы хотите получить на бумаге после распечатки. Также нужно указать разрешение печати – чем этот показатель выше, тем качественней будет отпечатанное изображение. После нажатия кнопки «ОК» изображение будет изменено.
Обрезка изображения
Это следующий вариант изменения размера. Для его использования, найдите на панели инструмент «Рамка». После выбора, на верхней панели отобразится строка работы с этой функцией. Для начала необходимо выбрать пропорции, по которым вы хотите произвести обрезку. Это могут быть как стандартные (например, 4х3, 16х9 и т.п.), так и произвольные значения.

Далее, стоит выбрать вид сетки, что позволит вам более грамотно кадрировать изображение в соответствии с правилами фотосъемки.

Наконец, необходимо перетаскиванием выбрать нужный участок фото и нажать клавишу Enter.
Результат
Как видите, результат получается буквально за полминуты. Итоговое изображение вы можете сохранить, как и любое другое, в нужном вам формате.
Изменение разрешения фотографии онлайн
В контексте данной статьи будет рассмотрено только два сервиса, позволяющих изменять разрешение и размеры изображений. В интернете можно найти больше сервисов, однако обозревать их все не имеет смысла, так как функционал и принцип работы между ними очень схож.
Вариант 1: Croper
Данный сайт некоторые пользователи сети, да и сам разработчик, иногда называют «онлайн Фотошопом». Действительно, здесь имеются несколько важных функций, которые есть и в обычном Adobe Photoshop, но логика взаимодействия и интерфейс несколько различаются. Функционал сайта позволяет менять разрешение изображений в онлайн-режиме. Происходит это следующим образом:
- Выполните переход на главную страницу Croper и нажмите на кнопку «Операции», что расположена в верхнем меню сайта. Откроется контекстное меню, где нужно выбрать вариант «Редактировать». Далее перейдите по пункту «Изменить размер».

Работа с картинкой начнётся сразу после того, как вы её загрузите на сайт сервиса. Для этого воспользуйтесь ссылкой «Загрузить файлы», что находится в самом низу.

Запустится окошко, где нужно выбрать файл, воспользовавшись одноимённой кнопкой.

После того, как вы выберите нужный для работы файл, воспользуйтесь кнопкой «Загрузить». После этого будет произведён автоматический переход в редактор изображения.

Снова в верхней части нажмите на кнопку «Операции». Из контекстного меню выберите пункт «Редактировать». Далее перейдите в «Изменить размер».

В верху появится специальный инструмент, позволяющий менять размер изображения. Вы можете задать его вручную в специальных полях либо воспользоваться бегунком и подогнать картинку к нужному разрешению. При изменении размеров пропорции сохраняются. Нажмите кнопку «Применить» для сохранения результата.

Теперь нажмите на кнопку «Файлы» в верхней части. Из контекстного меню выберите вариант сохранения, которые помечены иконкой дискеты.

Если вы выбрали вариант «Сохранить на диск», то сервис откроет «Проводник» Windows, где нужно будет выбрать директорию, в которую будет загружено сохранённое изображение.
Данный сервис лёгок в освоении и подойдёт большинству пользователей. Однако здесь нельзя изменять одновременно размер для нескольких изображений, что очень неудобно, когда у вас есть несколько картинок, которым нужно задать одинаковое разрешение.
Вариант 2: IloveIMG
Данный сайт по функционалу очень похож на предыдущий, но в отличии от него предоставляет пользователю возможности для массового редактирования изображений. Приступ к работе с сервисом:
- На главной странице воспользуйтесь кнопкой «Изменить размер».

Далее вам нужно будет загрузить картинку, которой собираетесь менять размер. Если собираетесь менять параметры картинки, которая находится у вас на компьютере, то воспользуйтесь кнопкой «Выбрать изображения». При условии, что нужно изменять картинки с виртуальных дисков, то воспользуйтесь иконкой этих сервисов – Google Drive или Dropbox.

Откроется «Проводник», где нужно выбрать все изображения, которым нужно поменять разрешение. Если нужно выбрать несколько изображений, то зажмите клавишу Ctrl и выберите их. Затем нажмите «Открыть».

В правой части окна находятся инструменты для настройки изменений разрешения изображений. Выберите вариант «В пикселях», а также отметьте галочками пункты «Сохранять пропорции» или «Не увеличивать, если меньше». Последний пункт отмечайте только при необходимости.

Задайте в специальных полях новые ширины и высоты в пикселях. После этого должна активироваться кнопка «Изменить размер изображений». Воспользуйтесь ей, чтобы изменения применились.

Теперь осталось только сохранить изменённые картинки у себя диске или компьютере. Воспользуйтесь одной из предложенных кнопок для сохранения изображения. Также на него можно скопировать прямую ссылку, воспользовавшись кнопкой с иконкой цепи.

Что такое расширение файла?
Давайте сначала постараемся дать ответ на вопрос — Что такое расширение файла?Расширение файла (англ. filename extension) — это символы, которые добавляются в конце к имени файла. От имени файла расширение отделяется знаком точки. Применяется для распознавания программным обеспечением и пользователем типа (формата) файла. В качестве примера приведу ряд расширений, характерных для типов файлов в операционных системах семейства Windows и не только:
- .exe — исполняемый файл
- .msi — установочный файл, с помощью которого устанавливаются программы.
- .doc (docx)/.xls (xlsx) — расширения документов Word и Exell, входящих в пакет программ Microsoft Office
- .txt — простой текстовый файл, который исполняется обычным текстовым редактором — Блокнотом.
- .mp3, .flac, .ape, .ogg, .waw, .ac3, .wma, .m4a, .aac и другие форматы — звуковой аудио (цифровой) файл, который исполняется плеерами не только Windows, но и иных ОС.
- .avi, .wmw, .mkv, .3gp, .flv, .mpeg, .mp4, .mov, .vob — видео файлы, которые исполняются видеоплеерами.
- .bmp, .jpg(jpeg), .png, .gif, .tiff, .ico, .raw — расширения форматов файлов изображений.
Типов файлов очень много. Всех перечислить невозможно. Некоторые программы используют свой формат файлов, который известен только ей.
Как показывать расширения файлов в Windows 10?
Как сделать так, чтобы в наименовании файла в конце отображалось его расширение? По умолчанию в Windows такая возможность отключена. Чтобы включить отображение расширений файлов (на примере Windows 10):
- Перейдите в любую папку, выберите вкладку Вид и нажмите на кнопку Параметры.
- Из раскрывшегося меню выберите пункт Изменить параметры папок и поиска
- Откроется окно, в котором перейдите на вкладку Вид.Прокрутите вниз ползунок и слева снимите галочку с пункта Скрывать расширения для зарегистрированных типов файлов.
- Нажмите на кнопку Применить и ОК
После всех этих манипуляций, в конце имени файла после точки вы увидите его расширение.
Как изменить расширение файла?
Теперь когда вы знаете как показывать расширение файла, пора узнать и как поменять расширение файла в Windows (кстати, если не включить отображение расширений файлов, то изменить расширение файла тоже не получится)? Поменять расширение файла можно при изменении имени файла. Например файл изображения фото.jpg. Можно его переименовать в фото.png. Программы для отображения изображений все равно откроют его.Но не всем типам файлов можно, вот так просто, изменить расширение. У большинства файлов сам формат не поменяется. При таком изменении расширения вы просто указываете системе, что это файл другого формата, а на самом деле формат не менялся. Например, если вы смените таким образом расширение архивного файла .rar на расширение формата аудио .mp3, то система будет пытаться проигрывать такой файл аудиоплеером. Но так как строение и структура файла не менялась, аудиоплеер не сможет его прочесть. Если вернуть первоначальное расширение, то архиваторы его легко откроют.
Плюсы разбиения файлов на типы (форматы)
Когда пользователь открывает файл с зарегистрированным расширением, то его автоматически исполняет соответствующая этому расширению программа. Помимо расширения идентифицировать формат файла помогают значки. Для всех файлов с зарегистрированным расширением в системе как правило имеется свой значок — миниатюрное изображение, которое ассоциируется с определенным приложением, которое работает с файлами данного формата. Вот примеры значков популярных программ на Windows.Значок файлов с расширением .doc (docx)
Итоги
Сегодня вы положили еще один кирпичик в вашу стену знаний про компьютер. Теперь вы знаете про расширения файлов, про то как показывать их и как изменять. Также вы знаете, что если просто поменять расширение файла в имени, то по сути сам формат файла (его структура и строение) не меняется, то есть нельзя простым изменением расширения в имени файла из изображения сделать аудио файл и наоборот.Надеюсь эти знания помогут вам правильно ориентироваться в мире форматов, типов файлов, расширений, которых огромное множество.
Конвертер изображений онлайн CoolUtils Online Image Converter
В отличие от других онлайн-сервис CoolUtils преобразует изображения в режиме реального времени. И не требует предоставления адреса электронной почты для отправки готовых изображений.
Входные форматы: BMP, GIF, ICO, JPEG, PNG и TIFF.Выходные форматы: BMP, GIF, ICO, JPEG, PNG и TIFF.
Предполагаю, что у сервиса должно существовать ограничение на размер загружаемого изображения, но не смог его достичь. Я без проблем загрузил и конвертировал в JPEG файл TIFF размером в 17 Мбайт.
Еще одна вещь, которая мне нравится в CoolUtils, это то, что он позволяет поворачивать и изменять размер изображения до преобразования.
Так как CoolUtils изменяет формат изображения онлайн, вы можете использовать его практически на любой операционной системе: Windows, Linux и Mac.
Конвертер
Следующий способ тоже несложный, правда требует установки дополнительной программы-конвертера. Зато делается один раз и на долгую жизнь. Если вы не знаете, то конвертер — это такая программа, которая переделывает один формат в другой. И не обязательно это должен быть графический формат. Конвертеры создаются и для работы с аудио- и видео-форматами, ну и с другими. Не буду углубляться. Об этом в отдельной статье.
Давайте скачаем программу Format Factory. Это специальный универсальный конвертер, который работает с разными типами файлов. Скачать можете отсюда. Не волнуйтесь. Это проверенный сайт и денег с вас не возьмут.
Скачайте, установите и запустите. Вот такой простой порядок. Но это, конечно же еще не всё.
Итак, вы в программе. Теперь вам надо выбрать тип файлов, из которого в который вы будете конвертировать. Нам нужны изображения, поэтому выбираем «Фото».
В новом открывшемся окне вы видите доступные форматы изображений. Какой нам нужен формат? В принципе любой, но в данном примере мы рассматриваем именно JPG, поэтому нажмите на иконку с надписью JPG.
Далее вам откроется еще одно окно. Сюда нам надо загрузить те файлы, которые вы хотите переконвертировать (сложное слово? Ничего привыкните). Для этого нажмите на кнопку «ДОБАВИТЬ», а в новом открывшемся окне выберете один или несколько файлов, которые вы хотите перевести в JPG. Как видите, я выбрал 2 файла PNG. Ну а теперь нажмите ОК. И если есть желание, то можете покопаться в настройках, но я не буду на них останавливаться.
Ну а теперь мы видим, что наши 2 файла уже в проекте. Теперь можно конвертировать, но для начала посмотрите вниз. Напротив надписи «Конечная папка» написан пункт назначения, куда придут наши файлы. Вы можете этот путь сменить, нажав на соответствующую кнопку «Сменить». Нажимаете и ищете нужную папку. Ну и в конце нажимаем заветную кнопку ОК.
Думали всё? Не тут-то было. Теперь нас снова перекинет в главное окно программы
только теперь обратите внимание, что в правой части появились наши файлы, их размер и как они будут называться после конвертации (ну и конечно в каком будут формате). Как видите имя осталось то же самое, только вот форматик другой
Правда это только предварительный просмотр. На самом деле эти файлы еще не переведены. Нам осталось сделать последний штрих, а именно нажать на кнопку «Старт».
Через непродолжительное время, в зависимости от размера файлов (у меня это заняло 1 секунду), вы увидите, что всё выполнено (так и будет написано), а заодно вы прослушаете звуковой сигнал. Вот всё и готово, но чтобы удостовериться, мы пройдем в конечную папку. Всё на месте. Всё переконвертировано и открывается. А значит наша задача выполнена.
Но и это еще не всё. Немного передохните и мы узнаем еще один быстрый способ.
Зачем конвертировать изображения или фотографии?
Пользуясь случаем, хотелось бы порекомендовать бесплатные картинки, иконки и значки. Качественные сайты с огромными подборками часто пригождаются в различной работе.
Даже если вы получите изображение в неподходящем формате, его можно будет поменять. Проводить такие операции приходится по разным причинам. К примеру, чтобы снизить вес, что сказывается на скорости загрузки страниц.
Формат PNG более емкий, он предназначен для изображений с прозрачным фоном. Иногда его приходится создавать при разработке элементов дизайна сайта. Форматы JPG и JPEG подойдут для любых картинок.
Бывают и другие форматы изображений – BMP, GIF, TIFF и так далее. Многие из них поддерживаются простыми графическими редакторами, поэтому вы сможете без труда их конвертировать.
Бывают сложные варианты смены формата фото
Например, такие как:
- Перевести pdf в jpg. Программа «Айскрим», которой Вы сможете для этого воспользоваться хорошо описана в статье Перевести jpeg в pdf, посмотрите, там все понятно.
- Перевести формат фотошоп в jpg. Или, например, довольно»экзотический» формат как xcf, используемый бесплатным аналогом фотошопа, фоторедактором GIMP. Кстати, как говорится, не проходите мимо! Прекрасная программа, более простая в освоении, чем фотошоп. В таких случаях надо воспользоваться следующим лайфхаком:
- Откройте фото в той программе, в которой этот формат поддерживается.
- Выделите изображение и сохраните его в буфер обмена командой «Копировать» или универсальным сочетанием клавиш CTRL+C.
- Создайте новый файл в программе Paint.
- Вставьте в Paint изображение из буфера обмена сочетанием клавиш CTRL+V или командой «Вставить».
- Сохраните фото в формате jpg.

Как изменить формат фото
- В редакторе paint.net.
- В проводнике Windows (смена формата переименованием).
- В командной строке Windows. Групповая смена формата файлов с помощью командной строки.
- В редакторе paint.
- Программой Easy Image Modifier.
В редакторе paint.net
Надеюсь, что не зря начал рассказ именно с paint.net. У Вас есть шансы полюбить его за его простоту. Это, конечно не фотошоп, но обработать изображения можно довольно быстро и просто. Даже «слои» здесь есть».
- Чтобы изменить формат надо сначала открыть наше фото в редакторе. Левый верхний угол меню, выбираете «Файл», затем, «Открыть» и во всплывающем окне выбираете нужный файл.
- Теперь, чтобы сменить формат фото на jpg мы сохраняем файл в новом формате. Выбираете тот же пункт меню «Файл», а затем «Сохранить как…». При таком сохранении предусмотрена возможность выбора типа сохраняемого файла. Внизу открывшегося окна Вы увидите два поля для заполнения. В одном поле предлагается ввести имя файла. По умолчанию «Безымянный». А ниже, во втором поле ввода можно выбрать из раскрывающегося списка формат будущего файла. Выберите jpg.
В принципе, как изменить формат фотографии на jpg, надеюсь, понятно. Собственно, как сменить формат фото на png, наверное уже тоже догадались. Выбирайте любой другой формат при сохранении, таким образом и происходит переформатирование файлов.
Десятый способ — Movavi Video Converter
Несмотря на то, что эта программа, в первую очередь, направлена на работу с видеоформатами, в ней также реализован достаточно объёмный набор функций для редактирования фотографий. Быстрый и надёжный конвертор от Movavi позволяет буквально за пару минут преобразовать один формат изображения в другой.
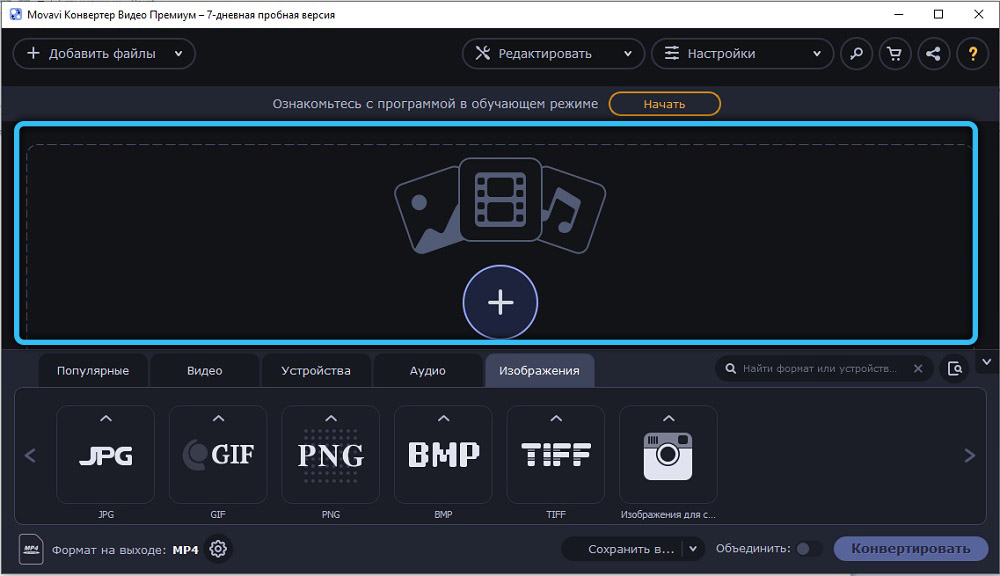
Чтобы это сделать, сначала нужно добавить файлы на рабочую область, перейдя во вкладку «Изображения» → «Загрузить изображения». При этом, благодаря пакетной конвертации, можно загружать одновременно несколько фото. Сразу после этого в нижней части окна выберите требуемый формат. Причём у вас есть возможность воспользоваться готовыми пресетами для различных интернет-ресурсов, которые находятся в этом разделе. Затем вам следует выбрать будущее местоположение вашей картинки, кликнув на иконку папки. Завершающий этап — нажмите по кнопке «Старт», чтобы запустить процесс конвертирования.
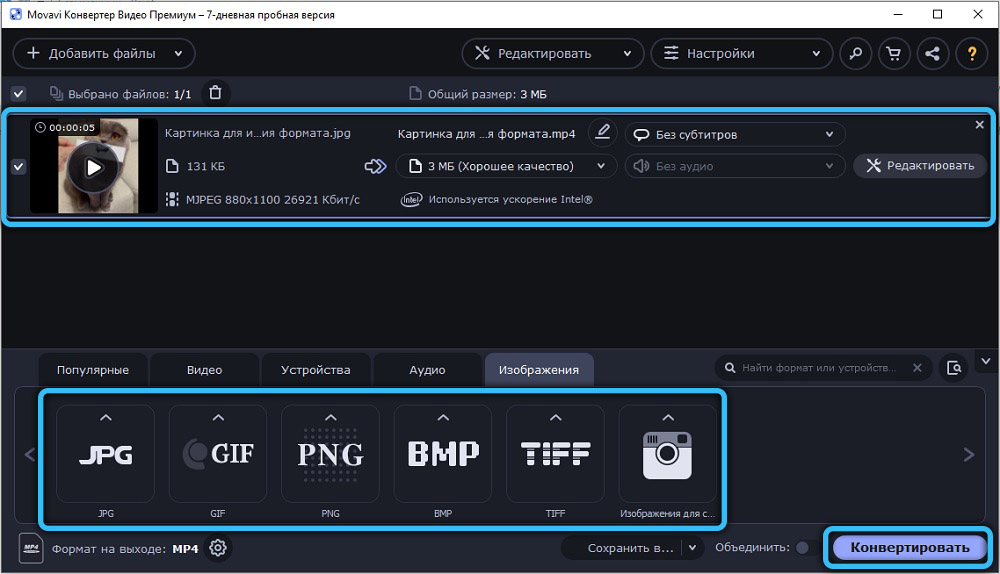
Выводы статьи
Некоторые пользователи сталкиваются с необходимостью конвертации графических файлов из одного формата в другой формат. Пользователь имеет возможности для преобразования фотографии, картинки или изображения в интернете, с помощью онлайн сервиса, без использования программного обеспечения, установленного на ПК.
Похожие публикации:
- PSD Repair Kit — восстановление поврежденных PSD файлов Adobe Photoshop
- Создаем открытку онлайн в графическом редакторе Canva
- 10 сервисов оптимизации изображений онлайн
- Easy Image Modifier — обработка изображений в пакетном режиме
- Как сделать водяной знак на фото онлайн или в программе