Как начать работу с inssider
Содержание:
- Фильтры
- Скачать inSSIDer Office
- Набор библиотек
- Пошаговая настройка роутера:
- Настройка сети 2,4 ГГц
- Функциональные возможности
- Описание
- Описание
- Информация отображаемая утилитой:
- Как изменить номер канала в WI-Fi маршрутизаторе.
- Фильтры
- Возможности
- Как пользоваться
- Плюсы и минусы
- Начало работы
- Фильтры
- Portable office InSSIDer
- Безопасность
- Установка
- Применение
- О каналах
- Выводы
- Выводы
Фильтры
Чтобы получать расширенную информацию, нужно применять фильтры. Они находятся ниже имени оборудования. Позволяют отсортировать все ненужные данные. Чтобы вносить туда параметры, нажимаем «+», а чтобы исключить из списка, нажимаем «-».
Можно отфильтровать результаты по имени SSID. Достаточно просто ввести производителя устройства. Сюда же можно включить и имя пользователя. Таким образом, в таблице останутся данные по определенному производителю и имени пользователя
Фильтр «Каналы» поможет отсортировать ненужные вам диапазоны частот. Достаточно ввести 2,4 или 5 ГГц. Тут же вводим и номер канала. Возможно, вы хотите получить информацию по конкретным вариантам.
Помимо этого, можно отфильтровать информацию по типу сети и безопасности. В первом случае нужно указать один из пары предложенных вариантов. Во втором — отсеять ненужный тип безопасности, который вас не интересует в этой диагностике.

Смотреть галерею
Скачать inSSIDer Office
Софт отлично подходит для:
- выбора оптимального канала (для корректной работы вашей точки доступа);
- планирования и создания новой сети;
- тестирования зон покрытия;
- оптимизации работы вай-фай сетей и т.д.
Интерфейс программы лаконичен, в нем установлены 3 основных рабочих режима выдачи информации: Таблица, Сведения и Диаграмма сетей. Выбирая тот или иной режим, вы меняете визуализацию данных по своему усмотрению. На диаграмме черного цвета, например, ярко видно, какие сети вам доступны, при чем каждая из них окрашена своим цветом.
Справка: приложение – кроссплатформенно, поэтому есть версия и для Windows (Vista, 7, 8, 10), и для OS X.
Скажем прямо, для домашнего использования или для владельцев небольших офисов и компаний – продукт нужный и даже полезный. Вы сами строите свою беспроводную сеть и сами ею управляете. Вам нет необходимости приглашать айтишников или нанимать сисадминов – весь контроль теперь в ваших руках! Обязательно скачайте inSSIDer Office бесплатно на нашем ресурсе и протестируйте, сервис достоин вашей оценки!
Набор библиотек
Важно все-таки остановиться подробнее на NET Framework. Дело в том, что если вы ранее уже скачивали какие-то программы или игры, то, скорее всего, в системе уже есть этот набор библиотек
Другое дело, если вы хотите установить inSSIDer на «чистую» систему. Тогда вы заметите оповещение, что нужно скачать набор библиотек.
Хорошо, что это решение будет предложено вам автоматически. От вас требуется только согласиться. После чего нужно на официальном сайте найти соответствующий файл и скачать его.
Знайте, что установка набора библиотек занимает много времени. Конечно, все зависит от вашей системы. Но примерно минут 15-20 у вас точно есть в запасе. После того как установка NET Framework будет успешно завершена, можно заняться программой inSSIDer.
Пошаговая настройка роутера:
- Зайдите в меню настройки роутера с помощью специального ПО или набрав в адресной строке браузера «192.168.1.1» или «192.168.0.1».
- Пропишите свой логин и пароль для входа в личный кабинет. Если вы не знаете свой логин и пароль, можно посмотреть на корпусе роутера. Должна быть наклейка с информацией по умолчанию.
- Зайдите в настройку беспроводного режима и в окне канала выберите наиболее свободный.
- Нажмите «сохранить» и перезагрузите роутер.
- Возможно, потребуется перезапустить программу.
Теперь в окне программы мы видим, что наш маршрутизатор работает на новом канале. Скорость передачи данных и мощность сигнала должны увеличиться. Это был лишь самый простой способ увеличить производительность беспроводного маршрутизатора. В интернете есть много советов по улучшению качества сети.

Также стоит отметить, что для работы программе необходим .Net Framework актуальной версии с учётом вашей операционной системы. Для Виндовс 10 это .Net Framework 4.6.
Inssider доступен для скачивания с официального сайта, но только англоязычная версия. Программа на русском языке представлена на нашем сайте. Прямо сейчас вы можете скачать инсайдер и приступить к диагностике вашей беспроводной сети.
Настройка сети 2,4 ГГц
Теперь, когда сеть 5 ГГц настроена на нужную ширину канала, давайте посмотрим на сеть 2,4 ГГц. Есть ли у вас точка доступа на канале 11 или ниже? (В Европе и Азии полоса 2,4 ГГц может доходить и до канала 14). Если такая точка доступа есть, рекомендуется, по возможности, давать ей другое имя сети, чем вашей же точке доступа 5 ГГц. Устройство всегда само выбирает, к какой сети Wi-Fi подключиться. Да, у разных точек доступа есть несколько хитростей, которые побуждают устройство сделать выбор в их пользу, но в конечном итоге решение остается именно за вашим девайсом. И, как показывает практика, многие телефоны, планшеты, компьютеры и прочие принимают неверные решения.
Обычно сигнал 2,4 ГГц немного сильнее сигнала 5 ГГц, поэтому большинство устройств предпочитают подключаться к именно к нему. Помните, 2,4 ГГц – это бар в пятницу вечером, где все кричат. Имея только точки доступа 5 ГГц в своей сети, у ваших устройств не будет другого выбора, кроме как подключаться именно к ним. Поэтому не стоит игнорировать покупку более современных роутеров. Но это имеет значение лишь в том случае, если ваши телефоны и компьютеры сами поддерживают 5 ГГц. Некоторые старые устройства и большинство оборудования IoT (интернет вещей) поддерживают лишь 2,4 ГГц. Если у вас много таких вещей, можете пойти на небольшую хитрость: подключите эти устройства к сети 2,4 ГГц. Им будет достаточно этого, а ваша сеть 5 ГГц останется нетронутой и доступной для вашей работы на дому.
В полосе 2,4 ГГц каналы нумеруются крайне странным образом. Для сетей Wi-Fi требуется ширина канала не менее 20 МГц, но сами каналы нумеруются каждые 5 МГц. Это значит, что канал 1 будет перекрываться каналами 2, 3 и 4. Чтобы выбрать подходящий, не нужно высчитывать, какие из них не пересекаются – все уже давно посчитано за вас. Ваш выбор должен основываться на том, в каком регионе вы находитесь.
В Соединенных Штатах Америки рекомендуется использовать ТОЛЬКО каналы 1, 6 и 11, потому что они не перекрываются. В Европе, Азии и других странах, где есть дополнительные каналы 12 и 13, рекомендуется использовать 1, 5, 9 и 13. Вы можете выбрать набор стандартных каналов для США, даже если находитесь в России. В этом случае вам нужно принять решение, какой из двух наборов – 1,6, 11 или 1, 5, 9, 13 – вы будете использовать. Перемешивать их не стоит. То есть не нужно выбирать, например, 1, 5, 6, 9 – в таком случае каналы перекроют друг друга, и скорость упадет. Если вы используете любой другой номер канала (например, 2), вам следует прямо сейчас изменить его на любой из двух наборов. Сделайте это немедленно, статья вас подождет, не переживайте. Это очень важный пункт в работе inSSIDer, так как перекрывающиеся каналы являются основной причиной неполадок с Wi-Fi на частоте 2,4 ГГц.
Несмотря на то, что использование каналов шириной 40 МГц, а иногда и 80 МГц в полосе 5 ГГц допускается, полоса 2,4 ГГц намного меньше. Поэтому в ней нужно использовать только 20 МГц. Настоятельно рекомендуется не применять каналы шириной 40 или 80 МГц в диапазоне 2,4 ГГц.
Функциональные возможности
Приложение предоставляет информацию в форме таблицы о точках доступа и любом подключенном к сети устройстве. Умеет сканировать диапазон 2,4/5 ГГц, а также строить графики и гистограммы для постоянного наблюдения за мощностью сигнала. Утилита легко обнаруживает неполадки в найденной сети.
Приложение предоставит информацию о географических координатах точек доступа беспроводной сети в том случае, если в ПК есть GPS-приемник. Любая Wi-Fi имеет отдельно выделенные каналы, чтобы передавать сведения. Когда точки раздачи ВайФай находятся друг возле друга и передают сведения по одинаковому каналу, то качество связи вместе со скоростью сети заметно убывают. InSSIDer может помочь в этом деле, определив наименее используемый канал и обеспечив переключение на него.
Для работы в 7, 8 и 10-й версии Виндовс есть функция определения «мертвых зон» с нестабильным сигналом. Для их обнаружения достаточно единожды пройтись по всему зданию с включенной программой. Такая мера даст выявить наиболее пригодное место для роутера и заранее избежать дислокации с плохой возможностью подключения. Лучшее решение для организации Интернет-подключений в беспроводных сетях.
Описание
Скачать inSSIDer на русском языке является наиболее эффективным сканером Wi-Fi, который помогает оптимизировать общую производительность беспроводной сети. Наряду с отображением расширенной информации, этот сетевой инструмент для Windows позволяет проверить уровень сигнала с помощью графика. Используя эту функцию, вы сможете легко узнать, является ли Wi-Fi высоким или низким, и вы должны соответственно переместить устройство или маршрутизатор для лучшего подключения. inSSIDer-это полностью недорогое программное обеспечение с открытым исходным кодом, которое дает возможность вам определить, сколько и какие связи происходят на частотных спектрах, доступных для создания соединений. Программа разрешает проверить, какие помехи начнут присутствовать и максимально оптимизировать параметры, используемые вашим беспроводным подключением.
После установки данной утилиты вам нужно выбрать-действуя на опцию Channel graph-частотный спектр интересов: 2,4 или 5 ГГц. Выбор зависит от используемого маршрутизатора: в случае совместимых устройств 802.11 n вы имеете право выбрать, например, оба диапазона частот, в то время как в случае 802.11 g только 2,4 ГГц.
Программа показывает, в режиме реального времени, оккупации спектра и мощности различных обнаруженных сигналов. Чтобы получить полный обзор, обнаруженных поблизости, вам скорее всего потребуется подождать несколько минут. В случае, если ваш маршрутизатор использует один и тот же канал беспроводной связи, а также другие близлежащие устройства, могут возникнуть сбои из-за перекрытия.

Для получения дополнительной информации о работе мы предлагаем скачать inSSIDer для Windows 10 или обратиться к нашей статье. Специально разработанный для ИТ-специалистов диагностики и оптимизации программного обеспечения дает возможность найти плохое размещение канала, радиочастотные помехи, и даже низкий уровень в диапазонах 2,4 и 5 ГГц.
Кроме того, в случае, если вы не технарь и хотите отремонтировать проблему самостоятельно, скачать inSSIDer для Windows 7 поставляется с разделом справки, который предлагает советы и рекомендации относительно того, как исправить проблему, которую вы ищете.
Приложение предназначено, чтобы помочь вам распознать помехи, которые оказывают негативное влияние. Этот анализатор протокола предоставляет сведения о близлежащих беспроводных сетях, таких как имя, используемый метод безопасности и широковещательный канал. Комментарий данного программного обеспечения работает полным ходом. Идентификация и устранение неполадок данных сетевых подключений с помощью этой утилиты должны иметь Windows.
Большинство вычислений сегодня беспроводные. Там, где вы сейчас находитесь, больше сетей, передающих сигналы, чем вы сможете подумать. Проблема в том, что подключение, к которой вы авторизованы в настоящий момент, не всегда легко
Его по этой причине, что приложения, такие как insider являются важной частью любой утилиты Windows toolbox
Многие местные органы власти и муниципалитеты имеют право потребовать, чтобы ваш сигнал был защищен. Работает ваша сеть работает так, что любой, если захочет, начнет использовать его-не очень хорошая идея. Если у вас есть ограничение пропускной способности, его можно легко превысить. Там также были сообщения о людях, взломавших корпоративные сети с незащищенными.
App Con: не перечисляет все требования к файлам поддержки и не устанавливает автоматически те, которые отсутствуют, не будет устанавливать в Parallels Кроме того, скачать inSSIDer на русском последнюю версию, включает в себя функцию GPS, которая позволяет идентифицировать ваше местоположение, а также отображать географические координаты. Кроме того, вы начнете в полной комплектации использовать собранную информацию для других программ, экспортируя их в файлы KML.
Загрузите это лучшее программное обеспечение сегодня, чтобы определить и оптимизировать Wi-Fi.

Описание
Скачать inSSIDer на русском языке является наиболее эффективным сканером Wi-Fi, который помогает оптимизировать общую производительность беспроводной сети. Наряду с отображением расширенной информации, этот сетевой инструмент для Windows позволяет проверить уровень сигнала с помощью графика. Используя эту функцию, вы сможете легко узнать, является ли Wi-Fi высоким или низким, и вы должны соответственно переместить устройство или маршрутизатор для лучшего подключения. inSSIDer-это полностью недорогое программное обеспечение с открытым исходным кодом, которое дает возможность вам определить, сколько и какие связи происходят на частотных спектрах, доступных для создания соединений. Программа разрешает проверить, какие помехи начнут присутствовать и максимально оптимизировать параметры, используемые вашим беспроводным подключением.
После установки данной утилиты вам нужно выбрать-действуя на опцию Channel graph-частотный спектр интересов: 2,4 или 5 ГГц. Выбор зависит от используемого маршрутизатора: в случае совместимых устройств 802.11 n вы имеете право выбрать, например, оба диапазона частот, в то время как в случае 802.11 g только 2,4 ГГц.
Программа показывает, в режиме реального времени, оккупации спектра и мощности различных обнаруженных сигналов. Чтобы получить полный обзор, обнаруженных поблизости, вам скорее всего потребуется подождать несколько минут. В случае, если ваш маршрутизатор использует один и тот же канал беспроводной связи, а также другие близлежащие устройства, могут возникнуть сбои из-за перекрытия.

Для получения дополнительной информации о работе мы предлагаем скачать inSSIDer для Windows 10 или обратиться к нашей статье. Специально разработанный для ИТ-специалистов диагностики и оптимизации программного обеспечения дает возможность найти плохое размещение канала, радиочастотные помехи, и даже низкий уровень в диапазонах 2,4 и 5 ГГц.
Кроме того, в случае, если вы не технарь и хотите отремонтировать проблему самостоятельно, скачать inSSIDer для Windows 7 поставляется с разделом справки, который предлагает советы и рекомендации относительно того, как исправить проблему, которую вы ищете.
Приложение предназначено, чтобы помочь вам распознать помехи, которые оказывают негативное влияние. Этот анализатор протокола предоставляет сведения о близлежащих беспроводных сетях, таких как имя, используемый метод безопасности и широковещательный канал. Комментарий данного программного обеспечения работает полным ходом. Идентификация и устранение неполадок данных сетевых подключений с помощью этой утилиты должны иметь Windows.
Большинство вычислений сегодня беспроводные. Там, где вы сейчас находитесь, больше сетей, передающих сигналы, чем вы сможете подумать. Проблема в том, что подключение, к которой вы авторизованы в настоящий момент, не всегда легко
Его по этой причине, что приложения, такие как insider являются важной частью любой утилиты Windows toolbox
Многие местные органы власти и муниципалитеты имеют право потребовать, чтобы ваш сигнал был защищен. Работает ваша сеть работает так, что любой, если захочет, начнет использовать его-не очень хорошая идея. Если у вас есть ограничение пропускной способности, его можно легко превысить. Там также были сообщения о людях, взломавших корпоративные сети с незащищенными.
App Con: не перечисляет все требования к файлам поддержки и не устанавливает автоматически те, которые отсутствуют, не будет устанавливать в Parallels Кроме того, скачать inSSIDer на русском последнюю версию, включает в себя функцию GPS, которая позволяет идентифицировать ваше местоположение, а также отображать географические координаты. Кроме того, вы начнете в полной комплектации использовать собранную информацию для других программ, экспортируя их в файлы KML.
Загрузите это лучшее программное обеспечение сегодня, чтобы определить и оптимизировать Wi-Fi.

Информация отображаемая утилитой:
- MAC – адрес маршрутизатора распространяющего беспроводную сеть.
- SSID – имя устройства присвоенное пользователем.
- Канал, к которому подключен роутер.
- Уровень сигнала.
- Скорость передачи данных на роутере.
- Тип защиты подключения.
- Дата – время, с момента когда началась диагностика соединения и по текущее.
Стоит отметить, что программа проводит диагностику в режиме реального времени. Перемещая устройство в пространстве, вы можете определить, где уровень сигнала лучше, где хуже. Также в программе присутствует гистограмма для удобства сравнения мощностей всех доступных соединений.
Один из самых быстрых способов улучшения собственного соединения это выбор наименее загруженного канала. Посмотрите в гистограмме количество соединений, которые приходятся на каждый из каналов. Выберите тот, на который приходиться меньше всего сетей. Учитывайте так же и то что, выбирая один из каналов, ваш роутер будет захватывать ещё и по паре соседних. Чем меньше сетей пересекаются с вашей, тем лучше.

Как изменить номер канала в WI-Fi маршрутизаторе.
Думаю вы поняли, что нужно выбрать такой канал, на котором будет как можно меньше других источников. Кстати, если ваш маршрутизатор делит канал с другим источником, у которого сигнал очень хороший, а свободного места для вашей беспроводной сети нет, то лучше перейти на другой занятый канал, где у источника сигнал похуже. Лучше делить канал с источником у которого сигнал хуже, потому что в вашей сети будет помех меньше.
Итак, чтобы войти в административную панель маршрутизатора, нужно в адресной строке Вашего браузера ввести IP маршрутизатора. Как правило, по умолчанию это IP адрес 192.168.0.1 или 192.168.1.1, а уточнить это можно в документации к маршрутизатору или на этикетке, которая приклеена к нижней панели. В зависимости от производителя, меню административной панели может отличаться, поэтому я просто скажу, что вам нужно выбрать «Настройки беспроводного режима» или что-то похожее по смыслу и изменить канал.

Для примера, я изменил свой рабочий канал 5 на 8. Кстати, иногда имеет смысл поставить каналы в автоматический режим и тогда маршрутизатор сам определит оптимальные каналы для его работы. Но это актуально не всегда, да и не все маршрутизаторы поддерживают этот режим. После того, как выбрали канал, не забудьте нажать кнопку «Сохранить» и перезагрузить свое сетевое устройство. На изображении ниже вы можете видеть насколько хуже стал сигнал в моей беспроводной сети.

Сигнал скорее всего стал хуже потому, что моя сеть «Home network» стала делить канал с другой сетью «Network» (оранжевый цвет трапеции). На изображении это хорошо видно на каналах 2 и 10. Я конечно же верну работу своей беспроводной сети в исходное состояние. Теперь вы знаете как пользоваться inSSIDer и как поменять канал Wi-Fi.
Если вы нашли ошибку, пожалуйста, выделите фрагмент текста и нажмите Ctrl+Enter.
Фильтры
Чтобы получать расширенную информацию, нужно применять фильтры. Они находятся ниже имени оборудования. Позволяют отсортировать все ненужные данные. Чтобы вносить туда параметры, нажимаем «+», а чтобы исключить из списка, нажимаем «-».
Можно отфильтровать результаты по имени SSID. Достаточно просто ввести производителя устройства. Сюда же можно включить и имя пользователя. Таким образом, в таблице останутся данные по определенному производителю и имени пользователя
Фильтр «Каналы» поможет отсортировать ненужные вам диапазоны частот. Достаточно ввести 2,4 или 5 ГГц. Тут же вводим и номер канала. Возможно, вы хотите получить информацию по конкретным вариантам.
Помимо этого, можно отфильтровать информацию по типу сети и безопасности. В первом случае нужно указать один из пары предложенных вариантов. Во втором — отсеять ненужный тип безопасности, который вас не интересует в этой диагностике.

Возможности
Как уже отмечалось, главной способностью утилиты является сканирование силы сигнала всех Wi-Fi сетей. Однако, программа располагает и обширным спектром дополнительных функций, которые также следует упомянуть.
Список всех возможностей приложения можно представить следующим образом:
- Отображение MAC-адреса устройства.
- Предоставление всей информации о роутере – от производителя до SSID.
- Качественное определение частоты и уровня сигнала, а также используемого алгоритма шифрования.
- Получение данных о режиме работы устройства, являющегося точкой доступа.
- Тестирование выбранных каналов и определение их максимальной пропускной способности.
- Вывод точной информации о дате первого обнаружения всех сетей.
- Составление табличной формы, содержащей все данные о подключенных к избранной сети устройствах.
- Выявление проблемных каналов.

Как пользоваться
Предоставим краткую инструкцию по работе с разобранным нами инструментом:
- Устанавливаем программу, запускаем её и активируем Wi-Fi модуль.
- Выбираем нужный адаптер из списка (если компьютер располагает несколькими).
- Отмечаем один из диапазонов, в которых необходимо найти сети (2,4 GHz или 5 GHz) и нажимаем на кнопку «Start Scanning». Наиболее распространённым является диапазон в 2,4 GHz, в связи с чем для начала рекомендуется отсканировать именно его.
- Получаем полный список всех сетей с данными об их состоянии, силе сигнала, скорости работы и типе защиты. Кроме того, все соединения ранжируются на графиках, строящихся в нижней части окна программы.
Возможно, интерфейс утилиты покажется неопытному пользователю достаточно сложным, однако в последствии становится ясно, что все функциональные разделы представлены максимально грамотно и качественно.
Плюсы и минусы
Чтобы составить наиболее полное представление о рассматриваемом нами продукте, необходимо выявить его ключевые «сильные» и «слабые» стороны – именно этим мы и займёмся далее.
Достоинства:
- Предоставление полного спектра функций по работе с беспроводными соединениями.
- Максимальный уровень наглядности выводимых данных – программа составляет качественные графики, таблицы и гистограммы, существенно облегчающие процесс анализа.
- Возможность выявления так называемых «мёртвых зон», в которых невозможно получить доступ к выбранной сети.
- Автоматическое определение приоритетного соединения по целому комплексу показателей.
- Максимально удобно построенный сортировщик подключений.
- Определение силы сигнала всех обнаруженных сетей одновременно.
- Выявление различных сетевых конфликтов и проблем с подключением.
Недостатки:
- Отсутствие официальной поддержки русского языка – приложение предоставляется исключительно с английским интерфейсом.
- Достаточно высокий уровень сложности для начинающих пользователей.
Так или иначе, InSSIDer является отличным средством, способным максимально быстро определить параметры всех доступных сетей Wi-Fi.

Начало работы
Сама установка утилиты ничего трудного собой не представляет. Поэтому достаточно будет следовать пошаговой инструкции. А вот дальше можно начать работу и разобраться с тем, как пользоваться inSS >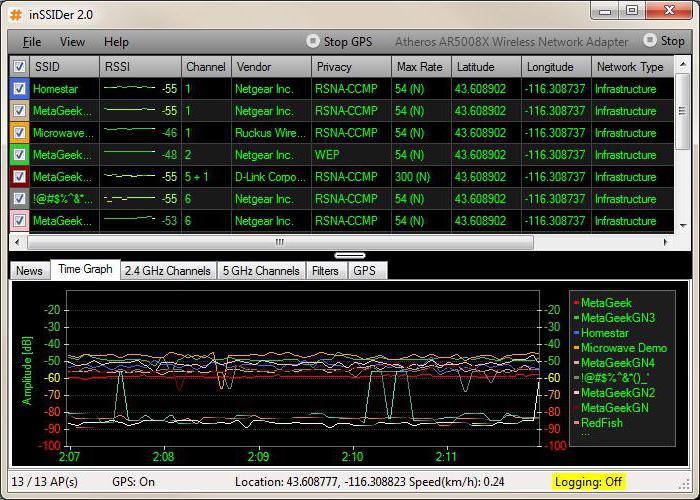
Утилита, как говорилось ранее, работает с двумя диапазонами 2,4 и 5 ГГц. Она показывает в специальной таблице всевозможные сети, которые смогла обнаружить. Тут есть и расширенная информация по каждой из них. Указан МАС-адрес, имя, сила сигнала и пр.
Есть возможность подключить GPS, который даст информацию и по географическим координатам. Все данные легко собрать в один файл формата KML.
Вопрос о том, как пользоваться inSSIDer 3 не должен возникнуть. Особенно если вы нуждаетесь в поверхностной диагностике. Интерфейс довольно понятный. Сверху размещена информация об оборудовании. Именно через этот прибор проходит сканирование. Чтобы запустить процесс достаточно нажать на кнопку «Старт» или «Стоп», чтобы его приостановить.
Фильтры
Чтобы получать расширенную информацию, нужно применять фильтры. Они находятся ниже имени оборудования. Позволяют отсортировать все ненужные данные. Чтобы вносить туда параметры, нажимаем «+», а чтобы исключить из списка, нажимаем «-».
Можно отфильтровать результаты по имени SSID. Достаточно просто ввести производителя устройства. Сюда же можно включить и имя пользователя. Таким образом, в таблице останутся данные по определенному производителю и имени пользователя
Фильтр «Каналы» поможет отсортировать ненужные вам диапазоны частот. Достаточно ввести 2,4 или 5 ГГц. Тут же вводим и номер канала. Возможно, вы хотите получить информацию по конкретным вариантам.
Помимо этого, можно отфильтровать информацию по типу сети и безопасности. В первом случае нужно указать один из пары предложенных вариантов. Во втором — отсеять ненужный тип безопасности, который вас не интересует в этой диагностике.

Portable office InSSIDer
Этот вариант является самым распространенным и потому популярным – поэтому о версии Офис расскажем подробнее. Что нам дает использование софта в портативном варианте? Во-первых, теперь мы можем запускать его на любых электронных девайсах, не скачивая вновь и вновь, при этом экономя системные ресурсы и память устройства. А во-вторых, мы получаем все характеристики, которые имеет полноразмерный вариант – это и сканирование диапазонов 2,4 и 5 ГГц + анализ беспроводных сетей, и выявление конфликтов между ними (с дальнейшим их решением), инспектирование скорости соединения, управление типами безопасности и протоколами, выбор свободных каналов и многое другое. Имея Inssider office enterprise 4 под рукой, вы способны комплексно управлять доступными wi-fi сетями в удобном для вас формате без громоздкого дорогостоящего оборудования и особых знаний сетевого программирования. Ну, а если вы работаете в данном бизнесе, этот софт станет вашим незаменимым помощником и советчиком по созданию и настройке новых беспроводных сетей. Берите флешку с этим ПО с собой в офис – и вы останетесь довольны!
Безопасность
Теперь, когда ваши сети Wi-Fi настроены на подходящие каналы, стоит перейти к теме безопасности. Даже если вы используете VPN для работы, не будет лишним обеспечить безопасность и на уровне вашего Wi-Fi. Существует несколько вариантов протоколов шифрования данных через Wi-Fi: WEP, WPA, WPA2, а теперь и WPA3. WEP имел серьезные недостатки и вообще больше не используется. WPA также довольно старый и имеет ряд известных уязвимостей, поэтому рекомендуется использовать WPA2 или WPA3.

Безопасность
Любой маршрутизатор, который сделали менее чем десять лет назад, должен иметь поддержку WPA2, а все новые роутеры уже поставляются с WPA3
Однако нужно обратить внимание на то, что некоторые маршрутизаторы включают одновременно WPA2 и WPA. Это не так безопасно, как использование только WPA2
Чтобы понять, какой протокол шифрования используют ваши точки доступа Wi-Fi, посмотрите на столбец «Безопасность» в inSSIDer. Если вы видите зеленый замок, у вас есть как минимум WPA2. Если щелкнуть значок бинокля на каждой вашей точке доступа, вы, скорее всего, увидите надпись «WPA2-Personal». Существует также версия WPA2-Enterprise, которая позволяет каждому пользователю иметь свой пароль для входа. Если вы работаете в офисе или учитесь в заведении, где есть Wi-Fi, вероятно, там используется WPA2-Enterprise или WPA3-Enterprise. Вам наверняка раздавали отдельные пароли для подключения к общей беспроводной сети.
Если ваша точка доступа использует WEP или WPA, зайдите в настройки безопасности и выберите только WPA2 или WPA3. Если таких вариантов нет, вам точно нужно купить новый роутер, потому что вы сильно рискуете, используя такое старое оборудование.
Установка
Прежде чем понять, как пользоваться inSSIDer, нужно скачать и установить софт. Загружаем на устройство, которое использует беспроводную сеть Wi-Fi. Не забывайте, что скачивать программу нужно в соответствии с вашей операционной системой, чтобы не было проблем с совместимостью. Сделать это можно с официального сайта. Оттуда как всегда безопаснее и вероятность того, что вы накачаете в систему вирусов или рекламы равна нулю.
Важно понимать, что интерфейс программы может отличаться в зависимости от версий. Но в целом он практически одинаковый для любой системы

Если на вашем ПК нет NET Framework, то вам также понадобиться этот пакет для того, чтобы понять, как пользоваться inSSIDer 4. Вам повезло, если вы работаете с официальной версией Windows 10, тогда этот пакет не нужно устанавливать, поскольку он входит в систему.
Применение
Используется утилита только в доме или небольшом офисе. Анализирует работу беспроводных сетей Wi-Fi. Тестирование помогает выбрать канал посвободнее и стабильнее.
Информацию софт собирает по частным сетям с частотой в диапазоне 2,405 ГГц. Если вы хотите узнать о работе других бытовых приборов типа беспроводной радионяни, СВЧ-печи и т.д., то информация о том, как пользоваться программой inSSIDer, вам не нужна, поскольку софт не работает с данными типами устройств.

Смотреть галерею
Эти приборы обычно создают помехи в беспроводной сети, поэтому софт не может определить корректно их работы.
О каналах
Тема с каналами с каждым годом становится все актуальнее. Если сначала я как-то пренебрежительно относился к ней, но сейчас и правда попадаются ситуации когда теория проявляется на практике – загруженные каналы создают помехи для всех пользователей, скорости падают, соединения сбрасываются. Как выход приходится искать новый канал.
Для начала предлагаю видео по теме. И про каналы Wi-Fi, и про выбор, и про настройку:
Современные домашние маршрутизаторы работают на следующих частотах:
- 2.4 ГГц – самая первая Wi-Fi частота. Диапазон – 2,401-2,483 ГГц. Именно на ней работает большая часть устройств. А число каналов то ограниченно – их всего 13, да и то от страны к стране ограничены (так в США доступно всего 11, из-за чего могут возникнуть некоторые конфликты, а Windows видит только 12 и т.д.). Как итог – каналы нагружаются, помехи увеличиваются, возникают проблемы с сетью. Особенно на этой частоте. Стандарты до 802.11n.
- 5 ГГц – относительно новая частота. И каналов тоже больше – 23. И использующих его устройств тоже меньше. Даже лично у автора статьи в настоящий момент в помещении стоит роутер только на 2.4 ГГц. Стандарты 802.11ac и новее.
Вот перечень частот с разделением на каналы:
| Канал | Частота | Канал | Частота |
| 1 | 2.412 | 34 | 5.170 |
| 2 | 2.417 | 36 | 5.180 |
| 3 | 2.422 | 38 | 5.190 |
| 4 | 2.427 | 40 | 5.200 |
| 5 | 2.432 | 42 | 5.210 |
| 6 | 2.437 | 44 | 5.220 |
| 7 | 2.442 | 46 | 5.230 |
| 8 | 2.447 | 48 | 5.240 |
| 9 | 2.452 | 52 | 5.260 |
| 10 | 2.457 | 56 | 5.280 |
| 11 | 2.462 | 60 | 5.300 |
| 12 | 2.467 | 64 | 5.320 |
| 13 | 2.472 | 100 | 5.500 |
| 104 | 5.520 | ||
| 108 | 5.540 | ||
| 112 | 5.560 | ||
| 116 | 5.580 | ||
| 120 | 5.600 | ||
| 124 | 5.620 | ||
| 128 | 5.640 | ||
| 132 | 5.660 | ||
| 136 | 5.680 | ||
| 140 | 5.700 | ||
| 147 | 5.735 | ||
| 149 | 5.745 | ||
| 151 | 5.755 | ||
| 153 | 5.765 | ||
| 155 | 5.775 | ||
| 157 | 5.785 | ||
| 159 | 5.795 | ||
| 161 | 5.805 | ||
| 163 | 5.815 | ||
| 165 | 5.825 |
Как правило у обычного пользователя каналы выбираются роутером автоматически, и не всегда самым лучшим образом. А мы пойдем другим путем – просканируем всю сеть вокруг, найдем свободные каналы и поменяем на них. И все будет хорошо!
Выводы
Узнать, как пользоваться inSSIDer, нетрудно. Достаточно просто внимательно присмотреться к интерфейсу и понять, для чего вам нужна эта утилита. Если вы осознаете её задачи, то легко сможете использовать фильтры и вносить данные. После нескольких минут диагностики, не трудно будет понять, какая ситуация с вашей беспроводной сетью, пересекаются ли каналы, нужно ли их менять.
Опытные пользователи советуют сканировать беспроводную сеть хотя бы раз в неделю. Это вызвано тем, что другие пользователи могут изменять настройки, что влияет и на работу ваших. Поэтому поиск свободного канала может значительно улучшить скорость и повлиять на стабильность работы Wi-Fi.
Несколько публикаций назад я обещал вам уважаемые посетители, что в ближайшей статье расскажу о том, как пользоваться программой inSSIDer. Так вот, она перед вами. Для тех кто не знает скажу, что эта программа предназначена для диагностики Wi-Fi сетей и загруженности каналов.
Утилита проинформирует Вас не только о скорости и загруженности Wi-Fi сети, но и поможет узнать силу сигнала (RSSI), идентификатор SSID (имя сети), степень защиты беспроводного режима (WPA/WPA2), MAC-адрес точки доступа, производителя устройства и много еще чего интересного и полезного.
Программа поможет Вам измерять уровень беспроводного Wi-Fi сигнала дома или в офисе. После проведения диагностики программой inSSIDer вы сможете выбрать свободный или менее загруженный канал с максимальной скоростью и минимальными помехами.
Кстати, программа может информировать только по беспроводным сетям Wi-Fi (IEEE 802.11a/b/g/n), которые работают в частотном диапазоне 2,4 и 5 ГГц. Что же касается других устройств и бытовых приборов (беспроводная радионяня, СВЧ-печи, устройства Bluetooth), которые создают помехи в беспроводной сети, то информацию по ним утилита не даст (о том, что создает помехи в беспроводной сети Wi-Fi и какими правилами нужно руководствоваться для создания устойчивой связи я писал здесь).
Следует помнить, что к использованию в странах СНГ открыто 13 каналов (из них 1,6, 11 канал не пересекаются), а в США и в некоторых других странах на два меньше, то есть 11. Значит если беспроводной Wi-Fi адаптер установленный в устройстве (компьютер, телефон, планшет…) создавался для использования на территории США, то для его работы нужно использовать каналы только с 1 по 11. То есть, если будет установлен на маршрутизаторе 12-й или 13-й канал, то такой беспроводной клиент (телефон, планшет…) не увидит точку доступа.
Надеюсь у меня получилось убедить вас в том, что эту программу просто необходимо держать в своем арсенале дома или в офисе. Итак, ближе к делу.
Выводы
Узнать, как пользоваться inSSIDer, нетрудно. Достаточно просто внимательно присмотреться к интерфейсу и понять, для чего вам нужна эта утилита. Если вы осознаете её задачи, то легко сможете использовать фильтры и вносить данные. После нескольких минут диагностики, не трудно будет понять, какая ситуация с вашей беспроводной сетью, пересекаются ли каналы, нужно ли их менять.
Опытные пользователи советуют сканировать беспроводную сеть хотя бы раз в неделю. Это вызвано тем, что другие пользователи могут изменять настройки, что влияет и на работу ваших. Поэтому поиск свободного канала может значительно улучшить скорость и повлиять на стабильность работы Wi-Fi.