Hisuite скачать русскую версию
Содержание:
- Установка драйверов
- Установка программы
- Что нужно знать перед обновлением прошивки смартфона:
- Как подключить телефон хуавей и хонор к компьютеру через usb кабель
- Обновление по воздуху (fota):
- Настройка и работа с Huawei Firmware Finder
- Проводник компьютера
- Подключение honor и huawei к компьютеру через usb
- Невозможно выполнить установку программного обеспечения
- Как отключить Hisuite на телефоне
- HiSuite – программа для синхронизации смартфонов Huawei с ПК
- Что это за функция, и зачем она нужна
- Работа с приложением HiSuite
- Huawei HiSuite распространенные проблемы и способы решения
- Что за HiSuite и зачем она нужна
- Для того, чтобы установить любую оригинальную прошивку, необходимо проделать следующее:
Установка драйверов
Windows 10 содержит в себе драйвера для распознавания смартфонов Хонор или Хуавей. Если система по каким-то причинам не видит устройство, или на ПК установлена более старая версия ОС, то перед тем, как подключить Honor 10 и 9 к компьютеру, необходимо загрузить подходящий установочный пакет и инсталлировать его самостоятельно.
При установке непроверенных драйверов есть риск занести на компьютер вирус или программу-шпион, поэтому скачивать загрузочные файлы рекомендуется только из надежных источников.
Инсталляция драйверов Honor на ПК:
- Загрузить на компьютер необходимый файл из интернета.
- Подключить смартфон к компьютеру через кабель.
- Кликнуть правой кнопкой по пиктограмме «Этот компьютер», и в открывшемся контекстном меню выбрать раздел «Управление».
- Нажать на строку «Диспетчер устройств» в левой области окна.
- В развернувшемся дереве каталогов открыть пункт «Контроллеры USB».
- Двойным кликом по устройству, отмеченному желтым восклицательным знаком вызвать меню порта.
- В окне свойств перейти в раздел «Драйвер» и нажать на кнопку «Обновить драйвер».
- Выбрать строку «Автоматический поиск драйверов» и дождаться завершения процесса.
Если компьютер не сумел обнаружить нужный файл, следует нажать на «Найти драйверы на этом компьютере» и вручную указать путь к скачанному архиву.
Установка программы
https://youtube.com/watch?v=J6YyKr63klY
Чтобы выполнить сопряжение смартфона с ПК потребуется установить утилиту HiSuite и соединить устройства кабелем USB. Рассмотрим, как подключить телефон к компьютеру и обеспечить возможность управления с помощью программы. Процесс выполняется в несколько шагов.
Шаг 1. Скачивание архива с софтом HiSuite
Если у вас телефон Huawei, при первом же коннекте с компьютерным устройством в автоматическом режиме выполняется загрузка HiSuite на ПК, поэтому остаётся только установить программу. Если загрузка не была выполнена, следует загрузить архив с официального сайта, разархивировать папку, запустить «экзешник» и далее следовать инструкции мастера установки.
Шаг 2. Активация режима разработчика и отладки по USB на смартфоне
В целях безопасности системы некоторые расширенные возможности, такие, как отладка по USB и режим разработчика скрыты от глаз пользователей. Для активации функции выполняем следующее:
- Идём в настройки мобильного девайса.
- Листаем вниз и в разделе «Система» находим пункт «О телефоне».
- Жмём на строке «Номер сборки» несколько раз (8-10 раз, зависимо от модели смартфона до появления уведомления о том, что вы стали разработчиком).
Теперь, когда расширенные настройки доступны, включаем отладку по USB:
- В настройках девайса в блоке «Система» появится пункт «Для разработчиков», открываем.
- Листаем до раздела «Отладка».
- Напротив пункта «Отладка по USB» переводим ползунок в активное положение.
- Подтверждаем действие.
Шаг 3. Подключение смартфона
Соединение устройств обеспечивается посредством шнура USB, для Honor или Huawei программа будет работать сразу после установки соединения. От пользователя потребуется выбрать, как подключить телефон к ПК: передача файлов, фото, только зарядка. Последний вариант не рекомендуется, если предполагается работать с содержимым смартфона. При появлении запроса на разрешение использования файлов или фото, следует разрешить приложению доступ к данным.
Шаг 4. Запуск установки HiSuite на ПК
Устанавливается софт путём запуска исполняемого файла программы с расширением «.exe».
Как установить HiSuite на компьютер:
- Идём в «Мой компьютер» («Этот компьютер») и выбираем в разделе «Устройства и диски» дисковод HiSuite, переходим к нему, кликнув двойным щелчком мыши.
- В каталоге находим «экзешник» и следуем инструкциям установщика.
После установки софта, пользоваться им можно будет при любом подключении мобильного устройства к компьютеру. Сопутствующий клиент HiSuite Daemon будет установлен на телефон автоматически.
Шаг 4.1. Установка HiSuite Daemon на смартфон
Вопрос, как установить HiSuite на телефон Honor или Huawei, может возникать, если софт удалялся с него или речь о старом смартфоне или планшете, либо выполняется подключение девайса Android иного бренда. В таких случаях может потребоваться вручную установить ПО.
Как установить HiSuite Daemon на телефон:
- Скачиваем HiSuite.apk для Android.
- Распаковываем архив.
- Жмём на значок приложения – файл apk.
- Разрешаем установку из неизвестных источников и ставим приложение.
Что нужно знать перед обновлением прошивки смартфона:
- Можно использовать карты только формата FAT32. Желательно менее 4 Гб;
- Прошивка должна находиться на SD-карте в папке dload;
- Использовать встроенную память устройства нельзя (кроме тех устройств, где Micro-SD слот не предусмотрен);
- Файл с прошивкой должен называться UPDATE.APP;
- Во время прошивки устройство несколько раз перезагрузится — это нормально;
- Если в архиве с прошивкой несколько папок (step1, step 2 и т.д.), то прошивайте все файлы по очереди.
- Во время локального обновления прошивки все данные на внутренней памяти вашего смартфона будут удалены!
Внимание! Всё, что Вы делаете с Вашим устройством — Вы делаете на Ваш страх и риск! Никто не гарантирует корректную работу устройства во время и после установки сторонних прошивок и/или прочих действий, не предусмотренных производителем!
Как подключить телефон хуавей и хонор к компьютеру через usb кабель
Сегодня имеется 2 программы, позволяющие выполнить процедуру синхронизации с помощью USB:
- Проводник ПК.
- HiSuite.
Если первый вариант является стандартным и используется для подключения всех смартфонов без Hisuite, то второй разработан специально для телефонов Honor и Huawei.
Не пользуйтесь сторонними программами, скаченными с сомнительных сайтов. В противном случае можно занести вирусное ПО на мобильное устройство или потерпеть утечку персональных данных.
Предварительно нужно активировать специальную опцию в телефоне:
- Зайдите в «Параметры»-«Система»-«О телефоне».
- Несколько раз нажмите на «Номер сборки».
- После появления надписи «Вы разработчик» вернитесь обратно во вкладку «Система».
- Зайдите в раздел «Для разработчиков» и активируйте функцию «Отладка по USB».
Обновление по воздуху (fota):
Для данного типа обновления желательно использовать скоростное подключение к сети, например Wi-Fi.
- Для обновления этим способом нужно перейти по пути в раздел Настройки – О телефоне – Обновление системы и выбрать пункт «Онлайн обновление».
- После чего устройство подключится к сети и если обновление будет доступно — кнопку «Загрузить». После ее нажатия будут скачаны файлы обновления, далее появится кнопка «Установить». При ее нажатии устройство перезагрузится, установит обновление и включится в обычном режиме. Файлы пакета обновления будут удалены из памяти автоматически.
Обратите внимание, если на устройстве получено повышение прав (root), установлено recovery, отличное от оригинального, а так же произведена модификация системы спомощью этого повышения прав, обновление данным способом с высокой степенью вероятности закончится ошибкой и телефон после перезагрузки включится в обычномрежиме
Настройка и работа с Huawei Firmware Finder
Обычно настраивать программу дополнительно не требуется, она устанавливается на русском языке и интуитивно понятна. Единственное, с чем может возникнуть проблема, установка на английском языке, если пользователь не владеет этим языком.
Для того чтобы включить русский интерфейс необходимо:
- Запустить программу и дождаться ее загрузки.
- Выбрать значок «Настройки» в верхней части окна программы и нажать на него.
- В появившемся диалоговом окне нажать на вкладку «General setting».
- В графе «Language» выбрать «Русский язык» или «Russian».
- Нажать на кнопку «Apply».

О том, как пользоваться Huawei Firmware, будет рассказано далее.
Поиск нужной версии прошивки
Для поиска программного обеспечения на свое устройство потребуется узнать его модель. Установление модели планшета и телефона практически ничем не отличается, поэтому вы можете воспользоваться инструкцией выше. Необходимо учитывать, что из-за разности EMUI названия некоторых пунктов меню могут отличаться. После установления номера модели можно заниматься поиском свежей прошивки.
Поиск прошивок в общей базе осуществляется следующим образом:
- Запуск приложения и переход во вкладку «Общая база».
- В строку поиска нужно ввести название модели устройства и нажать на кнопку поиска.

- В появившемся списке нужно найти интересную и подходящую вам прошивку. Нажав на «Changelot» можно узнать информацию о прошивке. Некоторые прошивки имеют множество языков, включая русский, другие только китайский и английский.

- «Filelist» открывает меню загрузки прошивки и показывает ссылки на скачивание архива. Скопировав ссылку, ее можно проверить на совместимость. Для этого нужно нажать на значок «планер» сверху, вставить скопированную ссылку в строку и нажать на «Проверить». В случае совместимости появится надпись «Прошивка одобрена для установки».

Установка прошивки
Для установки прошивки с помощью ПК потребуется запустить программу, перейти в общую базу данных и найти нужный файл. Перед тем как установить прошивку требуется убедиться, что программное обеспечение соответствует телефону и подходит ему.
Далее необходимо переходить к установке обновления на смартфон или планшет:
- Сначала нужно скопировать ссылку на скачивание обновления. Рекомендуется ставить только FullOTA, поэтому будьте внимательны. После копирования ссылки нужно нажать на значок облака в верхней части окна программы.
- В поле «Регистрация» нужно вставить ссылку на обновление и нажать на кнопку «Регистрация». Только после этого вы сможете перейти к выполнению следующих пунктов инструкции.

- Затем следует изменить DNS-адрес вашего ПК. Не забудьте сохранить данные для их восстановления после обновления. Также изменить DNS можно в приложении HiSuite, установив его как прокси. Ваш DNS заменяется на комбинацию 225.84.142.

- Затем необходимо проверить обновление через HiSuite, после всех манипуляций оно должно установиться.
- После завершения установки пакета обновления верните настройки DNS-адрес вашего ПК на прежние значения.
Данный тип установки сложнее, чем установка через телефон. Установка прошивки с помощью смартфона интуитивно понятна.
Проводник компьютера
После того, как телефон Honor подключен к компьютеру через кабель, на экране компьютера откроется окно «Проводника» Windows.
Смартфон будет виден в меню «Устройства и диски» (или дереве каталогов, расположенном справа) в разделе «Этот компьютер» так же, как и остальные флешки, винчестеры или съемные накопители. Название нового элемента будет соответствовать модели телефона.

Чтобы зайти на в память Hohor, нужно кликнуть по иконке устройства и открыть его, как и любую другую папку на ПК.
Гаджет может отображаться в системе как пиктограммой диска, так и значком с изображением мобильного телефона.
Подключение honor и huawei к компьютеру через usb
При помощи кабеля данные передаются быстрее, чем через беспроводную сеть. К тому же оборваться соединение может только в случае физического отключения шнура или устройства. Для связи телефона и компьютера нужны:
- Провод USB-micro USB или USB-USB (в зависимости от модели), который поставляется в комплекте со смартфоном.
- Драйвера на компьютере, позволяющие операционной системе увидеть устройство.
Обратите внимание! Старые модели (7, 7a, 7c, 8, 8a, 8s, 8x, 10 Lite) оснащены зарядным портом micro USB, а современные флагманы с повышенным уровнем влагозащиты IP 6 (10i,10, 20, 9, 9a, 9x, p20, а также Huawei Pro) имеют разъем USB Type-C
Невозможно выполнить установку программного обеспечения
В этом случае, в первую очередь, необходимо убедиться, что программе достаточно свободного места на винчестере для полноценной установки.
Также, если процедура инсталляции началась, но потом, по каким-то причинам, прервалась, рекомендуется найти уже перенесенные на персональный компьютер файлы, удалить их полностью. И попытаться повторить процедуру. Вполне возможно, что произошел кратковременный сбой.

Иногда помогает банальная перезагрузка операционной системы. И ее очистка от всевозможного мусора. Для этого прекрасно подходит известная многим утилита CCleaner.
Отсутствие подключения к серверу
Обычно с этой проблемой люди сталкиваются при попытке восстановления ранее сделанной резервной копии. Одна из причин сбоя – неправильно введенный пароль. Следует повторить попытку и перепроверить вводимые данные.
Вторая причина – перегруженность сервера. В этом случае придется набраться терпения и повторить попытку восстановления резервной копии через какое-то время.
Нет разрешения для HiSuite получить доступ к HDB
С этой ситуацией столкнулась одна из владелиц смартфонов от Хуавей, при попытке выполнить первичную настройку программы.


Если версия правильная, а нужный функционал отсутствует, то можно попытаться обнаружить его следующим образом:
Зайти в настройки мобильного телефона, просто кликнув по иконке в виде шестеренки;
Обратить внимание на специальную строку, которая размещается в верхней части экрана;
Вбить с виртуальной клавиатуры в нее слово «Hi»;
На экран должен появиться список так называемых расширенных настроек, в котором встречается сочетание этих букв;
В этом списке и обнаружится нужный для запуска программы функционал.
Как отключить Hisuite на телефоне
Если уверены в том, что подключать к ПК смартфоны, планшеты и другие гаджеты не будете просто удалите программу. Но учитывайте, что, если со временем такая необходимость возникнет, придется самостоятельно ее устанавливать по вышеописанному алгоритму. Но прежде, чем удалить, рекомендуется предварительное тестирование.

Программа HiSuite – это фирменная утилита компании Huawei, обладающая широким функционалом, позволяющим с легкостью синхронизировать мобильные устройства под управлением операционной системы Google Andro >
В комплект утилиты входит adb-драйвер, позволяющий подключать смартфоны и планшеты к ПК и выбирать режим соединения (Медиа-устройство (MTP), Режим HiSuite, Съемный носитель, Камера(РТР)). Стоит отметить тот факт, что при помощи HS можно подключать не только устройства компании Хуавей, но и смартфоны других производителей (например, HTC).
С помощью HiSuite, можно с легкостью управлять любыми пользовательскими данными на вашем устройстве, будь то фотографии, музыка или видео, синхронизировать и редактировать список контактов и календарь, отправлять и читать прямо с ПК SMS и MMS сообщения, а также делать скриншоты экрана смартфона и планшета, вне зависимости от версии Android и наличия root прав на устройстве.
Однако помимо синхронизации, утилита решает еще одну важную проблему, с которой сталкиваются большинство владельцев мобильных гаджетов, а именно проблему резервного копирования данных. С помощью Huawei HiSuite вы буквально в один клик сможете сделать резервные копии всех важных данных, в том числе и приложении.
А для выполнения заданий по расписанию в утилиту встроен удобный планировщик заданий.
Системные требования (для установки на ПК):
Операционная система: Windows XP/Vista/7 32/64bit Свободное место на жестком диске: около 500mb Оперативная память: 1gb Поддерживаемое разрешение экрана: >1024x768pix, 16bit
HiSuite – программа для синхронизации смартфонов Huawei с ПК
Смартфоны и планшеты на операционной системе Android стали неотъемлемым мобильным устройством большинства жителей нашей планеты. Бывает, что в телефонах люди хранят много нужной информации, которую естественно потерять никак не хочется. Благо сейчас существует множество способов, как сохранить ценные данные: фотографии, музыку, видео, контакты и так далее. Можно прибегнуть к созданию резервных копий или же просто перекинуть файлы на компьютер, но вот во втором случае скопировать контактные данные и смс может оказаться проблемой для их дальнейшего восстановления.
Еще одним вариантом может послужить синхронизация смартфона с ПК. И сегодня мы рассмотрим именно этот вариант решения для владельцев гаджетов от китайского производителя, а все что нужно это лишь скачать HiSuite для Huawei. Стоит отметить, что данная утилита может помочь и владельцам устройств от другого производителя, а также не имеет барьера для русскоязычных пользователей.
При помощи HiSuite можно синхронизировать контакты и календарь с последующим их редактированием, отправлять и принимать сообщения, устанавливать и удалять приложения, делать скриншоты экрана смартфона и планшета, а также управлять аудио, видео и фотографиями. Все это осуществимо под управлением персональных компьютеров на операционной системе Windows версий XP, Vista и 7, как 32 (86), так и 64-разрядных. Утилита займет около 500 МБ сводного пространства на жестком диске, а для нормальной работы нужно 1 ГБ установленной оперативной памяти и экран разрешением от 1024 х 768 пикселей.
Займемся же установкой HiSuite. Ваши действия:
Решение проблем синхронизации смартфонов и планшетов Huawei с ПК:
- Убедитесь, что в настройках мобильного устройства включен режим отладки USB.
- Вручную установите HiSuite Daemon предварительно скачав приложение из официального сайта производителя.
- На компьютере зайдите в диспетчер устройств и удалите все неизвестные устройства, которые обозначены желтым знаком восклицания. Не выходя из диспетчера, заново подключите мобильный гаджет к компьютеру и нажмите на вновь обнаруженном устройстве «Обновление драйвера», после чего выберете установку из указанного места или поиск драйверов на этом компьютере. Путь к файлу драйвера находится в памяти телефона, который в компьютере появился, как съемный диск, а внутри него будет папка drivers.
Что это за функция, и зачем она нужна
Перед тем как рассматривать особенности Huawei Share, что это, и как работает, вспомним об истории появления функции. Она появилась одновременно с EMUI 8.1 в апреле 2018-го в момент выпуска на рынки смартфонов Хуавей Р20 и Р20 Про. Сразу после нововведения президент компании объявил, что Huawei Share — возможность превратить смартфон в файловый сервер во время его подключения к одной сети с ПК или другим устройством. В этом случае можно получить доступ к телефону с любых устройств, будь это смартфон или компьютер. Главное — поддержка технологии SMB.

С учетом сказанного можно сказать, что такое Huawei Share в телефоне, и для чего нужна эта опция. По сути, это возможность отправки файлов между пользователями, которые используют телефоны Хуавей или Хонор. Для передачи данных используется беспроводная технология блутуз или Вай-Фай. При этом главное преимущество Huawei Share состоит в высокой скорости передачи информации.
Еще одна программа — Huawei Share OneHop. Это, по сути, такая же функция для Виндовс, предназначенная для быстрого взаимодействия телефона и ноутбука. Появилась в апреле 2020 года. Принцип ее применения имеет свои особенности, на которых остановимся ниже.
Работа с приложением HiSuite
На главном экране приложения вы сможете увидеть основную информацию с вашего устройства:
- Количество сообщений, контактов, фото и видео.
- Количество внутренней памяти.
- Память на SD-карте, если она подключена.
Также тут есть 4 пункта:
- Резервировать
- Восстановить
- Обновить
- Исправить
По сути главный экран представляет из себя упрощенный файловый менеджер. К примеру перейдя в сообщения, вы сможете просматривать, удалять, импортировать и экспортировать сообщения, хранящиеся на вашем смартфоне. Тоже самое касается разделов фото, видео и контактов.
Раздел «Устройство»
Раздел «Устройство» представляет из себя полноценный файловый менеджер.

Здесь вам доступны не только медиа файлы, контакты и сообщения. Отсюда можно просматривать все файлы внутренней памяти и SD карты, а также удалять приложения, установленные на смартфоне.
Пункт «Резервировать»
Этот пункт отвечает за создание резервных копий. Нажав на него вы увидите такую картину:

Откроется окно, где можно выбрать данные для резервирования. В верхней строке указан путь, куда будет сохранена резервная копия. Вы можете сохранить ее как в памяти ПК, так и непосредственно на сам смартфон.
Пункт «Восстановить»
С помощью этого пункта вы можете восстановить данные из ранее созданной резервной копии (бэкапа). Для этого нажимаем «Восстановить» и указываем путь к файлам бэкапа, ранее сохраненным на вашем ПК или смартфоне.
Huawei HiSuite распространенные проблемы и способы решения

Ниже приведены распространенные ошибки и решения для программного обеспечения Huawei HiSuite:
ПК не видит смартфон Huawei Honor

Убедитесь, что на вашем компьютере установлена последняя версия HiSuite. Если нет, попробуйте установить последнюю версию, используя предыдущую версию HiSuite.
Также обязательно включите режим отладки по USB. Для этого вам нужно перейти в Настройки> О программе. Нажмите номер сборки семь раз, чтобы сделать настройки> Параметры разработчика доступными. Затем включите опцию отладки USB.
Отключение и повторное подключение Huawei / Honor также может решить проблему «Телефон не обнаружен».
Перезагрузка телефона решает большинство ошибок и проблем HiSuite .
Перезагрузите HiSuite
Если это не помогло, попробуйте удалить его и переустановить свежую версию.
Изменение портов USB: это может показаться неважным, но это очень важно, поскольку обновление драйвера USB может повлиять на производительность устройства, которое было подключено в момент обновления.
Убедитесь, что HDB (разрешить HiSuite подключаться с использованием HDB) включен. Попробуйте отозвать разрешение HDB на вашем ПК, включите его и попробуйте снова подключиться.
Если проблемы все еще не устранены, сделайте резервную копию устройства с помощью других средств, таких как SD-карта или облако; Выполните сброс настроек и попробуйте подключить устройство после этого к ПК / ноутбуку
Вы также можете узнать, как выполнить сброс настроек телефона Huawei .
Сбой драйвера устройства

Настроить драйвера можно через папку настроек «Диспетчер задач». Выполняйте такие действия:
- Откройте папку с доступными USB;
- Определите выделен ли проводник красным или желтым цветом;
- При положительном результате могут возникать проблемы в работе;
- Отмеченные строки нужно удалить;
- После этого обновите конфигурацию и переустановите драйвера;
- Воспользуйтесь кнопкой «Поиск» для нахождения нужной установи вручную.
Huawei HiSuite : Обновите ваше устройство перед подключением
Эта ошибка появится, когда устройство Huawei подключено к ПК. Он просит обновить устройство до последней версии программного обеспечения EMUI, хотя новых обновлений нет. Нет необходимости беспокоиться об этой ошибке, так как она будет исправлена в следующих обновлениях HiSuite.
Ошибка: Используемая вами версия EMUI – устарела
Это означает, что текущая версия вашего программного обеспечения EMUI не совместима с программным обеспечением HiSuite. Обязательно зайдите в Настройки> Обновления системы и проверьте наличие последних обновлений программного обеспечения.
Ошибка с кодом 19

Скачивание посторонних файлов на устройство может привести к попаданию вируса. Он влияет на работу техники и способен изменить параметры настроек. При смене сведений реестра нужно воспользоваться отдельным редактором и найти раздел HKEY_LOCAL_MACHINE/SYSTEM/CurrentControlSet/Control/Class/{EEC5AD98-8080-425F-922A-DABF3DE3F69A}. В открывшемся окне нажать на строку UpperFilters и удалить. По окончанию выключите устройство и воспроизведите его заново через несколько минут.
Что за HiSuite и зачем она нужна
Huawei Suite позволяет «связать» смартфон фирмы Хуевей или Хонор с компьютером для управления любыми данными. Это системный администратор мобильного устройства с широким функционалом: он работает как файловый проводник, с его помощью меняются настройки гаджета и так далее. HiSuite для Андроид и подобные программы обычно используют для перекидывания фото или видео со смартфона на ПК. Но в этом случае возможностей куда больше:
- создание резервных копий. Приложение HiSuite «умеет» копировать контакты, сообщения, музыку и прочие личные данные пользователя на ПК, что поможет легко их восстановить в случае чего;
- управление контактами. Через ПК осуществляется их создание, редактирование, удаление. Также доступен импорт и экспорт;
- работа с фото и видео. Любую картинку можно открыть на компьютере, при желании, установить ее в качестве обоев. Тут же – импорт и экспорт файлов;
- работа с сообщениями. Настраивается, чтобы смс отображалось на ПК. С него же можно отправить сообщение, причем сразу нескольким лицам из контакт-листа;
- создание скриншотов;
- обновление ПО. С Huawei HiSuite поставить новую прошивку на телефон – задача в несколько кликов;
- управление приложениями. Пользователь может смотреть, что установлено, удалять ненужные программы, обновлять их.
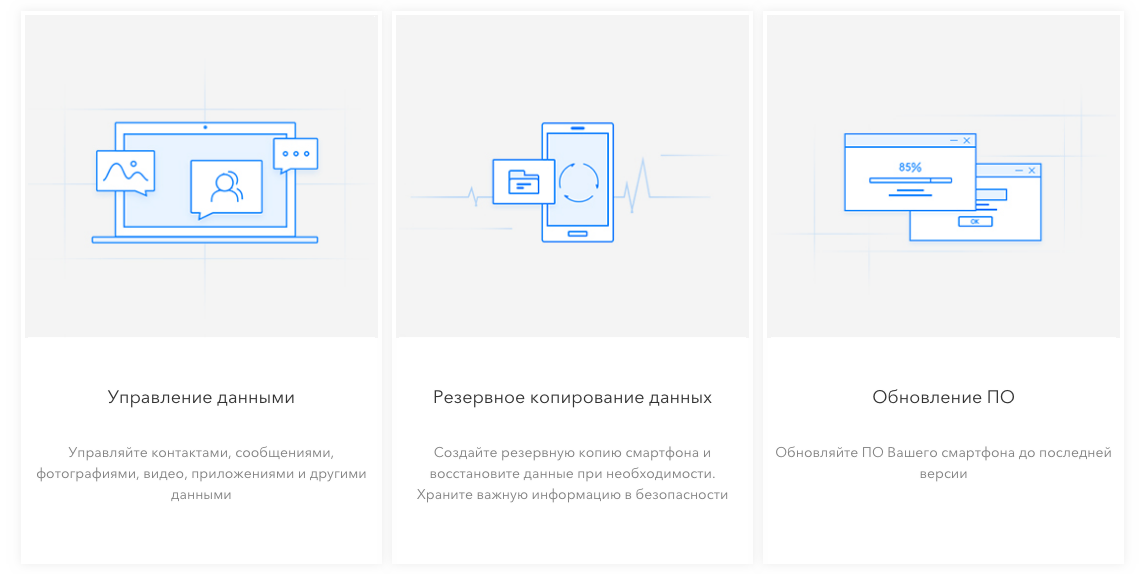
При скачивании программы HiSuite в установочном пакете уже идет специальный драйвер, определяющий, что за смартфон подключен к компьютеру. Пользователю остается выбрать тип соединения:
- медиа-устройство (работает, если в гаджете стоит карта-памяти). Смартфон подключается к ПК как простая «флешка», то есть выступает в роли накопителя;
- режим ХайСьют. Для «связки» ПК с гаджетом;
- только зарядка. Подключенный телефон никак не отображается на ПК, только заряжается;
- передача фото. Аналогично медиа-устройству, только из возможностей – копирование изображений.
Системные требования
Программа от Хуавей для соединения с компьютером требует:
- 500 Мб свободного места на ПК;
- Windows XP, 7, Vista (32/64 bit);
- 1 Гб ОЗУ.
На смартфон сразу устанавливается HiSuite Daemon – файл с разрешением .apk, при помощи которого происходит синхронизация.
Для того, чтобы установить любую оригинальную прошивку, необходимо проделать следующее:
- Скопируйте папку dload со всем её содержимым в корень SD-карты;
- Выключите планшет;
- Вставьте SD-карту если она была извлечена;
- Удерживая клавишу Увеличение громкости (Volume Up) нажмите и удерживайте кнопку Включения пока не моргнёт экран. Кнопку Увеличения громкости необходимо удерживать до тех пор, пока не начнётся процесс установки (появится зеленый робот и заполняющийся прогресс бар);
- В конце, когда появится соответствующее предложение, вытащите SD-карту или удерживайте кнопку Включения 10 секунд.
Примечание: В некоторых случаях зажимать кнопки вообще не нужно и процесс начнётся автоматически после включения/перезагрузки.
Если процесс обновления не запустился, необходимо открыть калькулятор, ввести ()()2846579()()= и далее выбрать Project Menu Act -> Upgrade ->SD Card upgrade.
Внимание!
- Не вытаскивайте карту и не нажимайте кнопку включения, пока процесс не закончен и на экране не появилось соответствующее приглашение;
- Если питание в процессе установки пропадет, повторите процесс прошивки;
- После того, как скопируете прошивку на sd-карту, проверьте не повреждена ли она (скопируйте файлы прошивки, отключите, а затем подключите sd-карту, проверьте, что файлы *.zip в прошивке открываются без ошибок на компьютере).
- Удалите файл прошивки с SD-карты или переименуйте папку dload, если не хотите случайно обновить планшет ещё раз!