Google classroomfor windows
Содержание:
- Вход в свой аккаунт с ПК
- Дополнительные возможности
- How to Install Google Classroom in PC (Windows and Mac OS)
- Вход с разными аккаунтами
- С чего начать работу
- Вход с телефона
- Недостатки
- Кому нужен?
- Как зайти и начать работу в Google Класс?
- Полное описание
- Инструкция по применению для учеников
- Основные функции
- Вебинаров нет, зато есть видеовстречи
- Преимущества
- Сервис доступен бесплатно
- Структура курса
- Возможные проблемы
Вход в свой аккаунт с ПК
Прежде чем войти в свою учетную запись, нужно ее создать на площадке Гугл Классрум. Вход в новое приложение удастся выполнить через любой браузер.
Попасть на площадку Classroom можно двумя способами:
- Присоединиться к уроку. Для того чтобы попасть на платформу созданного виртуального класса, нужно ввести код доступа. Пароль рекомендуется узнать у создателя курса. Обычно код состоит из 5-7 букв или цифр. Не зная пароль, попасть в «class» не получится. Есть еще один способ входа: присоединиться к уроку можно через активацию полученного от учителя приглашения.
- Создать свой виртуальный «class». Преподаватели и представители учебных заведений могут организовать онлайн-обучение на площадке Гугл Классрума. В самом начале система предложит создать аккаунт с использованием сервиса Google Workspace for Education. Преподавателю нужно будет придумать название курса и зарегистрировать его.
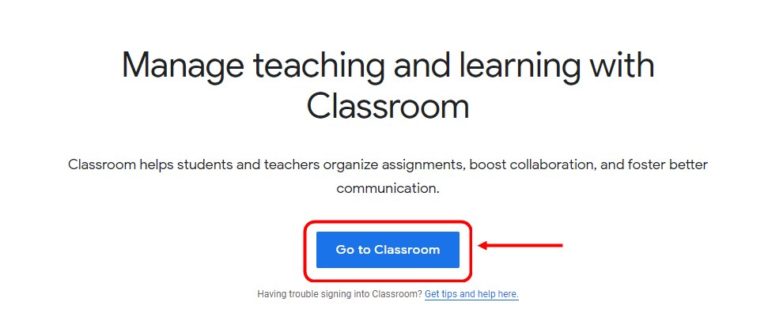
Как войти с ПК в уже зарегистрированный аккаунт:
- открыть поисковик Гугл;
- найти значок «class»;
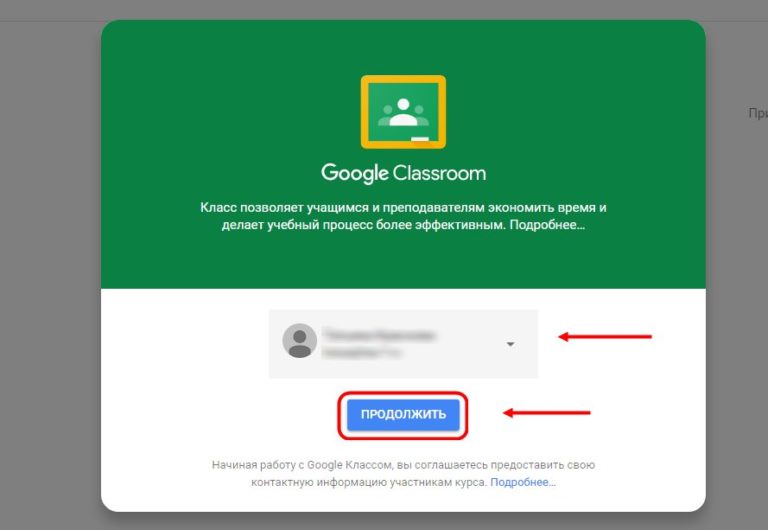
- кликнуть по значку;
- написать название своей электронной почты;
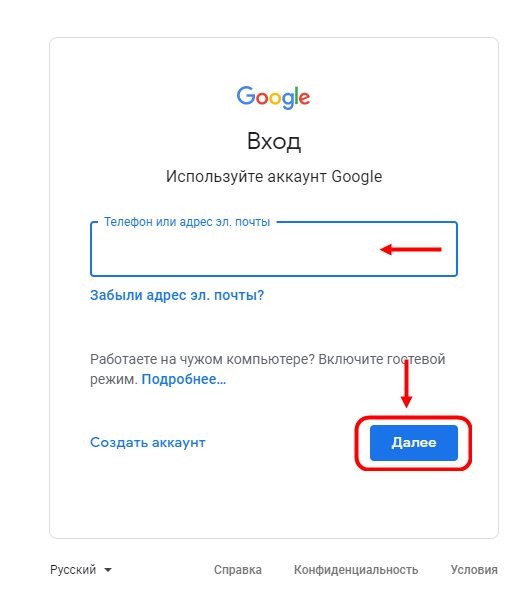
- ввести свой пароль или login;
- откроется страничка Классрума с приветствием;
- если используется Workspace for Education,
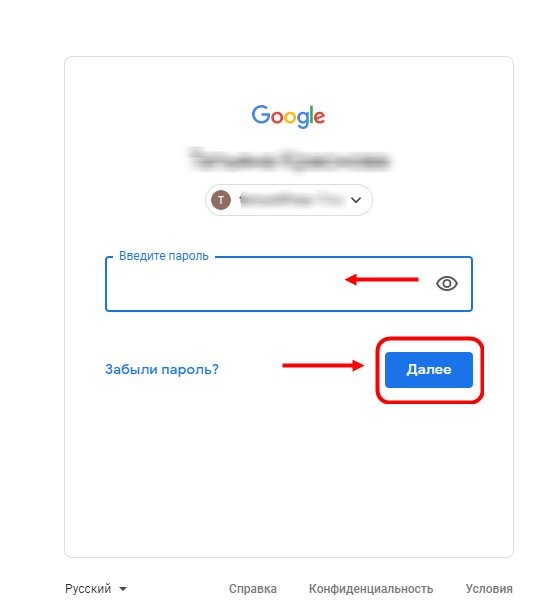
выбрать тип учетной записи (учащийся или учитель);
- ввести код курса;
- зайти в личный кабинет и начать работу.
Дополнительные возможности
Чем хорош Google Classroom:
Заключение
После того как вы узнали о Google Classroom что это следует рассказать своему окружению. Работать с сервисом можно с любого устройства (да, и с телевизора тоже), поскольку есть поддерживаемая и гибкая веб-версия, а также клиентские приложения для Android и iOS. Компаниям сервис понравится по 5 причинам:
- Это бесплатно;
- Нет отвлекающих факторов;
- Интерактивно;
- Онлайн 24/7;
- Глубокая интеграция с сервисами Google.
Данная виртуальная площадка имеет все перспективы вырваться в лидеры международной платформы для онлайн-обучения.
Также может быть полезно: Яндекс школа онлайн
How to Install Google Classroom in PC (Windows and Mac OS)
Following are the 2 methods to install Google Classroom in PC:
- Install Google Classroom in PC using BlueStacks App Player
- Install Google Classroom in PC using Nox App Player
1. Install Google Classroom in PC using BlueStacks
BlueStacks is an Android App Player that allows you to run Android apps on PC. Following are the steps on how to install any app on PC with Bluestacks:
- To begin, install BlueStacks in PC
- After Bluestacks installation, double-click its icon from desktop to launch it
- Once BlueStacks is launched, you need to log in to Google account from within Bluestacks
- Click «My Apps» button in the emulator
- Search for: Google Classroom
- You will see search result for Google Classroom app just install it, find here the app whose developer is listed as Google LLC
2. Install Google Classroom in PC with Nox Player
Nox Player is one such Android emulator of reputable stature. Below is a step by step tutorial on using Nox Player for installing Google Classroom in your PC. Follow the steps below:
- See this tutorial to install Nox Player in PC
- It is Android emulator, after installing run Nox Player in PC, and login to Google account
- Tab searcher and search for: Google Classroom
- Install Google Classroom on your Nox Player
- Once installation is completed, you will be able to run Google Classroom on your PC
About Google Classroom
Google Classroom application is a free LMS with a clean, organized and easy-to-use interface for those who are already familiar with Google applications.
Google Classroom is an excellent tool to differentiate education. You can assign assignments to a particular student or group of students or to the entire class.
If someone has a student that needs complementary material, extend or deepen some material, practice more or provide material according to interest.
With Google, Classroom application user can create material in different levels of difficulty and distribute it according to the needs and characteristics of the participants.
Google Classroom is also useful for creating teacher refresher courses. Several teachers can participate from their workstations and update their knowledge while sharing material and ideas.
Google Classroom is simple and ideal for virtual education professionals and can be used with other educational web tools and with other Google applications.
You can also download n
Google Classroom APK And Features:
- In Google Classroom user can participate and create up to 30 courses in one day
- The application has a tab to assign tasks and see the delivery dates.
- The user can easily see who has completed the task.
- The user can offer feedback, share links, videos, and other resources online.
- Students can work on collaborative projects and offer feedback to other students.
- The user can invite another tutor to the course or transfer course to another tutor.
Other Apps by Same Developer:
- YouTube APK Download
- Google Apps Device Policy APK Download
- Google Play Games APK Download
- Google Play Music APK Download
Вход с разными аккаунтами
Вход в Классрум максимально прост – разработчики сделали процесс элементарным, доступным каждому. К работе в системе допускаются три вида аккаунтов, о которых мы подробно расскажем, обязательно продолжайте читать!

Личная учетная запись.
- Создается учеником самостоятельно – если он еще не достиг минимального возраста, тогда ответственным будет родитель или законный опекун;
- Это стандартная учетка, которая может использоваться не только в учебных целях.
Такой аккаунт ученика имеет некоторые ограничения, которые стоит запомнить:
- Учащиеся не могут переписываться друг с другом;
- Ученики, использующие аккаунты, находящиеся под управлением опекунов/родителей, не могут создавать курсы;
- Преподаватели не могут приглашать законных представителей подписаться на рассылку об успеваемости.
Второй тип профиля Google Classroom – G Suite.
- Используется в крупных организациях, у которых есть подписка на сервисы G Suite – Basic, Business, Enterprise, Nonprofits;
- Учетная запись создается и модерируется только администратором.
Третий доступный вариант входа – аккаунт учебного заведения.
- Обязательно подключен сервис G Suite for Education;
- Организация оказывает некоммерческие услуги высшего или среднего образования;
- Учебное заведение аккредитовано и выдает официально утвержденные на национальном/международном уровне бланки дипломов;
- Логин и пароль создаются администратором.
Вот и все! Вы можете пользоваться сервисом с помощью зарегистрированной учетной записи
Переходим к самой важной части?
С чего начать работу
На ней отображены все курсы, которые вы ведете, или же на которые подписались. Чтобы добавить курс:
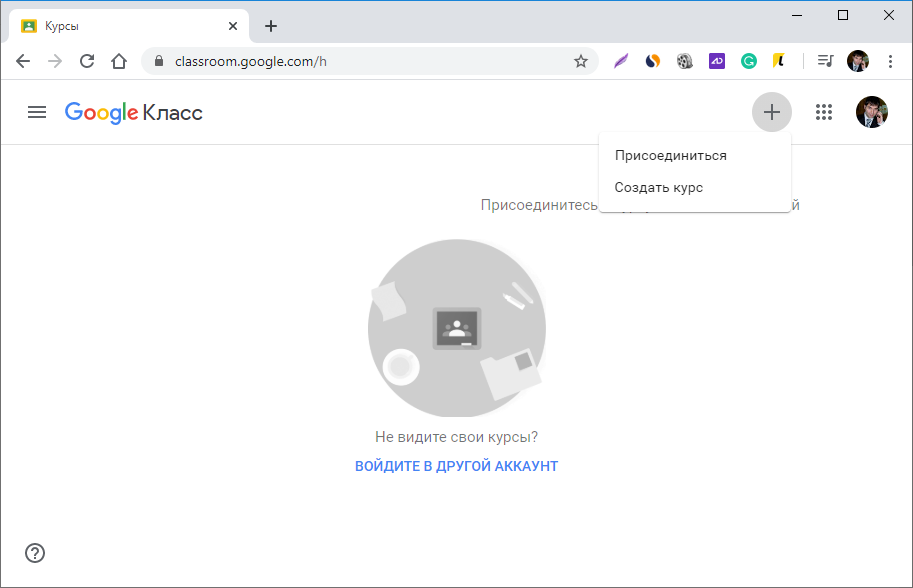
Шаг 1. В правом верхнем углу сервиса нажмите на знак «+» и выберите «Создать курс».
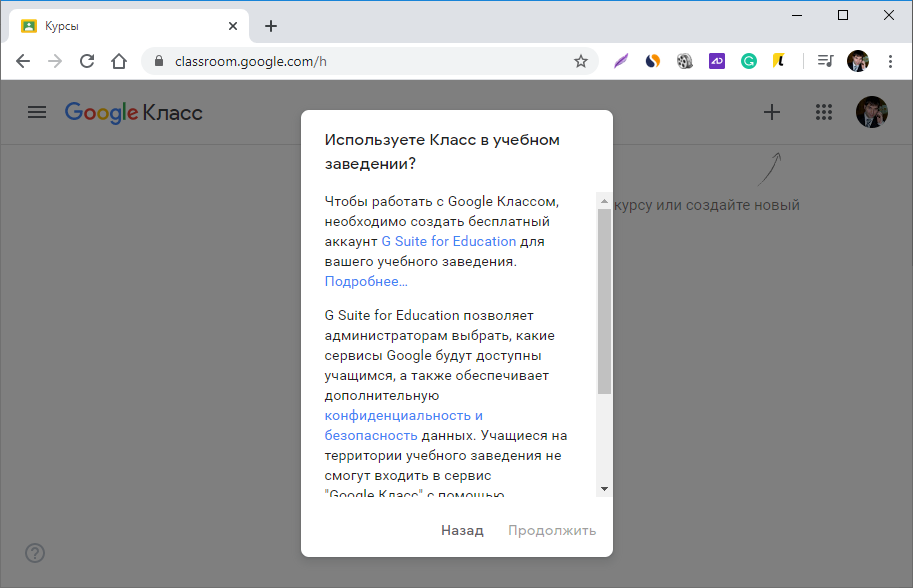
Шаг 2. Согласитесь с условиями использования.
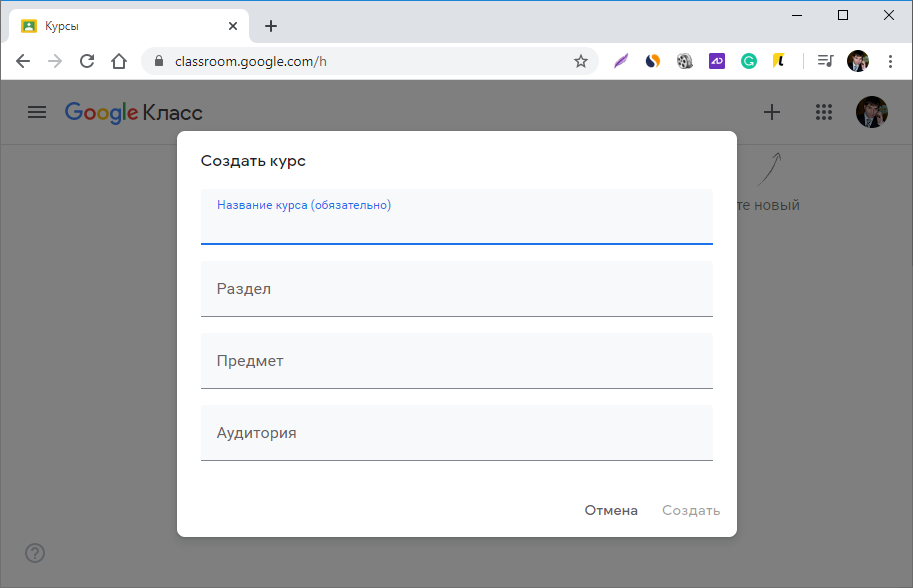
Шаг 3. Заполните поля. Обязательным является только название курса. Остальные можно заполнить позже.

Шаг 4. Ожидайте, пока курс создастся.

Шаг 5. Как только это случится, вы автоматически получите код, который поможет ученикам в будущем найти этот обучающий материал.
Как только курс будет создан, в верхней панели для него будут размещены четыре вкладки:
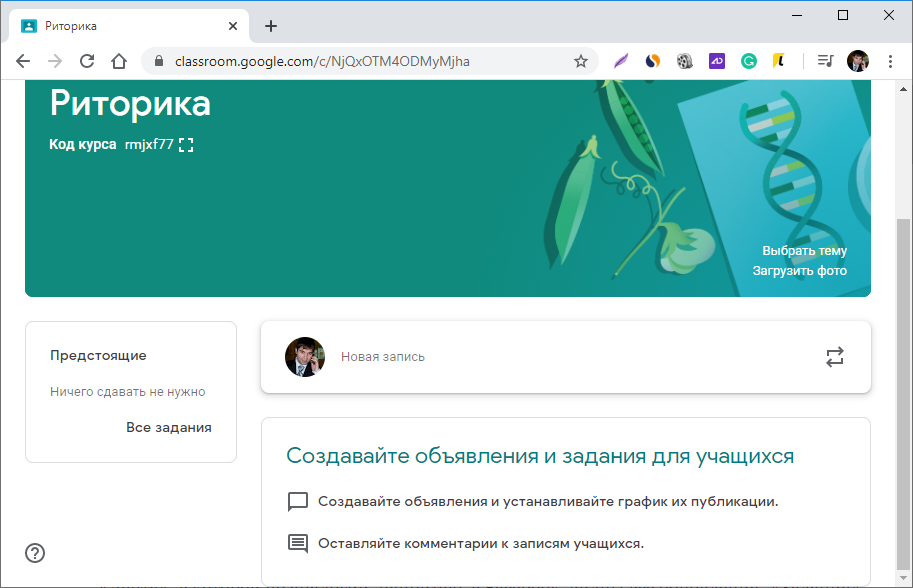
«Лента» — отображаются все обновления, вопросы и обговариваемые темы, которые кстати, настраиваемые (например, отключить опцию комментирования у не особо придерживающегося правил нормативной лексики ученика);

«Задания» – присутствуют все материалы, которые учитель разместил здесь;
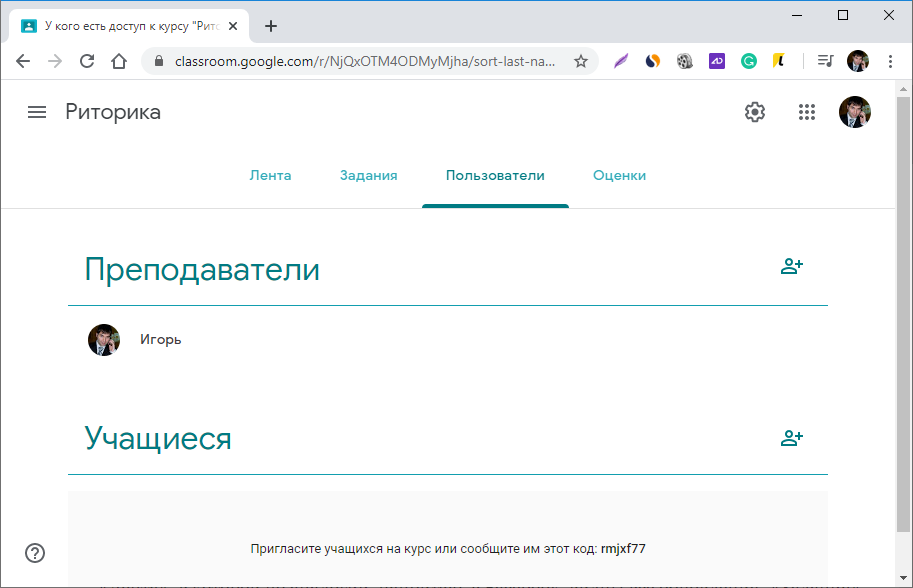
Пользователи – доступная информация о преподавателях и одноклассниках;
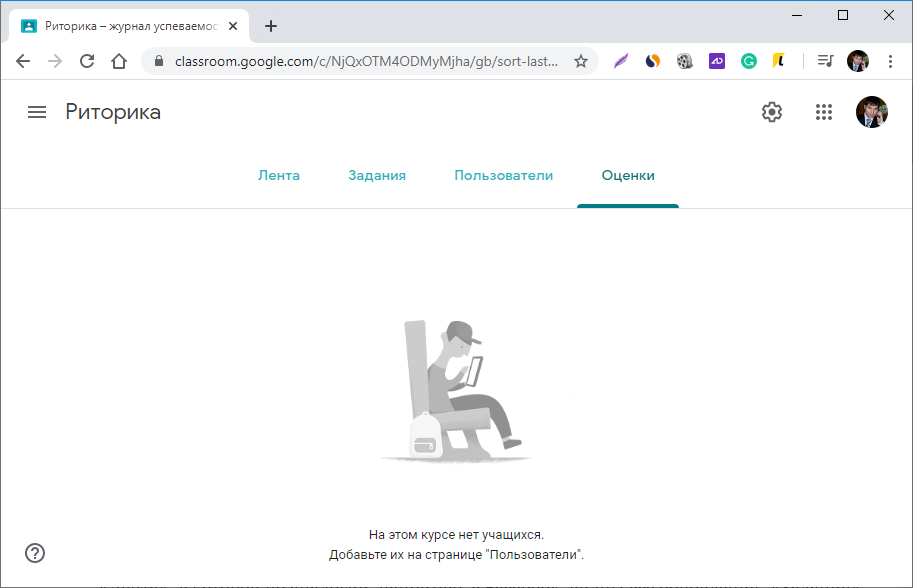
Оценки – доступны при выполнении пользователями «уроков».
Из особенностей:
- Создать можно только 30 курсов в сутки.
- Присоединиться к занятиям можно к 30 штукам в сутки.
- Максимальное количество курсов, к которым можно будет присоединиться – 100 шт.
- Максимальное количество людей на одном курсе – 200 человек.
Если же вам нужна аудитория побольше, у Гугл есть альтернатива – заведите и используйте аккаунт G Suite for Education.
Вход с телефона
Также можно войти в Гугл Класс с телефона – официальные бесплатные мобильные приложения для Андроида и Айфона есть в соответствующих магазинах программ. Сначала в магазине приложений.

Затем сделайте следующее:
Откройте приложение и нажмите на кнопку «Начать»;

Выберите вариант «Добавить аккаунт» или подходящий адрес почты;

- Введите логин и пароль, щелкните «Далее»;
- Примите условия использования и ознакомьтесь с политикой конфиденциальности, нажатием соответствующих кнопок;
- Выберите вариант «Учащийся» или аккаунт «Преподаватель» (только если у вас профиль учебного заведения).

Мы справились! Успешно ли? Обсудили, как осуществить вход в Google Classroom – но трудности могут возникнуть у любого пользователя.
Недостатки
Не поддерживает стандарты электронного обучения: SCORM, Tin Can (xAPI) и cmi5. Курсы, собранные по этим стандартам, не работают в Classroom.
В тестах нет защиты от списывания. Нельзя ограничить время на ответ и число попыток, штрафовать за ошибки или запустить перемешивание вопросов, чтобы у каждого ученика они отображались в случайном порядке. Сами тесты больше похожи на опросы.
Нет вебинарной площадки, только сервис для видеовстреч. Его самый большой недостатков том, что нельзя контролировать поведение учеников. Например, отключить звук хулиганам. Из-за этого во время урока сложнее владеть ситуацией.
Медленная техподдержка на английском языке. Инженеры отвечают на вопрос в течение двух-трех дней, как повезет.
Учиться в Classroom могут лишь пользователи почты Google. Прежде чем начать работу, всем ученикам потребуется создать новый почтовый ящик. Как правило, у кого-то из ребят возникают вопросы и сложности — это затягивает начало обучения.
Возможности дизайна ограничены — каждому курсу вы можете задать лаконичную обложку и цветовую тему из представленных Google. Оформить учебный портал в авторском стиле не получится.
Если задача масштабнее, придется завести аккаунт G Suite for Education. Он платный. Тарифы начинаются от $3 за студента в год.
Кому нужен?
В списке приложений Google появилась новая программа под названием Google Classroom. С ее помощью можно создать свой виртуальный класс или присоединиться к уже существующему курсу. В новое приложение удастся войти через главную страницу поисковика Google. Программа имеет значок классной доски и подпись «Класс» или «Google Classroom».
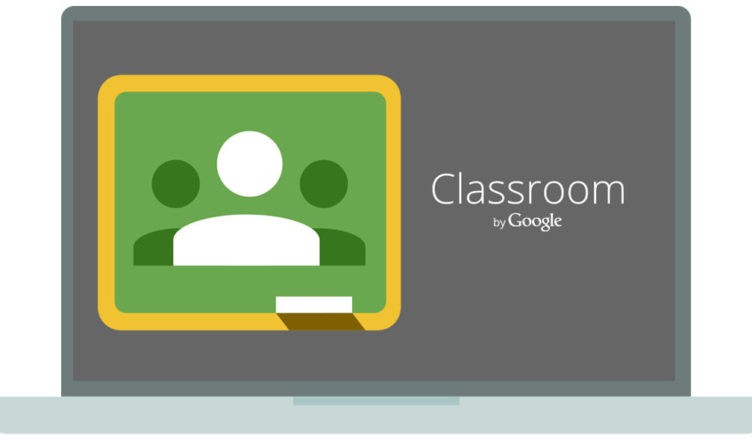
Новое приложение пригодится школьным учителям, преподавателям вузов, коучам и специалистам, желающим организовать свой онлайн-курс. Присоединиться к сервису могут даже учебные заведения (через Google Workspace for Education). На платформе Гугл Класса можно организовать стандартный учебный процесс, выкладывать материал, задавать задания, проводить набор учащихся, оценивать знания учеников, общаться.
Как зайти и начать работу в Google Класс?
Войти в Google Класс можно с разных типа аккаунтов:
- Аккаунт учебного заведения. Обычно он создается администрацией учреждения и его адрес может выглядеть так: imya@shkola.edu. Чтобы получить доступ к своему аккаунту, вам необходимо обратиться к преподавателю или ответственному администратору.
- Личный аккаунт. Такой аккаунт создается самостоятельно и, как правило, не используется для обучения в учебном заведении, а для ваших личных целей. Создать его возможно на основе своей электронной почты в Gmail.
- Аккаунт G Suite создает администратор компании или учреждения, и его имя может выглядеть так: imya@kompaniya.com.
Шаг 2. Нажмите кнопку «Войти в Класс», введите имя и пароль.
Шаг 3. Нажмите кнопку «Далее». После этого появится сообщение приветствия.
Шаг 4. Нажмите кнопку «Принять». После этого действия вам необходимо выбрать свою роль: Преподаватель или Учащийся. Нажмите кнопку «Начать».
Поздравляем, вы зашли в приложение и можете приступить к работе!
Как присоединиться к курсу?
Если вы ученик и хотите присоединиться к курсу, тогда это возможно сделать двумя способами:
- Вам необходимо попросить преподавателя или администратора присоединить вас к курсу.
- Вам нужно попросить администратора или автора курса прислать вам код допуска и ввести его
В первом случае вам просто нужно принять приглашение и вы можете начать работу. Если автор курса не добавил вас вручную, тогда вам нужно самостоятельно присоединиться к нему. На странице курсы нажмите кнопку «Присоединиться к курсу» и введите код.
Как создать курс в Google Classroom?
Если вы преподаватель или администратор и вам необходимо создать класс, тогда следуйте дальнейшим инструкциям.
- Для начала вам нужно выполнить вход, об этом мы писали выше. После этого выберите роль Преподавателя. Благодаря этому вы сможете создавать собственные курсы.
- На странице Курсы вы увидите значок «Добавить» в виде плюса. Нажмите на него и выберите кнопку «Создать курс».
- Заполните все данные о курсе и нажмите кнопку «Создать». Вот и все.
Если вы владелец личного Google аккаунта то у вас есть возможность создавать до 30 курсов в день. При этом вы можете присоединиться к 100 курсам максимум и присоединить к своему классу до 200 участников. Для расширенных возможностей можете создать аккаунт G Suite for Education, но учтите то, что он платный.
Полное описание
Гугл Класс предназначен для создания онлайн-курсов и непосредственного участия в них. Учитывая ситуацию с пандемией коронавируса, наблюдаемой в большинстве государств, подобного рода сервисы становятся всё более полезны и востребованы среди миллионов пользователей.
Функционал программного обеспечения Google Класс весьма обширен. Вы сможете создавать и публиковать собственный курс, организовывать запись учеников на него, прикреплять учебные материалы, добавлять и назначать задания, задавать обязательные сроки их сдачи, отслеживать прогресс каждого учащегося, а также проверять и оценивать сданные работы.
Учитель, будучи администратором комнаты, имеет возможность предоставлять доступ к чату для общения с пользователями. Таким образом, можно просматривать вопросы ваших учеников и оставлять комментарии в режиме реального времени. Разработчиками была добавлена функция отправки файлов с фотографиями, благодаря чему коммуникация стала ещё удобнее.
Пользоваться online сервисом предельно просто. Стоит отметить отсутствие рекламы. Доступны всплывающие подсказки, а в разделе Help можно найти инструкции для новичков. Имеется панель с календарём. Есть удобная интерактивная вкладка «Лента», в которой автоматически отображается вся информация по текущему курсу, включая обучающий контент, активные задания и сообщения от участников класса.
Чтобы начать работать с платформой, откройте браузер и перейдите на официальную страницу Classroom. Останется войти в действующий аккаунт при помощи почты Gmail либо пройти регистрацию новой учётной записи и нажать иконку «Авторизация». Далее наведите курсор мыши на значок в виде плюсика в верхнем правом углу экрана и нажмите кнопку «Создать» или «Присоединиться».
Инструкция по применению для учеников
Для работы в Classroom рекомендуется создать аккаунт учащегося. Процесс онлайн-обучения с использованием этого приложения ведется только с учетной записи ученика.
Добавление выполненного задания
Работа в Классруме начинается с того, что учащийся заходит на страницу приложения (classroom.google.com) и присоединяется к своему курсу, то есть входит в профиль ученика. Перед ним появляются три главные вкладки («Лента», «Задания», «Пользователи»). Вначале рекомендуется прочитать публикации «Ленты». Для того чтобы увидеть присланные учителем вопросы, нужно открыть страницу «Задания» и посмотреть список задач.
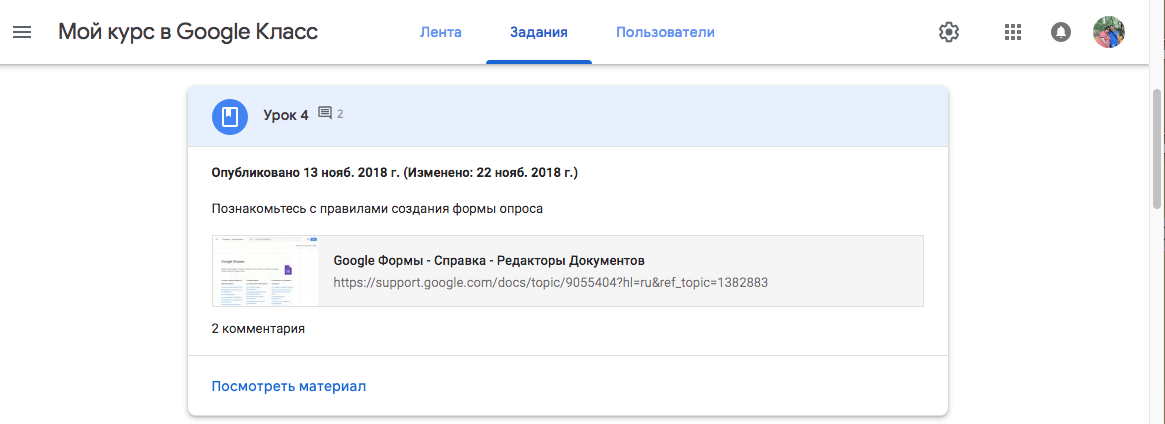
Как сдать выполненное задание:
- открыть вкладку «Задания»;
- выбрать задачу или вопрос;
- нажать на «Посмотреть»;
- открыть форму;
- выполнить работу (ответить на вопросы) в форме (шаблоне приложения);
- прикрепить (если нужно) файл;
- ввести (если нужно) комментарий;
- нажать на «Сдать» и подтвердить действие.
Важно! Статус отправленного учителю задания автоматически меняется на «Сдано». Ученик может внести изменения в отосланную работу, если срок ее сдачи еще не наступил
Для этого нужно активировать опцию «Отменить отправку». Разрешается отозвать выполненное задание, если оно еще не проверено. Однако стоит помнить, что работа, присланная после установленного срока, будет считаться отправленной с опозданием.

Как узнать свою оценку
Как посмотреть оценку, поставленную учителем:
- войти в Гугл Класс;
- открыть вкладку «Задания»;
- кликнуть по опции «Список заданий»;
- найти «Выполнено», «Возвращено с оценкой»;
- посмотреть работы, которые учитель оценил и вернул;
- кликнуть на оценку (посмотреть подробную информацию).
Важно! Узнать свою оценку можно на странице «Моя работа». В этой форме находится информация о проверенных, оцененных и возвращенных домашних работах
Предварительно понадобится активировать опцию «Открыть мои задания».

Как покинуть курс?
Как отказаться от онлайн-обучения в Classroom:
- войти в Классрум;
- зайти в свой аккаунт;
- отыскать вверху странички опцию «Покинуть курс» (находится под значком «Еще»);
- нажать на «Покинуть курс»;
- подтвердить действие.
Важно! Покинув виртуальный класс, учащийся больше не сможет присутствовать на уроках, читать учебный материал и выполнять задания. Правда, файлы конкретного курса и ученика никуда не исчезнут, а будут храниться на Google Диске
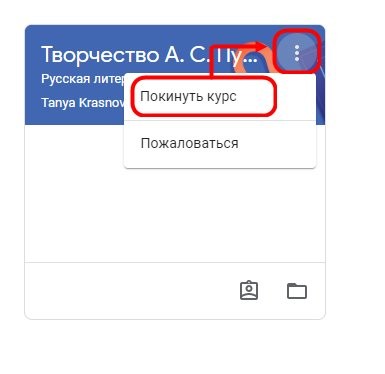
Основные функции
Когда вы войдете в сервис полноправным участником, получите доступ к определенным опциям – они разные для учителя и ученика. Пройдемся по доступным разделам и разберем возможности.
На главной странице вы увидите курсы – преподаватель может создавать новые и приглашать учеников. А учащимся остается только учиться!
Лента. Здесь находятся объявления, публикуются комментарии и текущие события – это отображение жизни курса.
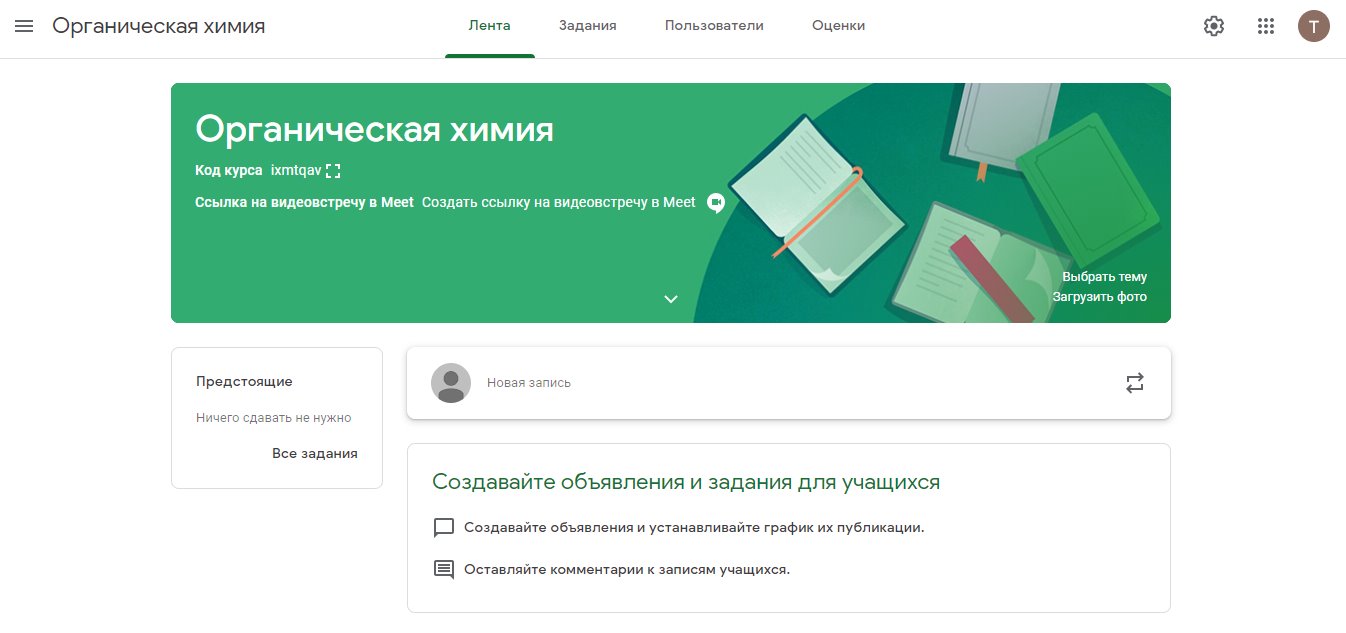
Задания. Учитель создает задания с материалами, тестами или иными дополнительными данными и проверяет их – ученики в этой вкладке могут найти работы, которые нужно выполнить;

Пользователи. Эта вкладка отображает учащихся и преподавателей – учителя могут удалять людей из списков.
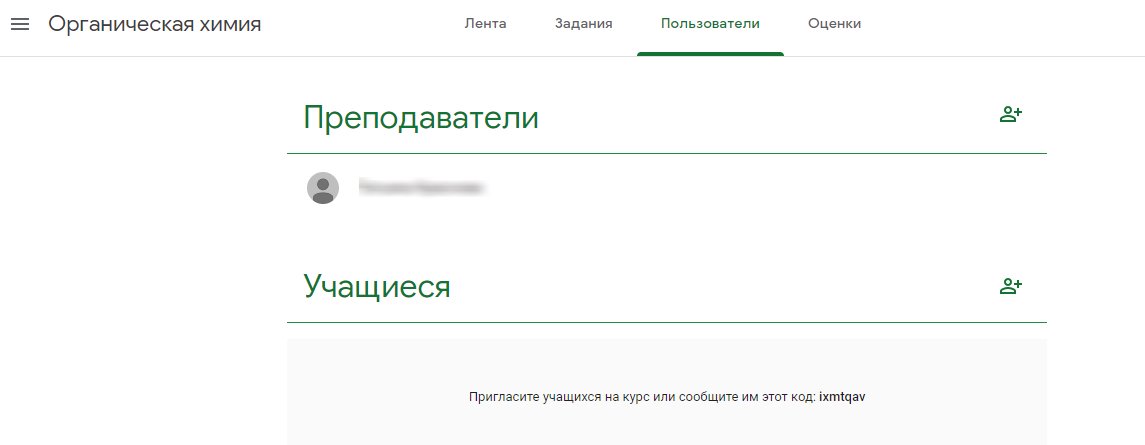
Не только регистрация в Гугл Классе на русском языке элементарна, но и управление. Интерфейс интуитивно понятен, новые задания или объявления сразу отображаются в соответствующих разделах, также видны работы на проверку или оценки учеников.
Рассказали вам, как происходит регистрация ребенка в classroom.google.com или создание «взрослой» преподавательской учетки. Ничего сложного – не ограничивайте себя, попробуйте уже сейчас!
Регистрация в Гугл Класс
Вебинаров нет, зато есть видеовстречи
К Google Classroom подключен сервис для видеовстреч Google Meet. С его помощью вы можете проводить живые уроки дискуссии. Максимальное число участников на встрече — 100 человек в бесплатном аккаунте. Продолжительность урока — до 60 минут.
Если вы используете платную подписку, то можете проводит трансляции на 100 000 зрителей. Ограничений по времени нет.

Так выглядит видеовстреча в Google Classroom
Планируйте видеовстречи в календаре — это единая панель управления всеми онлайн-трансляциями. Календарь находится во вкладке «Задания». Заходите сюда. Выбираете день для встречи. Пишите название вебинара и нажимаете «Сохранить» — вебинар готов.

Окно настройки вебинара. Здесь вы можете указать название, краткое описание и продолжительность встречи, а также пригласить конкретных слушателей или сделать трансляцию доступной для всех учеников
Показывайте презентацию во время выступления, чтобы проиллюстрировать свой доклад и показать ключевые мысли. Для этого вы включите показа экрана компьютера и включите презентацию — ученики увидят все, что происходит на вашем ПК.
Следите за вопросами в чате. В Google Meet есть чат для общения, в котором ученики могут задавать вам вопросы, обмениваться мыслями или просто общаться.
Количество вебинаров не ограничено — проводите столько трансляций, сколько необходимо. На одной встрече может быть до 100 человек.
Опросов нет в бесплатной версии, как и функции «Поднять руку». Если слушатель захочет задать вопрос, придется написать в чат. Других возможностей нет.
Вы не можете отключить микрофон ученикам в настройках, чтобы они не баловались и не срывали занятие. В Google Classroom нет такой возможности.
Единственная вариант — попросить учеников отключить микрофоны в начале встречи.
Преимущества
Сервис на русском языке и бесплатный, если вы не ведете коммерческую деятельность, то есть не продаете свои курсы.
Интуитивно понятный интерфейс. Разработчики максимально упростили интерфейс Google Classroom, чтобы освоиться в нем могли люди без технических навыков: учителя, школьники и их родители.
Сервис сам дает подсказки — как создать курс или тест, где посмотреть результаты учеников, — чтобы вы быстрее освоили его возможности.
Несколько инструментов Google в одном. Classroom включает в себя диск для хранения файлов, Google Docs для публикации текстовых лекций, презентации, опросы, сервис для видеовстреч и календарь для планирования обучения.
Командная работа над курсом. Курс могут создавать сразу несколько учителей: пока один пишет лекцию, другой собирает тест.
Регулярная обратная связь ученикам — преподаватель может комментировать каждое задание и тест
Если ученик чего-то не понял, достаточно написать вопрос в общую ленту, чтобы привлечь внимание одноклассников и учителя
Родители могут видеть оценки детей, чтобы контролировать их успеваемость — отчет с отметками придет им на почту. Также родителям видна информационная лента каждого курса, чтобы следить за новостями и объявлениями учителя.
Есть мобильное приложение для создания курсов и обучения. Правда, его рейтинг на Google Play составляет 2.2 из 5 на март 2021 года.
Сервис доступен бесплатно
Чтобы открыть свой виртуальный класс, достаточно создать аккаунт в Google. Сразу после этого вы сможете добавить учеников, создать курc или тест, а также провести вебинар.
Google Classroom доступен бесплатно, если вы не получаете деньги за обучение. В день вы можете создать 30 курсов и открыть к ним доступ для 200 человек.
Если у вас более масштабные планы, придется завести аккаунт G Suite for Education. Он платный. Тарифы начинаются от $3 за студента в год.

В бесплатной версии вы можете обучать до 200 человек в день. Если нужно больше, придется приобрести платную подписку. На февраль 2021-го цены стартуют от 3 долларов в год за ученика. Смотреть тарифы →
Структура курса
Разработчики создали простую в использовании программу, разобраться в которой сможет даже ребенок. Классрум состоит из готовых шаблонов и форм, которые заполняются в процессе работы. В обязанности создателя курса или коуча входит публикация учебного материала и заданий. Учащемуся нужно лишь научиться пользоваться программой.
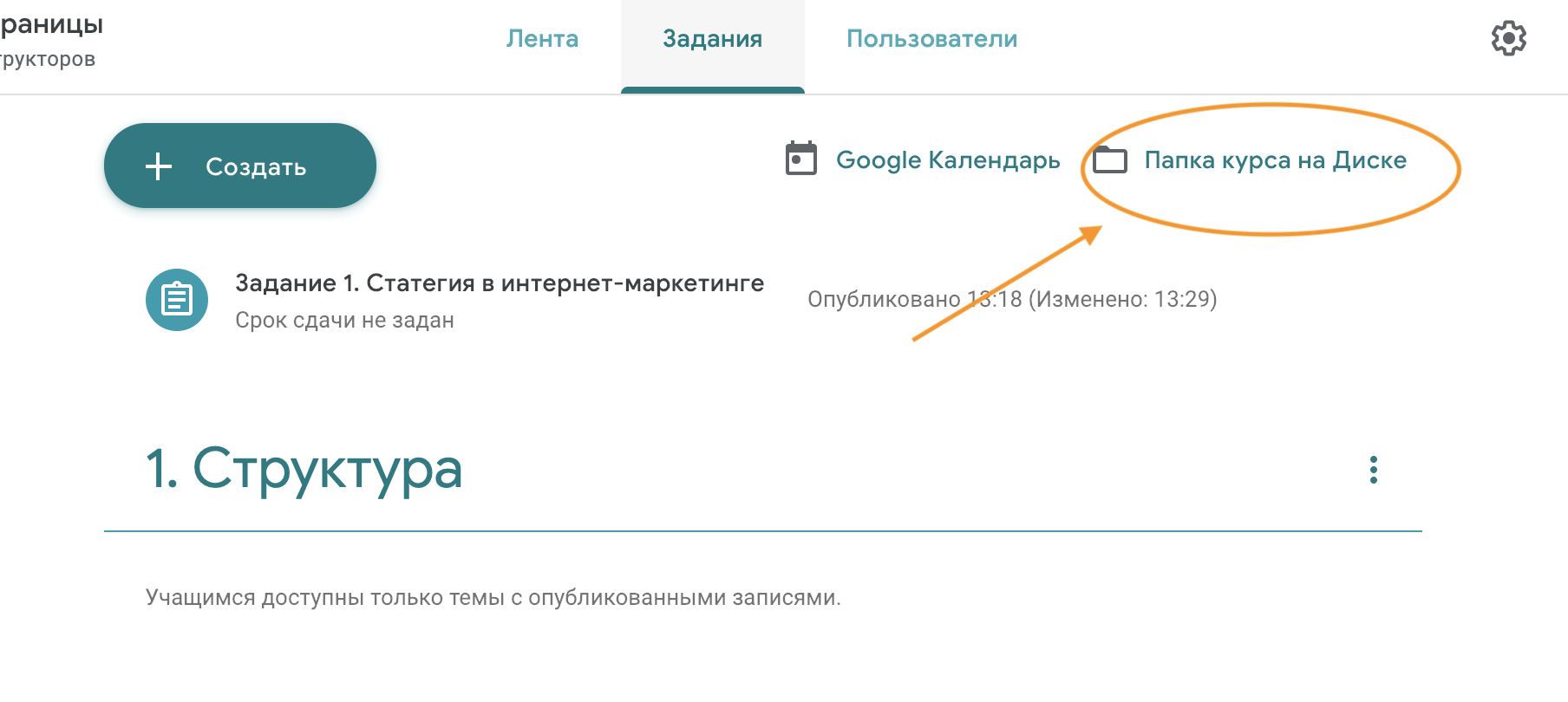
Основные элементы Google Classroom:
- Лента. Эта вкладка заполняется учителями. Ученики могут оставлять в «Ленте» свои комментарии. В этой вкладке публикуются объявления и актуальная информация по каждому курсу. Для того чтобы опубликовать текст в «Ленте», нужно активировать опцию «Добавить новую запись» и выбрать аудиторию (конкретного ученика или всех учащихся). К опубликованным в «Ленте» записям разрешается прикреплять файлы, добавлять ссылки на Ютуб-ролики.
- Задания. Эта вкладка заполняется преподавателями. В ней публикуется учебный материал, создаются задания (через опцию «Создать») или вопросы. Текст заносится в предложенную приложением форму. В процессе создания задания преподаватель выбирает шкалу оценивания и назначает срок сдачи работы. К основному тексту разрешается прикрепить документ, находящийся на ПК, Google Диске, или указать ссылку на Ютуб-ролик. Созданные учителем задания отображаются в профилях учеников. Учащимся нужно выполнить домашнюю работу и отправить ее на проверку.
- Пользователи. Эта вкладка заполняется преподавателем. В разделе «Пользователи» находятся опции, позволяющие создателю добавлять в свой виртуальный класс новых учеников и учителей. Открыв эту вкладку, можно увидеть, кто конкретно принимает участие в обучении.
Важно! Ученики и учителя видят все вкладки Классрума. Правда, публиковать записи могут только преподаватели
Учащимся разрешается просматривать объявления «Ленты», отвечать на вопросы и выполнять назначенные учителем задания.

Возможные проблемы
В процессе создания урока или в момент входа в аккаунт у пользователя иногда возникают трудности. Прежде чем решить проблему, нужно понять причину ее появления.
Ошибки, возникающие при использовании Классрума, делятся на три типа:
- пользователь вводит неверные данные или неправильно выбирает профиль для авторизации;
- пользовательский аккаунт на площадке зарегистрированного урока заблокирован администратором;
- создатель урока неправильно активировал или не активировал ряд опций.
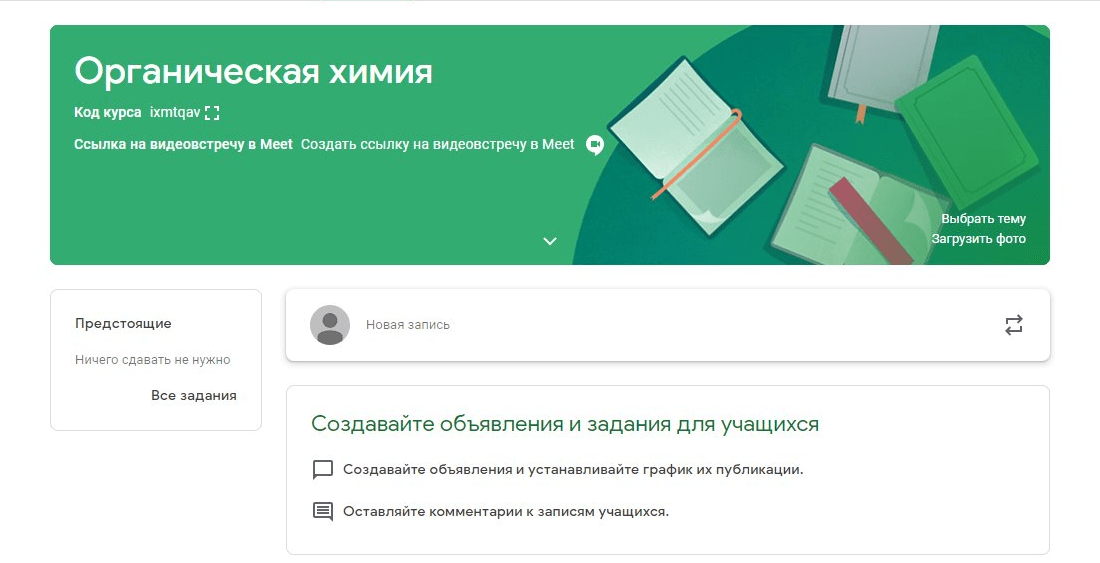
Список возможных проблем и причины их возникновения:
- невозможно присоединиться к курсу (неправильно введен пароль);
- выполнить авторизацию не удается (созданный «class» не активирован);
- невозможно войти в свою учетную запись (модератор заблокировал вход);
- новый ученик не может присоединиться к уроку (администратор не настроил опцию добавления новых учащихся);
- невозможно войти в аккаунт с другого устройства (неправильно выбран профиль для авторизации);
- создатель курса попасть в личный кабинет не может (не активирован G Suite for Education);
- учащийся попасть в класс преподавателя не может (профили ученика и учителя не совпадают).
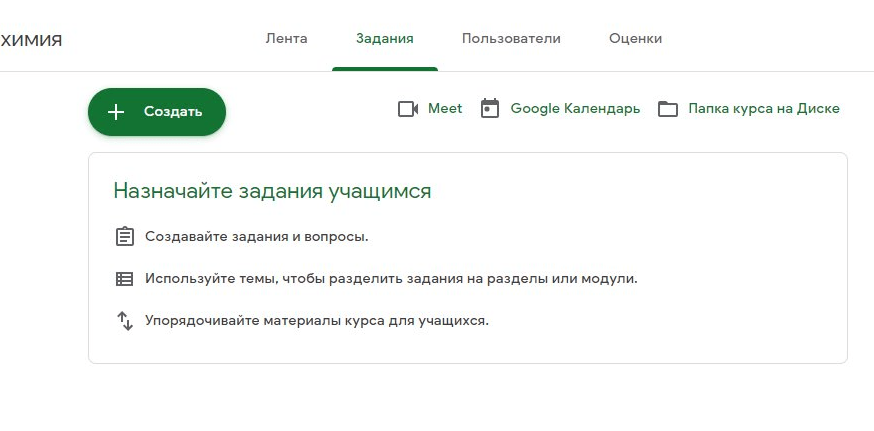
Если неизвестен код доступа, нужно связаться с учителем (написать электронное письмо) и попросить выслать пароль на почту. В любых непонятных ситуациях рекомендуется обращать к модератору, администратору, создателю урока или в справочный центр.
