Скачать на компьютер голосовой помощник алиса
Содержание:
- Windows 7
- Как вступить в диалог с Алисой ?
- Возможности
- Основные настройки Яндекс Алисы
- Как включить Алису в Яндексе на компьютере
- Cortana для Windows
- Voice Assistant в HR: помощь или усложнение жизни
- Способы установки Google assistant на Андроид
- Как открыть панель «Алиса» на ПК или ноутбуке
- Руководство по эксплуатации Siri
- Для ПК
- Speechka
- Что делает голосовой помощник
- Алиса Яндекс (десктопная версия)
- Особенности помощника «Кортана»
- Яндекс Алиса для Windows.
- Что такое Алиса от «Яндекс»
- Немного о голосовом помощнике Google
- Настольный ассистент Google
- Особенности, преимущества и недостатки голосового помощника Siri
- 4 Microsoft Cortana
- Laitis
Windows 7
Важно отметить, что версия Windows тоже играет роль в подключении голосового помощника. Здесь всё легко — Microsoft обслуживают только Windows 7, 8 и 10 (Рисунок 4)
На XP и более ранних сборках программы работают всё с большей тяжестью, особенно такие быстро развивающиеся, как браузеры.
Google Chrome может вступить в конфликт с версией операционной системы и перестать обновляться. Установка же этого браузера заново, но с последней версии, тоже может привести к проблемам, так как некоторые функции могут так и не начать нормально работать. OK Google, в том числе.

Рисунок 4. Подключении голосового помощника в Виндоус 7
Поэтому все описанные далее способы считаются актуальными для Windows 7 и новее.
Обновить браузер
Функция OK Google включается при наличии в строке поиска значка с микрофоном. Но иногда его нет. Причина проста — браузер давно не обновлялся. Поэтому и решение соответствует — его нужно обновить до последней версии, причём обновления Chrome браузера до последней версии — это не обновления Windows, и чаще всего они не делают браузеру хуже, как с точки зрения функционала, так и дизайна (Рисунок 5).
Возможно, в настройках есть кнопка, подключающая функции OK Google. Это может сработать и без обновления, но нет гарантий, что всё будет правильно и стабильно. Поэтому обновлениями лучше не пренебрегать.
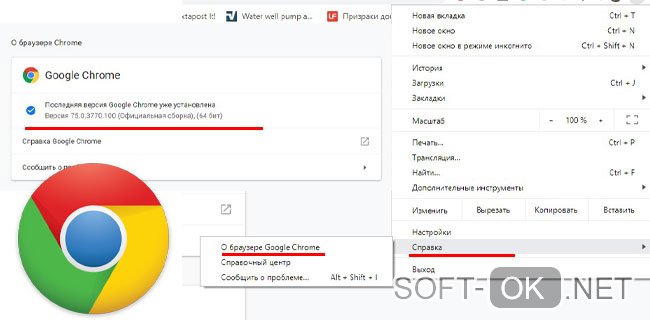
Рисунок 5. Проверка последней версии браузера
Включить доступ к микрофону
Изначально браузер выключает доступ к микрофону и веб-камере пользователя для обеспечения безопасности. Также это делают и многие люди самостоятельно, преследуя те же цели.
Но доступ к микрофону придётся разрешить, иначе ничего не сработает. Уведомление, которое запросит доступ, появится сразу же, стоит нажать кнопку со значком микрофона в поисковой строке Google Chrome. Доступ нужно разрешить и навсегда, а также выбрать, какой микрофон будет использоваться.
После этого даже не потребуется перезагружать браузер, микрофон будет доступен для всех сайтов, которым доступ к нему бы потребовался. Останется только включить микрофон и можно делать первый запрос.
Общие настройки голосового поиска
Иногда одного включения микрофона на компьютере для браузера Гугл Хром недостаточно, нужно ещё зайти в настройки и нажать пару кнопок. Для этого потребуется:
- Перейти в настройки поиска. Это делается в окне поиска Google, настройки будут левее вкладки с Картами. Настройки поиска включаются там, а не через настройки браузера.
- Выбрать пункт про озвучивание результата.
Также внизу стоит выбрать регион, чтобы он говорил на том языке, который захочется слышать пользователю. Когда настройки будут сохранены, Гугл автоматически выбросит на стартовую страницу. После этого функцией Окей Гугл из браузера можно окончательно пользоваться.
Применение голосовых команд
После того как настройка прошла успешно, можно переходить к экспериментам над системой голосового поиска. Запросы можно делать любые, список команд пока ограничен, но постепенно расширяется (Рисунок 6). К примеру, уже работают:
- Перейти на сайт + название портала.
- Кто такой или что такое для опознавания личностей или неодушевлённых объектов.
- Погода в + город.
- Покажи видео или картинки + запрос.
- Сколько времени. Если добавить город, скажет время там.
- Как доехать от…до.
- Где показывают + фильм в прокате.
- Как перевести + слово + с (язык) на (язык).
- Сколько (единица меры), в (единица меры). Например, сколько сантиметров в километре.
И это далеко не весь список доступных команд, остальные можно изучать самостоятельно. Иногда ответы на запросы будут озвучены, если они конкретные. А иногда только выдаваться, если поиск нашёл сайты с потенциально полезной информацией. К примеру, ответ на запрос «программы для восстановления данных с флешки» озвучиваться не будет.

Рисунок 6. Список голосовых команд
Также система распознаёт разные языки без переключения между ними, поэтому на каком бы языке ни говорил пользователь — лучше на английском, конечно — OK Google его поймёт. Работает эта система с персональных компьютеров только на страницах с поиском. В смартфонах же функционал помощника шире — он может срабатывать по кнопке вызова помощника, отправлять СМС, вносить данные в календарь, работать напоминалкой и т. д.
Сложно сказать, насколько полезно будет пользоваться голосовым помощником с ПК или ноутбука, когда любой запрос можно сделать вручную. Но функция есть, она работает, а значит, для кого-то это будет полезно — для серьёзных целей или же для изучения. Если говорить в общем, о системе голосового поиска OK GOOGLE, то она хорошо работает и быстро развивается, поэтому потестить её даже ради развлечения, будет интересно многим пользователям.
Как вступить в диалог с Алисой ?
- Включить голосовую активацию.
- Просто запустить софт и приступить к использованию.
После того, как был задан интересующий вопрос, в окне диалогов появится ответ. В программе предусмотрено общение на вольную тему, но в этом случае помощник может вести себя по-разному, быть дерзким, вежливым, рассерженным, весёлым – всё зависит напрямую от контекста. Он всегда имеет собственное мнение и достойно выходит из ситуации, если пользователь говорит оскорбительные фразы или задаёт неприличные вопросы. В большинстве случаев бот просто тактично прекращает беседу.

Если вы узнали, всё что хотели и временно не нуждаетесь в услугах Алисы, то просто сообщите ей об этом и приложение будет закрыто. Помимо прочих особенностей, она также может выключать по вашей просьбе компьютер, открывать социальные сети, а также находить папки и файлы, но вам предварительно нужно озвучить их название. Яндекс Алиса на Виндовс работает стабильно и может стать неплохим собеседником.
Скачать Яндекс Алиса
Другие версии: Алиса для Android
Возможности
На что способен данный интерфейс? В частности, приложение умеет выполнять следующие задачи:
- распознавать, узнавать и реагировать исключительно на голос пользователя;
- извлекать информацию из различных интернет-источников;
- открывать программы на смартфоне;
- ставить будильник, создавать заметки и напоминания;
- выполнять звонки по заданным номерам;
- иногда помощники способны шутить и вести диалог.

Как видите, подобное приложение весьма полезно, т. к. способно сэкономить время юзера и освободить его руки, избавив от необходимости набирать текст или открывать программу. Теперь, опаздывая на работу, можно быстро и без разблокировки гаджета узнать погоду или расписание транспорта. Голосовой помощник благодаря наличию искусственного интеллекта изучает своего хозяина, его предпочтения, что в дальнейшем позволяет еще больше упростить эксплуатацию интерфейса.
Основные настройки Яндекс Алисы
Прежде, чем использоваться программное обеспечение, перейдите в настройки. Здесь вы сможете изменить некоторые параметры.
- Передвиньте ползунок, чтобы софт запускался автоматически, после того, как вы произнесёте фразу «Слушай, Алиса».
- В разделе «Микрофон» выберите устройство, которое будет использовано для распознавания речи.
- Пункт «Внешний вид» помогает настроить режим отображения утилиты на панели задач.
- «Открывать в браузере». Здесь выберите web-обозреватель, в котором приложение будет показывать результаты поиска.
- В этом же разделе вы можно отключить ассистента, после чего он уже не будет запускаться при включении компьютера.

Теперь давайте рассмотрим другие элементы меню. Вкладка, на которой изображены четыре квадрата показывает историю запросов в обозревателе, а также группу закладок, сделанных вами. На следующей вкладке нарисованы 4 горизонтальные линии – здесь расположены программы, установленные в системе. Иконка с папкой – быстрый доступ к файлам.
Как включить Алису в Яндексе на компьютере

Настройки Алисы на компьютере найти было очень просто: открываем приложение Алиса (как правило, иконка на панели задач) — внизу находим шестеренку настроек и всё. В Яндекс браузер приходилось заходить по 2 поводам: Алиса открывала поиск по какому-то вашему запросу или если вы отключили отображение Алисы на панели задач, а в остальном Алиса могла работать и без включения браузера.
Инструкция как настроить Алису на ПК:
- Скачать установочный файл на компьютер. Следуя подсказкам загрузчика установите программу на ПК.
- Нажмите на иконку, приложение запуститься. В зависимости от версии программы на панели задач появится поисковая строка «Поиск в Яндексе и на компьютере» или «Скажите «Слушай, Алиса». Нажмите на нее для перехода в приложение, где вы найдете голосового помощника.
- В открывшемся диалоге можно начать переписку с Алисой в текстовом формате. Для голосового ввода нажмите на микрофон .
- Слева находится 3 вкладки:В первой вкладке находится чат с Алисой, во второй – дополнительные навыки, разработанные в рамках Яндекс Диалогов, которые Вы можете найти в общем каталоге и включить здесь же. В третьей (кнопка «вопросительный знак») — умения Алисы, которые установлены в приложении по умолчанию.
- Для дополнительной настройки приложения нажмите на значок «Шестеренки» в левом нижнем углу окна программы или «Три точки» во вкладке с диалогом с Алисой. Вы сможете изменить настройки истории, сохранения диалога, клавиш и так далее.
Новая версия Яндекс Браузера (19.3.2 и новее — апрель 2019 года и позже)
Теперь настройки Алисы «перекочевали» в Яндекс Браузер. А голосовой помощник может быть активирован только при включенном браузере, если вызвать Алису при закрытом браузере, открывается и интернет-обозреватель от Яндекса.
Также существенно сократились настройки самой Алисы. Но для начала найдем эти настройки:
1. Открываем Яндекс Браузер и в правом верхнем углу вызываем меню «Настройки Яндекс Браузера»
2. В меню выбираем пункт «Настройки»
3. В диалоговом окне «Поиск» слева набираем «Алиса». Так мы добрались до новых настроек голосового помощника.
Теперь доступно только 2 опции:
- Включить/отключить голосового помощника
- Включить голосовую активацию выбранной фразой
Cortana для Windows

«Cortana» — голосовой помощник, интегрированный в операционную систему и созданный компанией Microsoft. Помощница предназначается прежде всего для Windows, но также в качестве приложений работает на платформах iOS, Android, Xbox One, Microsoft Phone, Microsoft Band. «Cortana» поможет систематизировать и распланировать ваши задачи и планы на определенный период, напоминает о выполнении каких-либо действий, предоставляет по вашему запросу информацию. Также имеет встроенный функционал для ответов на общие вопросы, используя поиск Bing. В функционал входит прокладка маршрута, информация о состоянии дорог, поможет не опаздывать. Вводить информацию можно с помощью голоса и клавиатуры в текстовой форме. Она поддерживает разговор: поет песни, присылает анекдоты – не лишена чувства юмора.
К особенностям можно отнести такую функцию, как предугадывание желаний пользователя. Если дать доступ к личным данным, виртуальный помощник от Microsoft будет «подстраиваться» под вас, постоянно анализируя ваши действия: места, в которых вам нравится находиться; ваши предпочтения в тех или иных вещах; ваши долгосрочные интересы, хобби и многое другое.
Виртуальный ассистент Cortana тесно связана с операционной системой и может управлять Windows 10 и отдельными приложениями во время вашей работы: поможет прочитать Ваши электронные письма, отследить местоположение, проверить список контактов, следить за календарем, управлять музыкой и напоминания, охватывая многочисленные музыкальные приложения и контролируя звук в соответствии с предпочтениями пользователя.
Есть возможно синхронизации нескольких устройств. Cortana будет поддерживать актуальность на нескольких компьютерах одновременно.
Voice Assistant в HR: помощь или усложнение жизни

В HR-сфере голосовые ассистенты могут упростить планирование рабочих задач, улучшить рекрутинговые процессы, а именно поиск кандидатов и первичную связь с ними, и помочь в сборе статистики.
Теперь немного подробнее
Планирование задач
Основной пласт работы HR-специалистов – планирование митингов, собеседований, тренингов, встреч и т. д. А голосовые помощники дают возможность не создавать вручную тысячи напоминаний. Просто сказать команду – и все.
Рекрутинг
Чат-боты и голосовые помощники на базе искусственного интеллекта могут помочь HR-департаменту в подборе и поиске талантов. Некоторые программы могут самостоятельно осуществлять первичный контакт с кандидатом и составить список наиболее квалифицированных. Подобные системы могут рекомендовать специалистов, основываясь на алгоритмах и машинном обучении, а также назначать собеседования.
Благодаря этому у рекрутера появляется больше времени на коммуникацию с квалифицированными кандидатами, которые прошли первый этап отбора голосовым ассистентом или чат-ботом.
Очень важно не позволить технологиям полностью «захватить» процесс. 87% кандидатов согласным с тем, что инновации сделали процесс поиска работы и коммуникации с рекрутерами обездушенным и обезличенным
А 82% специалистов считают, что идеальное взаимодействие с компанией – когда инновации лишь помогают, а не избавляют от человеческого взаимодействия.
Поэтому главное правило – находить баланс между инновациями и индивидуальным подходом. Обеспечение активного участия людей в процессе найма – решающий фактор для поддержания вовлеченности кандидата.
Внутренняя коммуникация
В 2020 году все компании узнали, что такое удаленная работа. Поэтому основной акцент сейчас делается на онлайн-коммуникацию в мессенджерах. Голосовые ассистенты дают возможность не писать самостоятельно большие сообщения, а просто надиктовать их, все остальное – дело техники
Аналитика и статистика
Cortana, Siri – те голосовые ассистенты, которые помогают анализировать данные. Используя голосовые команды, можно внести в статистику данные по сотрудникам и отделам, визуализируя весь процесс.
Помощник, который всегда рядом
Голосовые ассистенты могут стать вашим помощником, которому не нужен отпуск, выходные и т. д. Они позволяют быстро запланировать встречу, позвонить, написать смс, отправить сотрудникам важные напоминания и прочее. Это не только экономия денег и времени, но еще и повышение производительности.
А есть ли недостатки?
Хотелось бы сказать, что все идеально, но нет
У голосовых помощников есть несколько весомых недостатков, из-за которых использовать программы следует с осторожностью. Один из главных – это конфиденциальность
Не во всех программах установлена хорошая защита. Например, в Cortana была лазейка, когда хакеры могли проникнуть в устройство пользователя через голосовой помощник и отправить туда вредоносные файлы. А голосовой помощник Alexa отправляла сообщения не тем адресатам. И хорошо, если это обычное сообщение, а не конфиденциальная информация.
Способы установки Google assistant на Андроид
Скачать виртуального помощника в “Google Play Market ”. Для этого войдите в сервис и введите название приложения в поисковике. После появления нажмите на «Установить». Затем откройте программу и сделайте настройку.
В версии Андроид 8.0 ассистент уже установлен по умолчанию и его не нужно подключать. Поэтому надо просто обновить версию.
Для этого выберите «Настройки», затем войдите в «Обновление системы» и запустите «Проверку наличия обновлений», после чего появится предложение по установке обновления. Достаточно нажать на «установить» и обновление будет установлено.
Для установки Google assistant на ноутбук или ПК в «Play Market» следует проверить совместим ли он с самим компьютером и его ОС, после чего его нужно установить также, как на смартфон. Если ОС не подходит, придется применить другой способ, о котором речь пойдет ниже.
Как открыть панель «Алиса» на ПК или ноутбуке
Раскрыть панель, на которой будет выводиться в дальнейшем диалог между «Алисой» и юзером, на ПК можно несколькими способами. Однако они будут работать только в том случае, если в «Яндекс.Браузере» активирована служба данного помощника. Включение «Алисы» в случае версий Windows 7 и Windows 10 не будет отличаться.
Через «Яндекс.Браузер»
Панель «Алиса» можно вызвать через новую вкладку, открытую в «Яндекс.Браузере». Жмём на фиолетовую иконку с белым треугольником в центре, расположенную слева от ленты с персональными новостями «Дзен».
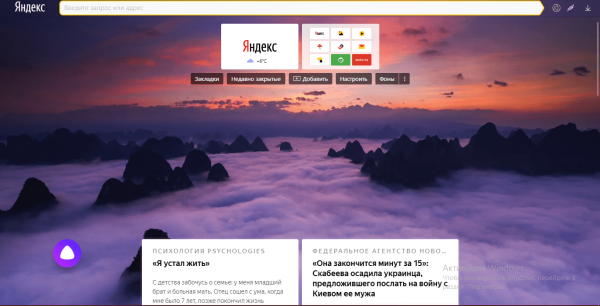
Значок «Алисы» находится в каждой новой вкладке «Яндекс.Браузера», если последний, конечно, правильно настроен
После щелчка по иконке можно сразу ввести сообщение (запрос) либо проговорить его вслух.
Через приложение «Голосовой помощник»
Если вы хотите открывать браузер от Yandex, чтобы вызвать панель бота, воспользуйтесь голосовыми командами либо иконкой приложения помощника.
С помощью голоса
Необязательно на что-то нажимать мышкой, чтобы раскрыть на экране панель «Алиса». Сервис способен распознать ваш голос. Просто произнесите вслух одну из следующих фраз:
- Привет, «Алиса» / «Яндекс».
- Слушай, «Алиса» / «Яндекс».
- Окей, «Алиса» / «Яндекс».
Какая-то из фраз может не подходить конкретно для вашего приложения. Тогда просто пользуйтесь постоянно только одним приветствием
Важно также отметить, что если у вас ПК находится в спящем режиме, включить «Алису» голосом не получится — нужно выводить устройство из сна и тогда уже применять команды при активном «Рабочем столе»
Через иконку приложения на «Панели задач»
Если у вас вдруг не срабатывает голосовая команда для активации помощницы, выполните такие простые шаги:
-
В левой области дисплея на «Панели задач» рядом с кнопкой «Пуск», «Представление задач» и «Поиск» расположен круглый значок фиолетового цвета с изображением микрофона внутри. Щёлкните по нему, чтобы раскрыть панель помощницы.
-
Вместо круглой иконки может быть также простая строка поиска — кликните по ней.
-
На панели нажмите на круглую большую иконку с треугольником внутри — вы услышите своеобразный звук.
-
После звука проговорите либо напечатайте запрос.
Руководство по эксплуатации Siri
По инструкции, «Сири» включают двумя способами. Первый – нажимают клавишу «Home», удерживают, пока программа не спросит, чем может помочь.
Второй способ – произносят «Привет, Сири!» – начинается работа. Этот вариант возможен, если активировать соответствующий ползунок.
На iPhone 6S и более поздних моделях «Сири» активируется в любое время. На iPhone 6 и устаревших девайсах команда «Привет, Сири!» срабатывает, если только они стоят на подзарядке.
Когда программа запущена, на экране появляется диктофон. В этот момент делают запрос.
Программа пользуется поисковиком Bing. Если юзеру необходима другая система поиска, то он просит помощника найти ответ в «Гугл» или «Яндекс».
Для ПК
Typle

Помощник для компьютера и ноутбука способен на значительно меньшее количество возможностей. Его функционал заключается в выполнении простых и коротких команд. Так, например, пользователь может попросить ассистента найти запрос в интернете или открыть программу. Перед началом эксплуатации юзеру придется пройти своеобразную процедуру знакомства с ассистентом. Для этого необходимо произнести пару слов, приложение запомнит голос хозяина и в дальнейшем реагировать будет только на него. Также возникнет необходимость сразу озвучить все задачи, которые программа должна уметь выполнять.
Утилита на отлично распознает голос пользователя, она способна узнать его в шумном помещении, а также отличить от голоса чужих людей. При подключении мощного микрофона софт работает еще более корректно. В последующем имеется возможность скорректировать имеющуюся задачу, также в случае необходимости можно просмотреть весь список задач.
Для скачивания доступны две версии: платная и бесплатная, однако существенного различия между ними нет.
Достоинства:
- четко распознает слова;
- быстро срабатывает;
- доступность.
Недостатки:
- сложности с созданием задач;
- выполняет только самые простые функции.
Microsoft Cortana

Еще один известный старожил среди голосовых ассистентов. Это один из лучших вариантов для ПК и лэптопов. Конечно, лучше всего синхронизировать помощника с техникой Microsoft по той причине, что этот бренд является разработчиком ассистента. Также имеется возможность установить аналог на смартфон с операционной системой Андроид. Кроме того, утилита совмещается с Xbox One, самой популярной игровой консолью. Также стоит учитывать, что утилита берет за основу браузер Bing. Это неплохой браузер, однако юзеры редко прибегают к его помощи. Впрочем, это не имеет существенного значения, т. к. работает с поисковиком сам голосовой помощник.
Помощник реагирует не только на голос, он способен со временем запоминать потребности хозяина и выполнять их автоматически. Кортана составляет списки покупок, создает напоминания, устанавливает будильник и отлично распознает голосовые команды.
Достоинства:
- полноценный помощник;
- множество положительных отзывов;
- подстраивается под хозяина.
Недостатки:
Speechka
-
Скачайте, установите и активируйте утилиту. Отметьте галочкой пункт «Запускать программы и браузер голосом». Если необходимо, отметьте «Свернуть в трей при запуске» и добавьте приложение в автозагрузку.
-
Нажмите на кнопку «Компьютер». Запишите голосовую команду, добавьте файл или папку, которые будут открыты локально. Подтвердите изменения, нажав «Добавить».
-
Щёлкните «Интернет». Введите голосовую команду и ссылку URL, которая будет открыта в браузере по умолчанию и нажмите «Готово».
-
В поле блока «Текст» вы можете вводить команды с клавиатуры.
-
Блок «Текст+» — это преобразование речи в текст, аналог голосового блокнота.
-
Кнопка «Настройки» даёт возможность настроить запуск распознавания речи горячими клавишами или по уровню звука. Также здесь можно установить уровень сигнала микрофона, порог срабатывания программы и длительность речи. По завершении настроек не забудьте сохранить сделанные изменения.
Что делает голосовой помощник
О том, что делает голосовой помощник всем давно известно, но о том, как он это делает, знают немногие. Некоторые помощники начинают распознавание в ходе проговаривания определённой фразы, например, как «Окей Гугл», после которой Вы озвучиваете желаемый запрос.
После обработки запроса пользователя с помощью распознавания голоса настало время получить информацию, связанную с вопросом. Голосовые помощники делают это, получая доступ к так называемой базе знаний, которая служит центральным хранилищем для извлечения информации.

Обработка естественного языка помогает машине понять, что именно она только что услышала. Затем информация, например, о цене создания сайта-визитки, извлекается из различных источников. Конечный продукт — это ответ, который, стоит надеяться, удовлетворит запрос пользователя.
Алиса Яндекс (десктопная версия)

Алиса – голосовой помощник, устанавливаемый на ПК (Windows 7-10), Android и IOS. Алиса может показать прогноз погоды, найти данные об общественных местах, найти музыку, проводить конвертацию валют, решает несложные математические вычисления и может поддержать разговор. Программа очень молодая и все время совершенствуется. «Алиса» позволяет вести диалог в текстовом виде и голосовом. Голосовой помощник Алиса способен понимать смысл ваших фраз: «Где здесь можно пошопиться?», она понимает: «Где здесь магазины?».
Поисковая строка Яндекс или другое название – Яндекс.Строка находится в панели задач операционной системы Windows. Поисковая строка Яндекс умеет находить на просторах Интернета информацию, которую пользователь вводить с помощью голоса или текста. Пользователь может задать команду открыть любую папку и документ, расположенные на компьютере. Программа открывается на портативном компьютере с помощью нажатия кнопки Строки или же горячих клавиш. По сути это частный случай Алисы для ПК. Для экономии места на панели задач 8 см кнопку заменяют на иконку с микрофоном. Подробнее способах отображения помощника на ПК в статье Настройки Алисы для Windows.
Особенности помощника «Кортана»
Базовые функции «Кортана» не отличаются от другого цифрового продукта: настраивает будильник, разбирается с электронными письмами, управляет музыкой. Но ряд особенностей делают помощницу оригинальной:
- Собственный поиск. «Гугл Ассистент» используют «Гугл», «Кортана» применяет Bing от Microsoft.
- Внедрена во все устройства Виндовс 10. Интегрирована в динамик Harmon Kardon Invoke.
- «Кортана» больше, чем просто голосовой помощник – команду можно набрать и на клавиатуре (когда есть необходимость соблюдать тишину).
- У помощницы есть «Записная книжка», которую Майкрософт добавил, когда разработчики общались с реальными персональными помощниками. Другие виртуальные ассистенты не запоминают любимые команды пользователя, а «Кортана» помнит.
- Программа всегда в режиме работы, других помощников переключают кнопками.
Особенность программы – она выбирает пользователей по возрастной категории 13+. Пока юзеры не определились, хорошо это, или плохо.
Тем, кто намерен сделать «Кортану» персональным помощником, следует знать, что программа собирает статистику с компьютеров: контакты, звонки, текстовые сообщения, историю посещения сайтов. Всю информацию отправляет в Майкрософт.
Яндекс Алиса для Windows.
Яндекс Алиса, это не полноценное средство управления компьютером, однако она позволит быстро найти требуемую информацию в интернете или на компьютере и поддерживает элементарные функции управления питанием системы – выключить, перезагрузить или завершить сеанс. Главным плюсом отечественной разработки можно назвать простоту использования. К сожалению Яндекс удалили с главного сайта Алису для Windows, там вы найдете только Яндекс браузер со встроенным голосовым помощником, поэтому мы нашли полноценную рабочую версию ассистента. Перейдем к установке приложения.
- Качаем файл установки Скачать Алису для Windows.
- Запускаем установочный файл, нажимаем далее. После установки приложению потребуется около 30 секунд для автоматической настройки.
- На панели быстрого запуска появится строка Алисы. Теперь вы можете перейти к настройкам приложения, например, можно выбрать любой браузер по умолчанию, отключить голосовые подсказки помощника, включить миниатюрный режим иконок или выбрать желаемые функции.
Подробное описание всех возможностей ассистента от Яндекс вы найдете на специальных вкладках помощника «Навыки» и «Вот что я умею». Помимо этого, Алиса умеет открывать файлы и программы Windows. Такого функционала хватит большинству пользователей, решивших упростить работу с компьютером.
Помимо этого, Алиса умеет открывать файлы и программы Windows. Такого функционала хватит большинству пользователей, решивших упростить работу с компьютером.
Что такое Алиса от «Яндекс»
Алиса — это голосовой ассистент, который способен управлять устройством, на которое установлен, выдавать ответы на поисковые запросы, прокладывать маршрут и выполнять ещё массу полезных и развлекательных функций. Помощник от «Яндекс» стал своеобразной альтернативой Siri (которая доступна только на устройствах под iOS или MacOS) и Cortana от Microsoft (которая сейчас уже заброшена своими создателями).

Алиса сразу же получила простой и узнаваемый логотип
Появилась Алиса на свет 10 октября 2017 года. Точнее, в этот день «Яндекс» провели её официальную презентацию. Бета-версия же стартовала в мае 2017 года. С того времени голосовая помощница претерпела множество изменений и обновлений, стала лучше распознавать речь и более «живо» общаться с пользователями.
Имя голосовому ассистенту выбирали путём массовых опросов. Поскольку помощника планировали распространять только в России, специалисты «Яндекс» проводили анкетирование соотечественников, чтобы выяснить, какое имя вызывает у людей наибольшую симпатию и при этом является не очень популярным. В итоге было решено назвать ассистента Алисой.
Голос Алисе подарила Татьяна Шитова — официальный дублёр Скарлетт Йоханссон в России. Конечно, актриса озвучивала не каждую реплику. Речь голосового помощника по большей части синтезирована на основе голоса Татьяны.

Кроме того, Татьяна Шитова озвучивала Флёр Делакур — очаровательную француженку из серии фильмов о Гарри Поттере
Особенный акцент разработчики сделали на «личности» Алисы. Она иронична, любит шутить над собой, иногда жалуется на «одиночество в тесной коробке».
Как и другие голосовые помощники, Алиса абсолютно бесплатна. Единственное ограничение — необходимость подключения к интернету. Без сети Алиса разговаривать отказывается.

Как утверждает сама помощница, «без интернета она как без рук»
Немного о голосовом помощнике Google
История «Google ассистента» началась в мае 2016 г., когда Google представила его на своей конференции I/O 2016. Он заменил собой другого помощника, Google Now образца 2012 г., поддержка которого была полностью прекращена в 2017 г.
В российских банках появляются самообучаемые СХД
ИТ в банках

В отличие от Now, «Ассистент» научился поддерживать двусторонний диалог. Также он может отправлять вместо пользователя сообщения в популярные мессенджеры, совершать поиск в интернете и выполнять другие задачи, решать которые пользователям нужно было самостоятельно.
Смарт-дисплей с предустановленным Assistant
В январе 2018 г. на выставке CES 2018 г. Google Assistant показали в составе первых смарт-дисплеев – умных колонок со встроенными сенсорными дисплеями. Распространение таких устройств началось с лета 2018 г., а в мае того же года Google представила расширение для «Google ассистента» под названием Duplex, которое позволяет помощнику совершать вместо пользователя голосовые звонки, имитируя при этом человеческий голос. Благодаря этому помощник может, например, позвонить в парикмахерскую и назначить время стрижки.
На русском языке «Ассистент» заговорил в конце июля 2018 г.
Настольный ассистент Google
Виртуальный помощник Google Assistant (в России известен как «Google ассистент») заработал на операционных системах Windows, Linux и даже macOS. Это неофициальный порт сервиса – сама Google за все время существования у нее фирменного голосового ассистента (с мая 2016 г.) так и не реализовала в нем поддержку этих платформ.
Всю работу за специалистов Google, пишет портал Android Police, выполнил сторонний разработчик Мелвин Абрахам (Melvin L. Abraham) – он выложил все необходимую информацию для запуска «Ассистента» под Windows, macOS и Linux в своем профиле на GitHub. По словам Абрахама, созданное им приложение построено на фреймворке Electron. Оно также используется в фирменных приложениях сервисов Discord и Spotify.
Свое творение Абрахам распространяет на полностью бесплатной основе, и оценить приложение в действии может потенциально каждый владелец ПК или ноутбука под управлением указанных ОС. На деле все не так просто, потому что клиент неофициальный, и для его запуска придется выполнить немало дополнительных действий – для этого Абрахам даже подготовил инструкцию, состоящую из 30 пунктов.
Функций у настольного Google Assistant не меньше, чем у мобильного
Помимо прочего, от пользователя потребуется зарегистрироваться в облачном сервисе Google Cloud, который сам по себе платный, хотя и имеет бесплатный базовый тариф. Он вполне подойдет для реализации задуманного. Как пишет Android Police, запуск голосового помощника Google на ПК по методу Мелвина Абрахама – процесс довольно непростой, однако программистом для этого быть не обязательно – хватит багажа знаний обычного ПК-пользователя.
Особенности, преимущества и недостатки голосового помощника Siri
У голосового помощника Siri есть некоторые особенности, которые большинство пользователей игнорируют ввиду незнания:
- Siri позволяет настроить демонстрацию уведомлений от различных приложений и сайтов.
- С помощью этого голосового помощника можно отфильтровать файлы по дате. Например, можно попросить Siri показать заметки, которые были созданы в определенный день.
- Если вы не можете выбрать между двумя вариантами, попросите Siri бросить монетку или выбрать карту.
- В голосовой помощник Siri встроена функция распознавания музыки (наподобие приложения Shazam). Чтобы узнать, какая песня сейчас играет, просто задайте Siri этот вопрос.
- В большинстве случаев телефоном можно управлять через голосовой помощник.
Большим преимуществом является то, что Siri может взаимодействовать с разнообразными сервисами Apple. Например, после вопроса о том, какая песня сейчас играет, Siri автоматически найдет и откроет ее в Apple Music, и пользователь сможет добавить ее в свой плейлист.
Из недостатков можно выделить следующее:
- Siri пока не умеет отличать одного пользователя от другого.
- Иногда ее ставят в тупик самые простые вопросы.
- Она не может поставить сразу несколько таймеров, что в некоторых случаях бывает необходимо.
- Генератор голоса звучит не очень естественно.
4 Microsoft Cortana
Microsoft Cortana изначально была доступна на ПК и ноутбуках этого производителя. На этих устройствах раскрывается весь функционал. Однако со временем голосовой помощник появился на смартфонах с Андроид. Он позволяет выполнять задания на ходу, затрачивать меньше времени. В отличие от программ Google и Apple, которые используют браузер Chrome, Кортана задействует разработку Microsoft Bing. Ассистент добавлен в умный динамик Harmon Kardon Invoke и консоль Xbox One.
В отличие от Siri, которая полностью зависит от голосовых команд, Microsoft Cortana является полноценным помощником. Можно вводить уникальные функции. Ассистент их запомнит и будет выполнять автоматически
Например, снизит звук во время важной встречи. Это очень помогает, если голосовая команда не распознается
Ассистент ведет записную книжку, подстраивается под пользователя. Он напомнит о матче любимой команды, подскажет наиболее посещаемый ресторан.
Laitis
-
Во время первого запуска вам будет предложено установить расширение для вашего веб-браузера. Это необходимо для работы голосового помощника с сайтами. Если не собираетесь работать в интернете, нажмите «Пропустить»:
-
Далее перейдите на вкладку «Команды». Вы увидите подсказки по данному разделу. Прочитайте их.
-
Через несколько секунд появится интерфейс настроек голосовых команд. Выберите одну из них, флажок слева должен быть включен. Щёлкните по строке с группами команд, которые вы хотите отредактировать.
-
Выберите команду, которую будете редактировать (справа). Щёлкните по блоку «Действия» и укажите путь к файлу.
-
Перейдите на вкладку «Настройки». Здесь вы можете активировать запуск программы при старте системы, включить или выключить всплывающие уведомления вверху экрана, сменить сервис распознавания голоса и настроить другие полезные опции.
-
На вкладке «Журнал» можно при необходимости посмотреть историю вашей работы в Laitis и, если нужно, очистить её.