Интернешки
Содержание:
- В режиме ясель
- Установка детского браузера «Интернешки» в Windows 8
- Настройка hosts как альтернатива установке DNS
- Вносим коррективы в Windows
- Как поставить детский режим в браузере Яндекс для телефонов
- Автозаполнение форм
- Настройки поисковой системы Google
- Детский Яндекс браузер на смартфоне или планшете
- Как включить детский режим в Ютубе
- Как настроить роутер
- Что выбрать
- Устраняем рекламные баннеры
- Как активировать родительский контроль на Android
- Детский браузер: какой установить
- Веб-обозреватель для андроид
- Включение режима
- Управление действиями ребенка в Chrome
- Общие сведения
В режиме ясель
После года наступает новый этап в жизни малыша — он начинает ходить, становится более активным, а еще — более эмоциональным. Все это требует от мамы повышенной организованности и постоянного внимания к режиму дня. Общая суточная продолжительность сна в этом возрасте — 13—14 часов. Утром детки просыпаются и встают практически вместе с солнышком — примерно в 7 часов 30 минут. Взрослые должны приветствовать такое начало дня — в этом возрасте еще нет ни сов, ни жаворонков: биологический хронотип формируется к 7—8 годам.
~ До полутора лет ребенку положено спать днем дважды по полтора часа
Если он разоспался, осторожно разбудите, иначе малыш проснется в плохом настроении, будет вялым и плаксивым, а вечером его будет трудно уложить в постель вовремя. Еще перерывы между сном не должны быть долгими — 4—5 часов: нервная система крохи не рассчитана на более длительное бодрствование, да и организм должен иметь возможность восстанавливать силы и расти. А кроха это делает, когда спит!
А кроха это делает, когда спит!
Установка детского браузера «Интернешки» в Windows 8
1. Скачайте детский браузер на свой компьютер и запустите установочный файл Kids-Setup.exe. Нажмите кнопку «Далее».

2. Установите флажок напротив пункта «Я принимаю условия соглашения» и нажмите кнопку «Далее».

3. Вы можете добавить «Интернешки» в автозагрузку, чтобы они загружались вместе с Windows. Также вы можете запретить автозапуск с дисков и флэш-накопителей и добавить ярлык на рабочий стол. Выберите необходимые настройки и нажмите кнопку «Далее».

4. Нажмите кнопку «Завершить».

5. При запуске «Интернешек» может появиться такая ошибка. Нажмите кнопку «OK».

6. Кликните правой кнопкой мыши на ярлык «Интернешеки» и выберите «Запуск от имени администратора».

7. Настройка выполняется только один раз, при первом запуске детского браузера. Нажмите кнопку «Настроить».

8. Ознакомьтесь, пожалуйста, с «Пользовательским соглашением» и нажмите кнопку «Принять».

9. Ознакомьтесь, пожалуйста, с информацией «О программе» и нажмите кнопку «Далее».

10. Пожалуйста, укажите ваш город из списка и введите пароль, с помощью котороговы сможете выходить из «Интернешек». Нажмите кнопку «Далее».

11. Пожалуйста, укажите свой номер мобильного телефона и нажмите кнопку «Отправить»,на него вы получите SMS-сообщение с кодом подтверждения. Дождитесь SMS с кодом подтверждения и введите его в соответствующее поле. Нажмите кнопку «Далее».

12. «Интернешки» успешно установлены на ваш компьютер. Для запуска детского браузера нажмите кнопку «Запустить».

13. Запуск детского браузера. При открытии «детского браузера» вы увидите первую стартовую страницу.

На этом установка и настройка детского браузера завершена. Желаем вам приятного отдыха! Появившиеся вопросы, вы можете задать через или по почте interneshkiru@yandex.ru
Настройка hosts как альтернатива установке DNS
В случае, если вы уже используете какой-либо другой DNS и не хотите его заменять на сервера от Яндекс, можно воспользоваться еще одним удобным способом — редактированием файла hosts. Его достоинство — повышенный приоритет над любыми настройками DNS. Соответственно, сперва обрабатываются фильтры из hosts, а уже под них подстраивается работа ДНС-серверов.
Для внесения изменений в файл у вас должны быть права администратора учетной записи. Следуйте следующей инструкции:
- Перейдите по пути: C:WindowsSystem32driversetc
Вы можете скопировать и вставить этот путь в адресную строку папки, затем нажать «Enter».

Нажмите по файлу hosts 2 раза левой кнопкой мыши.

Из предложенного списка выберите «Блокнот» и нажмите «ОК».

В самый конец открывшегося документа впишите следующий адрес: 213.180.193.56 yandex.ru

Сохраните настройки стандартным способом — «Файл» > «Сохранить».

Этот IP отвечает за работу Яндекса с включенным «Семейным поиском».
Шаг 3: Очистка браузера
В некоторых случаях даже после блокировки вы и другие пользователи все равно могут находить нежелательный контент. Это обуславливается тем, что результаты поиска и определенные сайты могли попасть в кэш и куки браузера в целях ускорения повторного доступа. Все, что вам требуется сделать в этом случае — очистить браузер от временных файлов. Данный процесс был рассмотрен нами ранее в других статьях.
Подробнее:Как очистить куки в Яндекс.БраузереКак удалить кэш в Яндекс.Браузере
После очистки веб-обозревателя проверьте, как работает поиск.
Вам могут помочь и другие наши
Вносим коррективы в Windows
Войдите в «Центр управления сетями и общим доступом» или «Параметры сети и Интернет» — название зависит от версии ОС. Достаточно щёлкнуть по значку активного подключения в панели задач.
Откроется окно, где следует выбрать «Настройки параметров адаптера». Затем отобразится активное подключение. Оно может происходить по кабелю или с помощью беспроводной сети. Нажимаем на активное соединение правой кнопкой мыши и выбираем «Свойства».
После появления окна, сделайте следующее:
- Выделите «IP версии 4 (TCP/IPv4)» и щёлкните «Свойства».
- Переключите тумблер на «Использовать следующие адреса DNS-серверов».
- Введите значение 77.88.8.7 в строку «Предпочитаемый/альтернативный DNS-сервер» – жмите «ОК».
Если всё было сделано согласно правилами, то сайты с шок-контентом будут автоматически блокироваться при попытке их открытия.
Как поставить детский режим в браузере Яндекс для телефонов
Сегодня многие дети отдают предпочтение не стационарным компьютерам и ноутбукам, а мобильным устройствам, ведь их можно использовать в любом месте. Если и ваш ребёнок такой же, вам просто необходима инструкция для блокировки нежелательного контента на планшете.
- Для начала запустите Яндекс.Браузер.
- На главной странице рядом со строкой вы увидите три точки, нажмите на них.
- В появившемся меню выберите пункт “Настройки”.
Затем в разделе “Блокировка содержимого” откройте подраздел “Блокировка рекламы”.
Здесь вам нужно активировать опцию “Блокировка шокирующей рекламы”.
Это опять же не самый надёжный способ защититься от нежелательного контента, но и лишней такая мера безопасности не будет.
Кроме этого вы можете настроить детский режим и для Яндекс.Видео на телефоне. Делается это точно так же как и в версии для ПК.
Автозаполнение форм
Турбо режим в яндекс браузере
Одной из функций Яндекс Браузера выступает автоматическое заполнение форм. Опция позволяет автоматическим путем вводить в формах разных сайтов данные о себе.
Если подобные сведения уже ранее были введены, система предложит вам подходящие варианты. Таким образом, можно сократить время на выполнение отдельных операций, что крайне удобно при временных ограничениях.
Вместе с тем функция имеет и свои недостатки. В случае проникновения на ваше устройство вредоносной программы, злоумышленники могут получить доступ к личным данным.
Кроме того любой пользователь может авторизоваться под вашим именем на любом из сайтов и получить доступ к личным перепискам или письмам на почтовом ящике.
Поэтому рекомендуется сохранять минимум информации и чаще чистить историю браузера.
Настройки поисковой системы Google
Действия практически идентичны тем, что были с Яндекс:
Посетите главную страницу поисковой системы https://www.google.com/.
Войдите под своим аккаунтом или создайте почтовый ящик
Все для этого необходимое находится в правом верхнем углу.
Завершив предварительную подготовку, выйдите на главную страницу Google и обратите внимание на «Настройки» в правом нижнем углу. Щёлкните по ним и выберите «Настройки поиска».
Сразу появится пункт «Безопасный поиск», его понадобится включить, поставив галку возле «Включить Безопасный поиск»
Опускаетесь в самый низ страницы и подтверждаете действие, тапнув «Сохранить».
Эти настройки распространяются на все устройства, которые объединены вашим аккаунтом Гугл.

Настройка безопасного поиска в Google

Настройка безопасного поиска в Google

Настройка безопасного поиска в Google
Детский Яндекс браузер на смартфоне или планшете
Устройства, работающие на операционной системе Android, имеют возможность установить приложение Яндекс Браузер с защитой детей от шокирующего контента.
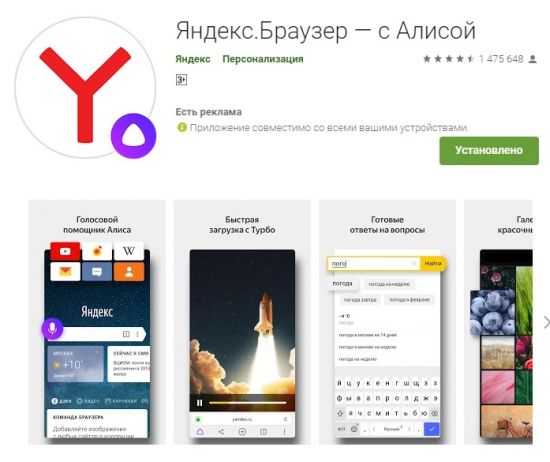
Дальнейшие действия будут похожи на те, что выполняются с программой, установленной на компьютере или ноутбуке:
1. Открыть меню в приложении (значок в виде трех вертикальных точек).
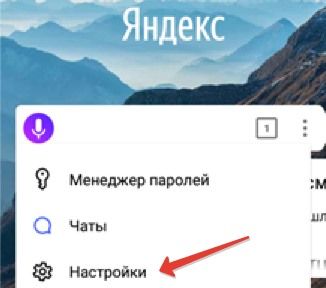
2. Выбрать раздел «Настройки».
3. Нажать на раздел «Блокировка содержимого».
4. В подразделе «блокировка рекламы» включить блок шокирующей рекламы.
5. На главной странице Yandex открыть меню и выбрать раздел «Настройка».
6. Выбрать подраздел «Поиск».
7. Поставить галочку напротив пункта «Семейный».
На устройствах с ОС Anroid также можно заблокировать нежелательные для детей видео в сервисе Яндекс.Видео. Принцип действий тут такой же, как и в случае настройки сервиса на компьютере.
После выполнения всех перечисленных действий Яндекс Браузер будет тщательно фильтровать информацию как на компьютере, так и на других устройствах.
Как включить детский режим в Ютубе
Родительский контроль включить можно через инструменты видеохостинга всего в два клика. После активации опции вы можете быть спокойным за своих детей. Но, как уже говорилось, система не всегда срабатывает. Поэтому лучше заранее расскажите своему ребенку о том, что есть в интернете опасные для них материалы, которые следует избегать.
Как включить родительский контроль на компьютере
Чтобы поставить детский режим на Ютубе ПК, действуйте следующим образом:
- Авторизуйтесь на видеохостинге или зарегистрируйтесь, чтобы все функции были доступны.
- Кликните по иконке профиля, которая находится в правом верхнем углу.
- В выпадающем списке нажмите на пункт «Безопасный режим», который находится в самом низу списка.
- Чтобы включить функцию, в дополнительном окне переведите тумблер в активное состояние.
Кроме того, существуют специальные расширения для браузера, а также настройки обозревателя, которые осуществляют блокировку экрана, если был совершен переход на страницу с неприемлемым роликов.
Как включить детский режим на телефоне
Если ребенок пользуется смартфоном или планшетом, то необходимо позаботиться о его безопасности более тщательно. Это обусловлено тем, что то, чем они занимается, не всегда видно. Рассмотрим, как включить безопасный просмотр на телефоне Андроид:
- Зарегистрируйтесь на видеохостинге и запустите мобильное приложение.
- Тапните по иконке профиля и в появившемся меню выберите «Настройки».

- Найдите раздел «Безопасный режим» и активируйте его при помощи тумблера.


Если вы пользуетесь мобильным браузером для просмотра, то, чтобы установить детский режим на Ютубе, потребуется перейти в полную версию сайта. Для этого перейдите в меню профиля и выберите соответствующий пункт внизу.
Чтобы выключить детский режим на Ютубе, выберите пункт «Не фильтровать» в разделе фильтрация поиска. Таким образом, поиск и рекомендации будут снова активны.
Как настроить роутер
Настройка роутера – это, наверное, самый сложный способ поставить запрет на сайты от детей, но при этом самый надёжный и удобный. Настроив роутер вы защитите от нежелательного контента сразу весь свой дом. Отныне любое устройство, подключенное к вашему домашнему интернету, будет находиться под действием ограничений
И неважно компьютер это или мобильник
Какой-то определённой инструкции для этого метода, к сожалению, не существует, так как есть много разных моделей роутеров для каждого из которых будут свои нюансы. Однако порядок действий для всех одинаковый:
- Попасть в настройки.
- Найти раздел с настройками DNS.
- Ввести адреса DNS-серверов из раздела про настройку через Windows.
Самое сложное здесь попасть в настройки и сориентироваться в них. С этим вам может помочь только инструкция. Обычно такие инструкции выдаются вместе с самим роутером при его покупке. Но если у вас на руках её нет, можно поискать её в электронном формате. Нужно только указать модель вашего роутера, которая в свою очередь должна быть указана на его корпусе.
Теперь вы знаете все способы как включить детский режим в Яндекс.Браузере. Как вы могли заметить, многие из них выполняют разные функции, а потому рекомендуется использовать сразу несколько методов защиты.
Благодарим за интерес к статье Если она оказалась полезной, то просьба сделать следующее:
Всего вам доброго!
Что выбрать
В некоторых обозревателях, таких как опера, имеется
встроенная функция позволяющая менять ип-адрес. Но в большинстве случаев, в
веб-проводниках ее нет и пользователям необходимо самостоятельно искать и устанавливать
плагин, чтобы открыть доступ к нужной странице.
На сегодняшний день существует множество различных впн,
среди которых:
- ;
- ZenMate;
- Hola;
- Browsec.
Стоит сразу отметить, что любая из подобных программ будет
приводить к снижению скорости работы интернет соединения. Времени на загрузку
страницы будет уходить немного больше, ведь данные, в момент подключения к
сервису, шифруются и передаются через различные узлы.
Hotspot Shield

Пользователи могут использовать бесплатную версию, которая
предоставляет ограниченный трафик или приобрести подписку. Разработчики
разрешают активировать бесплатно платную версию всего 7 дней, после чего
подписку придется купить или перейти на ограниченное использование. Независимо
от выбранной версии, серферы могут бесплатно получить доступ к закрытой
странице, скрыть реальное местонахождение и не переживать за личные данные.
Расширение работает без сбоев, разрешается выбирать страну, к которой будет
произведено подключение.
ZenMate

Еще один бесплатный
впн для браузера, обеспечивающий юзера полной защитой. Допускается
использовать на 5-ти различных устройствах, работает быстро, платная версия
предлагает подключиться к более 30-ти странам расположенных в разных частях
мира. Позволяет анонимно посещать сайты, не переживая за конфиденциальность и
личные данные
Дополнение не передает информацию о пользователях третьим лицам,
что довольно-таки важно при использовании впн-сервисов
Hola

Существует возможность установить на устройства с различной
операционной системой. Меняет реальный ип-адрес, практически не влияя на
скорость загрузки страниц. Как все подобные дополнения, открывает доступ к
запретным страницам, позволяя скрыть реальное местоположение человека.
Пользователь может самостоятельно выбирать страну, к которой хочет
подключиться. Если настраивать нет времени, то система автоматически установит
сервер. Имеет множество функций, позволяющих работать в интернете с комфортом.
Browsec

Благодаря гибким настройкам, допускается запуск расширения
только на определенном сайте. Также разрешается использовать для каждой
страницы различные страны. Шифрует трафик, перенаправляя его через облачную
сеть. Пользователи могут не переживать за анонимность, так как впн-сервис не
позволяет идентифицировать и отследить местоположение.
Среди многочисленных подобных программ, данные являются
самыми распространенными. Выбирая vpn для
браузера,их стоит рассматривать
в первую очередь. В отличие от других подобных расширений, они надежно шифруют
трафик, отлично справляясь с поставленной задачей.
Наверняка сказать, какая именно из программ лучше, нельзя.
Каждая имеет преимущества и отличительные черты. После детального изучения
программ, сделать выбор в пользу одной будет легко. Не забывайте, установка
сразу нескольких впн для браузера
может привести к сбоям в работе. Чтобы избежать подобных проблем, стоит
отключать в настройках ранее установленные программы, прежде чем запускать
новый плагин.
Устраняем рекламные баннеры
Много негативной информации поступает с рекламных баннеров. Щёлкнув по ним, ребенок попадёт на неизвестный сайт с содержанием непотребного контента и шансом, совсем того не подозревая, установить вирус.
Защита от баннеров – Adblock Plus
Обезопасить все устройства позволит установка мобильной версии. Узнать о ней подробно можно на этой же странице, прокрутив её в самый низ, где будут актуальные ссылки на версии в App Store и Google Play.
Можно воспользоваться Adguard. Утилита для работы под управлением операционной системы Microsoft Windows, Linux, OS X, Android и iOS, которая позволяет блокировать рекламу, всплывающие окна, баннеры и другие нежелательные объекты на веб-страницах. Также можно установить как дополнение в наиболее популярные браузеры, поэтому утилита является кроссплатформенной.

Похожие программы:
- UBlock
- Ad Muncher
- CCleaner
Как активировать родительский контроль на Android
Как установить защиту на телефоне: включить семейный фильтр поиска и расширение «Антишок» либо скачать отдельное приложение для родительского контроля.
Настройки поиска Яндекс + включение «Антишок»
Для включения семейного фильтра в мобильном Яндекс поиске нужно:
- Перейти в поиск Яндекса, пролистать страницу до конца и тапнуть по кнопке «Настроить Яндекс».
- Выбрать «Поиск» в списке.
- Отметить галочкой «Семейный поиск» и сохраниться.
В настройках можно сразу включить блокировку шокирующей рекламы:
- Нажать на три точки справа внизу, зайти в «Настройки».
- Пролистать до блока «Блокировка рекламы». Открыть первый пункт.
- Включить защиту от шокирующей и мешающей рекламы.
Специальные приложения: полный контроль над действиями ребенка
Как настроить родительский контроль, к примеру, через приложение Kaspersky Safe Kids:
Включить родительский контроль в Яндекс Браузере нельзя, так как в нем нет такой функции. Однако можно загрузить стороннее расширение либо воспользоваться DNS-серверами Яндекса, которые переводят интернет на семейный режим. В телефоне можно настроить поиск Яндекса или вовсе скачать стороннее приложение для полного контроля над смартфоном ребенка.
Детский браузер: какой установить
Разнообразие программ, предназначенных для детей, не знает границ. Благодаря им, родители могут контролировать юных серферов и время, проведенное ими в сети. Устройство таких приложений кардинально отличается от привычных браузеров. Они не позволят ребенку посетить любую платформу в интернете. Среди подобных обозревателей, стоит отметить:
Гогуль – это не совсем браузер, а плагин, установить который можно в Firefox. При его помощи, родители смогут ограничить доступ к определенным интернет-ресурсам. Также они могут создать расписание доступа к сети, установить время посещения ресурсов.

ZipZap – свободный веб-проводник, основанный на исходном коде Chromium
Родители могут не переживать за безопасность и функциональные способности обозревателя, ведь разработчики уделили особое внимание надежности. Чтобы обезопасить детей, разрешается активировать функцию родительского контроля

Kidoz – программой могут пользоваться не только юные серферы, но дети, не умеющие читать. После установки веб-проводника, родители выбирают, на каком языке будет интерфейс. Это простой, максимально безопасный, удобный интернет-проводник, позволяющий просматривать мультфильмы, проводить время за детскими играми, а также общаться со сверстниками.

Zinoko Web Browser – красочный, яркий интерфейс приложения притягивает юных пользователей. После установки, родителям необходимо пройти обязательную регистрацию. В интернет-обозревателе детям разрешается заниматься рисованием, играть, смотреть видеоролики и менять внешний вид программы.

Выбрать детский браузер непросто, ведь их достаточно много. Каждый интернет-проводник имеет свои преимущества и недостатки
Выбирая приложение, обратите внимание на удобство работы в сети. Ребенку должно быть, комфортно работать в нем, если самостоятельно достигнуть желаемого он не может, следует попробовать скачать другой браузер
Веб-обозреватель для андроид
Среди многочисленных вариантов, стоит рассмотреть только
самые популярные бесплатные приложения.
Opera Mini
Одним из самых экономичных браузеров является опера мини.
Разработчики хорошенько потрудились над веб-обозревателем, который предлагает
пользователям качественный рабочий стол, высокую скорость работы, а также
множество разнообразных функций.
Google Chrome
Владельцы андроида, предпочитающие пользоваться
веб-проводником с большими функциональными способностями, выбирают программу компании
гугл. На большинстве смартфонов он встроен по умолчанию, но некоторым
пользователям все же придется скачивать его отдельно.
Преимущества использования:
- Простой, удобный интерфейс;
- Обеспечивает быстрой скоростью работы;
- Имеет надежную защиту;
- Удобно переключаться между вкладками;
- Оснащен разнообразными функциями;
- Существует возможность использовать режим
инкогнито.
Mozilla Firefox
Некоторые люди предпочитают скачивать привычную лисичку,
имеющую множество особенностей. Если говорить о скорости работы, то опера и
хром выполняют ее немного быстрее. При желании можно устанавливать
разнообразные расширения, которые имеются в полной версии. Кроме того, браузер синхронизируется
с ПК, что довольно-таки удобно.
UC Browser
Среди многочисленных вариантов, данный обозреватель имеет
свою особенность — позволяет просматривать видеоролики в режиме офлайн. Но
стоит отметить, что увидеть их можно будет только в том случае, если видео
успело прогрузиться и сохраниться в кэше. Допускается оформление страниц,
использование ночного режима. Но, к сожалению, обеспечить надежной защитой от
вирусных атак он не способен.
Разнообразных обозревателей намного больше, это может быть
многофункциональный Puffin,
быстрый Lightning browser,
удобный Dolphin или
привычный для многих Yandex browser.
Чтобы определиться, какой именно подойдет для пользователя, стоит опробовать
наиболее подходящие, проверить их функции, возможности, а только потом делать
окончательные выводы.
Включение режима
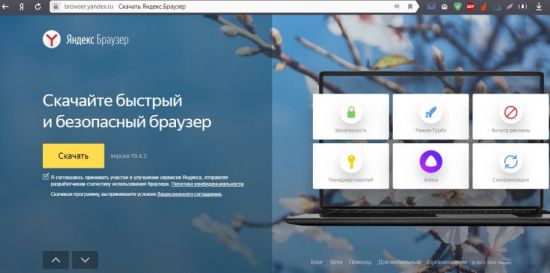
На открывшейся странице следует нажать кнопку «Скачать» и дождаться загрузки инсталлятора на компьютер или ноутбук. Установка происходит в автоматическом режиме и не занимает много времени. По ее завершении можно приступать к работе с программой и сразу включить детский режим.
Для включения и корректной работы детского режима в Яндекс Браузере следует провести работу в настройках программы. Открыть соответствующий раздел можно через меню, которое находится в правом верхнем углу окна. Значок меню выглядит, как три горизонтальные полоски.
Дальнейшая последовательность действий следующая:1. В настройках найти подраздел «Блокировка рекламы».
2. Поставить галочки напротив каждого из имеющихся пунктов.

3. Перейти на вкладку «Дополнения», расположенную вверху экрана.
4. Включить режим «Антишок».
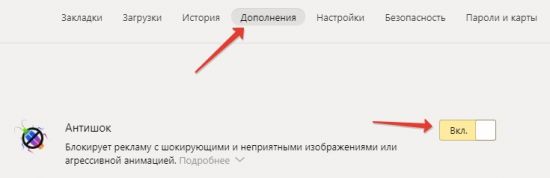
5. Перейти на вкладку «Безопасность».
6. Поставить галочку напротив пункта «Проверять безопасность посещаемых сайтов и загружаемых файлов».

Следующим этапом родительского контроля будет настройка поиска. Разумеется, что с этим веб-обозревателем лучше использовать поисковую систему Yandex. Используя ее по умолчанию, можно быть спокойным, что юные пользователи не наткнутся на ненужную информацию.
Прежде чем приступить к настройкам поиска, следует убедиться, что по умолчанию установлена поисковая система Yandex, так как нередки случаи, когда папа или мама скачала Яндекс Браузер, а затем сменила стандартный поиск. Для этого в настройках программы следует найти соответствующий раздел и проверить, какая поисковая система установлена по умолчанию.
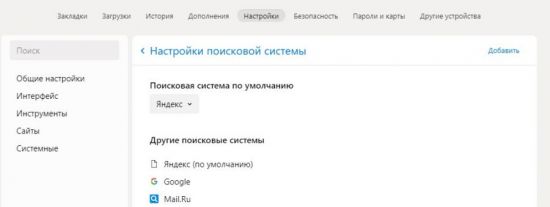
Дальнейшие действия, которые необходимо сделать взрослому:1. Открыть сайт https://yandex.ru
2. Нажать кнопку «Настройка» в правой верхней части страницы.
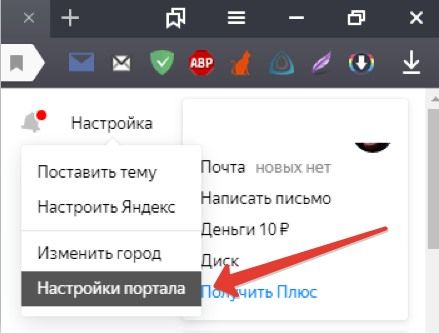
3. В открывшейся вкладке следует выбрать пункт «Результаты поиска».
4. Найти подраздел «Фильтрация страниц».
5. Указать «Семейный поиск».
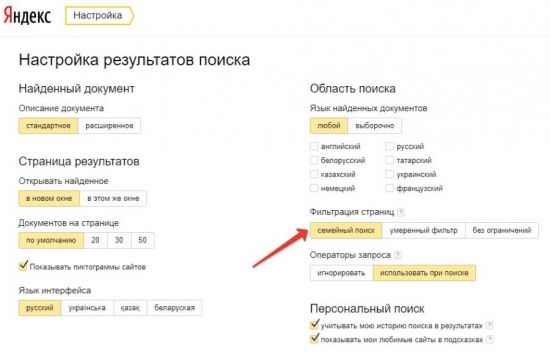
Это полностью исключит из выдаваемых результатов контент, непредназначенный для несовершеннолетних лиц (сайты для взрослых и содержащие ненормативную лексику). Семейный режим надежно блокирует нежелательный контент. Тем не менее в редких случаях может проскочить сайт с неуместным для детей материалом. В этом случае следует обратиться в поддержку Yandex и сообщить адрес страницы.
Важно! Настройки поиска могут вернуться к стандартным после очистки кэша и cookie. Поэтому следует проверять их после очистки браузера
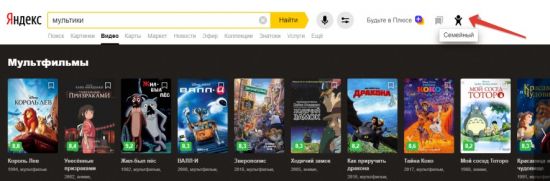
В правом верхнем углу страницы следует нажать на значок в виде щита и выбрать пункт «Семейный». После этого со страницы исчезнут материалы, предназначенные для взрослой аудитории, а значок сменится на маленького человечка. В любой момент результаты поиска можно вернуть. Для этого следует вновь нажать на значок и выбрать пункты «Умеренный» или «Без защиты».
Управление действиями ребенка в Chrome
Примечание. Ограничивать доступ к сайтам и управлять разрешениями с помощью Family Link можно, только если ваш ребенок пользуется браузером Chrome на устройстве Android или Chromebook.
Как ограничить доступ ребенка к определенным сайтам
- Откройте приложение Family Link .
- Выберите профиль ребенка.
- На карточке «Настройки» нажмите Настройки Фильтры в Google Chrome.
- Выберите нужный параметр.
- Одобрить доступ ко всем сайтам. Ваш ребенок сможет посещать все сайты, кроме заблокированных вами.
- Блокировать сайты для взрослых. Полностью защитить ребенка от нежелательного контента невозможно, но большинство сайтов с материалами сексуального характера и сценами насилия будет заблокировано.
- Одобрить доступ к некоторым сайтам. Ваш ребенок сможет посещать только одобренные вами сайты.
- Нажмите Управление сайтами, чтобы разрешить или заблокировать определенные сайты.
Совет. Управлять аккаунтом ребенка также можно в его профиле на сайте families.google.com.
Как разрешить или заблокировать определенные сайты
Если вы заблокируете сайт, ваш ребенок может попросить вас открыть к нему доступ. В приложении Family Link появится уведомление о запросе, который вы сможете одобрить или отклонить.
- Сайты. Если вы заблокируете или разрешите доступ к определенному сайту, такому как , выбранная вами настройка не будет распространяться на другие сайты с этим доменным именем, например на или .
- Домены. Если вы заблокируете или разрешите доступ ко всему домену, такому как , выбранная вами настройка будет распространяться на все сайты с этим доменным именем, например на и .
Как одобрить или заблокировать сайт
- Откройте приложение Family Link .
- Выберите профиль ребенка.
- На карточке «Настройки» нажмите Настройки Фильтры в Google Chrome Управление сайтами Одобренные или Заблокированные.
- В правом нижнем углу нажмите «Добавить исключение» .
- Добавьте сайт (например, ) или домен (например, ). Когда вы добавляете сайт, обязательно указывайте префикс (пример: вместо ).
- В левом верхнем углу нажмите на значок «Закрыть» .
Совет. Управлять аккаунтом ребенка также можно в его профиле на сайте families.google.com.
Как изменить настройки предоставления разрешений для сайтов
Вы можете выбрать, будет ли ребенок сам предоставлять разрешения сайтам, которые он посещает, в том числе разрешения на доступ к местоположению и камере, а также на показ уведомлений.
- Откройте приложение Family Link .
- Выберите профиль ребенка.
- На карточке «Настройки» нажмите Настройки Фильтры в Google Chrome Панель управления Chrome.
- Установите переключатель «Разрешения для сайтов и приложений» в положение «Вкл.» или «Выкл.».
Примечание. Вы также можете изменить этот параметр, нажав на имя ребенка в панели управления Chrome.
Если параметр «Разрешения для сайтов и приложений» отключен, ваш ребенок не сможет предоставлять их сайтам, однако уже предоставленные разрешения продолжат действовать.
Общие сведения
Детский браузер – это специальное расширение для веб-обозревателей, либо отдельная программа со встроенной мощной системой родительского контроля. Они позволяют создавать списки вебсайтов, на которые ребенок может зайти, и блокируют остальные. Родители могут задать ограничение по времени, которое можно провести в интернете.
Кроме того, они нередко предлагают совершенного новый интерфейс. Он будет приятен для детей, и им будет просто в нем разобраться. Также ребенок не сможет самостоятельно изменять никакие настройки программы.

Подобные программы имеют многопользовательскую структуру. Если у вас есть несколько детей, вы можете установить для каждого из них свои собственные ограничения по времени и белые списки сайтов.
В данном руководстве рассматривается наиболее популярный в России детский браузер – Гогуль. Это отечественный проект, разработанный студией «Новое поколение» на основе популярного интернет-обозревателя Mozilla Firefox. Для его запуска требуются служебные файлы и библиотеки Фаерфокс, но, тем не менее, это отдельная программа, которая никак не влияет на работу самой Мозиллы.
https://youtube.com/watch?v=LRKSL-j0p3w