Полное удаление антивируса eset nod32 с компьютера
Содержание:
- Как удалить антивирус ESET с компьютера
- Видео: удаляем антивирус
- Как удалить ESET NOD32 с паролем
- Как удалить данное антивирусное приложение нестандартной программой
- How to remove NOD32 using CMD
- Параметры удаления программного обеспечения
- МЕНЮ
- СПОСОБ №1: «Как удалить антивирус eset nod32 вручную»
- Удаление антивируса nod32
- Тонкость в работе
- Удаление антивируса Eset Smart Security
- Зачем удалять?
- Как удалить «ESET NOD32» с ПК на системе «Windows Seven» вручную
- How to remove NOD32 using Microsoft Troubleshooter
- Возможные ошибки при удалении антивирусов ESET и способ их решения
Как удалить антивирус ESET с компьютера
Как удалить антивирус ESET с компьютера через панель управления
Откройте панель управления Windows и выберите меню «Удаление программ», Установка и удаление программ» или «Программы и компоненты». Найдите в списке продукты ESET и удалите их, следуя указаниям в окне Мастера удаления.
Если ESET NOD32 или ESET Smart Security защищён паролем, то появится запрос на ввод пароля:

Если вы не помните установленный пароль, удаление антивируса не будет возможно стандартным способом: для удаления понадобится утилита ESET Uninstaller, о которой написано ниже.


Если вам будет предложено указать причину удаления антивируса, отметьте её и нажмите «Далее». Результат ответа не повлияет на дальнейший процесс деинсталляции:

Подтвердите удаления продукта:

Дождитесь завершения удаления антивируса — это может занять несколько минут:

Когда удаление будет завершено, нажмите кнопку «Готово»:

После завершения работы утилиты, подтвердите перезагрузку компьютера:

Удаление антивируса ESET утилитой ESET Uninstaller
Если ESET нет в списке установленных программ, удаление ESET не запускается или появляется ошибка при удалении, используйте утилиту удаления ESET Uninstaller. Эта утилита поддерживает удаление большинства персональных и серверных продуктов ESET, версий 5 и выше:
- ESET NOD32 Smart Security
- ESET NOD32 Antivirus
- ESET NOD32 Internet Security
- ESET NOD32 Smart Security Premium
- ESET Endpoint Security
- ESET Endpoint Antivirus
- ESET File Security for Microsoft Windows Server
- ESET Mail Security for Microsoft Exchange
- ESET Security for Microsoft SharePoint Server
- ESET Mail Security for IBM Domino
Предупреждение: Использование утилиты ESET Uninstaller может сбросить ваши настройки сети Windows. Если вы будете использовать утилиту, чтобы удалить ESET Mail Security for Microsoft Exchange Server для Server 2008, то вам будет необходимо переустановить драйверы сетевой карты.
Скачать утилиту удаления ESET Uninstaller
Скопируйте утилиту «ESETUninstaller.exe» на рабочий стол.
Перезагрузите компьютер в Безопасный режим Windows и запустите утилиту. При запуске, появится предупреждение ,о возможном сбросе настроек сети Windows в процессе работы утилиты. Нажмите клавишу Y, для подтверждения запуска утилиты:

Примечание: Если утилита будет запущена не в «Безопасном режиме», то появится ошибка «ERROR! Your computer is running in an unsafe mode».

Утилита просканирует систему и покажет найденные программы ESET в пронумерованном списке. Выберите из списка установку ESET, которую вы хотите удалить, введя её номер и нажав ENTER. Обычно, утилита находит одну установку продукта ESET, которая будет в списке под номером 1:

Нажмите клавишу Y, для подтверждения удаления. После успешного удаления, внизу появится надпись «Press any key to exit»:


После закрытий окна утилиты, перезагрузите компьютер.
Дополнительные команды: Введите ESETUninstaller.exe /help для просмотра доступных команд. Используйте параметр /mode=offline для поиска ESET на загрузочных носителях или /mode=online для поиска на жестких дисках, если утилита не обнаруживает их автоматически. Используйте параметр /force для автоматического удаления всех найденных продуктов ESET без запросов.
Например, для автоматического удаления всех продуктов ESET с перезагрузкой системы, используйте команду: ESETUninstaller.exe /force /reboot
Полный список команд представлен на скриншоте ниже:
Видео: удаляем антивирус
Откат действия, базовый механизм фильтрации отсутствует
Эта ошибка встречается наиболее часто в тех ситуациях, если компьютер находится под управлением пиратской версии операционной системы Windows 7 и Windows 8. Дело в том, что в пиратских версиях ОС могут быть отключены некоторые службы.
Также пользователь может видеть не только ошибку «Откат действия, базовый механизм фильтрации отсутствует», но и другие:
- компьютер не перезагружен после удаление программы;
- некоторые службы не запущенны;
- ошибка при запуске служб.
Чтобы избавиться от данной ошибки, необходимо проделать следующие действия:
- необходимо зайти в «Панель управления»;
-
далее «Система и безопасность»;
-
затем выбрать пункт «Администрирование»;
-
далее выбрать «Службы»;
-
после этого появится окно «Службы», где необходимо найти службу под названием «Служба базовой фильтрации». Если служба остановлена, то ее необходимо запустить: правая кнопка мыши по названию службы и выпадающем контекстном меню выбрать «Запустить». В свойствах службы, в поле «Тип запуска» необходимо поставить «Автоматически»;
затем компьютер необходимо перезагрузить и провести деинсталляцию «ESET NOD32» заново.
Код 2350
Данный тип ошибки «Код 2350» может возникать в двух случаях: при установке программы и при ее удалении.
Для того, чтобы избавиться от ошибки «Код 2350» необходимо проделать следующие действия:
- первое, что необходимо сделать, запустить командную строки с правами администратора. «Пуск» -> «Программы» -> «Стандартные» -> «Командная строка». Щелкнув правой кнопкой мыши по пункту «Командная строка», выбираем «Запуск от имени администратора». Для пользователя операционной системы Windows 8 и 8.1 командную строку от имени администратора можно запустить с помощью сочетания клавиш «Win+X» и в контекстном меню выбрать «Командная строка (администратор)»;
-
далее в окне командной стоки необходимо последовательно набрать две команды: «MSIExec /unregister», после чего нажать на клавиатуре клавишу «Enter» и «MSIExec /regserver» и затем опять нажать на клавишу «Enter»;
- затем компьютер необходимо перезагрузить и произвести удаление антивируса еще раз.
Установочный файл недоступен
Чтобы избавиться от ошибки «Установочный файл недоступен» необходимо проделать следующие действия по ее устранению:
- для начала заходим в «Панель управления»;
- затем заходим в «Система и безопасность»;
-
далее выбираем пункт «Система»;
-
потом выбираем «Дополнительные параметры системы»;
- в появившимся окне «Свойства системы» выбираем вкладку «Дополнительно»;
-
внизу выбираем вкладку «Переменные среды»;
-
затем в окне «Переменные среды» необходимо выбрать две переменные «TEMP» и «TMP» и задать для них следующее значение «%USERPROFILE%AppDataLocalTemp»;
- затем необходимо провести очистку содержимого этих папок и попытаться произвести деинсталляцию еще раз.
Возможно, программа удалена
Ошибка «Во время удаления программы произошла ошибка» чаще всего возникает тогда, когда пользователь удалял ПО неправильно, то есть просто-напросто удалил лишь папку с программой.
В этой ситуации в реестре все еще находятся файлы антивируса, и чтобы избавиться от данной ошибки необходимо выполнить следующие действия:
- заходим в диспетчер задач при помощи сочетания клавиш «Ctrl+Alt+Delete»;
-
в окне диспетчера задач, во вкладке «Процессы» необходимо найти все процессы, относящиеся в антивирусу;
- затем заходим в «Службы» и отключаем все службы, которые относятся к программе;
-
далее необходимо зайти в автозагрузку Windows: «Win+R» -> В окне «Выполнить» вводим команду «msconfig» -> в окне «Конфигурация системы» выбираем вкладку «Автозагрузка» и удаляем процессы со следующим наименованием «Nod32krn.exe», «Nod32kui.exe»;
-
затем используем программу «Ccleaner» и очищаем реестр»;
- после этого необходимо попробовать удалить антивирус еще раз.
Как удалить ESET NOD32 с паролем
Подобно многим популярным антивирусам, антивирусы ESET поддерживают функцию самозащиты с использованием пользовательского пароля. Последний нужно будет хорошо запомнить, а еще лучше записать, потому что если вы его потеряете, то не сможете деинсталлировать антивирус стандартным путем. Но как удалить ESET NOD32, если таки забыл пароль?
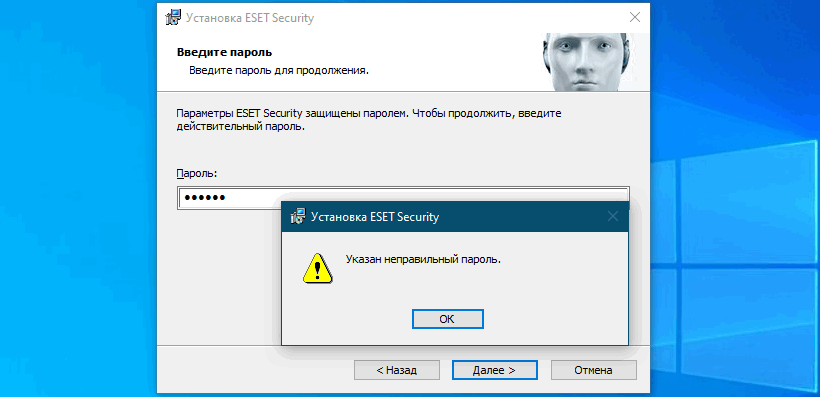
На этот вопрос мы дали исчерпывающий ответ выше — используйте для удаления программы утилиту ESET Uninstaller. Это самый простой, надежный и эффективный способ, избавляющий пользователя от необходимости копаться в реестре и конфигурационных файлах антивируса, выискивая сохраненный пароль.
Как удалить данное антивирусное приложение нестандартной программой
Если на Вашем компьютере установлены специализированные программы для удаления различных приложений, то это будет великолепной возможностью быстро и правильно избавиться от ненужного антивируса. Подобное ПО распространяется бесплатно и позволяет расширить возможности своего ПК. Кроме того, с помощью таких приложений можно проводить этот процесс с необычайной легкостью, с чем справится даже самый неопытный юзер.
Возможно вас заинтересует: Как разогнать видеокарту NVIDIA GeForce и увеличить FPS в играх (самый простой способ)

Удаление антивируса Eset Nod32 с помощью утилиты Uninstall Tool
- Запустить программу.
- Активировать вкладку «Деинсталлятор».
Активируем вкладку «Деинсталлятор»
- Перед пользователем появится простой интерфейс, отображающий всевозможные программы, которые были ранее установлены на компьютер. В списке необходимо найти «ESET».
Среди программ находим «ESET»
- Кликнем правой кнопкой мышки по значку необходимого ПО и в появившемся окошке выбираем первый пункт «Деинсталляция».
Нажимаем правой кнопкой мышки по значку антивируса, выбираем первый пункт «Деинсталляция»
- После завершения процесса перед пользователем отобразится новое окно, в котором будет предложение по полному сканированию реестра и файловой системы. Рекомендуется принять данное предложение, так как с его помощью будут найдены остаточные файлы, которые можно будет без труда удалить.
Нажимаем по кнопке «Удалить»
How to remove NOD32 using CMD
Another way to uninstall Eset programs is by using the Windows Command Prompt (CMD).
To remove NOD32 using CMD, run:
- Run Command Prompt as Administrator;
- Enter the command to start the registry editor regedit and Enter;
- Open the registry key HKEY_LOCAL_MACHINE\SOFTWARE\Microsoft\Windows\CurrentVersion\Uninstall;
- Find the line in the DisplayName parameter that contains the Eset Security entry;
- From the address bar of the editor, insert the text – the program key (between curly braces);

- Run the command to uninstall the msiexec program with the program key:
- In the Windows Installer window, agree to remove the product, click Yes.

- Agree with further questions and wait for the end of the process of uninstalling Eset NOD32 programs;
- Agree to restart the operating system to make the change.
After rebooting the system, the program has been successfully removed.
Параметры удаления программного обеспечения
•Удаление — приложение из списка.
Имя пакета — выберите компонент ERA, продукт обеспечения безопасности клиента или стороннее приложение. Все пакеты, которые можно удалить на выбранных клиентских компьютерах, отображаются в этом списке.
Версия пакета: вы можете удалить конкретную версию пакета (иногда та или иная версия может быть источником проблем) или удалить все версии пакета.
Выполнить автоматическую перезагрузку при необходимости — вы можете принудительно перезагрузить операционную систему клиента, если это нужно для удаления.
•Удалить — Сторонняя антивирусная программа (созданная с помощью программного обеспечения OPSWAT). Список совместимого антивирусного программного обеспечения можно найти в статье нашей базы знаний. Этот процесс удаления отличается от того, который происходит в окне Установка и удаление программ. В этом процессе используются альтернативные методы для тщательного удаления стороннего антивирусного программного обеспечения, в том числе остаточных записей реестра и других элементов.
Следуйте пошаговым инструкциям в статье Удаление стороннего антивирусного программного обеспечения с клиентских компьютеров с помощью ESET Remote Administrator (6.x), чтобы отправить задачу по удалению стороннего программного обеспечения с клиентских компьютеров.
•Если нужно разрешить удаление приложений, защищенных паролем, см. статью базы знаний. (см. шаг 12.)
МЕНЮ

Удаление программ с компьютера в наше время – не в новинку. И если антивирус Eset Smart Security не справляется со своими обязанностями или вы решили обновить версию – то удаление софта будет очень кстати. Как это сделать, расскажет наша статья.
Хотелось бы рассказать о способе удаления антивируса при помощи специальной утилиты, под названием ESET Uninstaller. Она довольно популярна на сегодня, и в то же время, очень удобная. С ее помощью вы без труда сможете осуществить процесс удаления ПО компании Eset Smart Security. Давайте пошагово рассмотрим, как же это сделать.
Скачать утилиту ESET Uninstaller
https://download.eset.com/special/ESETUninstaller.exe
2. Затем вам необходимо перезагрузиться в Безопасном режиме. Если вы запустите утилиту в стандартном режиме – то программа может «упасть» и появится сообщение об ошибке.
3. Нажмите два раза левой кнопкой мышки на иконку программы ESET Uninstaller.
4
Перед тем, как запускать процесс удаления, рекомендуется внимательно прочитать предупреждающее сообщение в окне командной строки: «Внимание! Данная утилита удалит антивирусное ПО компании ESET своеобразным путем. Во время процесса может возникнуть повреждение вашей системы, поэтому, убедительная просьба сохранить свои данные
Помните, что после прекращения работы приложения, сетевое соединение компьютера будет прервано, и вы должны будете заново перезапустить систему. Вы уверены, что хотите продолжить (у/n)?». Для продолжения процесса удаления, вы должны ввести команду «y» для подтверждения.

5. После этого вы увидите в окне командной строки информацию о загруженной системе и имеющемся на компьютере антивирусном софте.
6. Вы должны будете ввести номер, представленный в списке, для удаления антивирусной программы.
7. После чего необходимо нажать на клавишу Enter.
8. На экране появится вопрос: «Are you sure to uninstall ESS/EAV/EMSX from this OS?». Чтобы подтвердить согласие – в строке вопроса вводится команда «y».

9. Чтобы полностью завершить работу утилиты, системе потребуется 1 минута. По истечении указанного времени – приложение автоматически закроется.
10. Вам останется перезагрузить свой компьютер уже в обычном режиме.
СПОСОБ №1: «Как удалить антивирус eset nod32 вручную»
 1) Пуск — все программы – Eset — ESET Smart Security – Удаляем!
1) Пуск — все программы – Eset — ESET Smart Security – Удаляем!
2) Перезагрузим ПК;
3) Открываем папки для видимости:
3.1. Windows XP, 7, 8:
Перейдем в «ПУСК» — «Панель управления» — «Свойства Папки» — «Вид» — поставить галочку «Показывать скрытые Ф и Папки»
Когда папки стали открытыми, удалите следующее: 
СПОСОБ №2: «Как удалить nod32 — утилита ESET Uninstaller»
Если удалить eset smart security 4, 5, 6,7 версии не удалось полностью первым способом, то на помощь приходит утилита от разработчиков компании Eset.
Скачать утилиту ESET Uninstaller.
Примите к сведенью! После удаления нод32 с ноутбука или с компьютера под виндовс 7, 8, пользуясь утилитой Eset Uninstaller, есть вероятность сброса настроек сетевого адаптера операционной системы!
Для того чтобы удалить нод 32 из реестра и очистить от ненужных «мусорных папок и файлов» рекомендует использовать утилиту ESET Uninstaller. Процесс удаления
1. Включаем компьютер, нажимая часто клавишу F8, заходим в «Безопасный режим». Если запросит выбрать устройство для загрузки жмем – на жестком диске HDD.  2. Включаем ESET Uninstaller, кликая на программу два раза.
2. Включаем ESET Uninstaller, кликая на программу два раза.  3. Всплывает «Cmd» — командная строка. Перед нами стоит вопрос: «Есть желание продолжить работать?» Нажмем «Да» — на клавиатуре переключаемся на англ. Язык «Латиницу» и давим на кнопку «Y».
3. Всплывает «Cmd» — командная строка. Перед нами стоит вопрос: «Есть желание продолжить работать?» Нажмем «Да» — на клавиатуре переключаемся на англ. Язык «Латиницу» и давим на кнопку «Y».  4. Затем вводим цифру «1», и «Enter».
4. Затем вводим цифру «1», и «Enter».  5. В третий раз «Y».
5. В третий раз «Y».
6. На финише окно выдаст: «Press any key to exit» («Нажать любую кнопку чтобы выйти») – так и поступим. Перезагрузим Windows в обыкновенном режиме.
СПОСОБ №3: Как удалить eset smart security 4, 5, 6 7 8 – программой Your Uninstaller
Тестируя данную программу выяснили опытным путем, что ее функции вполне удовлетворительны для того, чтобы удалить есет смарт секьюрити 8 и другие продукты.
Этот метод удаления является универсальным для большинства программ работающих в ОС Windows. Uninstaller стирает с компьютера все файлы, даже глубоко вычищает реестр.
Пользоваться ним очень просто: Скачиваем партбл версию (без установки) и запускаем файл exe. Находим значок антивируса и убиваем его.
Деинсталляция происходит быстро, радует, что пользователь может наблюдать за всеми процессами удаления. Таким образом стараются напрочь любые приложения и от них не остается ничего лишнего.
К просмотру — пошаговое видео как удалить нод32 утилитой:
Многие жаловались: «не могу удалить нод 32 с компьютера!»
Мы раскрыли целых три способа по очистке системы от антивируса NOD 32. А кто еще пользуется постоянно данным продуктом – можете обновить ключи для нод32 у нас!
Всем привет! Я Вебмастер — работаю в интернете с 2005 года! Занимаюсь профессионально разработкой семантического ядра и внутренней оптимизацией сайтов!
Правильное удаление антивирусной программы очень важно, ведь от этого зависит стабильность системы. ESET NOD32 имеет несколько вариантов удаления
Далее все они будут подробно рассмотрены.
Удаление антивируса nod32
1 Способ. Для удаления nod32 открываем «Панель управления», затем выбираем «Программы и компоненты» — находим и выбираем антивирус, нажимаем « Удалить». Также можно через: «Пуск» — «Все программы» — «Eset» — «Деинсталляция».
Перезагрузите ваш компьютер, проверьте в списке установленных программ, нет ли там ESET.
Если программа не удалилась или появляется уведомление об ошибке при удалении ESET , нужно воспользоваться другим способом.
Стандартную процедуру удаления программ попробуйте в безопасном режиме. Что это такое и как туда зайти, читайте в статье «Как зайти в безопасный режим».
2 Способ. Скачайте утилиту для удаления NOD32. Ссылка для скачивания здесь . Нужно зайти под безопасным режимом. Для этого во время перезагрузки (загрузки) системы нужно нажимать клавишу «F8», в меню выбрать «Безопасный режим» и нажать клавишу «Enter».
Важно! Данная утилита может сбросить настройки сети. На всякий случай запишите их
Теперь запускаете скаченную утилиту. После запуска ждем 5-10 секунд, появится предупреждение — для подтверждения нажмите клавишу «Y».
Затем деинсталлятор просканирует систему на наличие антивируса нод32, появится пронумерованный список. Нужно выбрать из списка ESET, для этого введите число и нажмите ENTER. При стандартной ситуации, надо нажать «1», а затем «Enter».
Если вы убедились, что выбрали правильно, для подтверждения нажмите «Y».
Затем нажимаете любую клавишу после удаления антивируса. Перезагрузите компьютер.
3. Есть еще один вариант, как удалить eset smart security. Для этого скачиваете новую версию нода и пытаетесь ее установить на компьютер. Для чего мы это делаем, спросите вы? При установке антивируса, установочный файл должен показать окно, где можно выбрать удаление антивируса. При ситуации, когда у вас не будет такого окна, а антивирус установится, можно воспользоваться программой Revo Uninstaller.
4. Способ. Войдите от имени администратора в систему. Находитесь в этой учётной записи? Отлично.
Нажимаем «Пуск» — выбираем «Выполнить». Введите «msconfig» и нажмите «Enter».
Проверьте во вкладках «Службы» и «Автозагрузка» строки, которые касаются данного антивируса. Смотрите внимательно! После того как найдете, уберите галки. Перезагружаем компьютер.
Теперь зайдите в диспетчер задач, найдите и завершите процессы, которые относятся к ноду. «Пуск» — «Выполнить» — введите «taskmgr» и нажмите «Enter».
Как пользоваться диспетчером задач, читайте в моей статье: «Как открыть диспетчер задач».
Дальше пробуете удалить его как обычно (смотрим первый способ). Если опять ошибка, то придется удалять антивирус ручками.
Заходим в редактор реестра: нажимаем «Пуск» — выбираем «Выполнить» — вводите «regedit» и жмете «Enter».
Нам нужно найти и удалить ветки и ключи, которые относятся к антивирусу nod32.
Для этого жмем «Правка» — «Найти далее» и вводите сначала «eset», потом «nod».
Удаляете до тех пор, пока результаты поиска не станут нулевыми, то есть при очередном поиске ничего не будет найдено. Посмотрите в HKEY_CURRENT_USERSoftwareEset — удалить.
Заходим в компьютер, диск С – папка «Program Files» и удаляем папку «ESET». Запускаем поиск в Windows и ищем папки и файлы с именами «eset» или «nod». Все файлы удаляем. Могут возникнуть трудности, когда данные не будут удаляться. Решение есть – используем программу Unlocker. Как ей пользоваться читаем: «Не могу удалить файлы! Как удалить файлы, которые не удаляются?». Папки, которые нужно удалить после удаления антивируса, есть в самом начале статьи.
После всех этих действий перезагружаем компьютер.
Вроде бы такой простой вопрос, как удалить антивирус eset smart security, а возникают такие трудности с простыми процедурами. Если помогла статья не забываем ставить лайки.
Тонкость в работе
Ещё один способ расскажет о том, как удалить ESET NOD32 с помощью реестра Windows. Для этого нужно, находясь в безопасном режиме, нажать «Пуск» и выбрать «Выполнить». В командной строке ввести команду без кавычек «regedit», и нажать «Ок».
В открывшемся окне перейти в меню «Правка» и выбрать «Найти», либо нажать сочетание клавиш «Ctrl»+ «F». В окне «Найти» ввести «ESET» и запустить поиск. Поочерёдно пользователю будут предлагаться ветки реестра, в которых будет найдено искомое слово
Опять же, важно удалять ту информацию, где название антивируса в названии является ключевым, то есть написано с заглавных букв, а также не является фрагментом целого слова, например «klESETkol»
Удалив найденную ветку в реестре, чтобы не приступать к новому поиску, нужно нажать клавишу «F3» на клавиатуре, для продолжения старого. Главное — помнить, что данная операция должна выполняться не перед тем, как удалить антивирус ESET NOD32, а после. Только после полной деинсталляции программы и перезагрузки компьютера.

Удаление антивируса Eset Smart Security
Хотя антивирусная программа nod32 является одной из лучших антивирусных программ и эффективно защищает ваш компьютер от разных вирусных угроз, однако пользователи, все же решают удалить nod32 с компьютера по личным соображениям. Это может быть связано с установкой новой версии программы, заменой на другую антивирусную программу и т.д. Причин для этого может быть масса. Прежде чем начнете читать статью, в которой вы узнаете, как удалить eset smart security с компьютера, скажу сразу. Что будем идти от самого легкого к более сложному (или можно сказать к более долгому процессу). Если один вариант не помог, тогда приступайте к следующему. Надеюсь, что в любом случае будет положительный результат.
Также отмечу, что после удаления антивируса nod 32 с компьютера, вам надо проверить наличие данных в этих папках:
- %ProgramFiles%ESET
- %AllUsersProfile%Application Data/ESET
- %AppData%ESET
Если вы найдете эти папки, то обязательно удалите их с вашего компьютера.
Зачем удалять?
Многие пользователи предпочитают более современные технологии, которыми на сегодняшний день можно без труда обзавестись. Всеобщая конкуренция в сфере антивирусного ПО спровоцировала тенденцию «гонки вооружений» между самыми разными компаниями, деятельность которых направлена на разработку подобных утилит.
 Причины, по которым пользователи удаляют антивирус ESET NOD32
Причины, по которым пользователи удаляют антивирус ESET NOD32
Если юзер видит, что существует инновационный, качественный, доступный и более профессиональный продукт, он в любом случае отдаст ему предпочтение. Поэтому определенное количество владельцев персональных компьютеров, которые пользуются услугами антивируса «ESET NOD32», переходят на такие же программы от других компаний. На это существует целый ряд причин, среди которых можно выделить две основные:
- «ESET NOD32» сильнее загружает систему.
- Не обеспечивается высокий уровень безопасности.
Процесс удаления
Способы описанные в этой статье подойдут для удаления всех продуктов компании ESET, а именно ESET NOD32 antivirus и Smart Security.
Как удалить «ESET NOD32» с ПК на системе «Windows Seven» вручную
Как и любая другая ОС Виндовс, версия «7» обладает стандартными программами-деинсталляторами, которые служат для полного удаления того или иного приложения. С помощью подобных программ можно с легкостью удалить необходимые файлы и очистить память компьютера. Поэтому для пользователей, желающих деинсталлировать данный антивирус, можно воспользоваться такой программой. И для этого необходимо:
- Запустить «Пуск» нажатием клавиши, раскрыть блок «Все программы».
Открываем меню «Пуск», затем «Все программы»
- В списке установленных ранее программ найти папку «ESET».
Находим папку «ESET» и раскрываем ее двойным левым щелчком мышки
- В данной папке найти файл «Удалить» и запустить сам процесс.
В папке кликаем по опции «Удалить»
- После этого пользователю потребуется указать причину деинсталляции, после чего нажать «Далее». Рекомендованное значение – «Другая причина».
Отмечаем пункт «Другая причина», нажимаем «Далее»
После того, как программа удалит антивирус, следует проверить, не остались ли какие-либо документы от «ESET» на компьютере. Для этого нужно:
- Открыть «Мой Компьютер» двойным кликом мышки по ярлыку на рабочем столе, и в поиске прописать «ESET». Открываем «Этот компьютер», кликнув дважды по ярлыку на рабочем столе
В поле для поиска пишем «ESET»
- После окончания времени поиска юзер должен выделить и удалить найденные в системе файлы, нажав для выделения клавиши «Ctrl+A», затем кликнуть правой клавишей мыши по выделенному, и нажать опцию «Удалить».
Нажимаем для выделения клавиши «Ctrl+A», затем кликаем правой клавишей мыши по выделенному, нажимаем опцию «Удалить»
- Перезагружаем устройство для его дальнейшего корректного функционирования.
Способ №1:
1. Нажмите «Пуск → Все программы → ESET → ESET Smart Security / ESET NOD32 Antivirus → Удалить».
2. Перезагрузите компьютер.
3. После перезагрузки, подтвердите, что вы можете видеть скрытые файлы и папки.
3.1. Windows XP:
Нажмите «Пуск → Панель управления → Свойства папки → Вид» и выберите вариант «Показывать скрытие файлы, папки и диски».
3.2. Windows Vista, Windows 7:
Нажмите «Пуск → Панель управления → Параметры папок → Вид» и выберите вариант «Показывать скрытие файлы, папки и диски».
3.3. Windows 8:
Переместите указатель мыши в правый нижний угол экрана, в открывшейся панели нажмите на кнопку «Параметры → Панель управления → Параметры папок → Вид» и выберите вариант «Показывать скрытие файлы, папки и диски».
4. Найдите и удалите следующие папки:
4.1. Windows XP:
C:Program FilesESET
C:Documents and SettingsAll UsersApplication DataESET
C:Documents and Settings%USER%Application DataESET
4.2. Windows Vista, Windows 7, Windows 8:
C:Program FilesESET
C:ProgramDataESET
Способ №2:
В некоторых случаях полностью удалить ESET NOD32 стандартными средствами невозможно. Что же делать? Решение есть!
2. Далее перезагружаем компьютер, нажимаем клавишу F8 с интервалом в одну секунду и выбираем «Безопасный режим» загрузки. При этом может потребоваться выбрать загружаемое устройство (Boot Device). Выбираете тот жёсткий диск, на котором располагается загружаемая операционная система, нажимаете клавишу Enter, затем F8, после чего выберите строку «Безопасный режим».
3. Запустите ESET Uninstaller, дважды кликнув мышью на иконке утилиты.
4. Далее появится командная строка, где пользователю задаётся вопрос, желает ли он продолжать работу. Выбираем «Да», введя на английской раскладке клавиатуры букву Y.

5. На следующий запрос нажимаем клавишу «1», а затем Enter.

6. На третий запрос также вводим Y.

7. В итоге в окне появится строка на английском языке «Press any key to exit» («Нажмите на любую клавишу для выхода»), что и следует сделать, после чего перезагружаем операционную систему, на этот раз в обычном режиме.

How to remove NOD32 using Microsoft Troubleshooter
Another option to uninstall Eset NOD32 antiviruses is to use the Microsoft Troubleshooter utility (Microsoft Program Install and Uninstall)
To remove Eset NOD32 antivirus from your computer, follow these steps:
- Download the Microsoft Program Install and Uninstall utility;
- Start Windows in Safe Mode;
- In the initial window, click Next;
- Select the Uninstalling item;

- Select Eset Security from the list of programs and click Next;
- Select Yes, try to uninstall and wait for the uninstallation process to finish;

Click Close the troubleshooter and restart your computer, the program has been successfully uninstalled.
Возможные ошибки при удалении антивирусов ESET и способ их решения
При удалении, а также при установке ESET NOD32 Antivirus и ESET Smart Security могут возникать самые различные ошибки, рассмотрим наиболее распространенные из них, а также способы исправления этих ошибок.
Установка не удалась: откат действия, базовый механизм фильтрации отсутствует
Данная ошибка наиболее распространена на различных пиратских версиях Windows 7 и Windows 8: в сборках, в которых некоторые службы по молчанию отключены, якобы за ненужностью. Кроме этого, данные службы могут отключаться разным вредоносным программным обеспечением. Помимо указанной ошибки, могут появляться следующие сообщения:
- Службы не запущены
- Компьютер не был перезагружен после удаления программы
- Произошла ошибка при запуске служб
При возникновении данной ошибки, зайдите в панель управления Windows 8 или Windows 7, выберите пункт «Администрирование» (Если у Вас включен просмотр по категориям, включите крупные или мелкие значки, чтобы увидеть этот пункт), затем в папке Администрирование выберите «Службы». Также запустить просмотр служб Windows можно нажав Win + R на клавиатуре и введя в окно «Выполнить» команду services.msc.
Найдите в списке служб пункт «Служба базовой фильтрации» и проверьте, запущена ли она. В случае, если служба отключена, кликните по ней правой кнопкой мыши, выберите пункт «Свойства», затем в пункте «Тип запуска» укажите «Автоматически». Сохраните изменения и перезагрузите компьютер, после чего попробуйте удалить или установить ESET снова.
Код ошибки 2350
Данная ошибка может возникнуть как при установке, так и при удалении антивируса ESET NOD32 или Smart Security. Здесь я напишу о том, что делать, если из-за ошибки с кодом 2350 не удается удалить антивирус с компьютера. Если проблема при установке — возможны и другие варианты решения.
- Запустите командную строку от имени администратора. (Зайти в «Пуск» —«Программы» — «Стандартные», нажать правой кнопкой мыши по «Командная строка» и выбрать пункт «Запуск от имени администратора». Введите по порядку две команды, нажимая после каждой Enter.
- MSIExec /unregister
- MSIExec /regserver
- После этого перезагрузите компьютер и попробуйте удалить антивирус стандартными средствами Windows снова.
В этот раз удаление должно пройти успешно. Если же нет, то продолжаем читать это руководство.
При удалении программы произошла ошибка. Возможно удаление уже было совершено
Такая ошибка возникает, когда сначала Вы пробовали удалить антивирус ESET неправильно — просто удалив соответствующую папку с компьютера, чего делать ни в коем случае нельзя. Если же все-таки это произошло, то поступаем следующим образом:
- Отключаем все процессы и службы NOD32 в компьютере — через диспетчер задач и управление службами Windows в панели управления
- Убираем все файлы антивируса из автозагрузки (Nod32krn.exe, Nod32kui.exe) и другие
- Пробуем окончательно удалить каталог ESET. Если не удаляется, используем утилиту Unlocker.
- Используем утилиту CCleaner для того, чтобы убрать из реестра Windows все значения, имеющие отношение к антивирусу.
Стоит отметить, что несмотря на это в системе могут остаться файлы данного антивируса. Как это повлияет на работу в дальнейшем, в частности на установку другого антивируса — неизвестно.
Еще один возможный вариант решения данной ошибки — заново установить ту же версию антивируса NOD32, после чего удалить ее правильно.
Ресурс с установочными файлами недоступен 1606
Если у Вас возникают следующие ошибки при удалении антивируса ESET с компьютера:
- Нужный файл находится на сетевом ресурсе, который сейчас не доступен
- Ресурс с установочными файлами для этого продукта недоступен. Проверьте существование ресурса и доступ к нему
То поступаем следующим образом:
Заходим в пуск — панель управления — система — дополнительные параметры система и открываем вкладку «Дополнительно». Здесь следует зайти в пункт Переменные среды. Найдите две переменные, указывающие путь к временным файлам: TEMP и TMP и задайте им значение %USERPROFILE%\AppData\Local\Temp, также можно указать и еще одно значение C:\WINDOWS\TEMP. После этого, удалите все содержимое этих двух папок (первая находится в C:\Users\Ваше_имя_пользователя), перезагрузите компьютер и попробуйте удалить антивирус снова.
