Экранная камера 4.21 полная версия с ключом
Содержание:
- Как пользоваться
- Настройка OBS Studio
- Как записать видео с экрана Windows средством системы
- Основные программы для записи видео с экрана
- Как записать свой экран на ноутбуке Windows — без скачивания
- Интерфейс
- Запись с экрана с помощью расширений
- Видеозапись экрана за 3 простых шага
- Экранная Камера обзор программы и настройка
- Встроенная программа Windows 10
- Скачать полную версию
- Debut Video Capture
- iFun Screen Recorder
- Возможности
- Экранная Студия
- Заключение
Как пользоваться
Принцип работы с приложением довольно простой. Вам нужно выполнить несколько простых шагов:
- Выбираете, что именно хотите записывать:
- полностью рабочий стол;
- какое-нибудь приложение;
- определенную область экрана.
- Запускаете запись.
- Останавливаете, когда это необходимо.
После этого вы можете оставить видео без изменений либо внести в него какие-нибудь правки.
Редактировать ролики очень просто. Все сводится к нескольким основным базовым действиям:
- Добавляете заставку и титры.
- Вырезаете лишние видеофрагменты.
- Добавляете аудиодорожку (если это необходимо).
- Применяете различные визуальные эффекты.
- Сохраняете проект в нужном вам формате.

Настройка OBS Studio
Используй фишки топовых блогеров Рунета, чтобы собрать первый миллион подписчиков!
Подробнее о курсе
Шаг 1. Добавляем источники
В поле “Источники” нажимаем правой кнопкой мыши или плюсик внизу и добавляем “Захват экрана”.

В появившемся окне даём название этому источнику, чтобы вам было понятно, что это за источник, и там больше никаких настроек нету, жмём ОК.
Если вы хотите, чтобы в видео ещё показывалось окно с веб-камеры, как у меня на скриншоте выше, то добавляете ещё устройство захвата видео. Можете что-то настроить, я оставил, как есть.

Когда делаешь запись экрана и самого себя на веб-камеру одновременно, видео смотреть становится интереснее.
Теперь масштабируете окно записи с вебки, как вам удобно, и перетаскиваете в нужное место.

Все источники можно масштабировать таким способом.
Шаг 2. Внутренние настройки
Просто покажу, как у меня настроены все вкладки и на что обратить внимание. 1
Общие. Ничего менять не нужно, можно только тему выбрать тёмную или светлую
1. Общие. Ничего менять не нужно, можно только тему выбрать тёмную или светлую.

2. Вещание. Настройка для подключения к сервисам стримов. Ничего не трогаем.

3. Вывод. Указываем место, куда будут сохраняться записи. Остальное стандартно.

4. Аудио. Тоже стандартные настройки.

5. Видео. Прописываем обычное разрешение видеозаписи 1280 x 720. Остальное, как есть.

6. Горячие клавиши. Для более удобного включения записи и остановки можно установить горячие клавиши.

7. Расширенные. Ничего не меняем.

Всё. Жмём OK.
Готово. Можно нажимать “Включить запись” и снимать видео.
Сохраняться они будут в папку, которую вы указали в настройках. Можно нажать вкладку “Файл” → “Показать записи” и она откроется.
Как записать видео с экрана Windows средством системы
В Windows 10 имеется приложение Xbox Game Bar, которое записывает с экрана в играх и других приложениях, открытых на полный экран. Запись Рабочего стола и Проводника не доступны.
Запись видео с экрана Windows 10 работает на компьютерах, видеоадаптеры которых поддерживают технологии:
- Nvidia NVENC;
- AMD VCE;
- Intel Quick Sync H.260.
Опции записи настраиваются из параметров операционной системы и самого приложения. Прежде всего, необходимо убедиться, что функция записи игр включена в параметрах операционной системы.
Выполните следующие действия:
- Войдите в меню «Пуск», откройте приложение «Параметры».
- В окне «Параметры Windows» нажмите на «Игры».
- В разделе «Меню игры» посмотрите включены ли параметры для записи игровых клипов, снимков экрана и трансляций.
В этом разделе находятся опции для изменения сочетаний «горячих» клавиш, если вам понадобится изменить настройки по умолчанию.

Во вкладках «Клипы», «Трансляция», «Игровой режим» и «Сеть Xbox» настраиваются другие параметры: запись в фоновом режиме, запись звука, длина записи, качество записи видео и т. д.

- Запустите игру, на компьютере. Вместо игры можно запустить любую программу в полноэкранном режиме, например, браузер, трансляцию вебинара, видео из YouTube или т. п.
- Нажмите на клавиши «Win» + «G».
- Поверх экрана появится несколько панелей с различными параметрами: «Трансляция и запись», «Звук», «Производительность». Отображение ненужных панелей отключается из главной панели Xbox Game Bar, расположенной в верхней центральной части экрана.

- Для изменения настроек войдите в «Параметры».

- Для старта записи экрана, на панели «Трансляция и запись» нажмите на кнопку «Начать запись», или зажмите клавиши клавиатуры «Win» + «Alt» + «R».
На панели «Трансляция и запись» также доступны кнопки для выполнения других действий, вызываемых клавишами:
- «Сделать снимок экрана» — «Win» + «Alt» + «PrtScrn».
- «Записать последние 30 с» — «Win» + «Alt» + «G».
- «Выключить микрофон во время записи» — «Win» + «Alt» + «M».
- «Начать трансляцию» — «Win» + «Alt» + «B».

Во время записи на экране отображается небольшая панель, откуда можно оперативно поменять некоторые параметры: отключить микрофон или завершить захват экрана.
- Для завершения операции, нажмите на кнопку «Остановить запись». Альтернативный вариант завершения записи экрана: повторное нажатие на клавиши «Win» + «Alt» + «R».
- На экране появится оповещение «Игровой клип записан», которое затем исчезнет.

По умолчанию, записи захвата экрана и созданные скриншоты сохраняются в папке «Клипы», которая находится в папке «Видео». Видеоролики сохраняются в формате «MP4», а снимки экрана в формате «PNG».
Пользователь может посмотреть все записанные клипы из окна игрового режима, после нажатия на кнопку «Показать все записи».
Основные программы для записи видео с экрана
Существует множество программ, позволяющих делать видео того, что происходит на экране вашего компьютера. Использовать их достаточно просто, многие из них имеют интуитивно понятный интерфейс. Ниже представлен краткий обзор некоторых программ.
FlashBack Express 5
Совершенно бесплатная программа для записи экрана. Она проста в использовании, быстро загружается и предлагает достаточный набор функций. Действительно, он выглядит и работает так же, как Camtasia (который стоит 185 фунтов), но требует лишь ваш адрес электронной почты, на который отправляется бесплатный лицензионный ключ.
 Программа FlashBack Express 5
Программа FlashBack Express 5
Есть обучающие видеоролики, но они вряд ли вам понадобятся, поскольку интерфейс этой программы интуитивно понятен, более того во время первого использования программа сама обучит вас тому, как ее использовать, на какие кнопки нажимать, чтобы добиться своей цели. Когда вы закончите запись, откроется редактор, и вы сможете отредактировать свое видео.
Здесь вы столкнетесь с ограничениями, такими как трудности с обрезкой и масштабированием. Если вы хотите разблокировать полный набор функций, вы можете перейти на FlashBack Pro за $ 49.
Windows 10 Game DVR
Это встроенная программа в Windows 10, как следует из названия, она создана для того, чтобы записывать процесс прохождения игры. По сравнению с такими утилитами, как OBS Studio, которые могут транслировать игры в прямом эфире, Game DVR чрезвычайно прост в использовании.
 Интерфейс программы Windows 10 Game DVR
Интерфейс программы Windows 10 Game DVR
Просто нажмите Windows + G, и на экране появится панель с инструментами. Вы можете нажать кнопку записи, чтобы начать запись в фоновом режиме. Затем в игре нажмите Windows + Alt + G, чтобы сохранить предыдущие 30 секунд.
Чтобы начать запись в игре, нажмите Windows + Alt + R. После этого вы можете поделиться файлом так же, как и любым другим документом.
OBS Studio
Основываясь на Open Broadcaster Software, BS Studio с открытым исходным кодом не для начинающих, хотя он в первую очередь предназначен для тех, кому необходимо потоковое использование.
 Программа OBS Studio
Программа OBS Studio
Но вы можете просто использовать его для записи того, что происходит на рабочем столе Windows. Поскольку это бесплатная программа, в ней нет ни пробного режима ни ограничений по длительности записи, ни водяных знаков.
Camtasia
Camtasia (ранее называвшаяся Camtasia Studio) — это мощный инструмент для легкой записи экрана, преобразования результатов в идеальную презентацию. Помимо записи приложений, вы также можете использовать его для записи (и впоследствии редактирования) игр.
 Camtasia — это мощный инструмент для легкой записи экрана
Camtasia — это мощный инструмент для легкой записи экрана
При создании видеоуроков, вы можете выделить указатель мыши и щелчки, а также легко масштабировать область экрана, чтобы было легче следить за тем, что вы делаете. Единственный недостаток — цена
CamStudio
CamStudio — это программное обеспечение с открытым исходным кодом, которое полностью бесплатно и может использоваться как для личных, так и коммерческих проектов. В приложении есть масса полезных функций:
- частичная запись экрана, только той области, которая вам необходима;
- возможность добавить титры, если не хотите записывать свой собственный голос;
- отсутствие водяных знаков.
 Приложение CamStudio
Приложение CamStudio
Он не обновлялся с 2013 года, но зато все функции доступны по-прежнему бесплатно.
Рекордер Microsoft Steps
Steps Recorder был встроен в Windows с Windows 7, и вы можете использовать его, как программы для записи видео с экрана. В отличие от других программ для записи видео с экрана она не выдает видео. Как только вы нажмете на кнопку «Стоп» — вы получите серию скриншотов с титрами и пояснениями того, что было сделано.
 Steps Recorder был встроен в Windows с Windows 7
Steps Recorder был встроен в Windows с Windows 7
Таким образом, это может быть совсем не то, что вам нужно, но если вам нужен простой способ сделать серию скриншотов, это, безусловно, удобно.
Как записать свой экран на ноутбуке Windows — без скачивания
В зависимости от версии Windows существует 2 способа (без скачивания) специально для записи экрана на ноутбуке: встроенная программа и бесплатный онлайн-вариант.
1. Как записать экран на ноутбуке Windows 10 — игровая панель Xbox
Пользователи ноутбуков с системой Windows 10, вы до сих пор не знаете, как записать свой экран с помощью Windows 10? Вам очень повезло, потому что в Windows 10 есть встроенная бесплатная программа записи экрана. Xbox Game Bar – это встроенный инструмент для записи экрана в Windows 10, показывающий производительность вашего компьютера с различными параметрами в реальном времени во время игры (например CPU, GPU, RAM, FPS). Он подходит для записи большинства компьютерных игр, а также для записи основных программных операций. Но он работает только на Windows 10 и ограничивается записью одного программного окна.
Шаг 1: Нажмите клавишу логотипа Windows и G, чтобы открыть Game Bar, и установите флажок «Да, это игра».
Шаг 2: Откройте окно программы, которое вы хотите записать.
Шаг 3: Нажмите кнопку микрофона, чтобы сделать запись экрана со звуком. Если нет, пропустите этот шаг.

Шаг 4: Нажмите кнопку записи, чтобы начать запись экрана в Windows 10.

Шаг 5: Нажмите кнопку Stop, чтобы завершить запись.

TIPS
Для записи всего экрана на ПК используйте клавишу логотипа Windows+Alt+G, чтобы начать и остановить запись. Если Xbox Game Bar не отображает программу на весь экран, попробуйте нажать клавишу логотипа Windows+Alt+R для запуска и остановки.
Плюсы:
-
Легко и быстро
-
Абсолютно безопасен для встроенного инструмента
-
Без скачивания
-
Со звуком (системный звук и звук микрофона) или без звука
-
Опция скриншота
Минусы:
-
Захват только 1 окна
-
Невозможно выбрать область и размер экрана
-
Вывод только в формате MP4
2. Запись экрана на Windows 7, 8, 10 со звуком
Поскольку в более старых версиях Windows (таких, как Windows 7 и 8) нет встроенного инструмента для записи экрана, для таких систем необходимо искать сторонний инструмент. Если вам нужно лучшее качество записи (чего не может предоставить Xbox Game Bar), или если у вас более высокие требования к записи видео и звука, то профессиональная и функциональная программа записи экрана стороннего производителя будет работать лучше.
Эта статья представляет вам бесплатное онлайн-средство записи экрана, доступное для всех версий Windows 7, Windows 8, Windows 8.1 и Windows 10. Его легко использовать и вам не нужно будет его загружать. Это iTop Screen Recorder.
iTop Screen Recorder – недавно появившаяся программа для записи экрана ПК на ОС Windows. Несмотря на свою новизну, она имеет разнообразные функции и может компенсировать недостатки, присущие многим другим устройствам записи экрана
Что еще более важно, она совершенно бесплатна!
Вот простые шаги, как записать экран без скачивания.
Шаг 1: Нажмите , чтобы открыть iTop Online Screen Recorder.
Шаг 2: Нажмите красную кнопку «REC» или «Start Recording Now».
Шаг 3: Нажмите «продолжить», чтобы использовать онлайн-средство записи экрана.

Шаг 4: Выберите ресурс звука (с микрофона, из браузера или без звука).

Шаг 5: Выберите экран для записи (весь экран, окно приложения или вкладка браузера).

Шаг 6: Нажмите красную кнопку REC еще раз, чтобы начать, и нажмите «Stop» для завершения записи.
Плюсы:
-
Можно выбрать область экрана: весь экран, окно приложения или вкладку браузера
-
Возможность записи звука (с микрофона, из браузера) или без звука
-
Никаких задержек при записи
-
Не нужно входить в систему, не нужно устанавливать плагин или расширение
-
Можно сохранять видео в формате WebM, который распознается проигрывателем Windows по умолчанию
Минусы:
-
Доступно только для Windows
-
Всего 2 бесплатных пробных периода Online Screen Recorder
Дополнительные бесплатные функции и настройки iTop Screen Recorder:
iTop Online Screen Recorder обычно удобен для разового использования. Если вам нужны дополнительные настройки для записи или вы часто его используете, бесплатно загрузите его на свой ноутбук с Windows, чтобы узнать о дополнительных функциях и возможностях:
Неограниченное время записи
Запись всего экрана, выбранной его части или окна, определенное соотношение кадра (4:3, 16:9)
Запись со звуком (системным и с микрофона) или без звука
12 поддерживаемых форматов вывода
Никаких задержек при записи
Без регистрации и ввода паролей, не нужно устанавливать плагин или расширение

Интерфейс
Понятный интерфейс Экранной Камеры позволит разобраться в утилите даже малоопытным пользователям. В программе можно работать в трех режимах.
Прежде всего вы можете записать пространство всего экрана. Так же есть возможность заранее установить запись отдельного фрагмента экрана. И, наконец, в настройках также определяется окошко конкретного приложения, которое должно записываться.
Полезна будет эта программа и для тех, кто предпочитает смотреть любимые программы не по телевизору, а через интернет. В этом случае нет ничего проще записать любимый фильм, концерт или даже футбольный матч.
Сам процесс работы можно поделить на этапы. Во-первых, добавление аудио. Данный вариант подойдет в том случае, если вы хотите сделать размер видео равным размеру какой-то музыкальной композиции. Если же для вас главное — картинка, то можете начать с этапа редактирования. Здесь можно вырезать ненужные фрагменты, копировать, использовать различные шаблоны эффектов. Затем тогда на данный видеоряд можно будет наложить музыкальный трек или прокомментировать увиденное самому. Далее останется лишь создать переходы, наложить титры, если они нужны, и преобразовать готовый проект в файл любого формата.
Для тех, кто только начинает работу с утилитой, имеется «онлайн учебник».
Запись с экрана с помощью расширений
Вам не обязательно скачивать и устанавливать на свой компьютер программы. Если вам нужно записать видео с экрана в пределах веб-браузера Chrome, вам может быть достаточно установить соответствующее расширение.
| Расширение | Особенности |
|---|---|
| Google Hangouts Air | Использование Google Hangouts Air позволит вам поделиться вашими действиями на компьютере с другими. Все, что вы делаете на экране, будет автоматически записано и сохранено на вашем канале YouTube |
| SnagIt | Расширение для Google Snagit позволяет вам снимать скриншоты и видеозаписи в браузере Chrome. Используя TechSmith Snagit для Google Chrome, вы можете быстро захватывать и сохранять все, что вы видите на экране своего компьютера. |
| Screencastify | Простое ПО для записи экрана в Chrome. Он позволяет записывать всю активность экрана в пределах вкладки, включая аудио. Просто нажмите на кнопку записи, и содержимое вашей вкладки будет сохранено. Таким образом, вы можете без труда записать скринкаст для видеоуроков, записывать презентации и т. д. У этого расширения есть экспериментальная поддержка захвата рабочего стола. Таким образом, он может записывать что-либо на вашем экране (а не только вкладки). Вы также можете настроить сочетания клавиш |
Видеозапись экрана за 3 простых шага
Экранная Камера — легкая в использовании программа для видеозаписи действий на экране и обработки полученного ролика. Она имеет удобный интерфейс на русском языке и подходит даже начинающим пользователям. Приложение не требовательно к ресурсам ПК, его можно установить на ноутбуки и компьютеры с операционной системой Windows 10, 8, 7, XP.
С помощью данной программы вы сможете снимать видео любой продолжительности. Самостоятельно указывайте область видеозаписи, записывайте вместе с видео голос с микрофона и звуки системы, при необходимости настраивайте съемку «по расписанию». Получившийся ролик вы сможете обработать: удалить лишние фрагменты, добавить титры, музыку и дополнительные голосовые комментарии.
Чтобы записать видео с экрана компьютера, необходимо скачать приложение с официального сайта. Затем запустите дистрибутив и выполните стандартные действия при инсталляции: примите пользовательское соглашение, укажите тип установки и папку, создайте ярлык или закрепите софт на панели задач. После завершения процесса откройте вашу программу для моделирования на компьютере и запустите рекордер.
Шаг 1. Запишите экран
В стартовом меню выберите «Запись экрана». В новом окне вы можете своими руками указать подходящую область съемки: весь экран, фрагмент или окно приложения. При создании видеоурока по моделированию лучше выбрать последний вариант.
Если нужно, включите захват звука операционной системы и настройте его громкость. Если хотите добавить голосовые комментарии в момент видеозаписи, просто укажите микрофон или другое записывающее устройство.
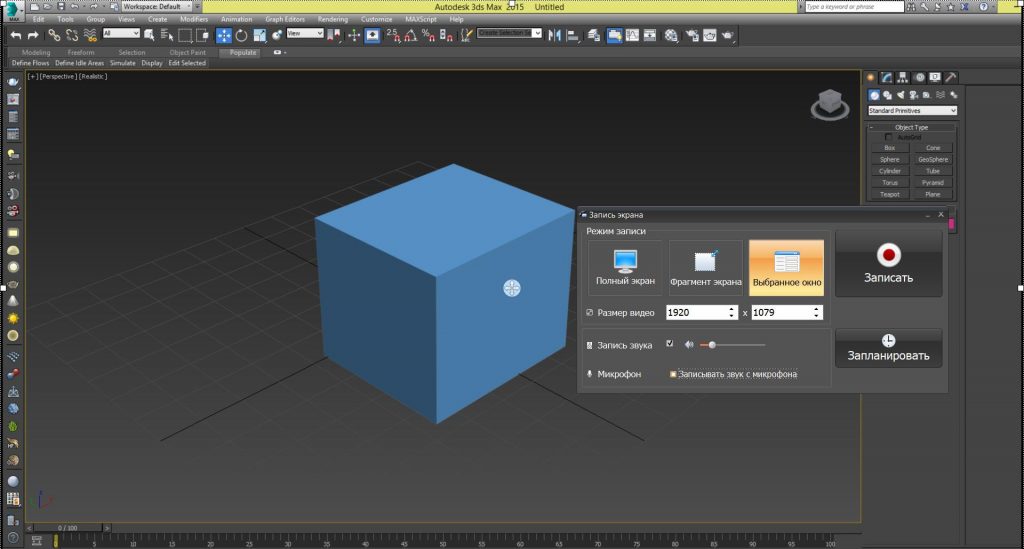 Пример настроек
Пример настроек
Вы также можете запланировать съемку на определенное время. Для этого нажмите на соответствующую кнопку и кликните «Добавить». Укажите название записи, ее дату и точное время, длительность, область съемки и папку для сохранения результата. Затем кликните «Создать» и сохраните изменения.
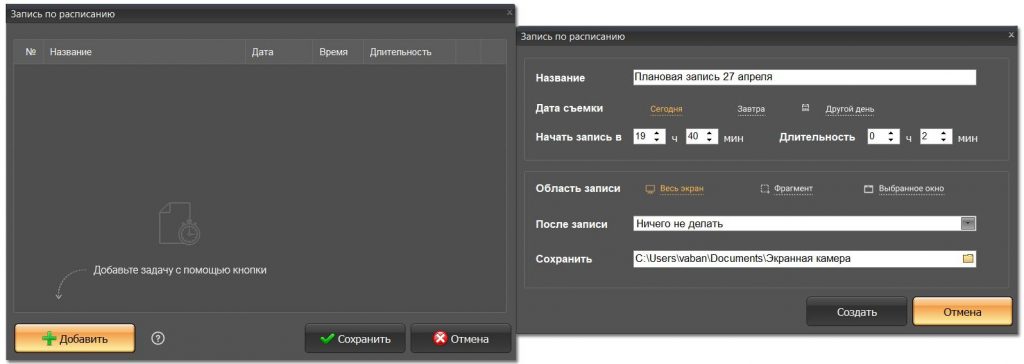 Окно планирования видеозахвата
Окно планирования видеозахвата
Чтобы снять материал, кликните на красную кнопку «Записать». Через 5 секунд Экранная Камера начнет видеозахват. Чтобы поставить его на паузу, нажмите горячую клавишу F8. Для остановки процесса зажмите F10. Также вы можете открыть панель управления, расположенную в правом нижнем углу. Она позволит выполнить те же действия.
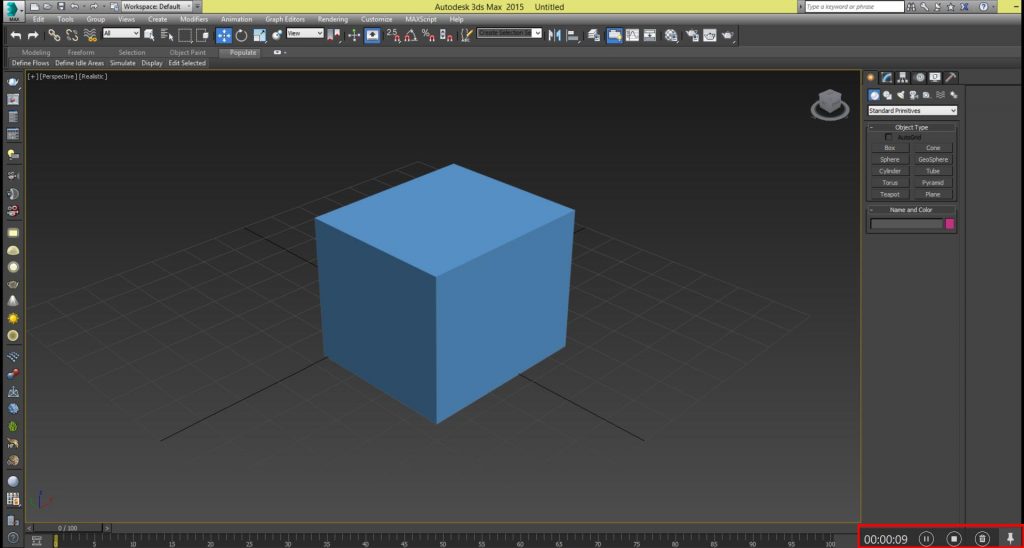 Расположение панели управления
Расположение панели управления
После остановки видео у вас есть несколько вариантов: вы можете сохранить клип на компьютере в подходящем формате, загрузить материал сразу на YouTube, а также скорректировать ролик во встроенном редакторе.
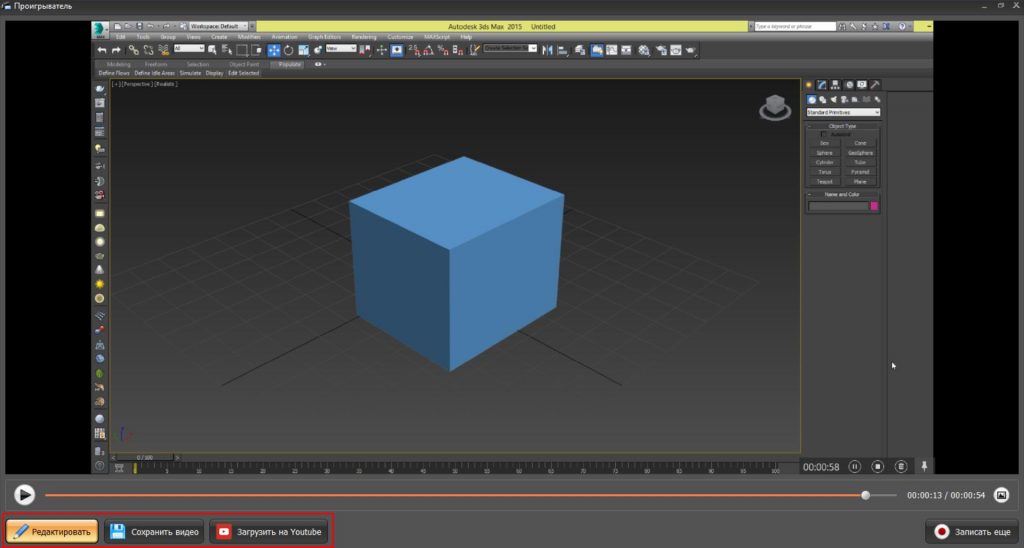 Выберите подходящее действие
Выберите подходящее действие
Шаг 2. Обработайте видеоролик
Если вы хотите улучшить видеоклип перед экспортом, нажмите на соответствующую кнопку. Ролик будет загружен во встроенный редактор программного обеспечения. В разделе «Обрезка» вы можете удалить лишние фрагменты в начале и конце видеоматериала. Для этого переместите черные ползунки в нужные места.
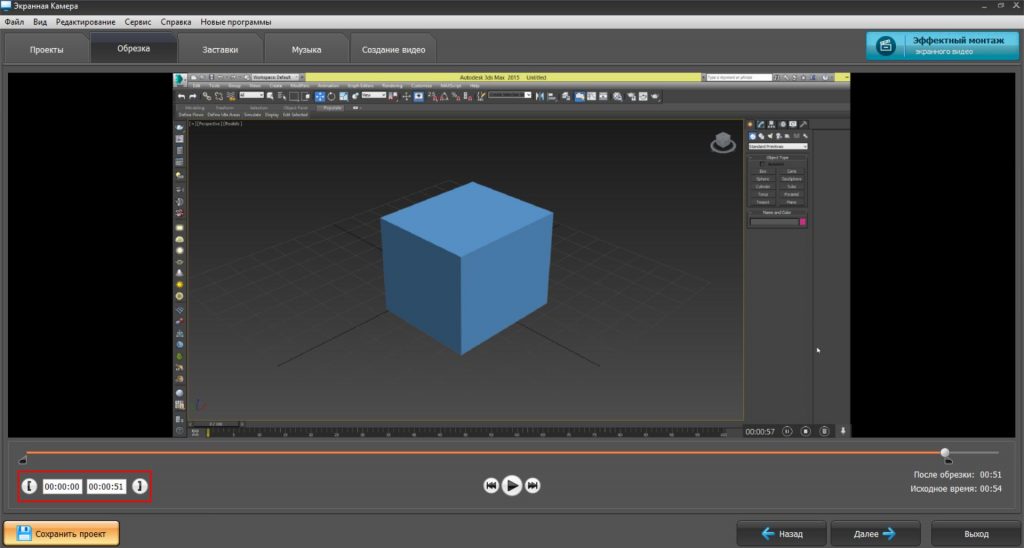 Также можно ввести точное время начала и конца видео
Также можно ввести точное время начала и конца видео
Вкладка «Заставки» предназначена для добавления интро и аутро в видеоклип. Вы можете выбрать готовый дизайн для заставок, а затем настроить фон, ввести текст и изменить его параметры, наложить рисунок, логотип или водяной знак. Также у вас есть возможность установить продолжительность заставки и посмотреть предварительное видео.
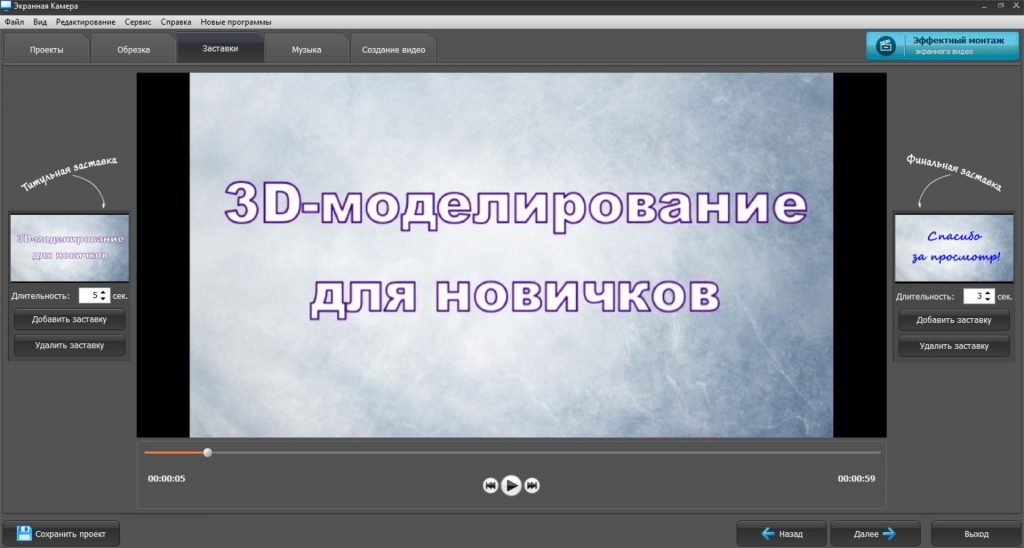 Пример заполненного шаблона титульной заставки
Пример заполненного шаблона титульной заставки
В категории «Музыка» можно записать озвучку для видео. Чтобы создать голосовые комментарии, нажмите «Записать с микрофона». Укажите нужный источник и произведите захват. Также вы можете добавить фоновую мелодию: ее можно загрузить с ПК или выбрать в коллекции программы. Вы можете использовать сразу несколько музыкальных композиций, настроить их последовательность.
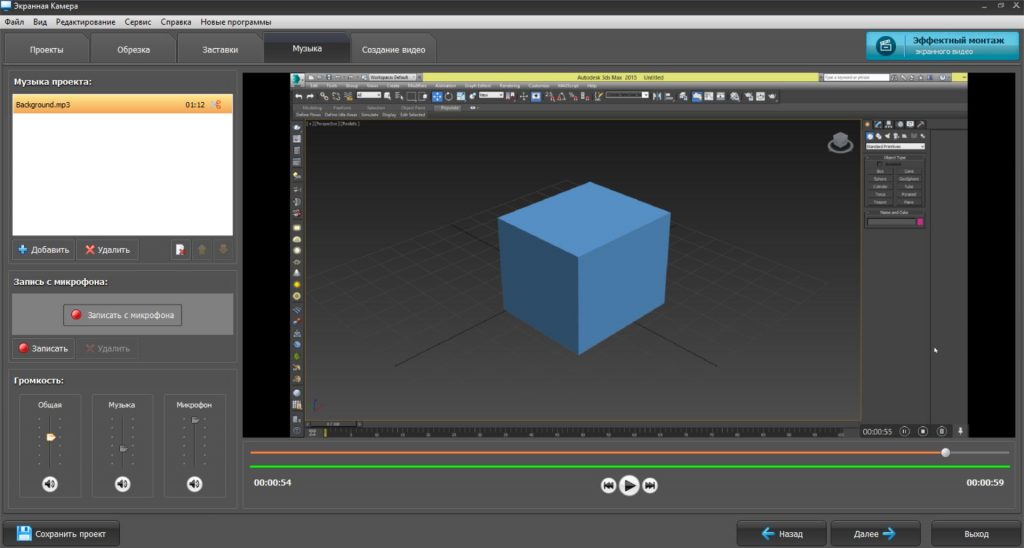 Регулируйте громкость звука по своему усмотрению
Регулируйте громкость звука по своему усмотрению
Шаг 3. Экспортируйте результат
В разделе «Создание видео» вы можете выбрать подходящий профиль экспорта:
- Для просмотра ролика на ПК или отправки по электронной почте используйте предустановку «Создать экранное видео». Укажите подходящий формат и видеокодек, настройте размер кадра и качество. После нажмите на кнопку «Конвертировать» и укажите папку на компьютере для сохранения. Дождитесь завершения обработки и откройте видеофайл.
- Чтобы перенести материал на DVD-диск, нажмите на соответствующее действие. Выберите дизайн меню и настройте его под свою задумку. Вы сможете записать видео на DVD-диск, создать папку с данными и сохранить ISO-образ.
- Вы можете подготовить материал для публикации в сети. Для этого кликните на последний вариант. Софт содержит предустановки для различных сайтов: Ютуб, ВКонтакте, Vimeo и других платформ. Вы можете указать данные аккаунта и сразу загрузить ролик на YouTube.
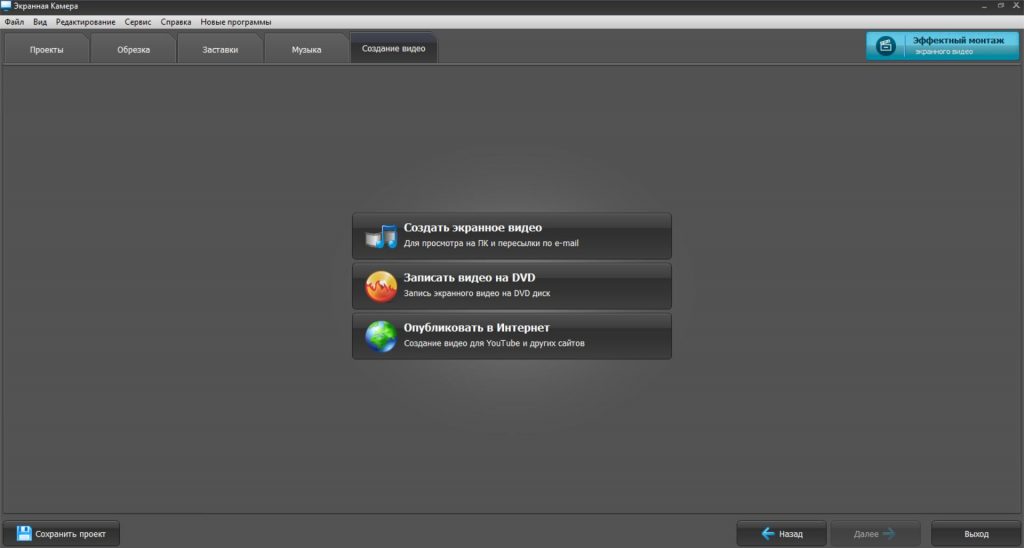 Меню выбора предустановок
Меню выбора предустановок
Экранная Камера обзор программы и настройка

Добрый день. Вот и подходит к концу Старый 2015 год. В этом году было много различных событий, как отличных, так и не очень. Но я надеюсь, что у вас отличных событий было больше!
А что значит приход Нового Года? Это в первую очередь много интересных программ и фильмов по центральным каналам нашего телевидения. Сейчас, в век компьютерных технологий, многие пользователи, да и я в их числе, смотрят телеканалы не по обычным телевизорам, а на экранах своих мониторов через интернет.
Большинство провайдеров предоставляют такую услугу, как бесплатное телевидение. Например, мой провайдер предоставляет 253 телеканала, которые совершенно бесплатно можно смотреть через интернет. Это довольно удобно и часто возникает необходимость записать какую-нибудь из передач на компьютер, чтобы посмотреть её ещё раз.
Особенно, это актуально под Новый Год, когда подобных передач и фильмов будет великое множество. Другими словами, нам нужна экранная камера, которая позволяет проводить запись с экрана монитора всех событий, которые на нём происходят.
Но, самое интересное, что подобная программа действительно есть, и она так и называется – Экранная Камера. Кроме записи телепрограмм, Экранная Камера позволяет проводить запись видео игр, онлайн разговоров по скайпу, или просто создать обучающий видео курс. Программа достаточна проста, без всяких особых премудростей, с удобным простым интерфейсом.
Встроенная программа Windows 10
В оригинальной версии Windows 10 встроено приложение Xbox Gsme Bar для записи игр и не только. Запускается утилита сочетанием клавиш Win + G, которое можно изменить в настройках. Путь к ним — «Параметры» → «Игры»→ «Xbox Gsme Bar». Там же имеется ссылка на дополнительные сведения об этой программе. Выключается — «ESC».

Запись происходящих действий встроенным в ОС приложением осуществляется на всю область экрана. Результаты сохраняются готовым видеофайлом, формата mp4 в папку «Клипы», которая создаётся в «Видео». Первый запуск программы предложит настройки для захвата видео (частота кадров, разрешение и др.). К тому же имеется меню выбора микрофона и установка уровня сигнала с него, также системных звуков и громкости записываемого приложения.
Если утилита отказывается делать захват экрана при активации опции в виде шарика, то необходимо поставить галочку перед записью «Включить игровые функции для этого приложения…».
- оперативно запускается;
- бесплатное пользование;
- хорошо согласуется с приложениями Microsoft;
- имеется удобная сеть Xbox.
- запись видео возможна только на весь экран;
- некоторые приложения не онлайн магазина Microsoft может отказаться записывать.
Скачать полную версию
«Экранная камера» — простой и эффективный инструмент для записи видеоуроков, создания презентаций Powerpoint и получения базовых навыков работы с видео из-за наличия большой базы уроков.
Программа способна записывать видео с вебкамеры, монитора, писать звук системы и микрофона. Пригодна она и для записи компьютерных игр, а благодаря встроенному редактору, пользователь может прямо на месте вырезать и поставить заставку, после чего загрузить свой контент на любой из видеохостингов в хорошем качестве. Присутствует как русская, так и английская локализация.
Экранная Камера 4.0 Repack by KaktusTV
Debut Video Capture
Для некоммерческого использования предлагается удобная программа видео захвата от компании Debut. Разработчики представляют свой видеоредактор, в котором могут работать как профессионалы, так и любители. В нём можно быстро создавать зацикленные gif-анимации. Debut Video Capture делает запись:
- во весь экран;
- отдельного окна;
- выбранной области экрана.
Результат сохраняется в одном из нескольких (mp4, avi, flv, wmv, mpg, mov и др.) видео форматов. Можно делать захват изображения с различных камер, входов видео, IP, кассетных видеомагнитофонов и т.д.
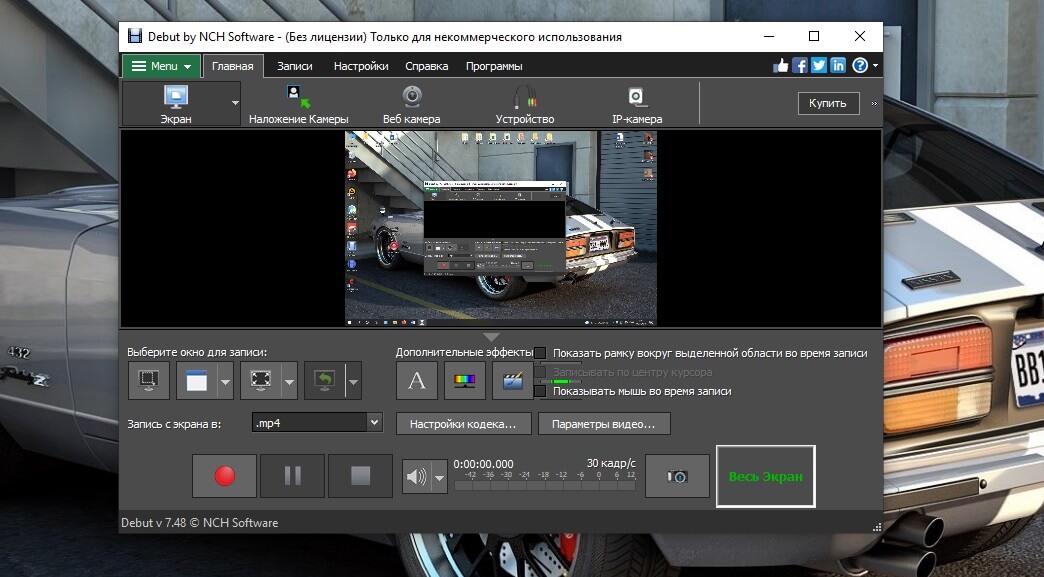
Есть функция Camera Overlay — наложение видео с камеры или входа на основную часть изображения. При этом можно делать записи без участия оператора, автоматическое включение сканирования экрана и видеовходов начнётся в заданное время при установке соответствующих настроек. Предложены версии:
- Free — для некоммерческого использования;
- Pro — профессионалам с бесплатными обновлениями.
- быстрое включение записи;
- бесплатная;
- наличие гибкого интерфейса входов видео;
- нет поддержки на 32-битных версиях Windows, Mac OS X 10.5, не ниже;
- официальная версия не содержит русскоязычного интерфейса.
В интернете предлагается множество бесплатных русификаторов программы, которые не влияют на последующую конфиденциальность.
скачать Debut Video Capture
iFun Screen Recorder
iFun Screen Recorder – тот случай, когда ничего лишнего. Это программа для записи изображения монитора с простым и интуитивно понятным управлением. Умеет одновременно записывать видео с экрана и веб-камеры. При этом запись не ограничивается по времени и на итоговое видео не накладывается водяной знак. Отлично подойдет для создания подкастов или сохранения видеоконтента, который нельзя скачать. Полностью переведена на русский язык.
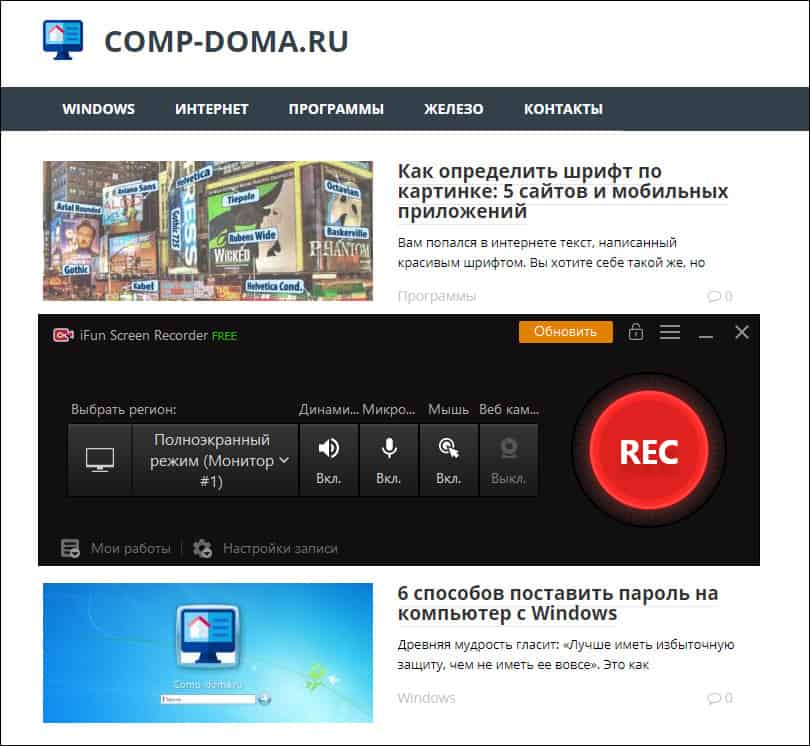
Особенности iFun Screen Recorder:
- встроенный видеоредактор;
- запись видео с разрешением 4К;
- возможность создания GIF-анимации;
- 5 форматов записи звука, в том числе АСС и FLAC;
- совмещенная запись с экрана и веб-камеры;
- возможность сделать скриншот выделенной области во время записи.
Весь функционал программы компактно расположен в маленьком окне управления. Для начала записи задайте параметры:
- выберите область записи;
- укажите какие данные кроме изображения должна сохранить программа;
- нажмите большую красную кнопку «REC».
Стоит отдать должное разработчикам, они вынесли настройки, которые имеют непосредственное отношение к записи в отдельное меню.
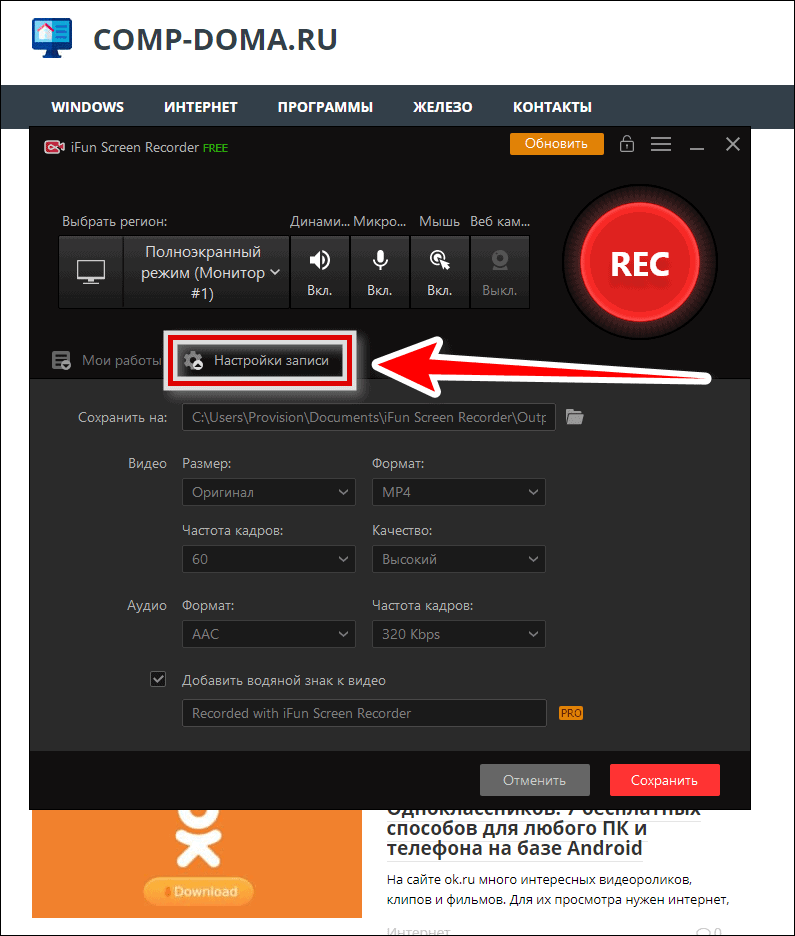
Вам не придется продираться сквозь десятки ненужных в данный момент пунктов меню, чтобы поменять формат или увеличить частоту кадров.
Программа имеет платную и бесплатную версии. Функционала бесплатной версии с головой хватит для повседневных задач, поскольку ограничения касаются только качества и скорости обработки изображения.

Возможности
«Экранная камера» обладает не слишком широким перечнем возможностей, все что есть в программы мы перечислили ниже:
- Запись выбранной области экрана, определённой программы или всего монитора.
- Также поддерживается захват какого-либо потока на веб-сайтах. Например, вы смотрите фильм онлайн и хотите записать его – нет проблем, просто укажите название используемого браузера в программе.
- Есть в приложении и простенький видеоредактор, при помощи которого можно произвести основные операции над отснятым видео. Это может быть соединение фрагментов, обрезка или наложение какого-нибудь фильтра.
- Естественно, поддерживается и работа со звуком. Кроме записи голоса мы можем наложить свою музыку и записать системные звуки.
- Если файл будет записываться на диск, можно воспользоваться имеющимся в комплекте инструментом и создать интерактивное меню для пользователя.
Далее мы переходим к обзору положительных и негативных сторон экранной камеры.

Экранная Студия
Открывает наш ТОП программа, в которой функция захвата экрана сочетается с мощным видеоредактором. Все работает настолько просто, что ролики для YouTube или образовательных платформ получаются даже у тех, кто никогда ранее этим не занимался.
В видео для дистанционного обучения и геймплеев важно установить со зрителем визуальный контакт, поэтому в Экранную Студию добавлена функция захвата с вебкамеры. Все записи сразу загружаются в редактор, где их можно поправить — обрезать запинки, сделать картинку ярче, кадрировать или добавить текст поверх изображения
Чтобы фрагменты экранных видео и кадры с вебки сменяли друг друга плавно, в коллекции программы хранятся 30+ эффектных переходов.

Преимущества программы:
- простое управление и хорошо структурированное меню;
- выбор области захвата: весь экран, отдельный фрагмент или вкладка браузера;
- возможность разбить видео на части и обрезать каждую отдельно;
- встроенная библиотека из 200+ мелодий cо свободной лицензией;
- стабильная работа даже на маломощных компьютерах;
- автоматическая и ручная цветокоррекция;
- удаление черных полос из видео;
- сохранение готового ролика в любой популярный формат.
Заключение
Сейчас существует множество программ для записи рабочего стола. Так же не пустует линейка утилит, предназначенных для редактирования и создания фильмов. Однако вам стоит скачать Электронную Камеру, чтобы получить софт, в котором соединились две эти возможности.
И хотя до полноценного редактора утилите еще далеко, но основные действия с видео она позволяет сделать. И этого бывает вполне достаточно, чтобы получилась качественная презентация, интересные видеоуроки или просто развлекательные ролики по любимой игрушке, которые в последнее время так любят создавать геймеры разных возрастов.
| Категория: | Мультимедиа, Скриншотеры |
| Разработчик: | AMS Software |
| Операционная система: | Windows 7, Windows 8, Windows 8.1, Windows 10, Vista, Windows XP |
| Распространяется: | условно-бесплатно |
| Размер: | 57 Мб |
| Интерфейс: | русский, английский и др. |