How to dictate text in microsoft office
Содержание:
- Как набирать текст в Word голосом
- Инструменты для форматирования текста
- Ввод текста голосом при помощи Google Drive
- Third-Party Programs
- О программе Microsoft Teams
- Расширение для браузера VoiceNote 2
- При помощи Speachpad можно пользоваться голосовым вводом текста для Word
- Запуск онлайн-сервиса dictation
- The full story on Dictate with Office 2013 & Office 2016
- Без ограничений не обошлось
- Системные требования
- Microsoft Dictate 5.0 (64-bit version)
- Преимущества МС Тимс
- Как набирать текст в Word голосом
- Веб-сервисы и приложения для голосового ввода
- Расширение для браузера VoiceNote 2
- Заключение
Как набирать текст в Word голосом
Впрочем, это не совсем так. Не так давно компания выпустила расширение с говорящим названием Microsoft Dictate, позволяющее набирать тексты в Word голосом, но оно не идет ни в какое сравнение с голосовым движком Google. Если вы хотите реализовать голосовой ввод в Word, придется поискать более эффективные инструменты или, в крайнем случае, отказаться от голосового набора в Microsoft Word в пользу онлайнового текстового редактора Google Docs, в котором эта функция действительно работает.
Microsoft Dictate
Как уже было сказано, это не самый лучший и эффективный способ реализации голосового ввода в Microsoft Word. Скачав с сайта разработчика https://dictate.ms/

и установив модуль Microsoft Dictate, вы сможете набирать в Word лишь английские тексты, да и то не самого лучшего качества. После установки расширения на панели инструментов приложений Microsoft Office появится вкладка Dictation,

где вы сможете активировать распознавание голоса и выбрать язык.
В настоящее время приложение поддерживает ввод с 20-и языков и перевод с более чем 60-и языков, но, похоже, русский в эту двадцатку не входит. Набирать голосом вы сможете только английские тексты, если же попробуйте сделать это на русском, то получите полную несуразицу. К тому же приложение Dictate использует тот же языковой движок, что и Cortana, а как известно, последний не так хорош, как голосовой движок Google. В общем, проведя ряд тестов с приложением, мы были вынуждены отложить Dictate в долгий ящик и перейти к более эффективному инструменту.
Голосовой блокнот
В интернете по адресу speechpad.ru есть замечательный отечественный инструмент под названием «Голосовой блокнот», использующий для распознавания голоса алгоритмы Google. Позиционируется он как веб-сервис, но также предлагает возможность интеграции непосредственно в операционную систему для последующего ввода текста голосом в сторонних приложениях, в том числе и Microsoft Word. Чтобы получить возможность набирать в редакторе голосом, вам нужно будет зарегистрироваться на сайте разработчика,
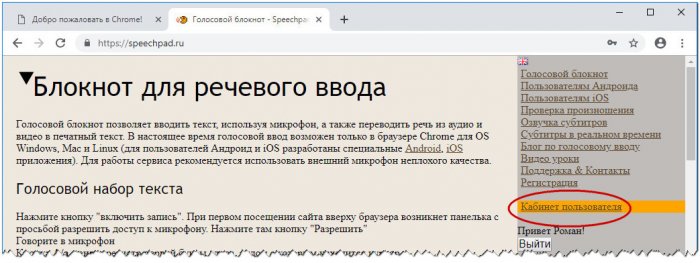
установить расширение Голосового блокнота для Chrome, скачать со странички https://speechpad.ru/blog/windows-integration/ модуль интеграции и установить его, запустив командный файл install_host.bat.
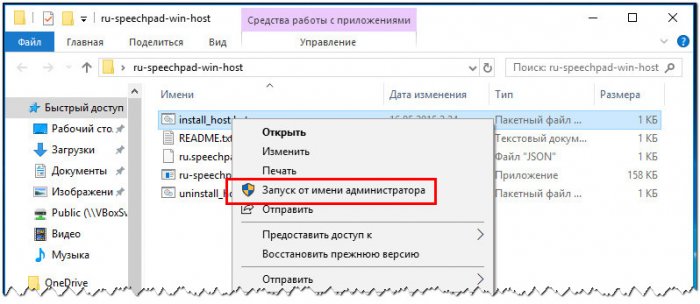
Затем, авторизовавшись на сайте и зайдя в личный кабинет пользователя, включить тестовый период. Далее на страничке speechpad.ru нужно установить флажок «Интеграция с ОС» и включить запись.
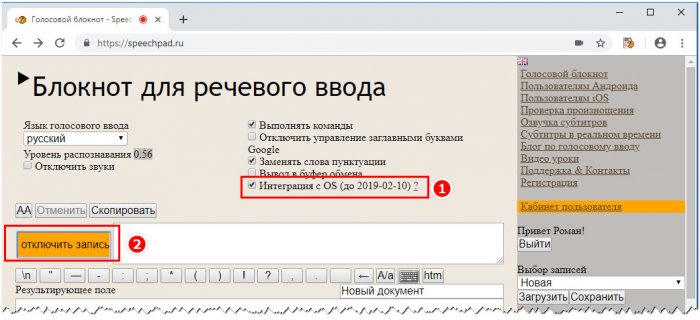
После этого в приложениях должен стать доступен голосовой текстовый ввод. Никаких всплывающих окон и кнопок Голосовой блокнот не выводит, просто начинаем диктовать текст в том же Word или другом приложении. Главное, чтобы браузер был запущен, и кнопка записи включена.
Инструмент на наш взгляд вполне достойный, но за его использование придется платить порядка 100 рублей в месяц, такова установленная его создателем такса.
Google Documents
Сервис Google Documents не имеет прямого отношения к Microsoft Word, будучи продуктом иной компании, но он может стать отличной альтернативой для тех пользователей, которым нужен качественный инструмент голосового набора. Здесь всё проще простого: создайте новый или откройте уже существующий документ, перейдите в меню Инструменты –> Голосовой ввод,
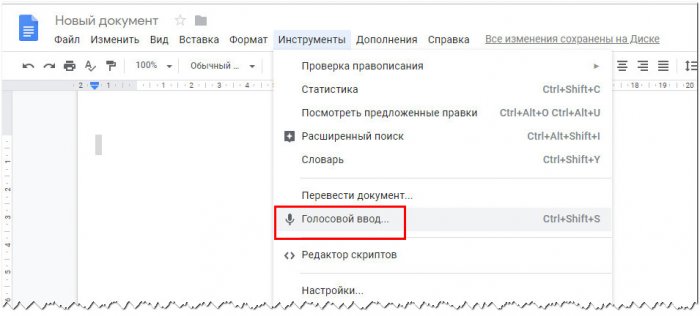
нажмите появившуюся иконку микрофона и начинайте диктовать.
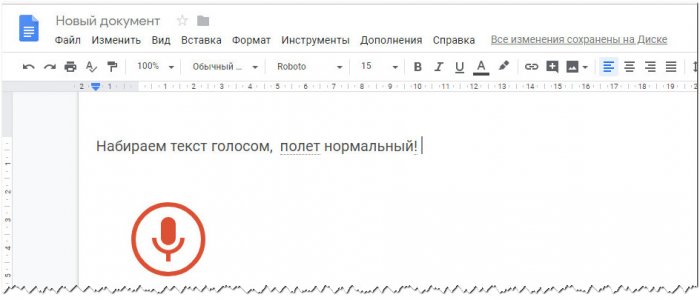
Возможно, Google Documents не так удобен и функционален как Microsoft Word, но зато с голосовым вводом в нём у вас не будет проблем и это тем более, что никаких модулей в систему устанавливать не придется.
Голосовой ввод текста в редакторе Word – очень удобный и продвинутый инструмент. Но о нём знают не многие. Это не удивительно, поскольку технология была запущена относительно недавно: 27 июня 2017 года на официальном сайте Microsoft появилась новость, в которой они сообщили о новой возможности.
Инструменты для форматирования текста
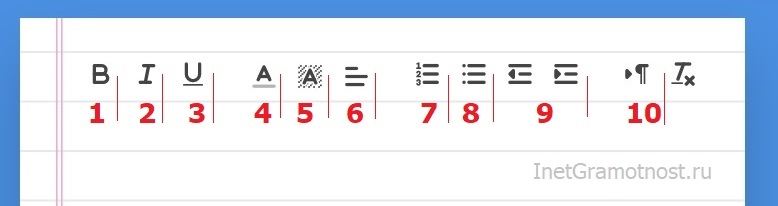 Рис. 3. Инструменты в сервисе Dictation для форматирования текста.
Рис. 3. Инструменты в сервисе Dictation для форматирования текста.
В сервисе Dictation есть инструменты для внесения правок в продиктованный текст и для его форматирования. С их помощью можно сразу редактировать текст, не прибегая к помощи другого текстового редактора. Если же предлагаемые инструменты не подходят, можно текст поместить в любой текстовый редактор или в другое место, которое требуется.
Общее правило для работы: предварительно надо выделить необходимую часть текста (слово, фразу, предложение, абзац или весь текст), а затем кликнуть на подходящий инструмент.
На рис. 3 инструменты пронумерованы:
цифра 1 – в тексте можно использовать выделение жирным шрифтом;
2 – выделение курсивом;
3 – подчеркивание;
4 – выделение текста выбранным цветом;
5 на рис. 3 – закрашивание фона с текстом выбранным цветом;
6 – при клике по этому значку появится возможность выбрать выравнивание текста: по левому краю, по центру, по правому краю, по ширине;
7 – нумерованный список (с помощью цифр 1, 2, 3 и так далее);
8 – маркированный список (он выделяется маркером – жирной точкой);
9 – отступ выделенного текста влево или вправо;
10 на рис. 3 – табуляция (сдвиг выделенного текста).
Ввод текста голосом при помощи Google Drive
Наверное, самым подходящим способом печатать текст, продиктовав его в микрофон, является использование Гугл диска. Многие пользователи обзавелись аккаунтами в этой известной платформе. И каждый сможет воспользоваться его основной функцией — Google Docs. Именно этот онлайн-редактор имеет нужную нам функцию.
Для тех, кто не знает, что имеет в своем аккаунте Google дополнительные возможности:
- Авторизуйтесь в системе https://www.google.com/ или зарегистрируйте новый аккаунт;
- Перейдите на главную поисковика (то есть по уже указанному адресу) и выберите вверху «Приложения Google» (кнопка из 9 квадратов);
- Найдите и выберите в списке Google Drive;
- Затем нажмите на большую кнопку слева «Создать»;
- Выберите в контекстном меню пункт «Google документы»;
- Откроется окно текстового редактора. Вам нужно выбрать вверху кнопку «Инструменты» и пункт «Голосовой ввод»;
- Для того, чтобы активировать эту возможность, у вас должен быть подключен к компьютеру и настроен микрофон. В противном случае строка будет неактивной;
- Попробуйте говорить, чтобы увидеть отображаемый текст в окне.
Этот текст можно скопировать и вставить в документ Word. Когда предложения будут надиктованы и отредактированы, нажмите вместе на клавиатуре CTRL+A. После этого откройте пустой файл Ворд и нажмите в нём CTRL+V. Сохраните документ.
Third-Party Programs
If you don’t want to use one of Microsoft’s solutions, there are many third-party voice-dictation programs available that work with Office, other applications, and Windows as a whole. Some of these products come with a premium price tag, but they also provide more power and flexibility than you will find in Microsoft’s built-in tools.
For instance, Nuance’s Dragon program costs $200 for the Home Edition and $500 for the Professional Edition. Meanwhile, Braina offers a Lite version for free and a Pro version that runs $49 per year or $169 for lifetime use.
Like What You’re Reading?
Sign up for Tips & Tricks newsletter for expert advice to get the most out of your technology.
This newsletter may contain advertising, deals, or affiliate links. Subscribing to a newsletter indicates your consent to our Terms of Use and Privacy Policy. You may unsubscribe from the newsletters at any time.
Thanks for signing up!
Your subscription has been confirmed. Keep an eye on your inbox!
Sign up for other newsletters
О программе Microsoft Teams
Программа Microsoft пользуется огромной популярностью среди пользователей за счёт уникальной системы функционирования. Её использование позволяет человеку стать частью общего корпоративного пространства. В рамках него сотрудники в «едином окне» взаимодействуют друг с другом.
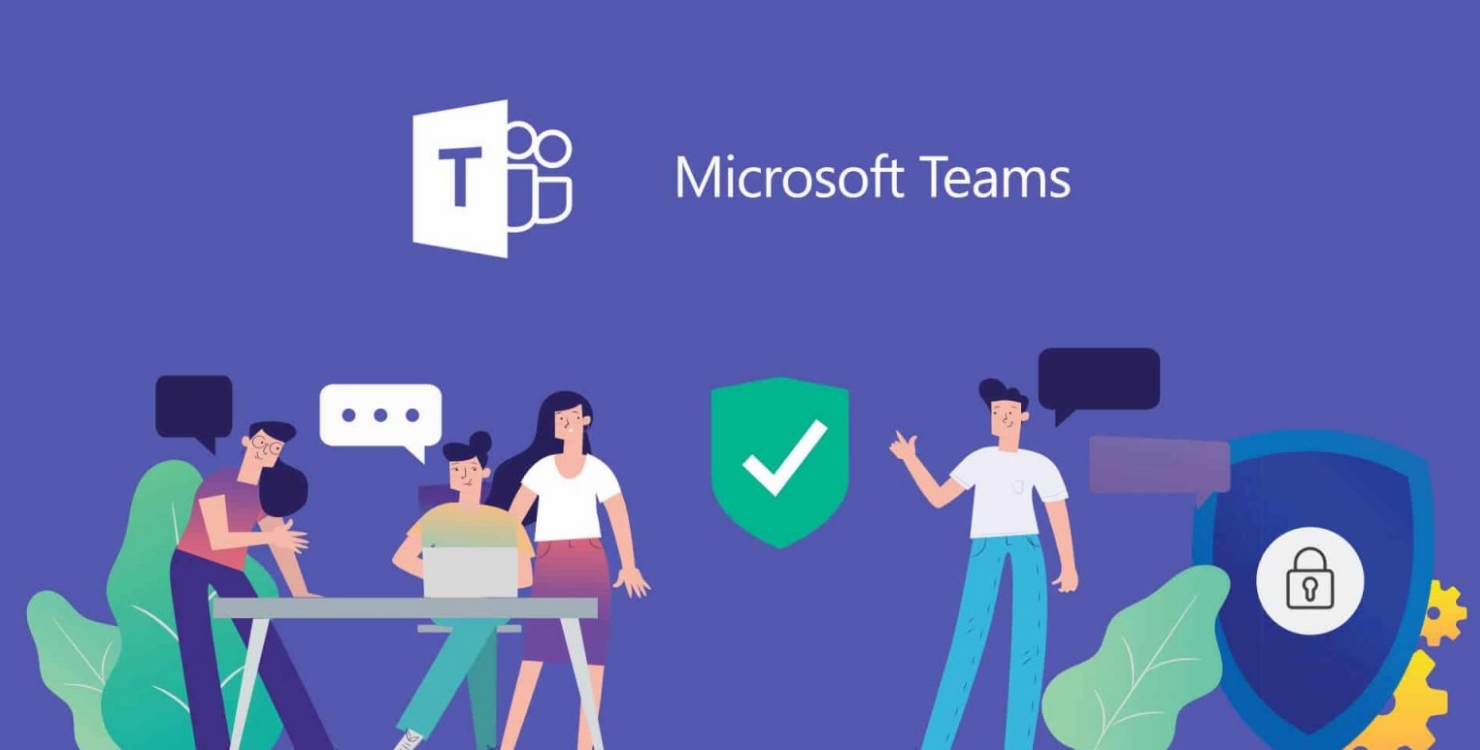
Это проявляется в изучении различных проектов, работе с документами. Для удобства предоставляются чаты и звонки формата конференции. На фоне этого продукт очень востребован компаниями различного масштаба: от небольших организаций до глобальных корпораций.
Есть два варианта функционирования системы, один из которых представлен браузером. При всём этом, целесообразнее скачать программу и получить десктопное приложение на ПК, обеспечивающее комфорт и стабильность.
Расширение для браузера VoiceNote 2
Еще одно расширение, но уже с другими свойствами и набором инструментов — VoiceNote 2 . Это голосовой блокнот. Он отличается от предыдущего расширения тем, что представляет собой средство определения голоса и преобразования его в текст со встроенным небольшим редактором. Чтобы очередной раз не вставлять длинную ссылку, вы сможете найти его в том же магазине расширений для браузера Chrome.
 Кнопка для начала ввода текста голосом в VoiceNote 2
Кнопка для начала ввода текста голосом в VoiceNote 2
После его установки на панели инструментов появится небольшой значок. Он запускает окно редактора. Для начала голосового ввода нужно нажать справа на панели желтый значок с микрофоном. Начните говорить в подключенный к компьютеру микрофон и результат будет отображаться в редакторе. Чтобы в предложениях было меньше ошибок, старайтесь диктовать громче и произносить слова четко. Иначе нужно будет подправлять некоторые слова при помощи клавиатуры. Чтобы вставить текст с голосового ввода в документ Word из онлайн-редактора, выделите его и скопируйте.
За последние несколько лет в отношении улучшения распознавания голосового ввода компании Google удалось добиться впечатляющих результатов. Используя голосовой движок Google, вы можете набирать длинные сложные тексты с минимальным количеством ошибок, причем на самых разных языках мира и кажется просто удивительным, что подобную функцию в своем предназначенном для работы с текстом программном продукте до сих пор не реализовала компания Microsoft.
При помощи Speachpad можно пользоваться голосовым вводом текста для Word
 Настройки расширения Speachpad Теперь перейдите на сайт, где нужно использовать голосовой ввод, и нажмите на окне для печати правую кнопку мыши. Появится небольшое контекстное окошко, где нужно выбрать расширение. После этого вы сможете озвучивать ваши предложения;
Настройки расширения Speachpad Теперь перейдите на сайт, где нужно использовать голосовой ввод, и нажмите на окне для печати правую кнопку мыши. Появится небольшое контекстное окошко, где нужно выбрать расширение. После этого вы сможете озвучивать ваши предложения;
 Активация Speachpad в браузере Google Chrome
Активация Speachpad в браузере Google Chrome
Можно воспользоваться любым редактором текста онлайн временно, чтобы после чтения скопировать и вставить результат в Word.
Вы сможете настроить горячие клавиши для запуска Speachpad. Расширение работает также в браузере Google Chrome для Linux. Здесь доступны настройки регистра первой буквы. Если вы установите флажок на пункте «Заменять слова пунктуации» , то сможете ставить знаки препинания голосом. То есть, если вы произнесете «запятая», расширение поставит её. Даже если явно выключить такую функцию, то Google может заменять самостоятельно такие слова.
Активировав настройку расширения «Выполнять команды» , вы сможете диктовать поведение редактора во время ввода (перенос строк и т. д.). Функция «Вывод в буфер» позволяет вам сразу копировать надиктованный результат в буфер. При этом в поле для ввода текст появляться не будет. После каждого предложения или абзаца можно сразу же нажимать CTRL+V в редакторе. После чего снова нажимать на открытую вкладку Chrome и диктовать новое предложение. Эта функция также полезна на сервисах, которые не позволяют вводить текст таким способом.
Запуск онлайн-сервиса dictation
Этот онлайн сервис работает прямо в браузере, поэтому его не надо устанавливать. Он использует движок Гугла для того, чтобы распознать речь и сразу перевести её в текст.
Разработчики рекомендуют использовать браузер Google Chrome для запуска сервиса. Вероятно, такая рекомендация связана с тем, что разработки одного и того же производителя (в данном случае браузер и движок Гугла) лучше всего работают в связке друг с другом. Хотя сервис перевода речи работает не только в Гугл Хроме, но и в других браузерах.
Dictation легко запустить, работа с ним интуитивно понятна.
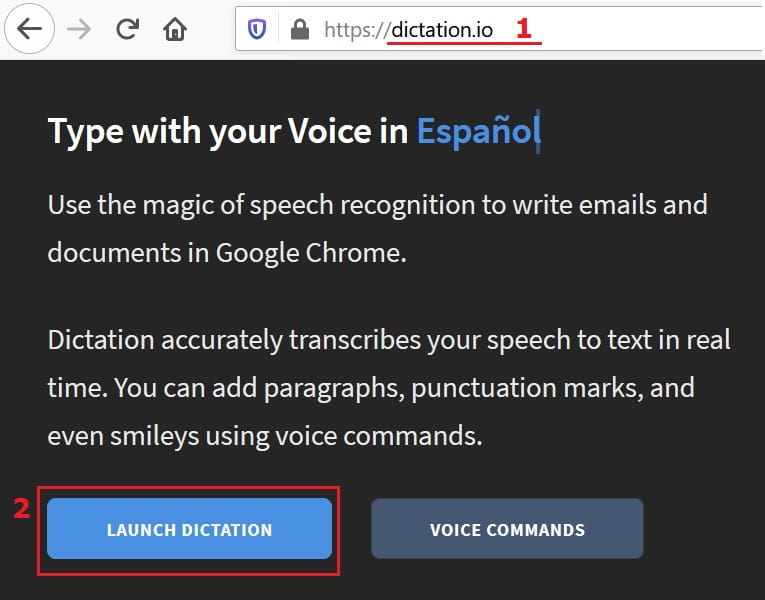 Рис. 1. В браузере открыт сервис Dictation.
Рис. 1. В браузере открыт сервис Dictation.
Чтобы запустить Dictation:
- надо открыть браузер;
- в адресной строке браузера ввести dictation.io (цифра 1 на рис. 1);
- затем нажать на кнопку «LAUNCH DICTATION» (2 на рис. 1).
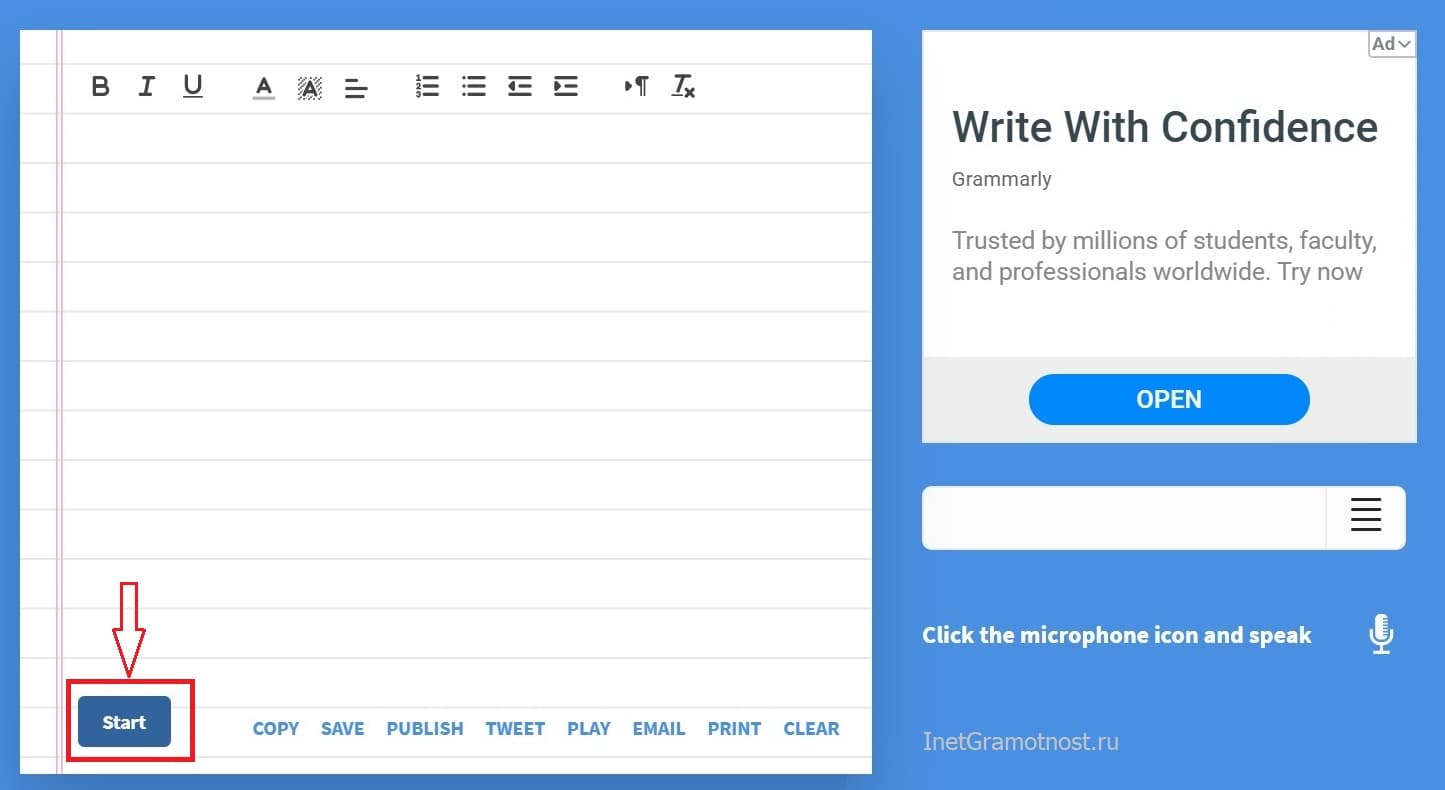 Рис. 2. Нажав на кнопку «Start», можно говорить текст.
Рис. 2. Нажав на кнопку «Start», можно говорить текст.
Чтобы начать диктовку, потребуется нажать на синюю кнопку «Start». После этого она превратится в «Stop».
Произносить текст надо четко и внятно, без ускорений и замедлений. Микрофон должен быть в исправном состоянии. Говорить можно по-русски, хоть меню программы сделано не на русском языке.
Для того чтобы остановить запись речи и ее автоматический перевод в текст, следует обязательно кликнуть на синюю команду «Stop».
Как поставить знаки препинания, начать новую строку или новый абзац
Есть некоторые моменты, на которые следует обратить внимание при диктовке. Для того чтобы в тексте была поставлена запятая, необходимо четко вслух произнести слово «Запятая»
Такую команду желательно проговаривать вместе с остальным текстом, без дополнительных пауз и задержек. Если же будет пауза, а потом произнесена команда «Запятая», тогда сначала в напечатанном тексте будет поставлен лишний пробел, и после него запятая. Пробел перед запятой придется удалять вручную, а это дополнительное ручное действие.
То же самое относится к точке. Её, как известно, следует ставить в конце предложения. Для этого придется сказать команду «Точка» в конце каждого предложения, причем сказать без паузы, в том же темпе, как произносится весь текст.
Для получения в тексте вопросительного знака, необходимо произнести команду «Знак вопроса». В итоге в конце предложения появится требуемый знак – «?».
Для выражения восклицаний понадобится команда «Восклицательный знак». Тогда предложение закончится знаком «!».
Чтобы начать текст с новой строки, надо произнести команду «Новая строка».
Аналогично потребуется сказать «Новый абзац», чтобы в тексте появился следующий абзац.
The full story on Dictate with Office 2013 & Office 2016
Microsoft has released an interesting new tool for Office 2013/2016 which promises to be a major improvement on current ‘speech to text’ options. Most media have just reported Microsoft’s hype, we’ve actually tested Dictate and here’s what we’ve found.
What makes Dictate different is the use of Cortana voice recognition technology. It uses the same cloud system which converts your spoken questions to Cortana. Microsoft is pushing the Cortana voice features in Windows 10 and, frankly, Dictate is the first practical application we’ve seen for the technology.
Dictate is a Microsoft Garage tool, which means it’s ‘trial balloon’ for something that may, or may not, make it into fully released product. It seems quite stable for a Garage project, though it has some understandable curiosities.
Setup Dictate
Download from http://dictate.ms/ There are separate 32-bit and 64-bit versions. Dictate works with Office 2013 and Office 2016 for Windows. Windows 8.1 or Windows 10.
A good, close and clear microphone is essential to getting speech recognition to work well. Setup and check your microphone. Go to Control Panel | Speech Recognition | Set up microphone. An inbuilt microphone usually isn’t enough for dictation. You’ll get better results with a headset microphone and in a quiet location.
Unlike some speech-to-text systems, Dictate/Cortana doesn’t have a ‘training’ mode. That lets the software get better at recognizing your particular voice.
Dictation tab
Start Word and you have a new Dictation tab. The default language settings should be correct (copied from Word/Windows) but you can change to suit your needs.
Start – click this button then start speaking. Click again to stop dictation.
From – choose the language and variant you’ll be speaking – eg English US, UK, India, Australian etc.
To – the language that will be typed. That does NOT have to be the language you’re speaking, see Translation below.
Manual Punctuation – in English only, you have the choice of Automatic or Manual punctuation.
Automatic
Manual – certain phrases will be converted into punctuation characters instead of words.
- Full Stop or Period
- New Line (strictly speaking, creates a new paragraph)
- Question Mark
- Open Quote
- Close Quote
- Colon
- Comma
Speech to Text – Dictate
We tried Dictate with a section from one of our favorite stand-up comedy pieces of all time: Woody Allen’s The Moose. Peter read it ‘straight’ to give Dictate a fair test. It didn’t go well, as you’ll see from the highlights we’ve added to show the many errors.
Без ограничений не обошлось
Пример работы Word Transcribe
Однако самое серьезное ограничение связано с длительностью распознаваемых диалогов, что пока исключает Transcribe из списка инструментов тех, кто профессионально занимается переводом (транскрибирования) аудиозаписей разговоров в текст. Word может расшифровать не более пяти (5) часов диалогов, притом в месяц.
В России хотят цифровизировать социальную помощь. Что уже сделано государством?
Интеграция

Обойти это ограничение пока никак нельзя. Даже нет возможности купить дополнительные часы за деньги, как и научить Word работать с файлами весом свыше 200 МБ.
Системные требования
Для того чтобы использовать это дополнение, и забыть, что такое «писать от руки», необходимо чтобы на компьютере был установлен «Net Framework 4.5» или новее. Если данное ПО у вас отсутствует или вы не можете это определить (факт установки на ПК), нужно будет выполнить следующие действия.
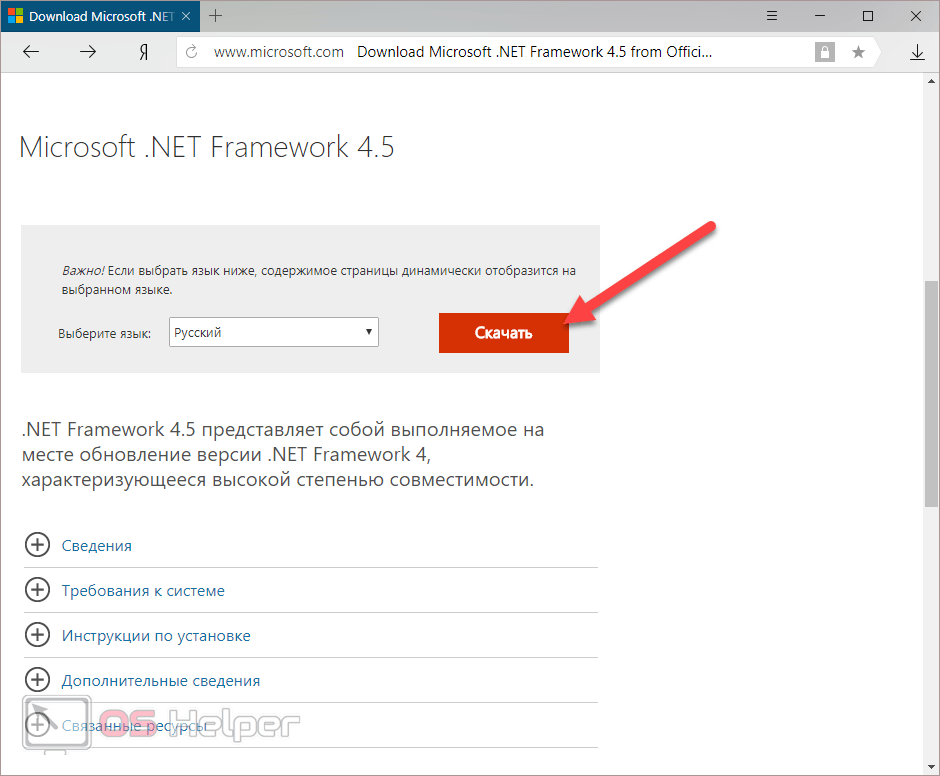
- После этого вам предложат установить дополнительные обновления.
- Нажмите на кнопку «Отказаться».
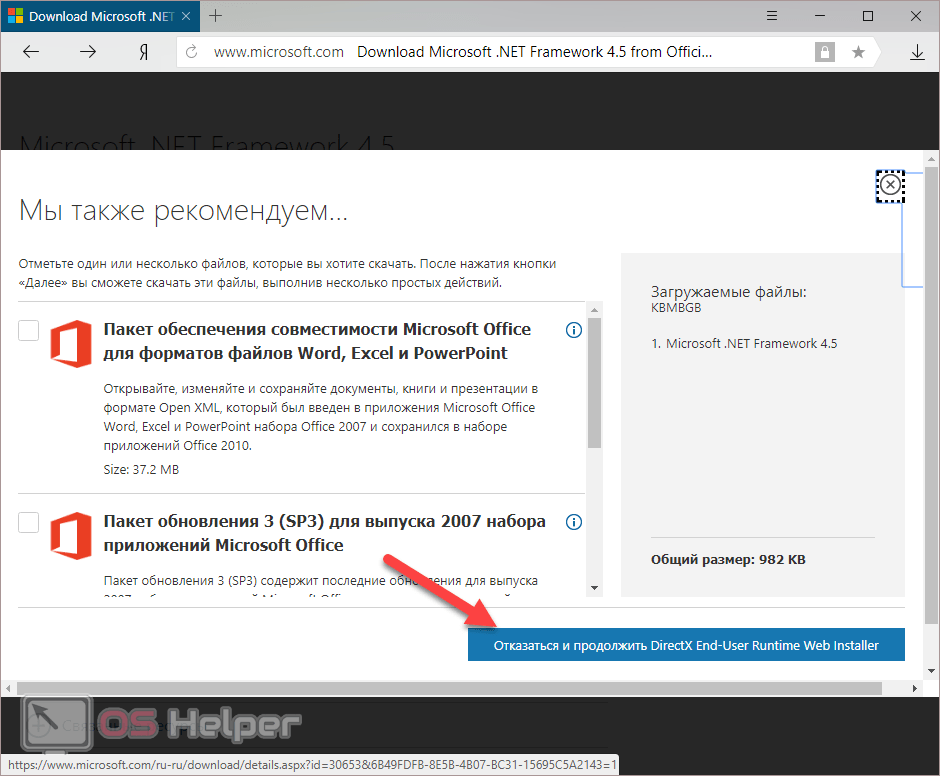
- Запустите скаченный файл.
- Далее возможны два варианта: сообщение о том, что Net Framework уже установлен или стартовая страница установки.
- В данном случае мы видим, что кнопка «Продолжить» не активна. И при этом нам говорят, что на этом компьютере всё в порядке.
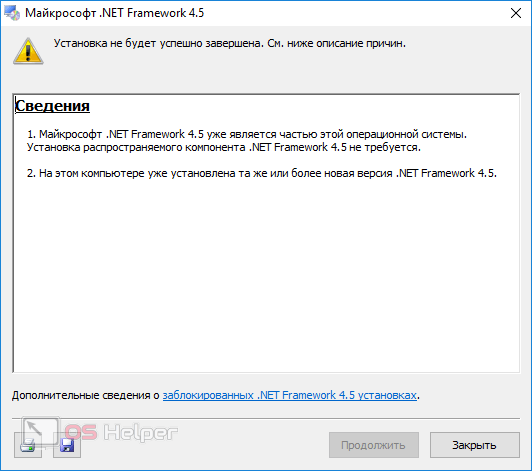
В противном случае нужно будет просто нажать на кнопку «Продолжить» и дождаться окончания процесса установки.
Microsoft Dictate 5.0 (64-bit version)
Use Cortana to dictate to Microsoft Office.
Microsoft Office 2013 or later
Dictate is produced by MicrosoftвЂs Garage arm, which houses small, self-contained teams who tinker with new technology. This means itвЂs low on fancy features, but high on key functionality.
Installation is simple enough, and then youвЂll find a new Dictate tab on the Office ribbon. Select it and thereвЂs a threadbare collection of options. First, set the ‘From’ drop-down to match your language and region (20 languages, plus regional variations, are supported), so Dictate can understand you better. The ‘To’ drop-down allows you to translate your dictation into another language if you wish – over 60 are supported out of the box, using BingвЂs translation engine.
Finally, click the ‘Manual Punctuation’ button if youвЂd rather control punctuation through phrases like ‘period’ and ‘question mark’ rather than have Dictate attempt to automatically punctuate as you speak (itвЂs surprisingly good, but only works with English so far).
Dictate works with your default mic, so youвЂll need to set that up via the Sounds icon in the Taskbar Notification area, then itвЂs just a case of clicking the Start button and you can start dictating. A response bar in the Dictation tab shows you if your voice is being picked up, and then reasonably quickly words will start to appear.
Dictate works reasonably well, but mistakes will be made, and youвЂll need to keep an eye as you go – you can still type while dictating, so itвЂs up to you if you want to try correcting yourself while you carry on.
This download is for 64-bit versions of Office. Click here to get the 32-bit version (find out which version of Office youвЂre running from the File ribbon – choose Account and click ‘About Word’).
Dictate does what it says on the tin – and by tapping into Cortana, itвЂs guaranteed to deliver more than passable results.
Преимущества МС Тимс
Стоит отметить, что использование подобного софта обеспечивает массу плюсов. Можно выделить наиболее весомые достоинства:
- Высокая эффективность взаимодействия людей. Предоставляется уникальное пространство, в рамках которого можно реализовывать подавляющее количество рабочих операций. Например, можете совместно составить план работ, разработать какой-либо документ.
- Есть встроенные инструменты для связи по видео и аудио, что очень актуально на данный момент. Нет необходимости в том, чтобы пользоваться дополнительными сервисами.
- Стабильная работа. Программа разрaботана лучшими специалистамии. С ней не возникает проблем в процессе взаимодействия. Всё работает стабильно и без каких-либо нареканий.
- Понятный и современный интерфейс. Чтобы что-то найти, не потребуется обращаться за помощью, так как всё осваивается на интуитивном уровне.
- Минимальные требования к системе. Даже на слабых ПК программа будет работать без сбоев, обеспечивая пользователю комфорт.
Как набирать текст в Word голосом
Впрочем, это не совсем так. Не так давно компания выпустила расширение с говорящим названием Microsoft Dictate, позволяющее набирать тексты в Word голосом, но оно не идет ни в какое сравнение с голосовым движком Google. Если вы хотите реализовать голосовой ввод в Word, придется поискать более эффективные инструменты или, в крайнем случае, отказаться от голосового набора в Microsoft Word в пользу онлайнового текстового редактора Google Docs, в котором эта функция действительно работает.
Microsoft Dictate
Как уже было сказано, это не самый лучший и эффективный способ реализации голосового ввода в Microsoft Word. Скачав с сайта разработчика https://dictate.ms/

и установив модуль Microsoft Dictate, вы сможете набирать в Word лишь английские тексты, да и то не самого лучшего качества. После установки расширения на панели инструментов приложений Microsoft Office появится вкладка Dictation,

где вы сможете активировать распознавание голоса и выбрать язык.
В настоящее время приложение поддерживает ввод с 20-и языков и перевод с более чем 60-и языков, но, похоже, русский в эту двадцатку не входит. Набирать голосом вы сможете только английские тексты, если же попробуйте сделать это на русском, то получите полную несуразицу. К тому же приложение Dictate использует тот же языковой движок, что и Cortana, а как известно, последний не так хорош, как голосовой движок Google. В общем, проведя ряд тестов с приложением, мы были вынуждены отложить Dictate в долгий ящик и перейти к более эффективному инструменту.
Голосовой блокнот
В интернете по адресу speechpad.ru есть замечательный отечественный инструмент под названием «Голосовой блокнот», использующий для распознавания голоса алгоритмы Google. Позиционируется он как веб-сервис, но также предлагает возможность интеграции непосредственно в операционную систему для последующего ввода текста голосом в сторонних приложениях, в том числе и Microsoft Word. Чтобы получить возможность набирать в редакторе голосом, вам нужно будет зарегистрироваться на сайте разработчика,
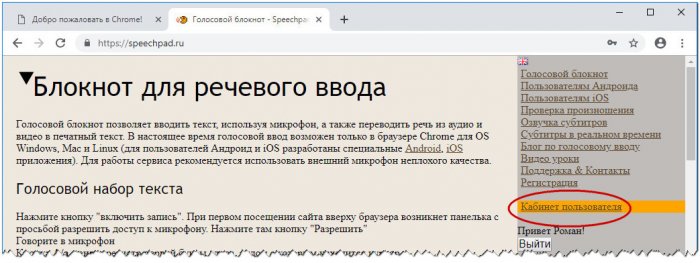
установить расширение Голосового блокнота для Chrome, скачать со странички https://speechpad.ru/blog/windows-integration/ модуль интеграции и установить его, запустив командный файл install_host.bat.
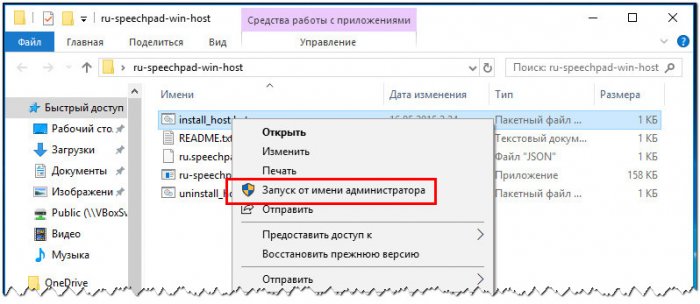
Затем, авторизовавшись на сайте и зайдя в личный кабинет пользователя, включить тестовый период. Далее на страничке speechpad.ru нужно установить флажок «Интеграция с ОС» и включить запись.
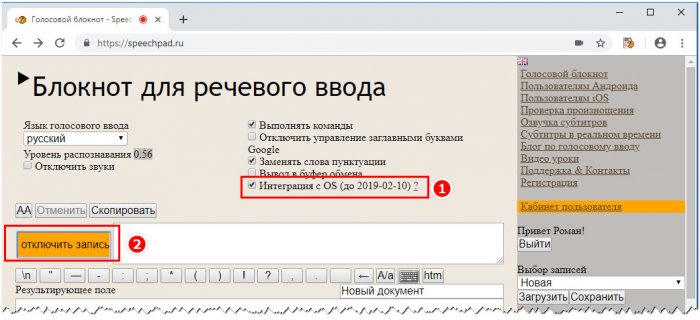
После этого в приложениях должен стать доступен голосовой текстовый ввод. Никаких всплывающих окон и кнопок Голосовой блокнот не выводит, просто начинаем диктовать текст в том же Word или другом приложении. Главное, чтобы браузер был запущен, и кнопка записи включена.
Инструмент на наш взгляд вполне достойный, но за его использование придется платить порядка 100 рублей в месяц, такова установленная его создателем такса.
Google Documents
Сервис Google Documents не имеет прямого отношения к Microsoft Word, будучи продуктом иной компании, но он может стать отличной альтернативой для тех пользователей, которым нужен качественный инструмент голосового набора. Здесь всё проще простого: создайте новый или откройте уже существующий документ, перейдите в меню Инструменты —> Голосовой ввод,
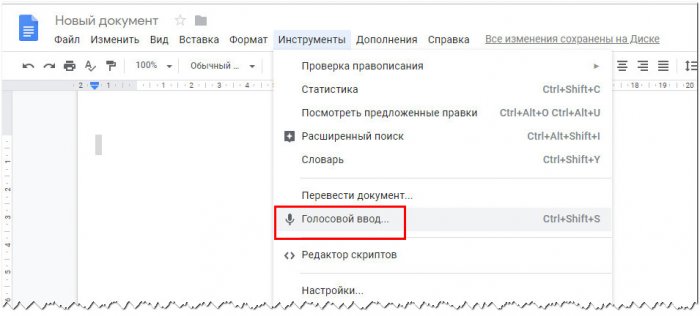
нажмите появившуюся иконку микрофона и начинайте диктовать.
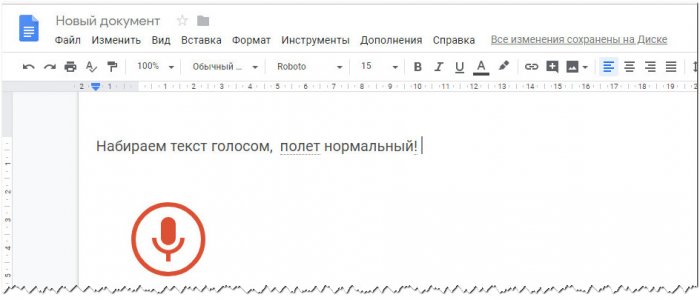
Возможно, Google Documents не так удобен и функционален как Microsoft Word, но зато с голосовым вводом в нём у вас не будет проблем и это тем более, что никаких модулей в систему устанавливать не придется.
Веб-сервисы и приложения для голосового ввода
Для использования голосового ввода от случая к случаю можно обойтись без установки на компьютер специальных программ. Скорее всего, вам будет достаточно возможностей веб-сервисов и расширений для браузера.
Google Docs
Простой инструмент голосового ввода есть в Google Docs — сервисе для работы с текстовыми документами. Для его использования достаточно иметь аккаунт почты Gmail.
Как пользоваться голосовым вводом в Google Docs:
- Откройте сайт поисковой системы Google.
- Авторизуйтесь под своей учётной записью Google или зарегистрируйте новый профиль.
- Кликните по квадрату из точек, чтобы раскрыть меню с сервисами.
- Нажмите «Ещё», чтобы увидеть полный список.
- Перейдите в «Документы».
- В поле «Создать документ» нажмите «Пустой файл».
На экране появится текстовый редактор Google. Чтобы включить голосовой ввод, раскройте меню «Инструменты» и выберите соответствующую опцию. Слева появится виджет с микрофоном. Выберите в нём язык, на котором вы будете говорить, а затем нажмите на иконку микрофона, чтобы включить распознавание. Значок должен стать красным. Если браузер запросит разрешение на использование микрофона, дайте его.
Запуск голосового ввода доступен также с помощью сочетания клавиш Ctrl+Shift+S. Функция запускается с языком, установленным по умолчанию.

После настройки начинайте говорить — Google Docs будет распознавать речь и превращать её в текст. Знаки препинания и новую строку проговаривайте словами, чётко произносите окончания слов — в противном случае исправлять текст придётся очень долго.
Speechpad
Speechpad — бесплатный сервис, который работает только в браузере Chrome. Выше мы рассказали, как настроить его интеграцию с Windows. Однако для набора небольшого фрагмента текста в этом нет необходимости — с задачей отлично справится веб-интерфейс голосового блокнота.
- Откройте сайт Speechpad.ru.
- Пролистните главную страницу до окна редактора.
- Выберите язык ввода.
- Нажмите на кнопку «Включить запись» и разрешите использование микрофона.
- Диктуйте текст.

Возле кнопки «Включить запись» вы увидите поле предварительного показа. В нём отображается то, что будет добавлено в документ.
Расставлять знаки препинания и переходить на новую строку можно голосом или кнопками, которые находятся между полем предварительного просмотра и редактором. При наведении на каждую кнопку появляется текст голосовой команды, к которой она применяется — например, «вопросительный знак» или «открыть скобку».
Итоговый документ доступен для скачивания в формате TXT.
VoiceNote
VoiceNote — ещё один сервис для преобразования голоса в текст, который работает только в Google Chrome. При попытке запустить его в другом браузере появляется сообщение об ошибке.
Для голосового ввода через VoiceNote можно использовать Live Demo или отдельное приложение для Chrome.
Как пользоваться VoiceNote:
- Откройте редактор.
- Нажмите на значок в виде земного шара и выберите язык ввода.
- Кликните по иконке микрофона.
- Разрешите использование записывающего устройства.
- Диктуйте текст.

Правила ввода здесь стандартные: знаки препинания можно проговаривать словами, а также голосом отправлять текст на новую строчку.
Полученный документ доступен для сохранения в формате TXT.
TalkTyper
TalkTyper — онлайн-редактор для голосового ввода. Главное его достоинство — поддержка 37 языков. Однако TalkTyper, как и предыдущие сервисы, работает только в Google Chrome.

Принцип ввода текста в этом редакторе не отличается от других: вы указываете язык, нажимаете на значок микрофона и разрешаете его использование. Знаки препинания и новая строка проговариваются словами.
Результат обработки текста в TalkTyper можно сохранить в виде документа в формате TXT, скопировать в буфер обмена, распечатать, отправить по почте, твитнуть и перевести на другой язык.
Voice Notepad
Voice Notepad — ещё один сервис для преобразования голоса в текст, работающий только в Chrome. Он поддерживает больше 120 языков ввода. В остальном функциональность у него такая же, как у сервисов, перечисленных выше: расстановка знаков препинания голосом, сохранение документа в формате TXT, копирование в буфер обмена, отправка по почте или на печать и т.д.

Особенность онлайн-сервисов заключается в том, что все они работают только в Google Chrome. Это связано с тем, что в их основе лежит лицензионная гугловская технология распознавания речи. Другие браузеры её не поддерживают или поддерживают с ограничениями. Например, Speechpad можно запускать в Яндекс.Браузере, однако в чужеродной среде он часто работает с ошибками. Так что если вы не пользуетесь Google Chrome, проще всего установить одну из программ для голосового ввода на компьютер и забыть про неудобства.
Расширение для браузера VoiceNote 2
Еще одно расширение, но уже с другими свойствами и набором инструментов — VoiceNote 2. Это голосовой блокнот. Он отличается от предыдущего расширения тем, что представляет собой средство определения голоса и преобразования его в текст со встроенным небольшим редактором. Чтобы очередной раз не вставлять длинную ссылку, вы сможете найти его в том же магазине расширений для браузера Chrome.

После его установки на панели инструментов появится небольшой значок. Он запускает окно редактора. Для начала голосового ввода нужно нажать справа на панели желтый значок с микрофоном. Начните говорить в подключенный к компьютеру микрофон и результат будет отображаться в редакторе. Чтобы в предложениях было меньше ошибок, старайтесь диктовать громче и произносить слова четко. Иначе нужно будет подправлять некоторые слова при помощи клавиатуры. Чтобы вставить текст с голосового ввода в документ Word из онлайн-редактора, выделите его и скопируйте.
Заключение
Microsoft Teams – удобный мессенджер, подходящий для частного использования и работы
Вы легко сможете связаться с нужным человеком, обменяться с ним файлами и важной информацией, сохраняя свою приватность. Скачать Microsoft Teams бесплатно можно ниже по официальным ссылкам разработчика
веб-приложение
Веб-приложение Microsoft Teams
Microsoft Teams поможет вам собрать людей вместе и решить общие задачи, будь то обсуждение проекта с коллегами или планирование выходных с близкими людьми. Это единственное приложение, собирающее в единый интерфейс чаты, собрания, файлы, задачи и календарь, поэтому вы можете легко общаться с людьми и воплощать планы в жизнь. Соберите семью и друзей, чтобы обсудить бытовые вопросы или запланировать неожиданное поздравление с днем рождения. Работайте с коллегами в безопасных собраниях, совместно разрабатывайте документацию и используйте встроенное облачное хранилище. Все это можно делать в Microsoft Teams.
