Варианты деинсталляции антивируса comodo internet security
Содержание:
- Дополнительные настройки
- Обработка запросов Comodo Firewall
- Как установить
- Comodo Internet Security — очистка следов после удаления
- Как полностью удалить Comodo с компьютера без утилит?
- Варианты деинсталляции антивируса Comodo Internet Security
- Как удалить Comodo полностью
- Метод №3
- Comodo Internet Security — очистка следов после удаления
- A dedicated uninstaller for Comodo products, namely Comodo Internet Security, Comodo Antivirus and Comodo Firewall, which can remove leftovers safely
- Первоначальные настройки
- Как удалить Comodo полностью
- Метод №2
- Правила для приложений
- Простой компьютерный блог для души)
- Comodo Internet Security — как удалить с компьютера полностью?
- Первичный запуск и настройка
Дополнительные настройки
После того как основное функционирование Comodo Firewall настроено, с обязательным обновлением, выполнением сканирования, с установкой уровня безопасности, программа будет по умолчанию защищать операционную систему от угроз. Этих настроек достаточно для корректного функционирования Firewall, но в процессе эксплуатации требования пользователя могут возрастать, что порождает необходимость в разборе дополнительных настроек. К примеру, некоторый дискомфорт при эксплуатации приложения доставляет звуковое сопровождение работы Firewall: звук можно отключить в меню «Общие настройки» в пункте «Интерфейс». Там же можно изъять из задач запуск приветствия программы при каждом включении компьютера и некоторые аналогичные пункты, не влияющие на функционирование софта.
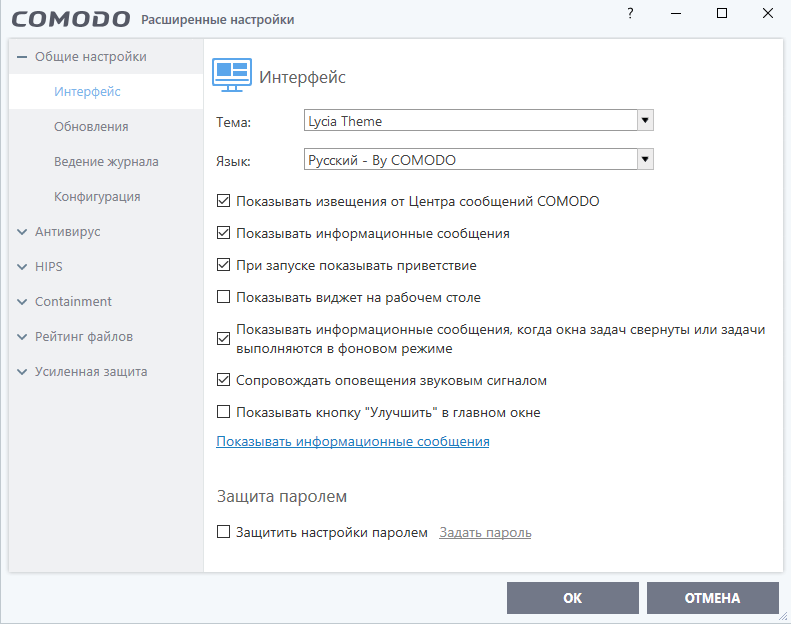
Рекомендуется настраивать инструмент HIPS, который отвечает за предотвращение проникновений. Если программа установлена на маломощный ПК, в настройках инструмента необходимо выбирать пункт «Адаптировать режим работы при низких ресурсах системы», или же устанавливать экономный режим потребления ресурсов. Функция «Контент-фильтр» позволяет блокировать или включить в разрешённые конкретные сайты. Этот момент актуален при эксплуатации компьютера несколькими пользователями: позволяет блокировать доступ детей к определённому контенту или запретить загрузку заведомо «опасных» сайтов. Во вкладке «Firewall» доступна настройка частоты появления сообщений, активация фильтра трафика IPV6 и блокировка от фальсифицированных ARP, а также доступна опция создания правил для приложений. Можно устанавливать, корректировать или удалять предписания, актуальные для конкретного приложения.
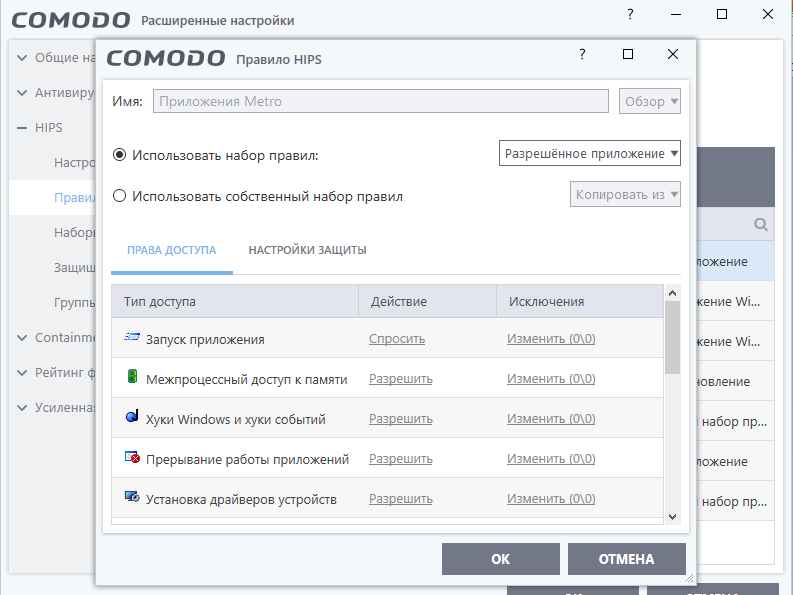
Что касается более точных и детальных настроек программы, то изучить их сможет любой пользователь, выбрав в настройках приложения «Режим обучения» – это позволит досконально разобраться в нюансах и особенностях защитной программы. Если же нет желания учиться, тогда выбирайте «Безопасный режим», что предполагает эксплуатацию программы в стандартном режиме, с гарантией достойного предусмотренного разработчиками уровня защиты.
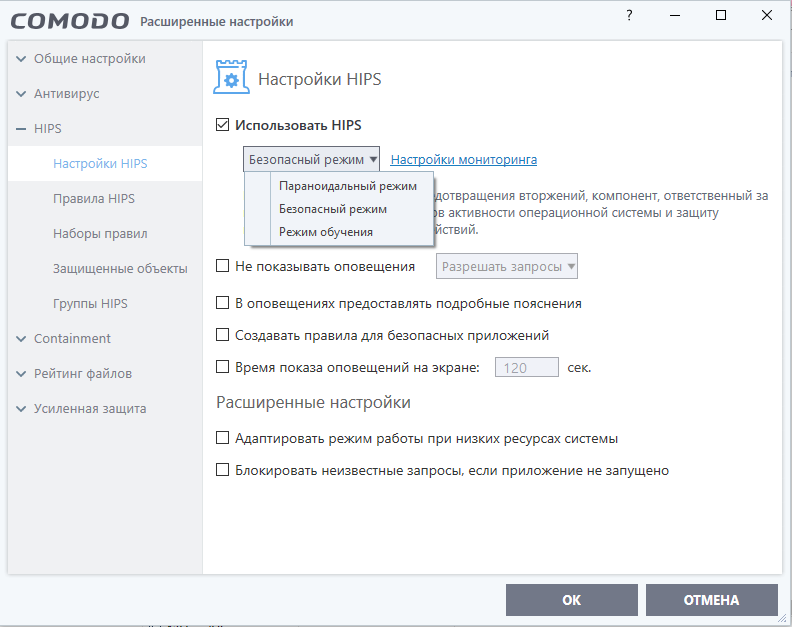
Обработка запросов Comodo Firewall
Второй тип уведомлений будет про попытки разного рода программами соединений с чем-либо или кем-либо, а так же о выполнении чего-либо зачем-либо. Выглядит примерно так:

Логика обработки таких запросов проста: если Вы знаете, что за программа (например, браузер) пытается соединится с чем-то или выполнить что-то, то разрешаете выполнение действия, если же Вы вообще не в курсе, что за чушь происходит (даже после того как воспользовались поиском в интернете и тп), то есть смысл блокировать или обрабатывать по одному из правил применения.

Далее есть смысл зайти в главное окно программы. Сделать это можно, используя малое окошко (правая кнопка мышки — «Открыть») или значок в трее (последний может меняться, отображая трафик или логотип фаерволла):
Главное окно программы выглядит вполне наглядно, в меру лаконично, и, собственно, содержит большую часть необходимой информации. Возможно, что начать есть смысл с процесса обновления, хотя, если Вы устанавливали программу с сайта разработчика, то версия должна быть последней изначально:

Кнопки все типовые и каждая отвечает за соответствующий функционал. Например кнопка «Сканирование» позволит, собственно, просканировать компьютер на предмет угроз и выдаст подробный список-отчет о том, что за файлы живут в системе и стоит ли им доверять:

Про обновления мы с Вами уже говорили, поэтому лишний скриншот делать не будем, благо обновление отвечает за обновление и ничего сложного в нём нет.
Как установить
После скачивания и запуска программы установки не торопитесь пробежать установку. Смотрите внимательно — на некоторых этапах нужно снять галки. Например, во втором по счёту окне предлагается не слишком востребованный софт:

На следующем шаге вам скорее всего не захочется отправлять статистику работы антивируса разработчикам:

Потом будет шаг настройки Comodo Dragon — защищённого браузера, родственника Chrome. У вас же есть свой любимый браузер, так ведь? Поэтому снимайте обе галки:

После этого начнётся установка:

После завершения установки антивирус запустит полную проверку компьютера. Во время её работы уже можно приступить к настройке.
Не забудьте удалить софт, установленный в нагрузку к антивирусу. Зайдите в Панель управления — Программы и компоненты (в Windows 10 классическая панель управления вызывается нажатием правой кнопкой мыши по значку меню Пуск — Панель управления) и удалите Comodo Dragon и Comodo GeekBuddy.
Comodo Internet Security — очистка следов после удаления
Антивирус удалили, это хорошо. Но могли спокойно остаться следы, поэтому нужно проверить наличие их.
Но перед этим нужно проверить, включено ли у вас отображение скрытых файлов и папок:

Просто некоторые папки от Комодо могут быть скрытыми, это нормальное явление. Теперь вам нужно проверить эти папки:
C:\Program Files (x86)
В этих папках могут быть папки от антивируса Комодо.
Дополнительный способ удалить файловые остатки:
- Зажмите Win + E, откроется программа Проводник.
- Нажмите на Этот компьютер или Мой компьютер.
- Потом в правом верхнем углу будет текстовое поле поиска, пишем туда Comodo.
- Ждем пока закончится поиск.
- После завершения поиска — смотрим что нашлось, если это от антивируса, а не от другой проги — удаляем.
Удаление остатков в реестре
Внимание, здесь также важно смотреть, чтобы найденные остатки были именно от антивируса Комодо, а не от другой проги. Вот сам способ:
- Зажмите Win + R, появится окошко Выполнить, вставьте команду regedit, кликните ОК.
- Появится редактор реестра. Здесь будут слева разделы, а справа — ключи (параметры).
- Зажмите Ctrl + F, появится окошко поиска.
- Вставляем слово Comodo, нажимаем Найти далее.
- Все найденные результаты — проверяем, если и правда относится к антивирусу Комодо — удаляем. Если сомневаетесь — оставьте, следы в реестре не особо грузят комп.
- Для продолжения поиска нажимаете F3, пока не будет сообщения, что поиск завершен.

Надеюсь данная информация оказалась полезной. Удачи и добра, до новых встреч друзья!
Как полностью удалить Comodo с компьютера без утилит?
Удаление Сomodo средствами Windows
Ранее существовала специальная утилита, с помощью которой можно было всего за несколько кликов удалить полностью Comodo из компьютера, включая все системные файлы и записи в реестре. Но после выхода версии Comodo 6 и выше, которая в себе содержит не только саму антивирусную программу, но и связку фаервол + браузер + geek body, разработчики еще не создали подходящий деинсталлятор для устранения нового Комодо. Поэтому все придется делать своими ручками.
Примечание: подробное описание использования UninstallerTool в Инструкции по удалению Comodo утилитой.
Способ 1. подходит когда продукт компании Комодо установлен без ошибок.
1. Пуск -> Панель управления -> Удаление программы.
2. Находим в списке Comodo Internet Security и нажимаем Удалить/изменить.
3. Появится мастер установки/удаления програм, следуя инструкциям которого можно удалить полностью с компьютера Комодо.
4. Перезагружаем систему — Все готово.
Способ 2: если удаление Comodo средствами Windows завершилось неудачей
Минутка теории: при ошибке удаления стандартными способами либо если не захочет устанавливаться другой антивирусный продукт — тогда необходимо пойти более брутальным методом и удалить Комодо вручную из компьютера.
1. Перезагружаем компьютер в безопасном режиме. Для этого во время его загрузки кликаем F8 и выбираем пункт “Безопасный режим”.
2. Запускаем мой компьютер или Total Commadner и находим папку с антивирусом Комодо. По умолчанию она находится по адресу c:\Program Files\COMODO\. Удаляем ее полностью.
3. Запускаем Ccleaner. Очищаем компьютер вначале в режиме “Очистки”, а затем и в режиме “Реестр” от временных файлов, пустых директорий и различных ненужных записей в реестре.
4. Перезагружаем систему. Теперь Комодо антивирус полностью удален с компьютера.
Примечание: в ближайшем времени от разработчиков следует ожидать новую утилиту для очистки компьютера от 6й версии программы. Тогда процесс удаления данного софта станет вообще очень быстрым и удобным.
Варианты деинсталляции антивируса Comodo Internet Security

В процессе поиска надежного защитника от вредоносного программного обеспечения нередко приходится удалять один антивирус для того, чтобы установить другой. К сожалению, не все пользователи знают о том, как правильно деинсталлировать подобный софт. Непосредственно в данной статье мы поведаем вам о способах корректного удаления приложения Comodo Internet Security.
Удаление антивируса подразумевает под собой не только стирание файлов из корневого каталога файловой системы, но и очистку реестра от мусора. Для большего удобства мы разделим статью на две части. В первой мы расскажем о способах удаления антивируса Comodo Internet Security, а во второй поведаем о методах очистки реестра от остаточных значений софта.
Как удалить Comodo полностью

Если есть программы с названиями Comodo Dragon или GeekBuddy
, то их также необходимо удалить.

- Возможно, таких программ не найдется в списке или удаление будет сопровождаться ошибками
, тогда просто переходим к следующему пункту инструкции. - Скачиваем специальную утилиту, которая поможет полностью уничтожить Comodo
и его следы. Утилита называется Uninstaller Tool v0.3b
и скачать ее можно по этому адресу http://uninst.ru/setting/uninstall/63-comodo
. - Перед тем, как запустить утилиту необходимо завершить работу компонентов приложения Comodo
. - Щелкаем пр.кнопкой мышки по иконке антивируса, который расположен в трее и выбираем строчки Sandbox и Disable/Отключен
. Это важный шаг. Его нельзя пропустить!

Далее, распаковываем архив скачанной вспомогательной утилиты и запускаем в работу ту, которая соответствует версии антивируса, установленного на ПК
.

- Запуск осуществляем от администратора (соответствующая строчка в контекстном меню, при нажатии на значок утилиты пр.кнопкой мышки
). - Далее, следует нажать кнопку 1
на клавиатуре, а затем, Enter
. - Потом можно нажать любую клавишу, а когда произойдет возвращение в главное меню, нажимаем кнопочку 2
, а после этого клавишу Enter
.

- Затем, перезагружаем устройство в безопасном режиме (во время перезапуска нажать F8
и выбрать строчку «Безопасный режим
») и еще раз повторяем манипуляции с утилитой. - Еще раз перезагружаем систему уже в обычном режиме.
- Если используется утилита для удаления Comodo версий 3.х-5.4
, то просто запускаем утилиту и в окне кликаем по кнопочке с названием программы, которую требуется удалить. -
Если нет уверенности
в том, какие именно компоненты присутствуют на устройстве, то можно нажать по порядку на все кнопки. Утилита сама удалит все, что нужно
. - После завершения удаления необходимо перезапустить систему.
Метод №3
Для того чтобы провести деинсталляцию CIS правильно, следует рассмотреть работу специальной утилиты по удалению других продуктов от разных разработчиков.
- Вам необходимо загрузить специальную утилиту “UninstalletTool.exe”, которая поможете вам справиться с полной очисткой от антивируса Комодо.
- Потребуется отключить режим “песочницы” в назойливом приложении. Для этого нужно просто нажать правой кнопкой мыши на ярлык софта, в открывшемся контекстном меню выбрать параметр, который носит название “Режим Sandbox” — “Неактивен”. Остается только нажать на кнопку выхода.
- Далее нужно воспользоваться той утилитой, про которую шла речь в первом пункте. Распакуйте и запустите деинсталлятор.
- Перед вами откроется окошко, в котором нужно будет выбрать тот продукт, удаление которого вас интересует, в нашем случае — это “Uninstall Comodo Internet Security”.
- Софт ознакомит вас с возможными рисками. Вам необходимо подтвердить свое согласие и нажать по клавише “Enter”.
- Ждем окончания процесса удаления и не забываем сделать перезагрузку ОС Windows.
Comodo Internet Security — очистка следов после удаления
Антивирус удалили, это хорошо. Но могли спокойно остаться следы, поэтому нужно проверить наличие их.
Но перед этим нужно проверить, включено ли у вас отображение скрытых файлов и папок:

Откройте панель управления, проверьте настройки отображения папок. Можно например так: зажмите Win + R > команда control или control panel > значок Параметры Проводника > вкладка Вид > в самом низу нужно снять галочки, как на картинке.
Просто некоторые папки от Комодо могут быть скрытыми, это нормальное явление. Теперь вам нужно проверить эти папки:
C:\Program Files (x86)
В этих папках могут быть папки от антивируса Комодо.
Дополнительный способ удалить файловые остатки:
Удаление остатков в реестре
Внимание, здесь также важно смотреть, чтобы найденные остатки были именно от антивируса Комодо, а не от другой проги. Вот сам способ:
Надеюсь данная информация оказалась полезной. Удачи и добра, до новых встреч друзья!
Источник
A dedicated uninstaller for Comodo products, namely Comodo Internet Security, Comodo Antivirus and Comodo Firewall, which can remove leftovers safely
Antiviruses and similar security suites crawl deeply into a system to allow real-time monitoring and deep cleaning in case of malware infections. Therefore, uninstalling them the old-fashioned way using the Control Panel might leave traces behind. To avoid such issues, security companies usually create dedicated uninstallers for their applications, which allows you to remove the setup files and the registry entries securely. The so-called Comodo Internet Security: Custom Uninstaller is an uninstaller dedicated to Comodo products, which recognizes Comodo Internet Security, Comodo Antivirus, and Comodo Firewall.
Creates a restore point before proceeding with data removal
It is recommended by Comodo itself that you create a backup of your system or the most important files before using the uninstaller. On the other hand, the application creates a restore point before removing any data so, should anything go wrong, you can quickly restore a previous Windows configuration.
The uninstaller’s interface is boringly simple, as you are presented with a panel for instructions and the action log, and a plain «Scan» button. Comodo Internet Security: Custom Uninstaller analyzes the entire system and looks for the default installation directory of any of the supported Comodo products. If any of the aforementioned software is found, it then prompts you for confirmation that you want to clean both setup files and registry data.
Removes setup files and registry data for Comodo products
Comodo Internet Security: Custom Uninstaller starts by removing application shortcuts and installed services, installed drivers, symbolic links, MSI components, and scheduled tasks of the Comodo product.
Furthermore, it searches deeply into the system’s registry, and it removes registry hives of the Comodo products, as well as Security Center entries and installation files. Normally, two system restarts are required to complete the operation.
Can help when standard uninstallation fails to complete
Comodo Internet Security: Custom Uninstaller is designed to safely remove Comodo products in critical situations when standard uninstallation fails to complete due to various reasons, usually related to the abortion of the setup in between installation or update. Nevertheless, since it is a dedicated uninstaller for Comodo products, some users might prefer it to other alternatives, including the Windows integrated app removal tool.
Первоначальные настройки
Программа, для выполнения всех обусловленных разработчиками задач, требует обязательной первичной настройки, которую необходимо выполнить после перезапуска ПК. Пользователь, после перезагрузки лэптопа, сможет созерцать окно программы на экране, с извещением «Под защитой», свидетельствующее о работе приложения, а также откроется сайт производителя, где, для его изъятия из панели задач, необходимо отметить галочкой директиву «Больше не показывать это окно», что исключит потребность его закрытия при каждом включении ПК.
Дальше, вероятней всего, пользователь получит сообщение, в виде окна на дисплее, где потребуется выбрать уровень защиты среди предложенных программой. Наиболее высокими параметрами конфиденциальности характеризуется позиция «Я нахожусь в общественном месте», что и рекомендуется выбрать профессионалами для обеспечения ПК безопасности. Параллельно, в процессе работы на лэптопе, пользователь будет получать сообщения, в которых программа сигнализирует о попытке соединения с конкретным браузером, сайтом или иным объектом, с потребностью подтвердить соединение или же отклонить его посредством блокировки, в зависимости от ситуации:
- Если программа пытается соединиться с известным пользователю элементом или сайтом, тогда стоит «Разрешить операцию».
- В ситуации, когда Firewall запрашивает разрешение на соединение с «непонятным» компонентом, причём о том, что происходит, владелец ПК не смог разобраться даже после поиска информации в сети, тогда лучше блокировать процесс.

Дальше потребуется настройка корректного функционирования Comodo Firewall:
- Открываем главное меню Comodo посредством нажатия правой клавишей манипулятора на активном окне программы и выбираем из ниспадающего списка директиву «Открыть».
- Пользователю откроется лаконичное и понятное окно, с русскоязычным интерфейсом.
- В главном окне через меню «Задачи» необходимо осуществить обновление программы до последней вариации.
- В этом же окне осуществить сканирование лэптопа, с целью выявления реальных или потенциальных опасностей для ПК в виде вредоносного обеспечения.
Не помешает параллельно настроить компонент «Запуск в виртуальной среде», что позволит странствовать пользователю по «сомнительным» сайтам, без опасения за заражение лэптопа. Для этого потребуется нажать на обусловленную функцию, выбрать и запустить приложение или сайт, который требует входа в виртуальном, изолированном режиме, создать ярлык для входа в эту среду на рабочем столе, что исключит потребность регулярного ввода параметров, при предполагаемом частом использовании конкретного «сомнительного» приложения. Кнопка, расположенная в верхнем, левом углу главного программного окна позволяет переключаться между задачами, контролировать состояние защиты и количество соединений, управлять опциями приложения и регулировать второстепенные настройки, которые могут быть актуальными на конкретном этапе эксплуатации ПК.

Как удалить Comodo полностью
Для начала воспользуемся штатными средствами. Переходим в Панель управления и в списке софта ищем иудаляем антивирус Comodo .
Если есть программы с названиями Comodo Dragon или GeekBuddy , то их также необходимо удалить.
- Возможно, таких программ не найдется в списке или удаление будет сопровождаться ошибками , тогда просто переходим к следующему пункту инструкции.
- Скачиваем специальную утилиту, которая поможет полностью уничтожить Comodo и его следы. Утилита называетсяUninstaller Tool v0.3b и скачать ее можно по этому адресуhttps://uninst.ru/setting/uninstall/63-comodo .
- Перед тем, как запустить утилиту необходимо завершить работу компонентов приложения Comodo .
- Щелкаем пр.кнопкой мышки по иконке антивируса, который расположен в трее и выбираем строчки Sandbox и Disable/Отключен . Это важный шаг. Его нельзя пропустить!
Далее, распаковываем архив скачанной вспомогательной утилиты и запускаем в работу ту, которая соответствует версии антивируса, установленного на ПК .
- Запуск осуществляем от администратора (соответствующая строчка в контекстном меню, при нажатии на значок утилиты пр.кнопкой мышки ).
- Далее, следует нажать кнопку 1 на клавиатуре, а затем,Enter .
- Потом можно нажать любую клавишу, а когда произойдет возвращение в главное меню, нажимаем кнопочку 2 , а после этого клавишуEnter .

- Затем, перезагружаем устройство в безопасном режиме (во время перезапуска нажать F8 и выбрать строчку «Безопасный режим ») и еще раз повторяем манипуляции с утилитой.
- Еще раз перезагружаем систему уже в обычном режиме.
- Если используется утилита для удаления Comodo версий 3.х-5.4 , то просто запускаем утилиту и в окне кликаем по кнопочке с названием программы, которую требуется удалить.
- Если нет уверенности в том, какие именно компоненты присутствуют на устройстве, то можно нажать по порядку на все кнопки.Утилита сама удалит все, что нужно .
- После завершения удаления необходимо перезапустить систему.
Метод №2
Если ваши попытки снести программное обеспечение не увенчались успехом, следует обратиться к другой инструкции по полной деинсталляции. А сделать вам предстоит следующее:
- Перезагрузите свой персональный компьютер и запустите систему в безопасном режиме. Чтобы сделать это, вам придется нажимать на клавишу F8 во время запуска и выбрать необходимый режим включения.
- Далее перейдите на ярлык “Мой компьютер” и отыщите папку с антивирусным программным обеспечением от Comodo. Стандартно программа имеет следующий путь расположения: Диск C, Program Files, COMODO. Если вы добрались, то полностью удалите директорию.
- Теперь найдите популярный софт под названием “Ccleaner”. Запустите его и активируйте режим “Очистка”, а потом уберитесь и в “Реестре” от всех временных данных, заброшенных директорий и других сторонних записей в реестре.
- Выполните перезагрузку операционной системы “Виндовс” и довольствуйтесь результатом.
Важно! Ходят слухи, что разработчик собирается оснастить рынок специальной утилитой для очистки памяти вашего компьютера. Все еще не получилось удалить Комодо полностью? Остается только воспользоваться другим ПО
Все еще не получилось удалить Комодо полностью? Остается только воспользоваться другим ПО.
Правила для приложений
В этом подразделе отображены уже имеющиеся наборы правил для приложений. В список контролируемых программ вы можете добавить любое приложение, а заодно назначить для него определенное правило. Например, блокировать входящий трафик или запретить сетевую активность вообще.
Доступны следующие правила:
- Веб-браузер
- Почтовый клиент
- FTP-клиент
- Разрешенное приложение (исходящий и входящий трафик)
- Заблокированное приложение
- Только исходящие.
Такие правила пользователь может создавать или редактировать самостоятельно, однако для этого потребуется определенный опыт.
В целом же подразделы “Наборы правил” и “Глобальные правила” можно оставить без изменений. Что касается подразделов “Сетевые зоны” и “Наборы портов”, здесь начинающему пользователю можно посоветовать ничего не изменять.
Простой компьютерный блог для души)
Comodo Internet Security — как удалить с компьютера полностью?
Итак, у меня на компьютере установлена версия Comodo Internet Security, обычная, все как положено, официальная, не крякнутая, просто пробная версия. Кстати весьма неплохой антивирус, существует уже давно, просто в России не очень популярный. Ничего плохого сказать не могу про антивирус… но лично мне конечно больше нравится Касперский))
Итак. Сперва удалим антивирус Comodo Internet Security штатными средствами самой Windows. Зажимаем клавиши Win + R, появится окошко Выполнить, вставьте команду AppWiz.cpl, кликните ОК:

Откроется окно установленного софта. Находим здесь наш антивирус, то есть Comodo Internet Security. Нажимаем правой кнопкой — выбираем Удалить:

Потом появится окошко, где нужно выбрать Удалить:

Потом выбираем, что хотим не переустановить, а именно полностью удалить приложение:

Дальше можно поставить какую-то галочку как причину, почем удаляете, я лично галочку не ставил, просто нажал Удалить и все:

Начнется процесс удаления:

У меня стоит твердотельный накопитель SSD, поэтому удаление прошло достаточно быстро, пару секунд и все удалилось:

Для окончательного удаления нужно выполнить перезагрузку:

Первичный запуск и настройка
После установки, скорее всего, Вы увидите сразу малое (побочное) окно программы, уведомление о том как Вас защищает Comodo и автоматически открывшийся сайт разработчика. Если всё прошло удачно, то выглядеть всё будет как-то вот так:
Галочку «Больше не показывать это окно» можете поставить сразу, благо необходимости в нём, кроме самообразования, нет никакого:

Так же, скорее всего, Вы сразу получите уведомление о сети в которой находитесь с набором пунктов, от выбора одного из которых, будет зависеть некий уровень безопасности и внутренних настроек:

Выбор стоит делать с умом, а точнее говоря, честно сознаваться от того, где Вы находитесь. Либо, если у Вас есть некоторые опасения и Вы беспокоитесь за уровень конфиденциальности, то выбирайте третий пункт, т.е «Я нахожусь в общественном месте», как наиболее мощный, с точки зрения защиты.